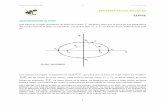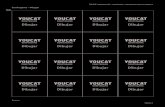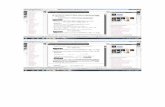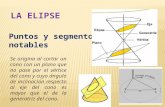Romexis Viewer QG es 1 · Dibujar elipse Haga clic en el lugar de la imagen donde desee dibujar una...
-
Upload
duongtuyen -
Category
Documents
-
view
215 -
download
0
Transcript of Romexis Viewer QG es 1 · Dibujar elipse Haga clic en el lugar de la imagen donde desee dibujar una...

guía rápida
10029702_1
Viewer
ES


INICIO DEL VISOR ROMEXIS DE PLANMECA
1 INICIO DEL VISOR ROMEXIS DE PLANMECA
Con el sistema operativo Windows
Inserte el CD del Visor Romexis de Planmeca en la unidad de CD. El archivo de ejecucióndel Visor Romexis de Planmeca arrancará automáticamente (si está habilitada la funciónde ejecución automática de Windows).
El archivo de ejecución del Visor también puede arrancarse haciendo doble clic en elarchivo Start.exe que se encuentra en la raíz del CD.
Con el sistema operativo Mac
1. Inserte el CD del Visor Romexis de Planmeca en la unidad de CD.
2. Arranque la aplicación de ejecución del Visor haciendo doble clic en el archivoRomexis_Viewer.app.
1.1 Selección del idioma de la interfaz
Seleccione el idioma de la interfaz del menú desplegable que aparece en la esquinasuperior derecha de la pantalla (paso 1 de la imagen inferior).
1.2 Selección de imágenes
En la lista de imágenes se indican el nombre del paciente, la fecha de captura y el tipo deimagen de cada imagen.
Seleccione las imágenes que desee abrir en el Visor Romexis de Planmeca, haciendo clicsobre ellas en la lista de imágenes, paso 2 de la imagen inferior.
Para seleccionar varias imágenes debe mantener pulsada la tecla CTRL. Arranque delVisor Romexis de Planmeca
Para ejecutar el programa desde el CD, haga clic en START Viewer from CD (ArrancarVisor desde CD).
O:
Visor Romexis de Planmeca 1Guía rápida

SELECCIÓN DE OTRO DISPOSITIVO A TRAVÉS DEL ARCHIVO DE EJECUCIÓN DEL VISOR CUANDO ÉSTE
Para copiar el programa y las imágenes en el disco duro local y ejecutar el visor desdeallí, seleccione COPY Viewer and Start (Copiar Visor y arrancar). (paso 3 de la imagen
inferior).
2 SELECCIÓN DE OTRO DISPOSITIVO A TRAVÉS DEL ARCHIVO DE EJECUCIÓN DEL VISOR CUANDO ÉSTE YA SE ESTÁ EJECUTANDO
1. Cierre el Visor Romexis de Planmeca desde el Menú File (Archivo) seleccionando Exit(Salir).
O:
Haga clic en el botón de la cruz roja, en la esquina superior derecha de la ventana delVisor Romexis.
2. El archivo de ejecución del Visor aparece en la parte superior de la pantalla. Seleccionede la lista el dispositivo cuyas imágenes desee visualizar.
1 2
3
2 Visor Romexis de Planmeca Guía rápida

USO DEL NAVEGADOR DE IMÁGENES EN 2D
3 USO DEL NAVEGADOR DE IMÁGENES EN 2D
El Navegador de imágenes muestra todas las imágenes del paciente agrupadas por tipode imagen.
3.1 Abrir una imagen
Haga doble clic en la vista en miniatura de la imagen que desee visualizar.
O:
Haga clic en las miniaturas de las imágenes que desee visualizar y haga clic en ViewSelected (Ver seleccionadas).
3.2 Selección del modo de exploración
Seleccione el modo de exploración preferido con los siguientes botones.
3.3 Selección de la modalidad de imágenes
Para pasar de un tipo de imagen a otro, haga clic en los botones de flecha. La categoríade imágenes seleccionada en ese momento y el número de imágenes de cada categoríade imágenes se indican junto a las flechas.
Visor Romexis de Planmeca 3Guía rápida

CONFIGURACIÓN DEL DISEÑO
3.4 Filtro de imágenes según la fecha de exposición
Para filtrar/seleccionar imágenes según la fecha de exposición, marque los recuadroscorrespondientes en el campo Date (Fecha).
Para ver todas las imágenes, marque el recuadro All Dates (Todas las fechas).
4 CONFIGURACIÓN DEL DISEÑO
Haga clic en esta herramienta para configurar el diseño de las imágenes visualizadas.
En la ventana siguiente, seleccione el diseño deseado o cree un diseño personalizadoseleccionando el número deseado de columnas y filas en el menú desplegable.
5 CERRAR TODAS LAS IMÁGENES ABIERTAS
Haga clic en este botón para cerrar todas las imágenes abiertas.
4 Visor Romexis de Planmeca Guía rápida

IMPRESIÓN DE IMÁGENES
6 IMPRESIÓN DE IMÁGENES
Para especificar la escala de ventana para las imágenes intraorales, los márgenes y laorientación de la página, haga clic en este botón.
En la ventana inicial, introduzca los valores correspondientes en los campos y haga clicen OK.
Para imprimir las imágenes abiertas en ese momento, haga clic en este botón. Lasimágenes se imprimirán tal y como aparecen en el diseño.
Visor Romexis de Planmeca 5Guía rápida

USO DE LAS HERRAMIENTAS DE VISUALIZACIÓN, MEDICIÓN Y ANOTACIÓN
7 USO DE LAS HERRAMIENTAS DE VISUALIZACIÓN, MEDICIÓN Y ANOTACIÓN
1. Para seleccionar y activar la herramienta deseada, haga clic en ella con el ratón.
2. Haga clic en la imagen, en el área donde quiera usar la herramienta o iniciar las marcas.
3. Mantenga el botón del ratón pulsado y mueva el ratón hasta estar satisfecho con lasmarcas.
4. Para desactivar la herramienta, vuelva a hacer clic sobre el icono de herramientaseleccionada o seleccione otra herramienta haciendo clic sobre ella con el ratón.
7.1 Herramientas de visualización
Reducir
Use esta herramienta para reducir el área deseada en la imagen.
Ampliar
Use esta herramienta para ampliar el área deseada en la imagen.
Ajustar
Seleccione la herramienta y haga clic sobre la imagen que desee ajustar a la ventana.
Píxeles reales
Muestra la imagen en su tamaño real. Un píxel de la imagen es igual a un píxel en lapantalla.
Herramienta de escala uniforme
Muestra todas las imágenes en el mismo tamaño.
Mostrar vista general
Cuando se reducen, las imágenes pueden panearse con la herramienta de vista general.
Linterna
Permite un filtro por zona para gamma, contraste y brillo, invertir, ecualizar, nitidez yrelieve.
Para ajustar el tamaño del área de filtro o los botones de radio, use la rueda del ratón.
Para cambiar de un filtro a otro, use el botón derecho del ratón.
Configuración de Linterna
Permite configurar los valores de gamma, contraste y brillo. Estos ajustes son específicosde la imagen.
Para ajustar el tamaño del área de filtro o los botones de radio, use la rueda del ratón.
Para cambiar de un filtro a otro, use el botón derecho del ratón.
6 Visor Romexis de Planmeca Guía rápida

USO DE LAS HERRAMIENTAS DE VISUALIZACIÓN, MEDICIÓN Y
Magnificador
Para mirar más de cerca un área de interés determinada, mueva el magnificadorlibremente sobre la imagen.
Paneo (mover)
Mueva la imagen de la pantalla haciendo clic sobre la imagen seleccionada yarrastrándola.
Ajustar contraste y brillo
Haga clic en este icono para abrir las barras deslizantes de ajuste de contraste y brillo.Ajuste los valores subiendo/bajando las barras deslizantes.
Ajuste de la zona de interés
Use esta herramienta para definir el área de efecto para las herramientas deprocesamiento de imágenes y determinadas mediciones.
Cuando se definen varias zonas, la zona activa se marca en verde y las zonas inactivasen azul. Para borrar la zona seleccionada pulse la tecla Suprimir.
Visor Romexis de Planmeca 7Guía rápida

USO DE LAS HERRAMIENTAS DE VISUALIZACIÓN, MEDICIÓN Y ANOTACIÓN
7.2 Medición y anotaciones de imágenes
Medición
Para trazar una línea de medición, pulse el botón del ratón y manténgalo pulsadomientras mueve el ratón. Para finalizar la línea suelte el botón.
Dibujar una flecha
Pulse y mantenga pulsado el botón del ratón mientras dibuja. Para finalizar la flechasuelte el botón del ratón.
Dibujar rectángulo
Pulse y mantenga pulsado el botón del ratón mientras dibuja. Para finalizar el rectángulosuelte el botón del ratón.
Dibujar elipse
Haga clic en el lugar de la imagen donde desee dibujar una elipse. Mantenga pulsado elbotón del ratón mientras lo mueve. Para finalizar la elipse suelte el botón del ratón.
Dibujar texto
Haga clic en el lugar de la imagen donde desee añadir una anotación de texto. Escriba eltexto que desee en el campo y haga clic en OK o pulse Intro.
Ocultar anotaciones
Haga clic en este botón para ocultar todas las anotaciones añadidas a la imagen. Paravolver a mostrar las anotaciones vuelva a hacer clic en el icono.
Mover anotaciones
Haga clic en la anotación y arrástrela al área de la imagen a la que desee moverla.Después, suelte el botón del ratón.
Eliminar anotaciones Seleccione esta herramienta y haga clic con el ratón sobre laanotación que desee eliminar.
8 Visor Romexis de Planmeca Guía rápida

ABRIR UN VOLUMEN 3D
8 ABRIR UN VOLUMEN 3D
Para abrir un volumen 3D, haga clic en el botón de módulo 3D y haga doble clic sobre lalínea de volumen.
9 EXPLORADOR 3D
En la pestaña Explorer (Explorador), el volumen 3D se muestra simultáneamente encuatro vistas diferentes:
Sagital (rojo),
Coronal (verde),
Axial (azul) y
Vista renderizada 3D.
La líneas de color rojo, azul y verde que cruzan las vistas indican los planos de corte enlas vistas.
Para ajustar la posición del volumen, mantenga pulsado el botón izquierdo del ratón ymueva el ratón sobre la vista.
Los ajustes afectan al resto de vistas, excepto la vista renderizada. El resto de vistas seajustan automáticamente de la forma correspondiente.
Para girar el ángulo de visualización, mantenga pulsado el botón derecho del ratónmientras lo mueve.
Visor Romexis de Planmeca 9Guía rápida

EXPLORADOR 3D
9.1 Guardar e imprimir instantáneas en 2D
1. Haga clic en el botón Save 2D view (Guardar vista 2D).
2. En la ventana inicial, seleccione las opciones correspondientes y haga clic en OK.
El software generará automáticamente una imagen instantánea en 2D de las vistasseleccionadas y la imagen instantánea se abrirá en el módulo 2D.
3. A continuación, haga clic en el botón Print images (Imprimir imágenes).
Se abrirá una visualización previa de impresión.
4. Para imprimir las imágenes haga clic en el botón Imprimir, en la parte inferior de laventana.
9.2 Ajustar niveles
Consulte la sección “Ajustar niveles” en la página 12.
9.3 Medición de longitud
Use esta herramienta para medir la longitud del objeto de la imagen.
Haga clic en el lugar de la imagen donde desee comenzar la medición. Arrastre y suelte elbotón del ratón en el lugar donde desee finalizar la medición.
9.4 Ángulo de medición
Haga clic en la imagen donde desee comenzar el ángulo.
Arrastre y suelte el botón del ratón en el lugar donde desee finalizar el ángulo.
9.5 Ajustar contraste, brillo y nitidez
Para ajustar el contraste, el brillo y la nitidez de las vistas coronal, sagital y axial, useestas barras deslizantes
10 Visor Romexis de Planmeca Guía rápida

EXPLORADOR 3D
9.6 Ajuste de Renderizado 3D
Hay dos tipos de renderizado 3D distintos en Romexis: tipo Superficie (predeterminado) ytipo Rayos X.
Opciones de renderizado de tipo Superficie
Las siguientes opciones están disponibles para el renderizado de tipo de superficie:
1. MIP de Proyección de Intensidad Máxima
2. Rayos X
3. Rayos X sombreados (por defecto)
4. Sombreado
5. Brillante
6. Superficie
7. Rayos X en blanco y negro
8. Tejido blando
Para definir la configuración de renderizado actual como valor predeterminadopersonalizado, haga clic en el botón Add (Agregar).
La opción seleccionada actualmente se muestra en la vista en miniatura con el círculo delínea blanca.
Para eliminar el valor predeterminado personalizado actual, haga clic en el botón Del(Suprimir).
Ajuste del contraste, brillo y nitidez de volúmenes renderizados en 3D
Suba/Baje las barras deslizantes ilustradas.
Renderizado de tipo Superficie Renderizado de tipo Rayos X
Visor Romexis de Planmeca 11Guía rápida

EXPLORADOR 3D
Definir umbral de corte de renderizado 3D
Suba/Baje las barras deslizantes ilustradas.
Ajustar la transparencia de renderizado 3D
Suba/Baje las barras deslizantes ilustradas.
Ajustar niveles
Haga clic en este botón para ajustar los niveles. El histograma inicial es unarepresentación gráfica de la distribución de intensidad en el volumen.
Para ajustar la curva gamma, mueva la línea verde en el histograma.
Para ajustar el contraste y el brillo mueva las líneas rojas de los dos lados delhistograma.
Para ampliar o reducir la escala del histograma, use estas flechas .
Para restaurar la escala original, haga clic en este botón.
Umbral
La línea negra incrementa o reduce el umbral y, por ende, cumple la misma función que elcontrol deslizante Set 3D Rendering Cutoff Threshold (Definir Umbral de Corte deRenderizado 3D).
12 Visor Romexis de Planmeca Guía rápida

EXPLORADOR 3D
Modificación del Pseudocolor
Los botones de la derecha e izquierda del valor gamma, denominados F y R, modificanlos pseudocolores.
Para modificar y definir la selección de colores para diferentes tejidos automáticamente,en base a la curva del histograma, pulse el botón .
Para modificar la posición y el rango de un color determinado manualmente, arrastre losrectángulos encima del histograma hacia la izquierda o derecha.
Para cambiar los colores de una selección individual, haga doble clic en el rectángulo.
Para restaurar la configuración de los pseudocolores, haga clic en este botón .
Con el botón de flecha se pueden seleccionar mapas de color predefinidos.
Mostrar/Ocultar planos
Mostrar Plano Coronal (verde).
Mostrar Plano Sagital (rojo).
Mostrar Plano Axial (azul).
Mostrar/Ocultar todos los Planos.
Las siguientes opciones también están disponibles:
Mostrar/Ocultar límites del volumen:
Mostrar perspectiva lineal en el Renderizado 3D:
Mostrar/Ocultar líneas de orientación:
Mostrar/Ocultar superposición
Propiedades de superposición
Definir color, umbral (valor de escala de grises) y transparencia (opaca-transparente)
Suavización
Aplica un filtro de suavización en el renderizado 3D
Visor Romexis de Planmeca 13Guía rápida

MÓDULO PANORÁMICO
10 MÓDULO PANORÁMICO
10.1 Ajuste del área de interés
Para definir el área de interés de una imagen panorámica, haga clic en este botón.
Use el control deslizante de la izquierda para ajustar el rango de datos de la mandíbulasuperior y el control deslizante de la derecha para la mandíbula inferior.
10.2 Dibujar curva panorámica
La curva panorámica es definida automáticamente por Romexis.
Para definir una nueva curva, haga clic en este icono. Para trazar la curva utilice el botónizquierdo del ratón.
Cuando finalice, haga clic con el botón derecho del ratón. Se calculará automáticamentela nueva vista panorámica.
Para editar la curva, haga clic en este botón. Para mover puntos individuales de la curvao toda la curva, tome la línea verde de la curva con el botón izquierdo del ratón.
Cuando termine, vuelva a hacer clic sobre el icono.
Para borrar la curva panorámica que se está visualizando en ese momento, haga clic eneste botón. Las curvas convencionales no se eliminan.
Para mostrar una lista de todas las curvas panorámicas guardadas haga clic en estebotón. Todas las curvas que dibuje se guardan y se nombran con la fecha y hora en laque fueron creadas. Para recuperar y aplicar una curva, haga clic sobre la entradacorrespondiente de la lista.
14 Visor Romexis de Planmeca Guía rápida

MÓDULO DE IMPLANTES
11 MÓDULO DE IMPLANTES
En el módulo de Secciones Transversales / Implantes en 3D, pueden crearse cortestransversales, cortes axiales e imágenes panorámicas a partir de los datos 3D.
La pestaña Cross Sections / Implant (Secciones Transversales/Implantes) contiene 4vistas:
• Vistas Axiales
• Vista Panorámica
• Vista de Cortes Transversales
• Vista Renderizada 3D
Las vistas pueden ampliarse haciendo clic en las flechas dobles pequeñas que seencuentran en los extremos de los separadores de vista o maximizarse haciendo clic en elbotón Maximizar.
Visor Romexis de Planmeca 15Guía rápida

MÓDULO DE IMPLANTES
11.1 Ajustar cortes transversales
Para igualar el corte transversal, haga clic en este botón en la esquina superior derechade la vista de cortes transversales
Para editar las propiedades de los cortes transversales, haga clic en este botón en laesquina superior derecha de la vista de cortes transversales.
En el diálogo que se abre se pueden definir el número, el ancho y el grosor de los cortes,así como la distancia entre ellos .
Edición del intervalo/ancho de cortes transversalesPara editar el intervalo o el ancho de cortes transversales, mueva el control deslizantehacia arriba o abajo. Después de mover el control deslizante, la vista transversal seactualiza.
Intervalo Ancho
16 Visor Romexis de Planmeca Guía rápida

MÓDULO DE IMPLANTES
Uso de la barra de desplazamiento de secciones transversalesPara mover las secciones transversales, mueva la barra de desplazamiento hacia laderecha o la izquierda.
Al mover la barra de desplazamiento, los cortes visibles se mueven en la misma direcciónque la curva panorámica.
Si la opción de Líneas transversales está activada, los cortes visibles también secambian en las vistas axial y panorámica.
La sección transversal se indica con una línea roja brillante y una regla en la vista desecciones transversales.
Para moverse por las secciones transversales vóxel por vóxel, haga clic sobre lasflechas, en los dos extremos de la barra de desplazamiento.
Para moverse libremente alrededor de las secciones transversales, arrastre el cursordeslizante.
Para moverse en las secciones transversales por incrementos de la distancia entre loscortes, haga clic entre el recuadro de desplazamiento y las flechas finales.
11.2 Ajuste de cortes axiales/panorámicos
Para ajustar los cortes axiales/panorámicos, haga clic en este botón, en la esquinasuperior derecha de la vista axial.
En el diálogo que se abre se pueden definir el número y el grosor de los cortes, así comola distancia entre ellos.
Visor Romexis de Planmeca 17Guía rápida

DIBUJAR NERVIOS
12 DIBUJAR NERVIOS
1. Haga clic en este botón para dibujar un nuevo canal de nervio.
2. Seleccione la vista panorámica o transversal.
3. Utilice el botón izquierdo del ratón para colocar puntos para la curva que indica el canal denervio del paciente.
4. Cuando finalice, haga clic con el botón derecho del ratón.
El canal de nervio aparecerá como línea de color en la vista panorámica y con puntos decolores en las vistas transversales.
Para borrar el canal de nervio seleccionado en ese momento, haga clic en este botón.
Para ajustar las propiedades de un canal de nervio, seleccione el canal de nervio quedesee modificar y haga clic en este botón. El nervio también puede abrirse desde la listade Nervios.
Se abre una ventana donde puede nombrar el nervio y modificar el color y diámetro.
Para mostrar una lista de todos los nervios visibles, haga clic en este botón.
En la ventana abierta pueden eliminarse nervios y pueden modificarse sus propiedades.
Para eliminar un nervio de la lista (y de la pestaña de secciones transversales),seleccione el nervio y pulse el botón Delete (Eliminar).
Para cambiar las propiedades de un nervio, seleccione un nervio y haga clic en el botónProperties (Propiedades). Aparecerá la ventana Nerve Properties (Propiedades de nervio)(para obtener más información, consulte “Para ajustar las propiedades de un canal de
18 Visor Romexis de Planmeca Guía rápida

DIBUJAR NERVIOS
nervio, seleccione el canal de nervio que desee modificar y haga clic en este botón. Elnervio también puede abrirse desde la lista de Nervios.”).
Visor Romexis de Planmeca 19Guía rápida

HERRAMIENTAS DE IMPLANTES
13 HERRAMIENTAS DE IMPLANTES
Para colocar un implante predeterminado y preseleccionado en el plano, haga clic eneste botón. El implante por defecto puede definirse en la Biblioteca de Implantes.
Para dibujar una aproximación del ancho y de la altura del implante, utilizando laanatomía del paciente como referencia para el dimensionamiento, haga clic en estebotón.
A continuación, busque en la Biblioteca de implantes el implante real que mejor secorresponda.
Para colocar un implante directamente de la Biblioteca de implantes, haga clic en estebotón.
Seleccione el implante correspondiente y pulse Add (Agregar) para añadirlo al plano.
Utilice la función Eliminar implante seleccionado para quitar el implante seleccionado delplano.
Para mostrar las propiedades del implante seleccionado, haga clic en este botón.
Pueden modificarse el nombre, el color, la longitud y el diámetro del implanteseleccionado.
Hacer lista de implantes en el plano
20 Visor Romexis de Planmeca Guía rápida

MÓDULO ATM
Haga clic en este botón para mostrar todos los implantes del plano actual. Puedenmodificarse el nombre, el color, la longitud y el diámetro de los implantes seleccionados.
14 MÓDULO ATM
14.1 Dibujar línea PA
1. Compruebe la alineación del volumen utilizando la vista axial. Utilice el control deslizanteubicado en el borde derecho para visualizar los cóndilos.
2. Dibuje la línea anterior posterior (PA) derecha utilizando esta herramienta .
3. Pulse y mantenga pulsado el botón izquierdo del ratón, en el centro del cóndilo.
4. Dibuje la línea PA arrastrando el ratón.
Romexis automáticamente muestra la mitad opuesta de la línea y redondea su longitudtotal al milímetro más cercano.
5. Para terminar la línea, suelte el botón izquierdo y Romexis automáticamente completa lasvistas del corte.
Visor Romexis de Planmeca 21Guía rápida

MÓDULO ATM
6. Dibuje la línea PA izquierda utilizando esta herramienta .
7. Repita los pasos descritos anteriormente, a partir de paso 3 .
8. Utilice el cuadro de diálogo View settings (Configuración de vista) para ajustar el número,ancho y distancia de los cortes laterales y PA similares a otros módulos 3D.
9. Para ajustar la posición de las líneas PA, compruebe que la herramienta Mover / rotarvolumen está desactivada.
10.Utilice el botón izquierdo del ratón para mover una línea PA y el botón derecho del ratónpara rotarla.
11.Para ajustar el ancho de los cortes (longitud de la línea PA), utilice el menú deconfiguración específico de los cortes o bien redibuje la línea.
Dibujar la Línea PA derecha
Utilizar para dibujar y definir la línea PA posterior anterior para los cortes del ladoderecho.
Dibujar la Línea PA izquierda
Utilizar para dibujar y definir la línea PA posterior anterior para los cortes del ladoizquierdo.
Sincronizar lados
Utilice este botón para activar/desactivar la sincronización de la línea PA izquierda con lalínea PA derecha.
Cuando la sincronización está activada (opción predeterminada), la longitud de lasegunda línea PA se limitará automáticamente hasta coincidir con la longitud de laprimera línea dibujada.
Cuando la sincronización está desactivada, cada línea PA puede definirse por separado.
COPYRIGHT PLANMECA
Nº DE PUBLICACIÓN 10029702 VERSIÓN 1
Publicado el 04 de julio de 2011
22 Visor Romexis de Planmeca Guía rápida


Planmeca Oy | Asentajankatu 6 | 00880 Helsinki | Finland
tel. +358 20 7795 500 | fax +358 20 7795 555 | [email protected] | www.planmeca.com