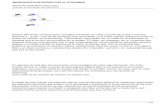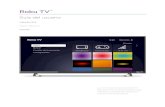Roku TV Guía del usuario v9.2 para México, Español...puede personalizar con sus dispositivos y...
Transcript of Roku TV Guía del usuario v9.2 para México, Español...puede personalizar con sus dispositivos y...

Roku TV™
Guía del usuario
Versión 9.2
Para México
Español
Las ilustraciones que aparecen en esta
guía solo se proporcionan como
referencia y pueden ser distintas al
aspecto real del producto.

Copyright
© 2020 Roku, Inc. Todos los derechos reservados. ROKU, el logotipo de ROKU y “NOW THIS IS TV” son marcas
comerciales o marcas registradas de Roku, Inc. El material de este Manual del usuario es propiedad de Roku, Inc., y
está protegido por derechos de autor internacionales y de Estados Unidos y/u otras leyes de propiedad intelectual.
La reproducción o transmisión de los materiales, en todo o en parte, por cualquier medio, electrónica, impresa o de
otro modo, sin el consentimiento previo por escrito de Roku, Inc., es una infracción a los derechos de Roku, Inc. de
conformidad con las leyes anteriormente mencionadas.
No se permite almacenar, reproducir, transmitir ni distribuir ninguna parte de esta publicación, ni completa ni
parcialmente, por cualquier medio, electrónico o de otro modo, ni de forma gratuita ni a cambio de un pago u otro
tipo de remuneración, sin el consentimiento previo por escrito de Roku, Inc.
Las solicitudes de permiso para almacenar, reproducir, transmitir o distribuir materiales se deben realizar a la siguiente
dirección:
Roku, Inc.
150 Winchester Circle
Los Gatos, CA 95032
Nombre del producto: Roku TV™
Nombre del documento: Guía del usuario de Roku TV™
Revisión del documento: 9.2.3 – México, español
Fecha de publicación: 31 de enero de 2020

iii
Contenido
Bienvenido................................................................................................................................................1
El nuevo estándar de los televisores inteligentes ............................................................................................... 1 Saque el máximo partido de su nuevo televisor ................................................................................................. 1
Conexiones y configuración ............................................................................................................ 4
Conexión de una antena, un cable o un decodificador satélite ................................................................ 4 Conexión de un equipo externo con un cable de vídeo AV compuesto ..............................................5 Conexión de un equipo externo con un cable HDMI® .....................................................................................5 Conexión de auriculares o una barra de sonido analógico ......................................................................... 6 Conexión de un receptor AV o una barra de sonido analógico................................................................ 6 Preparación para conectividad a Internet ............................................................................................................. 7 Corriente alterna ................................................................................................................................................................. 7 Baterías del control remoto de Roku ...................................................................................................................... 8 Control remoto de Roku TV ........................................................................................................................................ 8 Botones de panel ............................................................................................................................................................. 12
Un solo botón ................................................................................................................................................................ 12 Tres botones .................................................................................................................................................................. 13 Joystick estilo controlador para juegos ........................................................................................................... 13 Cuatro botones ............................................................................................................................................................. 13 Cinco botones (con silencio) ................................................................................................................................. 14 Cinco botones (sin silencio) ................................................................................................................................... 14 Siete botones ................................................................................................................................................................. 15
Configuración guiada ....................................................................................................................... 16
Inicio de la Configuración guiada............................................................................................................................. 16 Finalización de la Configuración guiada .............................................................................................................. 17
Conexión de red ........................................................................................................................................................... 19 Activación ...................................................................................................................................................................... 24 Conectar sus dispositivos ...................................................................................................................................... 25
Pantalla principal ............................................................................................................................................................. 28 Personalice su pantalla principal ........................................................................................................................ 29
Beneficios de conectarse ............................................................................................................... 31
¡Conéctese para aprovechar al máximo el potencial de su televisor! ................................................... 31 ¿En qué consiste la transmisión en streaming? ............................................................................................... 32 ¿Qué sucede si no conecté mi televisor a Internet? ..................................................................................... 33

iv
Configuración de TV por antena ............................................................................................... 35
¿Cómo configuro el sintonizador? ......................................................................................................................... 36
Uso de su televisor .......................................................................................................................... 40
Indicador de estado ...................................................................................................................................................... 40 Ahorro de energía en modo de espera ................................................................................................................. 41 Ver canales de TV por antena ................................................................................................................................... 41
Cambio de canal .......................................................................................................................................................... 41 Canales favoritos ........................................................................................................................................................ 42 Ver información del programa ........................................................................................................................... 44 Ajuste de las configuraciones durante un programa ............................................................................... 45
Pausa de TV en vivo ...................................................................................................................................................... 45 Requisitos ....................................................................................................................................................................... 45 Activación de Pausa de TV en vivo ................................................................................................................. 46 Uso de Pausa de TV en vivo ................................................................................................................................ 46 Notas sobre Pausa de TV en vivo ..................................................................................................................... 48
Cambio de las entradas de TV ................................................................................................................................ 49 Detección automática de dispositivos ........................................................................................................... 49 Ajuste de la configuración de audio/vídeo .................................................................................................. 49
Reproducción de contenido desde dispositivos de almacenamiento USB ..................................... 49 Inicio automático del reproductor .................................................................................................................... 50
Reproducción de contenido desde servidores de medios de red local .............................................. 51 Configuración de un método de pago .................................................................................................................. 51 Uso de su televisor en un hotel o una residencia ........................................................................................... 52
Acerca del uso de su televisor en una red pública restringida ........................................................... 52 Conexión de su Roku TV en una red pública restringida ...................................................................... 53
Ajuste de las configuraciones del televisor ......................................................................... 56
Menú Configuración ....................................................................................................................................................... 56 Menú Opciones ................................................................................................................................................................. 58
Configuraciones del menú Opciones ............................................................................................................... 59 Configuración de imagen ............................................................................................................................................. 61
Opciones del menú Config. de imagen ............................................................................................................ 61 Configuración de sonido ............................................................................................................................................ 64
Modos de volumen (solo los modelos seleccionados) ........................................................................... 65 Config. de sonido – Dolby® Audio Processing (solo los modelos seleccionados) ...................66 Config. de sonido – DTS® TruSurround / DTS® Studio Sound (solo los modelos seleccionados) ............................................................................................................................................................. 67 Config. de sonido – Sonic Emotion Premium (solo los modelos seleccionados) ...................... 68 Configuraciones de Sonic Emotion ...................................................................................................................69
Configuración de imagen para expertos (solo modelos 4K) .................................................................. 70 Cambio de las configuraciones de privacidad ................................................................................................ 70
Anuncios ........................................................................................................................................................................ 70 Micrófono ......................................................................................................................................................................... 71

v
Búsqueda de un programa para ver ....................................................................................... 73
¿Cómo debo buscar? .................................................................................................................................................... 73 Búsqueda mediante un teclado con el control remoto .......................................................................... 73 Búsqueda en la aplicación móvil de Roku ..................................................................................................... 74
Encontré un programa ¿y ahora qué debo hacer? ........................................................................................ 74 Búsquedas recientes ..................................................................................................................................................... 75
Uso de la Tienda del Canal Roku .............................................................................................. 76
Personalización de su televisor .................................................................................................. 78
Agregar entradas de TV .............................................................................................................................................. 78 Agregar canales de streaming ................................................................................................................................. 79 Renombrar entradas ...................................................................................................................................................... 79 Eliminar iconos no deseados .................................................................................................................................... 80 Reorganizar los iconos .................................................................................................................................................. 81 Buscar temas ..................................................................................................................................................................... 82 Buscar salvapantallas .................................................................................................................................................... 83 Editar la lista de canales de TV por antena ....................................................................................................... 83 Cambiar el volumen de los menús ........................................................................................................................ 84 Definir las configuraciones de energía ................................................................................................................. 85
Configuraciones de encendido ............................................................................................................................ 85 Ahorro de energía ...................................................................................................................................................... 85 LED de espera encendido/apagado ................................................................................................................. 86 Inicio rápido de TV ..................................................................................................................................................... 86
Cambio de las configuraciones de los subtítulos ........................................................................................... 87 Personalizar la pantalla principal ............................................................................................................................. 89 Configurar el control parental ................................................................................................................................. 90
Creación de un PIN de control parental ........................................................................................................ 90 Bloqueo de programas de televisión abierta ................................................................................................ 91 ¿Qué sucede cuando un programa de televisión está bloqueado? ................................................. 97 Cambio del PIN de control parental ................................................................................................................. 98 Restablecimiento del control parental ............................................................................................................99
Más configuraciones ..................................................................................................................... 100
Modo de invitado ......................................................................................................................................................... 100 Configuración de red.................................................................................................................................................... 101 Configuración de hora ................................................................................................................................................ 102 Volver a buscar canales de TV por antena ...................................................................................................... 103 Modo HDMI® (solo modelos 4K) ........................................................................................................................... 104 Control mediante aplicaciones móviles ............................................................................................................. 105 Configuración del centro de entretenimiento ................................................................................................ 106
Apagar los altavoces del televisor para usar el centro de entretenimiento .............................. 106 Configuración de una conexión de audio digital ..................................................................................... 107 Apagar la pantalla del televisor mientras escucha música ................................................................. 108 Control de otros dispositivos a través de CEC ......................................................................................... 108

vi
Reiniciar el televisor ........................................................................................................................................................ 111 Restablecer el televisor ................................................................................................................................................. 111
Restablecer la configuración de audio/vídeo ............................................................................................... 111 Restablecer configuración de fábrica .............................................................................................................. 112 ¿Qué sucede si no puedo acceder a la opción Restablecimiento de fábrica? ........................... 112 Reinicio de la conexión de red ............................................................................................................................113
PIN de cuenta de Roku ................................................................................................................................................ 114 Actualizar el televisor .................................................................................................................................................... 115
Buscar actualizaciones en un televisor conectado ................................................................................... 115 Buscar actualizaciones en un televisor no conectado ........................................................................... 116
Otros dispositivos ............................................................................................................................ 118
Refleje su smartphone o tableta............................................................................................................................. 118 Aplicación móvil de Roku .......................................................................................................................................... 119
Escucha privada en la aplicación móvil de Roku ...................................................................................... 119 Controles remotos universales ............................................................................................................................... 120
Preguntas frecuentes ......................................................................................................................121

1
Bienvenido
Felicitaciones por la compra de su nuevo Roku TV. Descubra el placer de disfrutar una
experiencia de entretenimiento ilimitado. Una vez configurado, podrá acceder a un
mundo de canales de plataformas en streaming que pueden incluir canales con
suscripción de pago, como Netflix, o canales gratuitos, como YouTube, Crackle, CNET
y miles de otros canales.
Importante: Su televisor recibe actualizaciones automáticas cada cierto tiempo, que
permiten acceder a contenido nuevo y características nuevas. En esta Guía del usuario se
describe Roku TV, versión 9.2. Para determinar la versión actual de su Roku TV, vaya a
Configuración > Sistema > Acerca de después de completar la Configuración guiada.
El nuevo estándar de los televisores inteligentes
Bienvenido la televisión como nunca antes la había visto: una pantalla principal que
puede personalizar con sus dispositivos y canales de streaming favoritos. Elija entre
cientos de miles de películas y series en streaming, además de música, deportes,
programas para niños, programas para la familia, programas internacionales y mucho
más. Siempre tendrá una amplia gama de alternativas para ver.
Nota: Es posible que se requiera una suscripción u otro tipo de pago para acceder al
contenido de algunos canales. La disponibilidad de canales está sujeta a cambios y
varía según el país.
Saque el máximo partido de su nuevo televisor
Siga estos pasos para aprovechar al máximo su nuevo televisor.
• Conéctese a Internet
• Es fácil y descubrirá todo un mundo de entretenimiento. Todo lo que
necesita es una conexión de red. Existen cientos de canales de streaming
gratuitos, servicios de suscripción de pago y maneras accesibles de alquilar
o comprar una película o un programa de televisión.

2
• Seleccione sus canales de streaming favoritos
• Encuentre su entretenimiento favorito. Desde las últimas películas con éxito
de taquilla hasta sus programas de televisión favoritos, con una inmensa
cantidad de deportes en vivo, una amplia selección de canales de streaming
de música, programación popular en una decena de idiomas internacionales,
noticias en vivo 24x7 y mucho más, su nuevo Roku TV le ofrece lo mejor.
Es posible que se requiera una suscripción de pago u otros pagos para
acceder a algunos canales.
• Personalice su pantalla principal
• Ponga sus canales de streaming y entradas de TV en primer plano en la
pantalla principal. Ya no es necesario tener que mirar rápidamente las
entradas ni tener que pasar mucho tiempo revisando menús complicados.
Incluso puede personalizar los nombres de cada entrada y desplazar los
iconos para acceder a los dispositivos y canales de streaming que usa con
más frecuencia con un solo clic.
• Busque su película, programa de televisión o actor favoritos
• Una vez que esté conectado a Internet, puede buscar fácilmente en todos
los canales de streaming y los canales de TV por antena. Busque por título
de película o programa de televisión, actor o director: todo esto desde un
solo lugar. Busque escribiendo palabras o frases en el teclado en pantalla o
en su dispositivo móvil. Algunos canales y contenido requieren que se
realice un pago.
• Pause su TV en vivo
• Pause, reanude, avance rápido y retroceda los programas de televisión.
Solo tiene que conectar su propia unidad USB con una capacidad de 16 GB
o mayor al televisor y podrá pausar su TV en vivo hasta durante 90 minutos.
Nota: La Pausa de TV en vivo está disponible en los programas de televisión
digital que se reciben en la entrada de TV por antena y solamente cuando el
televisor está vinculado a una cuenta de Roku válida.
• Envíe sus propias fotos, vídeos, etc., a la gran pantalla
• Envíe fotos, vídeos y música personales desde su smartphone o tableta
compatibles a la pantalla del televisor con solo algunos toques. Además,
con algunos canales, puede enviar películas, programas, una selección de
los momentos deportivos más importantes y mucho más, directamente a su
televisor.

3
• Tome el control con un smartphone o tableta
• Controle el televisor con el control remoto incluido o desde su smartphone
o tableta compatibles con la aplicación móvil gratuita para dispositivos
móviles iOS® y Android™*. Busque los canales y escuche el audio de los
canales de TV por antena y los canales de streaming.
• Refleje su smartphone o tableta compatibles en el televisor. Comparta
vídeos, fotos, páginas web y mucho más desde los dispositivos compatibles.
• Conecte su Roku TV a las redes disponibles en hoteles y residencias
estudiantiles
• Puede vincular temporalmente el televisor con su smartphone o tableta
para aceptar términos de contratos, introducir códigos o proporcionar la
información requerida antes de poder tener acceso a Internet.
Nota: El uso de su Roku TV en una red pública restringida requiere que haya
conexión a una red inalámbrica y usar su smartphone, tableta o equipo
conectados a la red para autenticar el acceso a su cuenta. Debe usar el
control remoto de su Roku TV para iniciar el proceso de conexión. Es
posible que el contenido de streaming sea limitado debido a su ubicación
geográfica o a restricciones impuestas por el host de la red.
Para obtener información sobre la compatibilidad de dispositivos, visite
support.roku.com.
Comencemos.
* IOS® es una marca comercial o una marca registrada de Cisco en Estados Unidos y otros países y se usa bajo
licencia. Android™ es una marca comercial de Google Inc.

4
Conexiones y
configuración
Consulte la Guía de inicio rápido de su televisor u otra documentación proporcionada
para ver información específica de su modelo sobre cómo fijar la base o un soporte
de pared y cómo hacer conexiones a la corriente alterna y a sus otros dispositivos de
audio/vídeo. La siguiente información se aplica a todos los modelos de Roku TV.
Conexión de una antena, un cable o un
decodificador satélite
Si está usando una antena, un cable para televisión por cable sin un decodificador o
un decodificador satélite con una sola salida de antena, conecte un cable coaxial de
75 ohmios (no incluido) desde el dispositivo a la entrada ANT/CABLE del televisor.
Consejo: Si está usando una antena con un cable de dos hilos de 300 ohmios,
necesita usar un adaptador de 300 a 75 ohmios (no incluido) para adaptar el cable de
dos hilos a una conexión que no es compatible con la entrada de antena del televisor.
Consejo: Si recibe sus canales de televisión a través de un decodificador de un
proveedor de televisión por cable o satélite, conéctelo al televisor usando el mejor
método de conexión disponible. Del más recomendable al menos recomendable:
• Entrada HDMI®: vídeo HD y SD digital
• Entrada AV: vídeo SD analógico
• Entrada de antena: vídeo SD analógico con NTSC

5
Conexión de un equipo externo con un cable de
vídeo AV compuesto
Si la mejor conexión disponible en su dispositivo es la salida de vídeo AV o
compuesto, conéctelo al televisor con un cable AV compuesto (no incluido).
Los cables AV compuestos normalmente tienen tres conectores tipo RCA en cada
extremo, codificados por colores de la siguiente manera:
• Amarillo: vídeo
• Rojo: audio, canal derecho
• Blanco o negro: audio, canal izquierdo
Conecte cada conector tipo RCA al conector correspondiente en el dispositivo y el
televisor.
Nota: Los modelos seleccionados tienen una entrada AV que parece un conector de
auriculares. Use el cable multiconector (incluido) para adaptar esta entrada a los tres
conectores tipo RCA de su cable compuesto.
Conexión de un equipo externo con un cable HDMI®
Si es posible, conecte sus dispositivos con cables HDMI® (no incluidos). Ayudan a
proporcionar la mejor calidad de vídeo y también transmiten señales de audio, de
modo que solo se necesita un cable. Para obtener una mejor calidad de imagen, es
recomendable usar cables designados como cables HDMI® de alta velocidad.
Consejo: Es posible que sea necesario configurar el dispositivo para enviar la señal a
través de su conector HDMI®.
El conector etiquetado HDMI (ARC) o HDMI IN (ARC) tiene la capacidad adicional de
usar el canal de retorno de audio para enviar audio digital a un receptor o una barra
de sonido, como se explica en Conexión de un receptor AV o una barra de sonido
digital.

6
Conexión de auriculares o una barra de sonido
analógico
Puede conectar auriculares o una barra de sonido analógico (no incluida) al conector
de auriculares del televisor.
Consejo: Cuando se inserta un conector en el conector de auriculares se desactiva el
sonido de los altavoces integrados del televisor.
Advertencia: El ruido fuerte puede dañar su audición. Use la configuración de
volumen más baja de los auriculares que le permita escuchar el sonido.
Los modelos seleccionados también tienen una conexión de salida de línea de audio
que no se ve afectada por la configuración de volumen o silencio del televisor y no
desactiva los altavoces del televisor. Utilice esta conexión cuando desee usar el
amplificador o la barra de sonido para controlar el volumen del televisor. Para apagar
los altavoces integrados del televisor, en el menú de la pantalla principal, vaya a
Configuración > Audio > Altavoces de TV y cambie la configuración.
Conexión de un receptor AV o una barra de sonido
analógico
Puede disfrutar del sonido multicanal Dolby Audio™ en su televisor si conecta un
amplificador digital o una barra de sonido (no incluidos) de una de estas dos maneras:
• Salida de audio óptica digital (S/PDIF): Conecte un cable óptico TOSLINK (no
incluido) desde el televisor a la entrada óptica de su receptor o barra de sonido.
• HDMI® ARC: Conecte un cable HDMI® (no incluido) desde el conector HDMI
(ARC) a la entrada HDMI® de su receptor o barra de sonido. Esta conexión usa
la característica Canal de retorno de audio (ARC) de la especificación de
HDMI® para reproducir sonido desde el televisor a un dispositivo compatible.
Para usar esta característica, debe configurar el televisor para activar HDMI®
ARC, como se explica en Activar HDMI® ARC.

7
Preparación para conectividad a Internet
Si desea ver contenido de streaming y aprovechar las geniales características de su
Roku TV, conéctelo a Internet a través de un módem/enrutador inalámbrico o un
punto de acceso inalámbrico (no incluido). El televisor tiene un adaptador LAN
inalámbrico integrado.
Nota: El televisor admite solo su adaptador de red inalámbrica interno: no admite el
uso de un adaptador de red USB.
Los modelos 4K seleccionados tienen conectividad de red por cable e inalámbrica.
Para usar la conexión de red por cable, conecte un cable Ethernet RJ-45 (no incluido)
desde el conector situado en la parte posterior del televisor al enrutador o
conmutador de red. La conexión por cable admite Ethernet tanto 10 Base-T como
100 Base-T.
Corriente alterna
Conecte el televisor a una toma de corriente. Puede saber el televisor tiene energía
porque el indicador de estado se enciende cuando el televisor está apagado.
En el tema Indicador de estado se explica cómo el indicador de estado muestra lo que
está sucediendo con el televisor.

8
Baterías del control remoto de Roku
Abra la parte posterior del control remoto de Roku e inserte las baterías incluidas,
prestando atención a la orientación adecuada que se indica en el compartimento de
baterías. Vuelva a poner la cubierta posterior.
Control remoto de Roku TV
Use la siguiente información para identificar los botones de su control remoto de
Roku.
Nota: Algunos botones y características del control remoto pueden variar según el
modelo. Es posible que su control remoto no tenga todos los botones y las
características que se indican.

9
BOTÓN FUNCIÓN DESCRIPCIÓN
ENCENDIDO Enciende y apaga el televisor.
VOLVER • Menú: Vuelve al menú/pantalla anterior.
• Icono de la pantalla principal: Mueve el elemento
resaltado nuevamente a la opción de la pantalla
principal.
• Cuando se está viendo TV por antena o una entrada
de TV: Vuelve a la pantalla principal.
• Cuando se está reproduciendo contenido de
streaming: Deja de reproducir el contenido de
streaming y vuelve al menú o a la pantalla
anteriores.
• Cuando se está buscando contenido de streaming:
Va al nivel anterior del árbol de contenido.
PANTALLA
PRINCIPAL
Vuelve inmediatamente a la pantalla principal.
TECLADO • IZQUIERDA/DERECHA/ARRIBA/ABAJO mueve el
elemento resaltado en la dirección correspondiente.
• El botón OK selecciona la opción resaltada.
Mientras se está viendo TV:
• ARRIBA/ABAJO cambia de canal.
• IZQUIERDA muestra la lista de canales.
• IZQUIERDA/DERECHA, en la lista de canales,
cambia entre todos los canales y los canales
favoritos.
• OK, en la lista de canales, selecciona el canal
resaltado.
Mientras se está viendo TV en vivo: muestra el banner
de información del programa.

10
BOTÓN FUNCIÓN DESCRIPCIÓN
MODO DE JUEGO Modelos seleccionados. Aparece un banner que muestra
el modo de juego actual o No está disponible en este
momento. Con pulsaciones sucesivas, se alternan
entre los diferentes modos de juego. Cuando está
configurado en Activado, el televisor realiza menos
procesamiento de imágenes y tiene menos demora de
entrada, lo que ofrece una mejor experiencia en los
juegos de acción. Solo disponible para las entradas
HDMI y AV.
Modelos seleccionados. Auto Low Latency Mode
(ALLM) detecta algunas consolas de juegos conectadas
a una entrada HDMI y cambia automáticamente a la
mejor configuración para los juegos de acción. Cuando
ALLM está activado, la configuración manual de Modo
de juego no está disponible.
REPRODUCIR Modelos seleccionados. Programas de streaming que
admiten esta característica y canales de TV por antena:
Si Pausa de TV en vivo está activada, retrocede
algunos segundos con cada pulsación y reanuda la
reproducción.
Televisión abierta: Si Pausa de TV en vivo está
desactivada, salta al canal anterior.
Cuando se usa un teclado en pantalla: Retrocede un
espacio en el texto que está introduciendo.
APAGADO
PROGRAMADO
Modelos seleccionados. Muestra un banner que muestra
el tiempo restante para el apagado programado, si está
definido, o El apagado programado está desactivado.
Las pulsaciones subsiguientes muestran sucesivamente
los intervalos de tiempo de apagado programado
predeterminados. Una vez configurado, el apagado
programado permanece activo sin importar lo que esté
viendo.

11
BOTÓN FUNCIÓN DESCRIPCIÓN
CONTROLES DE
REPRODUCCIÓN DE
MULTIMEDIA
Se usa para retroceder, pausar, reproducir y avanzar
rápidamente el contenido de streaming y los canales de
TV por antena (si Pausa de TV en vivo está activada).
Pulse RETROCEDER o AVANCE RÁPIDO una,
dos o tres veces para controlar la velocidad de la
operación.
RETROCEDER y AVANCE RÁPIDO también
saltan hacia atrás y hacia delante una pantalla a la vez
en el momento de ver listas largas, como cuando está
buscando programas de TV por antena en la lista de
canales.
OPCIONES Muestra las opciones adicionales cuando están
disponibles. Las sugerencias en pantalla le permiten
saber cuándo este botón está activo.
o
ACCESO DIRECTO
AL CANAL
ASIGNADO DE
FÁBRICA
Los botones dedicados muestran el logotipo de un
proveedor de contenido de streaming predeterminado.
Los proveedores de contenido dedicado varían según el
modelo y la región. Cuando se pulsa un botón:
• Aparece la página principal del canal de
streaming si ya agregó el canal a su página
principal.
• Aparece la página de registro del canal de
streaming si aún no ha agregado el canal.
VOLUMEN/SILENCIO Está ubicado en el borde derecho del control remoto.
Sube o baja el volumen y silencia el sonido del televisor.
Nota: Si el televisor está en silencio, cuando se pulsa
SUBIR VOLUMEN se activa el sonido. Cuando pulsa
BAJAR VOLUMEN no se activa el sonido.

12
Botones de panel
Su televisor tiene un conjunto de botones de panel que realizan funciones de control
simples. Los botones de panel del televisor no son un sustituto del control remoto, ya
que no le dan acceso a todas las funciones del televisor.
Según el modelo, su televisor tiene uno de los diferentes diseños de botones de panel.
Elija el diseño correspondiente a su televisor en la siguiente lista:
• Un solo botón
• Tres botones
• Joystick estilo controlador para juegos
• Cuatro botones
• Cinco botones (con silencio)
• Cinco botones (sin silencio)
• Siete botones
Un solo botón
Si su televisor tiene este estilo de botón de panel, puede realizar las siguientes
funciones:
• Encender el televisor: pulsación corta.
• Mostrar la lista de entradas: pulsación corta cuando el televisor está
encendido.
• Seleccionar la siguiente entrada en la lista de entradas: pulsación corta
cuando la lista de entradas se muestre en la pantalla del televisor.
• Descartar la lista de entradas sin cambiar entradas: ninguna pulsación.
• Apagar el televisor: pulsación larga.
Pulsación corta = menos de dos segundos
Pulsación larga = más de dos segundos
Ninguna pulsación = ninguna pulsación dentro de dos segundos

13
Tres botones
Si su televisor tiene este estilo de botones de panel, puede realizar las siguientes
funciones:
• Encender el televisor: botón central, pulsación corta o larga.
• Subir volumen: botón derecho cuando la lista de entradas no está activada.
• Bajar volumen: botón izquierdo cuando la lista de entradas no está activada.
• Mostrar la lista de entradas: botón central, pulsación corta cuando el televisor
está encendido.
• Resaltar la siguiente entrada en la lista de entradas: botón derecho cuando la
lista de entradas está activada.
• Resaltar la entrada anterior en la lista de entradas: botón izquierdo cuando la
lista de entradas está activada.
• Seleccionar el elemento resaltado en la lista de entradas: botón central,
pulsación corta o ninguna pulsación.
• Apagar el televisor: botón central, pulsación larga.
Pulsación corta = menos de dos segundos
Pulsación larga = más de dos segundos
Ninguna pulsación = ninguna pulsación dentro de cuatro segundos
Joystick estilo controlador para juegos
Si su televisor tiene este estilo de botón de panel, puede realizar las
siguientes funciones:
• Pulsar centro: Alterna entre ENCENDIDO y En espera.
• Pulsar arriba o abajo: Sube o baja el volumen.
• Pulsar izquierda o derecha: Cambia las entradas. Cada pulsación sube o baja el
elemento resaltado. Para seleccionar el elemento resaltado, se debe mantener
en pausa un momento.
Cuatro botones
Si su televisor tiene este estilo de botones de panel, puede realizar las siguientes
funciones:
• Encendido: Enciende y apaga el televisor.
• Entrada: Selecciona entre las entradas de TV. Cada pulsación baja un elemento.
Para seleccionar el elemento resaltado, se debe mantener en pausa un momento.
• Volumen +: Sube el volumen.
• Volumen –: Baja el volumen.

14
Cinco botones (con silencio)
Si su televisor tiene este estilo de botones de panel, puede realizar las siguientes
funciones. Observe que el orden de los botones puede variar según el modelo.
Examine las etiquetas de los botones de panel para determinar cuál es el diseño del
modelo de su televisor.
• Encendido: Enciende y apaga el televisor.
• Entrada: Selecciona entre las entradas de TV. Cada pulsación baja un elemento.
Para seleccionar el elemento resaltado, se debe mantener en pausa un momento.
• Volumen +: Sube el volumen.
• Volumen –: Baja el volumen.
• Silencio: Silencia y activa el sonido.
Cinco botones (sin silencio)
Si su televisor tiene este estilo de botones de panel, puede realizar las siguientes
funciones. Observe que el orden de los botones puede variar según el modelo.
Examine las etiquetas de los botones de panel para determinar cuál es el diseño del
modelo de su televisor.
• Encendido: Enciende y apaga el televisor.
• Entrada +: Selecciona la siguiente entrada de TV. Cada pulsación baja un
elemento. Para seleccionar el elemento resaltado, se debe mantener en pausa
un momento.
• Entrada -: Selecciona la entrada de TV anterior. Cada pulsación sube un
elemento. Para seleccionar el elemento resaltado, se debe mantener en pausa
un momento.
• Volumen +: Sube el volumen.
• Volumen –: Baja el volumen.

15
Siete botones
Si su televisor tiene este estilo de botones de panel, puede realizar las siguientes
funciones. Observe que el orden de los botones puede variar según el modelo.
Examine las etiquetas de los botones de panel para determinar cuál es el diseño del
modelo de su televisor.
• Entrada: Selecciona entre las entradas de TV. Cada
pulsación baja un elemento. Pulsar Canal + o Canal –
sube o baja el elemento resaltado. Para seleccionar el
elemento resaltado, se debe mantener en pausa un
momento.
• Canal +: Sube el elemento resaltado en el menú actual.
• Canal –: Baja el elemento resaltado en el menú actual.
• Volumen +: Sube el volumen.
• Volumen –: Baja el volumen.
• Silencio: Silencia y activa el sonido.
• Encendido: Enciende y apaga el televisor.

16
Configuración guiada
Tras esta introducción, es el momento encender el televisor. Cuando el televisor se
enciende por primera vez, lo conduce a través de la Configuración guiada, para
configurar el televisor antes de que comience a usarlo.
Durante la Configuración guiada, usted:
• Responderá algunas preguntas
• Proporcionará información de la conexión de red
• Obtendrá una actualización de software
• Vinculará el televisor con su cuenta de Roku.
• Conectará dispositivos como un reproductor de DVD, una consola de juegos o
un decodificador de cable.
Inicio de la Configuración guiada
Para iniciar la Configuración guiada, pulse el botón de ENCENDIDO del control
remoto para encender el televisor.
Nota: La Configuración guiada normalmente se ejecuta solo una vez: la primera vez que enciende su televisor. Si necesita ejecutar de nuevo la Configuración guiada, tendrá que realizar un restablecimiento de la configuración de fábrica, tal como se explica en Restablecer configuración de fábrica.
Cuando enciende por primera vez su televisor, tardará algunos segundos en estar listo
para su funcionamiento. Observará que sucede lo siguiente:
1. El indicador de estado parpadea cada vez que el televisor está ocupado
haciendo algo; en este caso se está encendiendo y se está preparando para
que usted pueda hacerlo funcionar.
2. Aparece la pantalla de encendido y el indicador de estado parpadea
lentamente durante algunos segundos más. En la pantalla de encendido se
muestra un logotipo de la marca mientras se inicia el televisor.
3. Después de algunos segundos, se inicia la Configuración guiada.

17
Finalización de la Configuración guiada
Siga estos pasos para completar la Configuración guiada. En este punto, debe
aparecer la pantalla Idioma.
1. Pulse la flecha ABAJO del control remoto para resaltar su idioma preferido y,
a continuación, pulse OK o la flecha DERECHA.
2. Algunos modelos tienen una pantalla de selección de país: Si no aparece esta
pantalla, continúe con el siguiente paso. Si aparece esta pantalla, seleccione
su país.
Nota: Si tiene activada la Guía de audio, elegir un país distinto a Estados Unidos
la desactiva.

18
3. Pulse OK o la flecha DERECHA del control remoto para ver la pantalla
siguiente:
4. Pulse OK para seleccionar Configurar para uso en el hogar. Esta es la opción
adecuada para disfrutar de su televisor en su hogar. Proporciona opciones de
ahorro de energía y acceso a todas las características del televisor.
Nota: El modo de tienda configura el televisor para exhibición en tienda y
no se recomienda para ningún otro uso. En el modo de tienda, faltan algunas
características del televisor o son limitadas. Para cambiar de un modo a otro,
tiene que realizar un restablecimiento de la configuración de fábrica tal como
se explica en Restablecer configuración de fábrica y después repetir la
Configuración guiada.

19
Conexión de red
Después de seleccionar Configurar para uso en el hogar, el televisor le solicita
que realice una conexión de red. Si su televisor tiene conexiones por cable e
inalámbrica, verá la siguiente pantalla.
5. Solo los modelos en que se muestra la pantalla Conectar a Internet: Haga una
selección:
• Conexión inalámbrica: Resalte Configurar nueva conexión inalámbrica y
pulse OK. El televisor lo guía por la configuración inalámbrica. Continúe con
el siguiente paso para obtener ayuda con el proceso.
• Conexión por cable: Resalte Conectar a la red con cables y pulse OK.
El televisor inmediatamente intenta conectarse a su red por cable, a su red
local y luego a Internet. Vaya al paso 9 para continuar con la Configuración
guiada.
• Conectar a Internet más tarde: Si no desea conectarse a Internet
inmediatamente, puede omitir este paso y usar el televisor para ver canales
de TV por antena, para jugar juegos y ver DVD a través de dispositivos
conectados al televisor. Cuando esté listo para conectarse, es fácil hacerlo.
Le mostraremos cómo hacerlo en Beneficios de conectarse.
Nota: Si decide no conectarse, la Configuración guiada continúa con la
configuración de los dispositivos que tiene conectados a su televisor. Vaya
a Conectar sus dispositivos para completar la Configuración guiada.

20
6. En los modelos que solo tienen conexión inalámbrica o en los modelos que
tienen conexión por cable e inalámbrica que ha seleccionado Inalámbrico:
El televisor busca las redes inalámbricas dentro de su alcance y las muestra
en orden de mayor a menor intensidad de señal. Además de su propia señal
inalámbrica, es posible que el televisor detecte señales de sus vecinos.
Pulse las flechas ARRIBA o ABAJO para resaltar el nombre de su red
inalámbrica y, a continuación, pulse OK para seleccionarla.
Nota: Algunas redes, como aquellas que frecuentemente se encuentran en
residencias, hoteles y otros lugares públicos, requieren que usted lea y acepte
los términos, introduzca un código o proporcione información de identificación
antes de permitirle conectarse a Internet. Si su Roku TV detecta que usted se
está conectando a una de esas redes, lo guía por el proceso de conexión
mediante su smartphone o tableta compatibles para proporcionar la
información necesaria. Para obtener más información, consulte Uso de su
televisor en un hotel o una residencia.
Otras opciones
• Conectar a Internet más tarde: Si no desea conectarse a Internet
inmediatamente, puede omitir este paso y usar el televisor para ver canales
de TV por antena, para jugar juegos y ver DVD a través de dispositivos
conectados al televisor. Cuando esté listo para conectarse, es fácil hacerlo.
Le mostraremos cómo hacerlo en Beneficios de conectarse.

21
Nota: Si decide no conectarse, la Configuración guiada continúa con la
configuración de los dispositivos que tiene conectados a su televisor.
Vaya a Conectar sus dispositivos para continuar.
• Volver a escanear / Escanear para ver todas las redes: El nombre de esta
opción depende de la cantidad de redes inalámbricas que se encuentren
dentro del alcance del televisor.
o Aparece la opción Volver a escanear si en la lista ya se muestran todas
las redes inalámbricas disponibles dentro del alcance del televisor. Si no
ve el nombre de su red inalámbrica en la lista, es posible que necesite
ajustar la ubicación del enrutador inalámbrico o del televisor, encender el
enrutador o realizar otros cambios. Cuando todo esté listo, seleccione
Volver a escanear para ver si el nombre de su red ahora aparece en la
lista.
o Aparece la opción Escanear para ver todas las redes si hay más redes
inalámbricas que aquellas redes con mayor intensidad de señal que
aparecieron inicialmente en la lista. Si no ve el nombre de su red
inalámbrica en la lista, esta opción muestra la lista completa. Si aún no ve
el nombre de su red, es posible que haya configurado su enrutador para
que proporcione servicio inalámbrico como una “red privada”.
Nota: Resaltar cualquiera de estas opciones muestra un panel
informativo con la dirección de Media Access Control (MAC) única de su
Roku TV. Necesitará la dirección MAC si su enrutador inalámbrico está
configurado para usar el filtrado de direcciones MAC.
• Red privada: Si el nombre de su red inalámbrica está oculto, no aparecerá
en la lista. Seleccione Red privada para mostrar un teclado en pantalla y
úselo para introducir el nombre de su red. A menos que haya cambiado el
nombre de red configurado de fábrica, puede encontrar el nombre (también
denominado SSID) en la etiqueta del enrutador.
Consejo: Las redes inalámbricas que están protegidas por contraseña tienen
un icono de “candado” junto al nombre. Este icono le permite saber que
le van a solicitar que introduzca una contraseña después de seleccionar
esa red.

22
7. Solo si selecciona una red inalámbrica protegida por contraseña: Aparece un
teclado en pantalla. Use el teclado para introducir la contraseña de red.
Después de enviar su contraseña de red inalámbrica, en el televisor aparecen
mensajes de progreso cuando se conecta a su red inalámbrica, su red e
Internet.

23
8. Solo si su televisor no puede obtener la zona horaria correcta y la hora actual
del proveedor de servicios de red: Use las flechas ARRIBA y ABAJO para
resaltar su zona horaria y pulse OK.
Consejo: Su televisor necesita saber la zona horaria local para poder mostrar
correctamente la información sobre el programa que usted está viendo
actualmente.
Tan pronto como el televisor pueda conectarse a Internet, descarga e instala la
primera actualización de software y después se reinicia.
Consejo: De manera automática, su televisor busca actualizaciones
periódicamente. Estas actualizaciones proporcionan nuevas características y
mejoran su experiencia general con el televisor. Después de una actualización,
es posible que observe que se han movido algunas opciones y que existen
nuevas opciones o características. En esta Guía del usuario se describe la
versión 8.2. Para determinar la versión actual de software de su Roku TV, vaya
a Configuración > Sistema > Acerca de después de completar la Configuración
guiada. Puede descargar una Guía del usuario actualizada que coincida con la
versión de software de su Roku TV en el sitio web de Roku TV.

24
Activación
Después que se reinicia el televisor, aparece la pantalla Activar la TV:
9. En un equipo, tableta o smartphone compatibles con conexión a Internet, visite
la dirección web que se muestra en la pantalla e introduzca el código que
aparece en pantalla.
¿Por qué necesito una cuenta de Roku?
Necesita una cuenta de Roku por varias razones:
• Lo vincula a usted, a su Roku TV y a sus otros dispositivos de streaming de
Roku con la Tienda del Canal Roku y el servicio de facturación.
• Los proveedores de contenido de streaming saben que está bien enviar
contenido que usted solicita a su Roku TV.
• Roku puede enviar actualizaciones automáticamente a su dispositivo.
Necesita una cuenta de Roku para activar su dispositivo y acceder a entretenimiento a
través de miles de canales de streaming. La vinculación a una cuenta de Roku también
activa varias características avanzadas en su televisor, como Modo de invitado, la
aplicación móvil de Roku y Pausa de TV en vivo, por mencionar algunas. Las cuentas
de Roku son gratuitas; si bien no se requiere una tarjeta de crédito válida para crear su
cuenta, proporcionar la información de su tarjeta de crédito hace que alquilar y
comprar entretenimiento en la Tienda del Canal Roku sea rápido y cómodo.

25
Después de iniciar sesión o crear su cuenta de Roku, la página de vínculo
sugiere que seleccione algunos canales de streaming. Después de que confirme
sus selecciones, el televisor obtiene una confirmación y luego agrega sus
canales de streaming preexistentes y recién seleccionados a su Roku TV.
Este proceso es automático y toma algunos minutos; demora un poco más
si tiene que agregar muchos canales de streaming.
Consejo: Los canales de streaming de todos los dispositivos de streaming de
Roku asociados con su cuenta se sincronizan periódicamente, de modo que
todos sus dispositivos de streaming de Roku tengan el mismo grupo de canales
de streaming (sujeto a la compatibilidad con el dispositivo).
Conectar sus dispositivos
A continuación, la Configuración guiada le ayuda a configurar los dispositivos
externos que desea usar con el televisor, como un decodificador de cable, un
reproductor Blu-ray™ o una consola de juegos.

26
10. Pulse OK o la flecha DERECHA para continuar:
11. Conecte todos los dispositivos que planea usar con su televisor, enciéndalos
todos y seleccione Todo está conectado y activado. El televisor ahora lo guía
paso a paso a cada una de las entradas y pregunta qué clase de dispositivo ha
conectado. En cada entrada que tiene un dispositivo conectado y activo,
puede ver su imagen y escuchar su sonido.
12. Pulse las flechas ARRIBA o ABAJO para resaltar la etiqueta que desea asociar
con la entrada. Si no está usando la entrada, seleccione Nada y la entrada no
aparecerá en la pantalla principal.
13. Al configurar sus dispositivos, en lugar de usar los nombres y los iconos
predefinidos, puede configurar un nombre y un icono personalizados.

27
Para hacerlo, desplácese hacia arriba o hacia abajo para resaltar Nombre
personalizado... y pulse OK. Siga las instrucciones en pantalla para introducir
un nombre y seleccione un icono para la entrada. Para obtener más
información, consulte Renombrar entradas.
14. Repita el paso anterior para cada entrada.
Ha finalizado la Configuración guiada.
Nota: Algunos Roku TV, según el lugar donde viva y otros factores, le muestran un
vídeo de introducción con algunos excelentes consejos y sugerencias. Si no está
interesado en ver este vídeo, pulse en el control remoto para volver a la pantalla
principal de Roku TV.
Cada vez que pulsa en el control remoto, la pantalla principal le da la bienvenida.
Desde aquí, puede explorar todo lo que puede ofrecerle su televisor. Pulse las teclas
de flecha para desplazarse y pulse OK para seleccionar un elemento resaltado. Hemos
diseñado el televisor para animarlo a explorar y probablemente podrá descubrir la por
sí mismo la mayor parte de las capacidades y configuraciones. Si tiene preguntas o
dificultades, puede encontrar las respuestas y las soluciones en esta guía.

28
Pantalla principal
En las siguientes ilustraciones se muestran pantallas principales típicas, que varían
según la ubicación, el modo conectado, el tema seleccionado, la cantidad de entradas
de TV activadas, los canales de streaming y las aplicaciones que se agregan.
Nota: Es posible que se requiera una suscripción u otro tipo de pago para acceder al
contenido de algunos canales. La disponibilidad de canales está sujeta a cambios y
varía según el país. No todo el contenido está disponible en los países o las regiones
en que se venden los productos Roku®.
Pantalla principal conectada típica, México
1. Menú de la pantalla principal: Muestra las opciones disponibles para usted cuando está en la
pantalla principal.
2. Opción resaltada: Pulse OK en el control remoto para seleccionarla.
3. Iconos de entradas de TV: Seleccione una entrada para ver el dispositivo conectado.
4. Iconos de canales de streaming y aplicaciones: Seleccione un icono para ir a la aplicación o al
canal de streaming indicados.
5. Iconos de acceso directo: Accesos directos a las características que se usan con más frecuencia.
6. Sugerencia de opciones: Pulse en el control remoto para ver las opciones cuando este símbolo
está presente.
7. Sugerencia de pantalla siguiente: Pulse la flecha DERECHA del control remoto para ver la
pantalla siguiente.

29
Pantalla principal no conectada típica
1. Menú de la pantalla principal: Muestra las opciones disponibles para usted cuando está en la
pantalla principal.
2. Opción resaltada: Pulse OK en el control remoto para seleccionarla.
3. Iconos de entradas de TV: Seleccione una entrada para ver el dispositivo conectado.
4. Iconos de acceso directo: Accesos directos a las características que se usan con más frecuencia.
5. Sugerencia de opciones: Pulse en el control remoto para ver las opciones cuando este símbolo
está presente.
6. Sugerencia de pantalla siguiente: Pulse la flecha DERECHA del control remoto para ver la
pantalla siguiente.
Personalice su pantalla principal
Hay muchas cosas que puede hacer para personalizar su pantalla principal para usted
y su familia:
• Solo en modo conectado: Agregue canales de streaming con la opción de
menú Canales de transmisión para buscar en la Tienda del Canal Roku.
• Solo en modo conectado: Para cambiar el tema de la pantalla, vaya a
Configuración > Temas para buscar un tema y seleccionarlo según su estado
de ánimo.

30
• Personalizar la pantalla principal. Oculte o muestre los iconos de acceso directo
recién introducidos que aparecen en la parte inferior de la cuadrícula de la
pantalla principal.
• Para eliminar un icono, resáltelo y pulse . Después resalte Eliminar entrada o
Eliminar canal y pulse OK.
• Para mover un icono, resáltelo y pulse . Después resalte Mover entrada o
Mover canal y pulse OK. Use las flechas para mover el icono y pulse OK para
bloquearlo en su nueva ubicación. Mueva los iconos de acceso directo solo
dentro del área para accesos directos. Los accesos directos están diseñados
para que siempre aparezcan en la parte inferior de la cuadrícula, de modo que
puede acceder a ellos rápidamente pulsando ARRIBA una vez, cuando se
encuentre en la parte superior de la cuadrícula.
• Para renombrar un icono de entrada de TV, resáltelo y pulse . Después resalte
Renombrar entrada y pulse OK. Resalte un nuevo nombre en la lista y pulse OK
para asignar el nombre al icono.
En lugar de usar los nombres y los iconos predefinidos, puede configurar un
nombre y un icono personalizados. Para hacerlo, desplácese hacia arriba o
hacia abajo para resaltar Nombre personalizado... y pulse OK. Siga las
instrucciones en pantalla para introducir un nombre y seleccione un icono para
la entrada.

31
Beneficios de conectarse
¡Conéctese para aprovechar al máximo el potencial
de su televisor!
Transforme cualquier noche en una noche de cine
Hay miles de películas entre las cuales elegir, en los principales canales de películas de
streaming*. Siempre encontrará algo nuevo para ver.
Disfrute la experiencia
Disfrute la transmisión en streaming de horas de música ilimitadas en canales
gratuitos y con suscripción. Con acceso casi instantáneo a miles de artistas musicales,
puede disfrutar de sus ritmos favoritos con solo usar su control remoto.
Explore sus aficiones
Además de los canales de streaming más populares, su Roku TV también le ofrece
cientos de canales de streaming para animarle a disfrutar de sus aficiones, que
incluyen fitness, cocina, religión, actividades al aire libre, programación internacional y
mucho más.
Disfrute de pruebas GRATUITAS de los canales más populares
Su Roku TV ofrece muchas ofertas especiales, que incluyen pruebas gratuitas (si es
elegible) de canales de los streaming más populares. RECUERDE QUE DEBE
CANCELAR EL SERVICIO ANTES DE QUE TERMINE LA PRUEBA GRATIS PARA
EVITAR EL PAGO DE CUOTAS DE SUSCRIPCIÓN.
* Es posible que se requiera una suscripción de pago u otros pagos para acceder a algunos canales. La disponibilidad de canales está sujeta a cambios y varía según el país. No todo el contenido está disponible en los países o las regiones en que se venden los productos Roku®.

32
Saque el máximo provecho de sus características increíbles
La característica Vinculación automática de cuentas mantiene un registro de las
suscripciones de streaming de otros dispositivos Roku, de modo que no tendrá que
volver a introducir su nombre de usuario y contraseña en el momento de agregar el
mismo canal en su Roku TV recién activado.*
La característica Pausa de TV en vivo permite conectarse a una unidad USB (no
incluida) y pausar TV en vivo hasta durante 90 minutos. Después de la pausa, puede
reproducir, avanzar rápidamente, retroceder y pausar de nuevo en cualquier punto
dentro del intervalo 90 minutos sucesivos.
La característica Escucha privada en dispositivo móvil de la aplicación móvil de Roku
permite escuchar programas de streaming y programas de televisión por antena
desde la entrada de TV por antena a través de auriculares (no incluidos) conectados a
su dispositivo móvil IOS® o Android™.
¿En qué consiste la transmisión en streaming?
La transmisión en streaming consiste en ver o escuchar contenido de vídeo o audio
que se envía por Internet o que se encuentra en un servidor de medios conectado a la
red o en un dispositivo USB conectado al puerto USB del televisor.
Con la transmisión en streaming, puede comprar o alquilar la mayoría de los
programas a petición, cuando sea conveniente para usted. Cuando usa contenido de
streaming, puede reproducir, pausar, retroceder y avanzar rápidamente la mayor
parte de lo que está viendo. También puede reproducir de nuevo los últimos
segundos o activar los subtítulos, si están disponibles.
Consejo: Algunos contenidos no se pueden pausar ni omitir. Por ejemplo, si está
viendo una programación en vivo o un programa con anuncios, es posible que no se
permita omitir los anuncios.
Su Roku TV permite elegir entre miles de canales de streaming que ofrecen una
inmensa selección de entretenimiento:
• Miles de películas y episodios de TV
• Música ilimitada, en vivo y a petición
• Inmensa cantidad de deportes en vivo y a petición
* No todos los canales de streaming admiten la vinculación automática de cuentas.

33
• Programación para niños y familia
• Programación internacional en 22 idiomas
• Noticias 24x7 y comentarios sobre las noticias en profundidad
Muchos canales de streaming son gratuitos. Algunos canales de streaming tienen la
opción de comprar o alquilar estrenos de película más recientes o series de televisión
populares. Algunos canales cobran una cuota de suscripción mensual y otros están
disponibles sin ningún coste adicional si se suscribe a un servicio complementario a
través de su proveedor de televisión por cable o satélite.
Si tiene una suscripción existente a un servicio como Netflix, puede iniciar sesión con
su nombre de usuario y contraseña existentes.
Para reproducir contenido de streaming, agregue canales de streaming a su pantalla
principal. Use la opción Canales de transmisión en el menú de la pantalla principal
para ir a la Tienda del Canal y seleccione el canal de streaming que desea agregar.
El canal se mantiene en la pantalla principal, a menos que lo elimine, y puede verlo en
cualquier momento.
Para obtener más información sobre cómo usar la característica Tienda del Canal
Roku, consulte Uso de la Tienda del Canal Roku.
Nota: Es posible que se requiera una suscripción de pago u otros pagos para acceder
a algunos canales. La disponibilidad de canales está sujeta a cambios y varía según el
país. No todo el contenido está disponible en los países o las regiones en que se
venden los productos Roku®.
¿Qué sucede si no conecté mi televisor a Internet?
¿Qué sucede si completó la Configuración guiada y eligió Conectar a Internet más
tarde? No se preocupe, no sucede nada. Su Roku TV le permite conectarse fácilmente
cuando lo desee. Al desplazarse por la pantalla principal, verá varios lugares en que
puede iniciar el proceso de conexión. Por ejemplo:
• De vez en cuando verá que aparece un mensaje en el panel situado a la
derecha de la pantalla principal que ofrece la opción Conéctese ahora.
Para comenzar, solo resalte y seleccione la opción Conéctese ahora.

34
• Use la opción Conéctese y actívelo ahora del menú Configuración. En el menú
de la pantalla principal, seleccione Configuración, luego Red y después
Conéctese y actívelo ahora.
• Si desea empezar de nuevo desde el principio, use el menú Configuración para
hacer un Restablecimiento de fábrica y complete de nuevo la Configuración
guiada. Esta vez, elija su red doméstica cuando se le solicite.

35
Configuración de TV por
antena
Además de las otras posibilidades de entretenimiento de su Roku TV, es posible que
desee ver canales de televisión abierta disponibles a través de un servicio de TV por
antena o TV por cable conectado a la entrada ANT. En su Roku TV, puede ver
televisión abierta casi de la misma manera que ve otras opciones de entretenimiento.
Seleccione un icono, en este caso el icono de TV por antena, en la pantalla principal.
La primera vez que seleccione el icono de TV por antena, debe configurar el
sintonizador. La configuración del sintonizador busca los canales activos y los agrega
a la lista de canales de TV por antena.
¿Por qué tengo que configurar el sintonizador?
No todas las personas necesitan usar el sintonizador. Por ejemplo, es posible que tenga un
decodificador proporcionado por un proveedor de televisión por cable o satélite que recibe
todos sus canales. La mayoría de estos decodificadores usan una conexión HDMI®.
Cada vez más personas ven solo TV de streaming y no tienen ni antena de TV ni servicio de
televisión por cable o satélite. Si no necesita el sintonizador, puede omitir configurarlo y, en su
lugar, puede eliminarlo de la pantalla principal como se explica en Eliminar iconos no deseados.
Cuando configura la TV por antena, el televisor busca en la entrada de antena los canales con
una buena señal y los agrega a la lista de canales, omitiendo los canales inactivos y aquellos
canales con una señal muy débil.
El televisor permite agregar dos canales analógicos, incluso si estos no tienen ninguna señal, a
fin de usar un decodificador, una videocámara (VCR) o una consola de juegos antigua que
solo pueden producir una señal en los canales analógicos 3 o 4. Normalmente, solo necesitaría
uno de estos canales, pero se proporcionan ambos para facilitar la configuración. Puede
ocultar el que no desee como se explica en Editar la lista de canales de TV por antena.

36
¿Cómo configuro el sintonizador?
1. Asegúrese de que su antena (no incluida) o cable de TV estén conectados a la
entrada ANT/CABLE del televisor.
2. En la pantalla principal, seleccione el icono de TV por antena.
3. Lea las instrucciones sencillas de la pantalla y seleccione Comenzar a buscar
canales.
4. Si se le solicita, seleccione su zona horaria. Solo necesitará hacer esto si el
televisor no puede averiguar cuál es su zona horaria a partir de su conexión a
Internet.

37
¿Por qué el televisor necesita mi zona horaria?
El televisor necesita saber su zona horaria para poder mostrar correctamente la
información sobre el programa que usted está viendo actualmente.
5. Cuando se le solicite, seleccione si desea agregar los canales analógicos 3 y 4.
Estos canales le permiten conectarse a decodificadores, VCR o consolas de
juegos antiguos.
6. Espere mientras el televisor busca los canales de TV por antena…

38
… y luego los canales de TV por cable.
La búsqueda de los canales puede tardar varios minutos.
Consejo: Si usa un decodificador para recibir canales de TV por cable (y no
tiene su cable conectado directamente a la entrada ANT del televisor), puede
ahorrar tiempo si omite la parte de TV por cable de la búsqueda de canales.
7. Cuando finaliza la búsqueda de canales, el televisor muestra la cantidad de
canales que agregó.

39
8. Solo en modo conectado, tiene la opción de configurar Pausa de TV en vivo.
En el tema Pausa de TV en vivo se explica cómo configurar y usar esta
característica. Si no desea configurar Pausa de TV en vivo o si esta opción no
está disponible, seleccione Listo para empezar a ver TV en vivo.
Consejo: Repita la búsqueda de canales cada cierto tiempo para asegurarse de
que está recibiendo todos los canales más recientes. Los canales de televisión
agregan y eliminan canales, mueven canales a diferentes partes del espectro y
cambian los niveles de energía de sus canales periódicamente. La recepción de la
antena y la calidad de imagen dependen de la posición de su antena y de su
ubicación en relación con las antenas de los canales de televisión en su área.
Nota: Tendrá que repetir la búsqueda de canales si elimina el icono de TV por
antena de la pantalla principal y lo vuelve a agregar a esta o si realiza un
restablecimiento de fábrica. Para repetir la búsqueda de canales, vaya a
Configuración > Entradas de TV > TV por antena > Escanear canales > Comenzar
a buscar canales.
Ahora está listo para ver televisión por antena. Mientras esté viendo televisión, puede
hacer lo siguiente:
• Pulse las flechas ARRIBA y ABAJO para cambiar de canales.
• Pulse la flecha IZQUIERDA para mostrar la lista de canales y use las flechas
ARRIBA y ABAJO para seleccionar un canal que desee ver. O pulse
RETROCEDER y AVANCE RÁPIDO para desplazarse por la lista una
página a la vez.
• Pulse OK para mostrar información sobre el programa actual.
• Pulse para ver las opciones de configuración de imágenes y sonido.

40
Uso de su televisor
En esta sección, se proporciona información sobre cómo usar las características de su
televisor que usa habitualmente.
Indicador de estado
Su televisor tiene un solo indicador de estado. Se enciende, se apaga y parpadea en
diferentes formas según el estado del televisor, como se muestra en la siguiente tabla:
CONDICIÓN DEL TELEVISOR
INDICADOR DE ESTADO
SIGNIFICADO
Encendido (la pantalla está
activada)
Apagado La pantalla está comunicando que el
televisor está encendido.
Salvapantalla (la pantalla está
activada)
Apagado La pantalla está comunicando que el
televisor está encendido.
Apagado (sin energía) Apagado El televisor no está conectado a una
fuente de energía.
Apagado (en espera) Encendido El televisor está conectado a una fuente
de energía y está listo para usar.
Se está iniciando desde el
estado apagado
Parpadeo lento hasta que se
completa el inicio
El televisor está haciendo algo.
Encendido (recibiendo
actualización desde USB)
Parpadeo lento hasta que se
completa la actualización
El televisor está haciendo algo.
Se recibió un comando remoto Se apaga y se enciende una
vez
El televisor recibió su comando.
Se perdió la conexión de red Dos parpadeos cortos, pausa,
repetición
El televisor estaba conectado y
emparejado con una cuenta de Roku, y
ahora no tiene ninguna conexión de red.
Se está apagando para quedar
en modo de espera
Parpadeo lento hasta que el
televisor queda en modo en
espera.
El televisor está haciendo algo.

41
Ahorro de energía en modo de espera
Cuando apaga el televisor, permanece en un modo de consumo alto de energía
durante algunos minutos, después de los cuales entra en un modo de espera de
consumo muy bajo de energía. Si enciende de nuevo el televisor antes de que
haya pasado al modo de espera de consumo muy bajo de energía, se enciende
inmediatamente. Después de que el televisor entra en el modo de espera de consumo
bajo de energía, demora algunos segundos más en iniciarse.
Solo en modo conectado, opcionalmente puede activar Inicio rápido de TV. Cuando
está opción está activada, el televisor se inicia casi inmediatamente sin importar
cuánto tiempo haya estado apagado, pero usa un poco más de energía que en el
modo de espera. Para obtener más información, consulte Inicio rápido de TV.
Ver canales de TV por antena
En la pantalla principal, seleccione el icono de TV por antena. Su televisor recuerda el
último canal que vio y comienza con la reproducción de ese canal.
Cambio de canal
Para cambiar de canal, puede realizar cualquiera de las siguientes acciones:
• Pulse la flecha ARRIBA para cambiar al siguiente canal superior.
• Pulse la flecha ABAJO para cambiar al siguiente canal inferior.
• Pulse la flecha IZQUIERDA para mostrar la lista de canales y, a continuación,
pulse las teclas de flecha para seleccionar el canal o mostrar lo que desea ver.
Pulse RETROCEDER y AVANCE RÁPIDO para desplazarse por la lista
una página a la vez. Cuando haya resaltado el canal o el programa que desea
ver, pulse OK. (Si decide que no desea cambiar de canal, pulse VOLVER ).
• Solo si Pausa de TV en vivo no está activada, pulse para ir al canal anterior.
Vuelva a pulsar para volver al canal que estaba viendo antes de pulsar .
Nota: Si el botón no está disponible en el control remoto, puede usar esta
característica en la aplicación móvil de Roku. Para obtener más información,
consulte Aplicación móvil de Roku.

42
Canales favoritos
Puede cambiar rápidamente de navegar entre todos los canales o solo en sus canales
favoritos. Primero, tiene que marcar uno o más canales como sus favoritos.
Marque sus canales favoritos
Puede marcar cualquier como favorito cada vez que esté viendo canales de TV por
antena.
1. Pulse la flecha IZQUIERDA para mostrar la lista de canales. Observe que las
palabras Todos los canales aparecen en la parte superior de la lista de canales.
2. Desplácese hacia arriba o hacia abajo para resaltar un canal que desea que sea
un canal favorito.
3. Pulse . En este punto, verá dos opciones:
• Agregar a Favoritos
• Volver
4. Con la opción Agregar a Favoritos resaltada, pulse OK. Aparece un símbolo
junto al canal para indicar que ahora es un canal favorito.
5. Repita estos pasos para agregar más canales favoritos.
Navegue solo por sus canales favoritos
Después de marcar uno o más canales como favoritos, puede cambiar a sus canales
favoritos cada vez que esté viendo canales de TV por antena.
1. Pulse la flecha IZQUIERDA para mostrar la lista de canales.
2. Pulse la flecha IZQUIERDA o DERECHA una vez para cambiar a Favoritos.
Observe que la palabra Favoritos aparece en la parte superior de la lista de
canales.
3. Resalte un canal y pulse OK para seleccionar uno de los canales en la lista de
canales Favoritos o espere un momento hasta que desaparezca la lista de
canales.
4. Pulse la flecha ARRIBA o ABAJO para cambiar al canal favorito anterior o
siguiente. Cada canal que selecciona de esta manera es un canal favorito.
La navegación por los canales se limita solo a sus canales favoritos.

43
La lista de canales favoritos permanece activada, incluso si apaga o desconecta el
televisor, hasta que vuelva a todos los canales.
Observe que cuando pulsa OK para ver el banner de información del programa
mientras ve un programa, aparece un símbolo bajo el número de canal.
Navegue por todos los canales de nuevo
Puede volver a todos los canales cuando esté viendo canales de TV por antena.
1. Pulse la flecha IZQUIERDA para mostrar la lista de canales.
2. Pulse la flecha IZQUIERDA o DERECHA una vez para cambiar a Todos los
canales. Observe que las palabras Todos los canales aparecen en la parte
superior de la lista de canales.
3. Resalte un canal y pulse OK para seleccionar uno de los canales en la lista
Todos los canales o espere un momento hasta que desaparezca la lista de
canales.
4. Pulse la flecha ARRIBA o ABAJO para cambiar al canal anterior o siguiente
entre todos sus canales disponibles. Puede navegar entre todos los canales de
su lista de canales.
Elimine un canal de sus favoritos
Puede eliminar un canal de sus favoritos cada vez que esté viendo la entrada de TV
por antena.
1. Pulse la flecha IZQUIERDA para mostrar una de estas listas de canales: Todos
los canales o Favoritos.
2. Desplácese hacia arriba o hacia abajo para resaltar un canal favorito que desea
eliminar de sus favoritos.
3. Pulse en el control remoto. En este punto, verá dos opciones:
• Eliminar de Favoritos
• Volver
4. Con la opción Eliminar de Favoritos resaltada, pulse OK. El símbolo junto al
canal desaparece.
5. Repita estos pasos para eliminar otros canales de Favoritos.

44
Ver información del programa
Para ver información sobre el programa actual, pulse OK. El televisor muestra un
banner en la parte inferior de la pantalla con toda la información que está disponible
en el flujo de datos del programa. En la siguiente ilustración se muestra la información
que está disponible:
Banner de información del programa
La información del programa podría incluir parte o la totalidad de lo siguiente, según la
disponibilidad dentro de la información de televisión abierta:
• Número de canal
• Señal de identificación del canal
• Icono de canal favorito
• Intensidad de la señal
• Título de programa y nombre/número de episodio
• Hora de inicio, hora de término y gráfico de duración del programa que muestra la posición
actual
• Clasificación del contenido
• Resolución de vídeo (480i, 480p, 720p, 1080i, 1080p, 4K)
• Velocidad de fotogramas (24 Hz, 30 Hz y 60 Hz para fuentes de televisión; 60 Hz, 70 Hz, 72 Hz y
75 Hz para fuentes de ordenador)
• Formato de audio (Mono, Estéreo, logotipo Dolby Audio™)
• Características de audio (SAP/MTS)
• Solo en los modelos 4K seleccionados: Logotipo HDR o Dolby Vision™* (HDMI® y fuentes de
streaming)
• Subtítulos (CC)
* El logotipo Dolby Vision™ solo aparece en los modelos certificados para Dolby Vision™ cuando se muestra contenido Dolby Vision™.

45
• Hora actual
• Descripción del programa. Si la descripción no se ve completa, pulse OK para aumentar el
tamaño del banner y ver la descripción completa.
Consejo: Si tiene configurado Pausa de TV en vivo y está viendo TV por antena,
también verá una barra de progreso que muestra la posición de reproducción actual
dentro del tiempo de pausa de 90 minutos sucesivos. Para obtener más información,
consulte Pausa de TV en vivo.
Ajuste de las configuraciones durante un programa
Pulse para mostrar el menú Opciones (excepto cuando esté viendo el banner de
información del programa). Pulse las flechas ARRIBA y ABAJO para resaltar una
opción y, a continuación, pulse las flechas IZQUIERDA y DERECHA para cambiar la
configuración. En el tema Ajuste de las configuraciones del televisor se explica cada
una de las configuraciones en detalle.
Pausa de TV en vivo
Pausa de TV en vivo proporciona a su Roku TV la capacidad de pausar, reproducir,
avanzar rápidamente y retroceder TV por antena digital. Puede pausar TV por antena
hasta durante 90 minutos.
Requisitos
Para usar esta característica, necesita:
1. Conectar su televisor a Internet. Si no lo conectó durante la Configuración
guiada, consulte ¿Qué sucede si no conecté mi televisor a Internet?.
2. Proporcione su propia unidad flash USB (unidad miniatura) con las siguientes
especificaciones mínimas.
• 16 GB
• Velocidad de lectura y escritura de 15 Mbps
• Compatibilidad con USB 2.0
Es muy recomendable usar una unidad flash USB (unidad miniatura) que
cumpla con los requisitos mínimos en lugar de un disco duro externo. Observe
que puede usar una unidad de mayor tamaño (no hay ningún límite para el

46
tamaño máximo), pero usar una unidad más grande no amplía el tiempo de
pausa de 90 minutos.
Importante: Después de advertirle y darle una oportunidad de cancelar la
configuración de Pausa de TV en vivo, se borra todo el contenido existente en
su unidad USB cuando active esta característica.
3. Conecte su unidad USB al puerto USB del televisor.
Importante: Algunos modelos de TV tienen más de un puerto USB. Puede
conectar su unidad USB para Pausa de TV en vivo a cualquier puerto, pero
asegúrese de que no haya nada conectado a los otros puertos USB cuando
active Pausa de TV en vivo. Vuelva a conectar otros dispositivos USB después
de que haya terminado de activar Pausa de TV en vivo.
4. Active Pausa de TV en vivo, como se explica en el siguiente tema.
Activación de Pausa de TV en vivo
Puede empezar a configurar Pausa de TV en vivo en cualquiera de las siguientes
formas:
• Después de completar una búsqueda, seleccione Configurar Pausa de TV en
vivo de las opciones disponibles.
• Pulse Reproducir/Pausar en el control remoto de Roku mientras esté viendo un
canal de TV por antena digital.
• Resalte el icono de TV por antena en la pantalla principal, pulse en el control
remoto y seleccione Configurar Pausa de TV en vivo.
Después de empezar a configurar Pausa de TV en vivo en cualquiera de estas
formas, el televisor lo guía por los pasos necesarios para activar esta característica.
La configuración solo tarda algunos minutos.
Nota: No se admite el uso de un concentrador USB.
Uso de Pausa de TV en vivo
Si ha usado el control remoto de Roku para ver canales de streaming, debe estar muy
familiarizado con el uso de Pausa de TV en vivo.

47
• Mientras esté viendo un canal de TV por antena digital, pulse REPRODUCIR/
PAUSAR para pausar o reproducir el contenido. Después de que el programa
de televisión se haya pausado durante 90 minutos, el televisor reanuda su
reproducción.
• Después de ver un canal durante un momento, pulse RETROCEDER para
retroceder hasta el punto en que empezó a ver el canal, hasta 90 minutos.
• Después de pausar y retroceder, pulse AVANCE RÁPIDO para ir hasta el
punto en que está una vez más viendo el programa de TV en vivo.
• Pulse AVANCE RÁPIDO o RETROCEDER varias veces para pasar
alternativamente por las velocidades de salto 1x, 2x y 3x. Pulse REPRODUCIR
para reproducir los últimos segundos del programa.
• Cuando el programa esté pausado, pulse las flechas IZQUIERDA y DERECHA
para moverse hacia adelante y hacia atrás por el programa aproximadamente
10 segundos por pulsación. Aparecen cuadros pequeños en la pantalla para
identificar cuál es su ubicación en el programa.
Nota: Si el botón no está disponible en el control remoto, puede usar la
aplicación móvil de Roku. Para obtener más información, consulte Aplicación móvil
de Roku.

48
Cada vez que use alguna de las características de Pausa de TV en vivo, en el televisor
aparece momentáneamente una barra de progreso:
1. Hora en la posición de reproducción actual.
2. Posición de reproducción actual.
3. Tiempo de pausa, que representa la cantidad de tiempo que este canal ha estado en búfer, hasta
90 minutos.
4. Marca de 90 minutos, que representa el tiempo máximo de pausa.
5. Hora actual.
La barra de progreso también muestra marcas de graduación en cada punto de
media hora, para ayudarlo a encontrar los límites en que un programa termina y uno
nuevo empieza.
Notas sobre Pausa de TV en vivo
• Puede usar Pausa de TV en vivo solo con los canales por cable y de televisión
abierta digital que se reciben a través de la entrada ANT del televisor (canales
ATSC y Clear QAM).
• Si cambia de canales, se borra y se reinicia el búfer de Pausa de TV en vivo.
• Si vuelve a la pantalla principal, selecciona otra entrada o apaga el televisor, el
búfer de Pausa de TV en vivo se borra y luego se restablece.
• Si desconecta la unidad USB, el búfer de Pausa de TV en vivo se borra.

49
Cambio de las entradas de TV
Cambie las entradas de TV para acceder al dispositivo conectado a esa entrada, por
ejemplo, un reproductor Blu-ray™. Para cambiar las entradas, solo resalte el icono de
la entrada en la pantalla principal y pulse OK. La señal de vídeo de la entrada, si existe
alguna, se reproduce en la pantalla.
Consejo: Para aprender cómo agregar, eliminar, renombrar y reorganizar los iconos en
la pantalla principal, consulte Personalización de su televisor.
Detección automática de dispositivos
Su televisor detecta automáticamente cuando se conecta un nuevo dispositivo a una
entrada HDMI® y se enciende. La entrada se agrega automáticamente a la pantalla
principal si aún no está presente.
Ajuste de la configuración de audio/vídeo
Mientras esté viendo contenido de vídeo en cualquier entrada, pulse para mostrar
el menú Opciones. Pulse las flechas ARRIBA y ABAJO para resaltar una opción y,
a continuación, pulse las flechas IZQUIERDA y DERECHA para cambiar la configuración.
Para obtener información sobre cada configuración de audio y vídeo, consulte Ajuste de
las configuraciones del televisor.
Reproducción de contenido desde dispositivos de
almacenamiento USB
Solo en modo conectado, la pantalla principal tiene el icono de Reproductor de
medios Roku. De lo contrario, la pantalla principal tiene el icono de Reproductor de
medios USB. Puede reproducir archivos de música, vídeos y fotos personales desde
una unidad flash USB personal o desde un disco duro conectado al puerto USB del
televisor.
Para usar esta característica, asegúrese de que sus archivos multimedia sean
compatibles con el Reproductor de medios Roku/USB. Para ver la lista más reciente
de formatos compatibles, vea Ayuda en el Reproductor de medios*. El Reproductor
* Existen muchas variantes de cada formato de medios compatible. Es posible que algunas variantes no se
reproduzcan en absoluto o pueden tener problemas o inconsistencias durante la reproducción.

50
de medios Roku/USB muestra solo los tipos de archivos compatibles y oculta los
tipos de archivos que no puede reproducir.
Para obtener más información sobre cómo reproducir sus vídeos, música y fotos
personales, visite el siguiente vínculo en el sitio web de Roku:
go.roku.com/rokumediaplayer
Inicio automático del reproductor
Solo en modo conectado, puede configurar su televisor para abrir automáticamente el
Reproductor de medios Roku cuando conecta una unidad USB con un sistema de
archivos reconocible (como FAT16/32, NTFS, HFS+ o EXT2/3). Para definir esta
configuración, en la pantalla principal vaya a Configuración > Sistema > Medio USB.
En este punto, las siguientes opciones están disponibles:
• Inicio automático: Elija Indicación, Activado o Apagado, según sus
preferencias.
o Indicación: (predeterminado) Muestra un mensaje cada vez que una unidad
USB reconocida está conectada. El mensaje proporciona opciones para
iniciar el Reproductor de medios Roku así como para cambiar el
comportamiento de reproducción automática futura.
o Activado: Siempre inicia el Reproductor de medios Roku cada vez que
conecta una unidad USB reconocida.
o Apagado: Nunca inicia automáticamente el Reproductor de medios Roku.
• Iniciar canal: Elija la aplicación que desea usar para reproducir los archivos
multimedia.

51
Reproducción de contenido desde servidores de
medios de red local
Solo en modo conectado, su televisor puede reproducir archivos de vídeo, música y
fotos personales desde un servidor de medios en su red local. Los servidores de
medios incluyen equipos personales que ejecutan software de servidor de medios,
como Reproductor de medios Plex o Windows, sistemas de almacenamiento de
archivos de red que tienen software de servidor de medios integrado y otros
dispositivos que implementan las especificaciones de Digital Living Network Alliance.
Algunos servidores no implementan por completo la especificación DLNA, pero son
compatibles con UPNP (Universal Plug and Play). El Reproductor de medios Roku
también se conectará a ellos.
Algunos servidores de medios pueden convertir archivos a formatos compatibles con
Roku. No se admite contenido protegido con DRM.
Configuración de un método de pago
Para canales que le permiten pagar a través de su cuenta de Roku vinculada, puede
introducir un método de pago directamente en su televisor. Introducir un método de
pago en su televisor significa que no necesita usar un equipo o dispositivo móvil para
configurar un método de pago.
Para agregar un método de pago:
1. En el menú de la pantalla principal, vaya a Configuración > Método de pago >
Agregar método de pago.
2. Use el teclado numérico en pantalla para introducir su número de tarjeta de
crédito/débito, fecha de vencimiento, número CVV y código postal.
3. Seleccione Guardar tarjeta y pulse OK.
Para administrar su método de pago guardado y ver otros métodos de pago, inicie
sesión en su cuenta en go.roku.com/pay.

52
Uso de su televisor en un hotel o una residencia
Los hoteles, las residencias, los centros de conferencias y ubicaciones similares con
acceso a Internet inalámbrico público con frecuencia requieren que interactúe con
una página web para autenticar su acceso. Estos tipos de redes se denominan redes
públicas restringidas. Cuando selecciona una red de este tipo, el televisor detecta
automáticamente que esa información adicional es necesaria y le solicita que use otro
dispositivo inalámbrico para suministrar la información solicitada.
Acerca del uso de su televisor en una red pública restringida
Estos son algunos puntos que es necesario tener en cuenta en el momento de usar su
televisor en una red pública restringida:
• El uso de su Roku TV en una red de hotel o residencia requiere que haya
disponibilidad inalámbrica y un smartphone, una tableta o un equipo
conectados a la red para autenticar el acceso a su punto de acceso
inalámbrico.
• Necesitará el control remoto de su Roku TV.
• Algunos contenidos podrían estar limitados o no estar disponibles si intenta
conectarse fuera de su país debido al filtrado geográfico.

53
Conexión de su Roku TV en una red pública restringida
1. Ya sea durante la Configuración guiada o después de usar el menú
Configuración > Red para configurar una nueva conexión, el televisor detecta
automáticamente que usted se está conectando a una red restringida y
muestra el siguiente mensaje:
Consejo: Su televisor puede conectarse a una red restringida solo si está
seleccionado Habilite ‘Conectar dispositivo’ en Configuración > Sistema >
Configuración avanzada. (La opción Conectar dispositivo está activada de
manera predeterminada, pero si la desactivó, el televisor no puede completar la
conexión).
Nota: Conectar dispositivo no está presente si el televisor está en modo no
conectado.

54
2. Después de seleccionar la red correcta, resalte Estoy en un hotel o una
residencia y pulse OK. El televisor le solicita que use su smartphone, tableta o
portátil para completar la conexión.
3. Use un teléfono, una tableta o un ordenador con conexión inalámbrica para
detectar redes inalámbricas. En la mayoría de los casos, simplemente puede
abrir la pantalla Configuración de Wi-Fi o Configuración de red del dispositivo
para empezar a buscar.
Nota: El teléfono, la tableta o el equipo deben estar conectados a la misma red
inalámbrica a la que está conectando el televisor.
4. Conecte su televisor a la red que se muestra en la pantalla. El nombre de la red
real varía.
Nota: El paso anterior conecta su smartphone, tableta o equipo directamente al
televisor. No se aplican cargos por conexión y la conexión no afecta el plan de
datos de su dispositivo.
5. El proceso de conexión inalámbrica le solicita una contraseña. Introduzca la
contraseña como se muestra en la pantalla del televisor. La contraseña real
varía.

55
6. Inicie el navegador web en su smartphone, tableta o equipo. Cuando intente
abrir una página web, la conexión restringida le solicitará cualquier información
que necesite. En la mayoría de los casos, debe aceptar los términos y
condiciones, proporcionar información de identificación o introducir una
contraseña, un PIN o un número de habitación para continuar. La información
solicitada depende de la organización que controla la conexión inalámbrica.
7. Después de introducir la información solicitada, el televisor continúa
completando su conexión automáticamente y reanuda la operación normal.
8. Si el televisor le solicita vincular con su cuenta de Roku, use su smartphone,
tableta o equipo para completar la operación de emparejamiento y activar su
Roku TV.

56
Ajuste de las
configuraciones del
televisor
Para ajustar más configuraciones de imagen y sonido mientras ve un programa, pulse
para abrir el menú Opciones. Hay algunas configuraciones de imagen y sonido
adicionales en el menú Configuración.
En la mayoría de los casos, los cambios que realiza se aplican solo a la entrada que
está usando. La TV por antena, las entradas HDMI® independientes y la entrada AV
tienen sus propias configuraciones que el televisor recuerda cuando usted vuelve a
esa entrada. El televisor también recuerda por separado las configuraciones que
usted especifica mientras está viendo el contenido de streaming.
Menú Configuración
Use el menú Configuración para ajustar las configuraciones generales del televisor.
Pulse para ir a la pantalla principal y vaya a Configuración > Config. de imagen
de TV.
Puede ajustar las siguientes configuraciones de imagen de TV generales en la pantalla
Configuración:
• Brillo de TV: Proporciona una mejor experiencia de visualización en
habitaciones más oscuras o más iluminadas. Aumenta o disminuye el brillo
general del televisor en todas las entradas de TV.
Nota: Esta configuración es idéntica a la configuración Brillo de TV a la que
puede acceder en el menú Opciones mientras ve un programa.
• Notificación de HDR (solo en los modelos seleccionados): Controla si el
televisor muestra una notificación en la esquina superior derecha de la pantalla

57
durante algunos segundos cuando el contenido de HDR o Dolby Vision
empieza a reproducirse.
o Activado: El televisor muestra una notificación cuando el contenido de
HDR o Dolby Vision empieza a reproducirse.
o Apagado: El televisor no muestra una notificación cuando el contenido
de HDR o Dolby Vision empieza a reproducirse.
Nota: Esta configuración no afecta la notificación de HDR o Dolby Vision que
siempre aparece en el banner de información del programa. Pulse OK mientras
esté viendo un programa para abrir el banner de información del programa.
• Configuración por entrada: Enumera cada entrada de TV. Seleccione una
entrada y pulse para mostrar el menú Opciones donde puede ajustar la
configuración de la entrada mientras está viendo una imagen en vivo y
escuchando el sonido de esa entrada.
Consejo: No tiene que ir al menú Configuración primero: puede mostrar el
menú Opciones de una entrada y ajustar sus configuraciones cuando esté
viendo la entrada pulsando .

58
Menú Opciones
El menú Opciones para cada entrada de TV proporciona muchas configuraciones
para controlar la apariencia de la imagen y la calidad del audio. Para ver el menú
Opciones, pulse cuando esté viendo una entrada de TV o transmitiendo un vídeo
(excepto cuando esté viendo el banner de información del programa). El menú
Opciones es un panel que aparece en el lado izquierdo de la pantalla:
Menú Opciones típico
Para ajustar la configuración en el menú Opciones, pulse la flecha ARRIBA o ABAJO para
resaltar una configuración y, a continuación, pulse la flecha IZQUIERDA o DERECHA para
cambiar la configuración. Verá los cambios que realice inmediatamente en la apariencia
de la imagen o la calidad del audio.
Consejo: Cuando resalta una configuración, en el texto del encabezado se explica el
efecto de su valor actual. Cuando comienza a ajustar una configuración, las otras
opciones están ocultas para que haya más espacio en la pantalla. Aunque las otras
configuraciones están ocultas, puede subir o bajar el elemento resaltado para ajustar
las otras configuraciones. Tan pronto como pulsa la flecha ARRIBA o ABAJO, las
otras configuraciones vuelven a estar visibles nuevamente.
Nota: Algunos canales de streaming asignan una función diferente al botón , lo
que significa que no abrirá el menú Opciones. En estos casos, use un canal
diferente, como el Canal Roku, para configurar las opciones. La configuración
seleccionada permanece activada para todos los canales de streaming.

59
Configuraciones del menú Opciones
• Apagado program…: Configura un apagado que apaga el televisor después de
un período específico. Esta configuración permanece activada incluso si deja
de ver la entrada actual.
• Brillo de TV: Afecta el brillo general de la imagen. Esta configuración se aplica
a todo el televisor, es decir, a todas las entradas de TV y es idéntica a la
configuración Brillo de TV en Configuración > Config. de imagen de TV.
• Tamaño de imagen: Ajusta la relación de aspecto de la imagen, que permite
ver una imagen en su formato original, o ampliarla o ajustarla para llenar la
pantalla. La configuración Automático produce la mejor imagen en la mayoría
de los casos.
• Modo de imagen: Proporciona valores predeterminados de imagen para
distintas preferencias de visualización. Esta configuración se aplica solo a la
entrada seleccionada actualmente.
• Modo de sonido: Ajusta la salida de calidad de sonido de los altavoces del
televisor. Esta configuración se aplica a todo el televisor, es decir, a todas las
entradas de TV. No afecta la calidad de sonido de los auriculares, HDMI (ARC)
o conectores SPDIF (TOSLINK).
• Subtítulos: Controla cuando ve los subtítulos. Esta configuración solo se ofrece
para la TV por antena, la entrada AV y la transmisión en streaming de vídeos.
Cualquier valor configurado permanece activo solo en estas entradas.
o TV por antena: Establece los subtítulos como: desactivados, siempre
activados, activados solo cuando el sonido del televisor está en silencio
o activado solo durante la reproducción instantánea (cuando la
característica Pausa de TV en vivo está activada).
o Entrada AV: Configura los subtítulos como: desactivados, siempre
activados o activados solo cuando el sonido del televisor está en
silencio.
o Canal de vídeo de streaming: Para el contenido de streaming que
proporciona subtítulos, configura los subtítulos como apagados, siempre
activados, activados solo cuando el sonido del televisor está en silencio,
o activados solo durante la reproducción instantánea (para el contenido

60
de streaming que admite la reproducción instantánea). Observe que
algunos canales de streaming tienen otros métodos para activar y
desactivar los subtítulos. En estos casos, la opción Subtítulos no aparece
en el menú Opciones.
Nota: Si el botón no está disponible en el control remoto, puede usar
esta característica en la aplicación móvil de Roku. Para obtener más
información, consulte Obtención y uso de la aplicación móvil de Roku.
• Pista de subtitulado: Selecciona qué pista de subtitulado mostrar cuando la
opción Subtítulos está activada. Esta configuración permanece activada en
todas las entradas que proporcionan subtítulos.
• SAP: Selecciona si reproducir un programa de audio secundario o sonido de
televisión multicanal y qué opción reproducir. Esta configuración solo se aplica
a TV por antena en los canales digitales.
• Config. de imagen: Muestra el menú Config. de imagen.
• Config. de audio (solo en los modelos seleccionados): Muestra el menú
Config. de sonido.
Consejo: Para que desaparezca el menú Opciones, solo espere algunos segundos
sin pulsar ningún botón. O pulse de nuevo para que desaparezca el menú
inmediatamente.

61
Configuración de imagen
El menú Config. de imagen para cada entrada de TV proporciona configuraciones
para ajustar la apariencia de la imagen. Todas las configuraciones de este menú se
aplican solo a la entrada seleccionada actualmente.
Para usar el menú Config. de imagen, primero pulse para mostrar el menú
Opciones. Después seleccione Config. de imagen.
Menú Config. de imagen típico
Opciones del menú Config. de imagen
Nota: Las configuraciones de imagen varían según la marca y el modelo. No todas
las configuraciones están disponibles en todos los televisores. Los nombres de
algunas configuraciones también varían según la marca y podrían ser diferentes de
los nombres que se mencionan aquí.
• Modo de imagen: Proporciona valores predeterminados de imagen para
distintas preferencias de visualización. Esta configuración duplica la
configuración del menú Opciones. Cuando cambia la configuración de Modo
de imagen, otros ajustes de imagen se ajustan en consecuencia. Por ejemplo,
la configuración de Modo de imagen en Vívido configura Brillo, Contraste,
Nitidez y otros ajustes para producir una imagen muy vibrante.
La configuración de Modo de imagen en Película cambia los ajustes para
producir una imagen adecuada para disfrutar de películas en una habitación
oscura. Si realiza cambios a las configuraciones de imagen individuales, por

62
ejemplo, Contraste o Nitidez, estas configuraciones se guardan para la entrada
actual y el modo de imagen actual. De ese modo, puede configurar el modo de
imagen Película de la entrada HDMI 1 para usar configuraciones diferentes a las
del modo de imagen Película de la entrada HDMI 2 y del modo de imagen
Película de TV por antena. Use Restablecer config. de imagen, que se describe
a continuación, para restablecer el modo de imagen seleccionado de la entrada
a sus valores originales.
• Oscurecimiento local (solo en los modelos seleccionados): Configura la
cantidad de oscurecimiento “local” de la intensidad de fondo de varias áreas de
la pantalla. Esta configuración puede oscurecer más las áreas oscuras sin
afectar el brillo de las áreas claras.
• Contraste dinámico (solo en los modelos seleccionados): Ajusta automáticamente
el nivel de luz de fondo para obtener el contraste óptimo y evitar que existan
diferencias excesivas entre las áreas claras y oscuras de la pantalla.
• Microcontraste (solo en los modelos seleccionados): Mejora el contraste de la
imagen.
• Luz de fondo: Ajusta la intensidad de la luz general de la pantalla.
• Brillo: Ajusta el nivel de oscuridad de la imagen.
• Contraste: Ajusta el nivel de blanco de la imagen.
• Nitidez: Ajusta la nitidez de los bordes de la imagen.
• Color: Ajusta la saturación de colores en la imagen. Una configuración de 0
elimina todo el color y muestra una imagen en blanco y negro.
• Tono: Ajusta el balance de color de verde a rojo para obtener colores exactos
en la imagen.
• Temp. de color: Ajusta los tonos de color en la imagen de Normal a un poco
más azulado (Fría) y a un poco más rojizo (Cálida).
• Conversión de velocidad de fotogramas (solo en los modelos seleccionados):
Cada marca de TV usa un nombre diferente para esta opción. Ajusta la
cantidad de procesamiento de movimiento aplicado a la señal de vídeo. Una
configuración superior alto produce un resultado más suavizado, pero puede

63
causar artefactos de imagen no deseados en determinados tipos de contenido.
Cada Modo de imagen tiene una configuración predeterminada diferente.
• Modo de película: (solo en los modelos seleccionados): Cada marca de TV usa un
nombre diferente para esta opción. Cuando está activada, esta característica
reduce la “vibración” que suele estar presente cuando las películas de 24
fotogramas por segundo se mejoran a estándares de TV de 60 Hz. Modo de
película está configurado en Activado de manera predeterminada en Película y en
los modos de imagen HDR Brillo bajo y en Apagado de manera predeterminada
en otros modos de imagen.
• Reducción de desenfoque (solo en los modelos de 120 Hz seleccionados):
Cada marca de TV usa un nombre diferente para esta opción. Reduce el
desenfoque, especialmente para las imágenes rápidas como en los deportes.
• Inserción de fotograma negro (solo en los modelos seleccionados que también
tienen la característica de oscurecimiento local): Cada marca de TV usa un
nombre diferente para esta opción. Reduce el desenfoque de movimiento
causado por la frecuencia de actualización de la pantalla. Cuando esta
característica está activada se insertan fotogramas negros entre los
fotogramas de la imagen de un modo que mejora la claridad de los objetos
rápidos. Proporciona una mejor experiencia de visualización para los eventos
deportivos y los juegos de vídeo, pero reduce el brillo de la imagen. Puede
elegir las configuraciones de Bajo, Media, Alto o Apagado para obtener la
calidad de imagen deseada.
• Modo de juego (Solo en las entradas HDMI® y AV): Controla si el modo de
juego está activado. Cuando está configurado en Activado, el televisor realiza
menos procesamiento de imágenes y tiene menos retardo de entradas. Cuando
está configurado en Apagado, el televisor realiza más procesamiento de
imágenes y tiene más retardo de entradas, lo que es menos deseable en los
juegos de acción.
Solo en los modelos seleccionados: Auto Low Latency Mode (ALLM) detecta
cuando algunas consolas de juegos están conectadas a una entrada HDMI y
cambia automáticamente a la mejor configuración para los juegos de acción.
Cuando ALLM está activado, la configuración manual de Modo de juego no
está disponible.

64
• Restablecer config. de imagen: Restablece todas las configuraciones de
imagen del Modo de imagen seleccionadas actualmente para la entrada a sus
valores originales.
Consejo: Para que desaparezca el menú Config. de imagen, solo espere algunos
segundos sin pulsar ningún botón. O pulse de nuevo para que desaparezca el
menú inmediatamente.
Configuración de sonido
Las marcas y modelos de TV seleccionados tienen distintas configuraciones de sonido
disponibles en el menú Opciones. Las variaciones incluyen:
• Sin ninguna configuración de sonido
• Modos de volumen
• Dolby® Audio Processing
• DTS® TruSurround
• DTS® Studio Sound
• Sonic Emotion™ Premium

65
Modos de volumen (solo los modelos seleccionados)
Para acceder a Modos de volumen, primero pulse para mostrar el menú Opciones y
seleccione Config. de sonido*.
Menú Config. de sonido para los modelos con Modos de volumen
Consejo: Algunos canales de streaming asignan una función diferente al botón ,
lo que significa que este no abrirá el menú Opciones. En estos casos, use un canal
diferente, como el Canal Roku, para configurar el modo de volumen. El modo
seleccionado permanece activo para todos los canales de streaming.
Menú Config. de sonido - Modos de volumen
• Apagado: Los modos de volumen están inactivos y el volumen está sin
modificar.
• Nivelación de volumen: Proporciona un nivel de volumen constante entre los
diferentes tipos de contenido, de modo que no necesita cambiar el volumen
cada vez que cambie de canales o cuando comience un anuncio.
• Modo nocturno: El nivel de intensidad de los sonidos suaves, como los
susurros, se aumenta mientras que el nivel de intensidad de los sonidos fuertes,
como explosiones, se disminuye, lo que hace que sea más fácil escuchar TV en
la noche sin molestar a los demás.
* En algunos modelos la opción Modos de volumen está en el menú Opciones en lugar del menú Config. de sonido.

66
Config. de sonido – Dolby® Audio Processing (solo los modelos
seleccionados)
Cada entrada de TV tiene configuraciones independientes para ajustar la calidad del
sonido. Todas las configuraciones de este menú se aplican solo a la entrada
seleccionada actualmente. Para acceder a las configuraciones de DAP, primero pulse
para mostrar el menú Opciones y seleccione Config. de sonido.
Menú Config. de sonido para modelos con Dolby® Audio Processing
Consejo: Algunos canales de streaming asignan una función diferente al botón ,
lo que significa que no abrirá el menú Opciones. En estos casos, use un canal
diferente, como el Canal Roku, para configurar Dolby® Audio Processing.
La configuración seleccionada permanece activada para todos los canales
de streaming.
Menú Config. de sonido – Dolby® Audio Processing
• Modo de sonido: Seleccione entre distintos modos de sonido predeterminados
para mejorar la voz, hacer que el sonido de la música sea óptimo, mejorar los
bajos o agudos, o simular el sonido de un teatro. Use Restablecer config. de
audio, que se describe a continuación, para restablecer la configuración de la
entrada actual a sus valores originales.
• Sonido envolvente virtual (solo los modelos seleccionados): Las opciones
varían según el modelo de TV. Simula un sonido envolvente que, de otro modo,
requeriría la instalación de un sistema de audio de sonido envolvente. Algunas
veces, el efecto interfiere con la claridad del diálogo. Use la opción Potenciador
de diálogo para compensar.

67
• Potenciador de diálogo: Mejora la claridad de la voz cuando está activada.
• Restablecer config. de audio: Restablece la configuración de Sonido
envolvente virtual y Potenciador de diálogo a la configuración
predeterminada de la opción Modo de sonido seleccionada.
Config. de sonido – DTS® TruSurround / DTS® Studio Sound (solo
los modelos seleccionados)
En este tema se describe el menú Config. de sonido para los modelos de TV con DTS
TruSurround. Cada entrada de TV tiene configuraciones independientes para ajustar
la calidad del sonido. Todas las configuraciones de este menú se aplican solo a la
entrada seleccionada actualmente. Para usar el menú Config. de sonido, primero
pulse para mostrar el menú Opciones. Después seleccione Config. de sonido.
Menú Config. de sonido para modelos con DTS® TruSurround/Studio Sound
Opciones del menú Config. de sonido – DTS® TruSurround / DTS® Studio Sound
• Modo de sonido: Seleccione entre distintos modos de sonido predeterminados
para mejorar la voz, hacer que el sonido de la música sea óptimo, mejorar los
bajos o agudos, o simular el sonido de un teatro. Use Restablecer config. de
audio, que se describe a continuación, para restablecer la configuración de la
entrada actual a sus valores originales.

68
• DTS TruSurround: Simula un sonido envolvente que, de otro modo, requeriría la
instalación de un sistema de audio de sonido envolvente. Algunas veces, el
efecto interfiere con la claridad del diálogo. Use la opción Dialog Clarity para
compensar.
• Dialog Clarity: Disponible solo cuando DTS TruSurround está configurado en
Activado. Elija entre las configuraciones Bajo, Media y Alto para mejorar la
claridad del diálogo cuando está usando la característica TruSurround.
• TruVolume: Minimiza las molestas fluctuaciones de volumen en los programas.
• Restablecer config. de audio: Restablece la configuración de DTS TruSurround,
Dialog Clarity y TruVolume a la configuración predeterminada de la opción
Modo de sonido seleccionada.
Config. de sonido – Sonic Emotion Premium (solo los modelos
seleccionados)
En este tema se describe el menú Config. de sonido para los modelos de TV con
Sonic Emotion Premium. Sonic Emotion Premium es una tecnología de audio que
permite que su televisor ofrezca una experiencia de sonido más envolvente. Cada
entrada de TV tiene configuraciones independientes para ajustar la calidad del sonido.
Todas las configuraciones de este menú se aplican solo a la entrada seleccionada
actualmente. Para usar el menú Config. de sonido, primero pulse para mostrar el
menú Opciones. Después seleccione Config. de sonido.
Menú Config. de sonido para modelos con Sonic Emotion Premium

69
Opciones del menú Config. de sonido – Sonic Emotion Premium
• Modo de sonido: Seleccione entre distintos modos de sonido predeterminados
para mejorar la voz, hacer que el sonido de la música sea óptimo, mejorar los
bajos o agudos, o simular el sonido de un teatro. Use Restablecer config. de
audio, que se describe a continuación, para restablecer la configuración de la
entrada actual a sus valores originales.
• Sonic Emotion Premium: Muestra un menú con una configuración de audio de
Sonic Emotion individual, como se describe en Sonic Emotion.
• Restablecer config. de audio: Restablece la configuración de Sonic emotion a
la configuración predeterminada de la opción Modo de sonido seleccionada.
Configuraciones de Sonic Emotion
Cuando activa Sonic Emotion en el menú Config. de sonido, están disponibles las
siguientes configuraciones adicionales:
• Mejora de diálogo: Mejora su capacidad y oír el diálogo en el programa.
• Mejora de bajos: Mejora el componente de sonido de baja frecuencia en el
programa.
• Sonido Absolute 3D: Simula un sonido de varios altavoces que, de otro modo,
requeriría la instalación de un sistema de audio de sonido envolvente.

70
Configuración de imagen para expertos (solo
modelos 4K)
Los modelos de TV 4K (UHD) tienen configuraciones de imagen adicionales para los
exigentes aficionados del centro de entretenimiento. La Configuración de imagen
para expertos incluye gamma, reducción de ruido, ajuste de balance de blanco de
11 puntos y gestión ampliada de espacio de colores.
Solo puede acceder a la Configuración de imagen para expertos mediante la
aplicación móvil de Roku en un dispositivo móvil iOS® o Android™. Para obtener más
información, visite el siguiente vínculo en el sitio web de Roku:
go.roku.com/expertpicturesettings
Cambio de las configuraciones de privacidad
Nota: Las configuraciones de privacidad no están disponibles en los televisores que
operan en modo no conectado.
Anuncios
Solo en modo conectado, su televisor usa de manera predeterminada un identificador
de anuncios para hacer seguimiento del uso de su televisor. Puede cambiar las
configuraciones de privacidad en su televisor de dos formas: restableciendo el
identificador de anuncios y limitando el seguimiento de anuncios.
Restablecimiento del identificador de anuncios
El restablecimiento del identificador de anuncios borra el historial de uso anterior que
guarda su televisor y después comienza a hacer seguimiento de nuevo. En adelante,
sus nuevos patrones de uso afectan a los anuncios que ve en su televisor.
1. En el menú de la pantalla principal, vaya a Configuración > Privacidad >
Publicidad.
2. Resalte Restablecer el ident. de anuncios. Pulse para ver más información
sobre esta opción. Cuando termine de leer la información, pulse OK para cerrar
la ventana Más información.
3. Pulse OK para restablecer el identificador de anuncios y, a continuación, vuelva
a pulsar OK para descartar el mensaje de verificación.

71
Límite del seguimiento de anuncios
Puede limitar el seguimiento de Roku de su comportamiento de uso limitando el
seguimiento de anuncios. Si lo hace, su televisor mostrará anuncios que no son
personalizados de acuerdo con el identificador de anuncios de su televisor.
1. En el menú de la pantalla principal, vaya a Configuración > Privacidad >
Publicidad.
2. Resalte Límite de seguimiento de anuncios. Pulse para ver más información
sobre esta opción. Cuando termine de leer la información, pulse OK para cerrar
la ventana Más información.
3. Pulse OK para seleccionar la casilla de verificación Límite de seguimiento de
anuncios.
Nota: Si realiza un restablecimiento de fábrica y después vuelve a conectar su
televisor, el seguimiento de anuncios se restaura hasta que repita estos pasos.
Micrófono
Su Roku TV no cuenta con un micrófono integrado. Sin embargo, los proveedores de
canales de streaming pueden usar el micrófono de los controles remotos de voz de
Roku (solo en los modelos seleccionados) o de su dispositivo móvil cuando la
aplicación móvil de Roku está en ejecución. Puede controlar si los canales de
streaming tienen permiso para usar el micrófono.
Nota: Estas configuraciones afectan solo el acceso de los canales de streaming al
micrófono.
Acceso de los canales al micrófono
Puede controlar qué canales de streaming tienen permiso para usar el micrófono, y
eso le permite tener el control sobre la manera en que cada canal de streaming usa el
micrófono. La configuración predeterminada es Indicación, de modo que los canales
no podrán activar el micrófono sin su permiso.
Para cambiar las configuraciones de acceso al micrófono:
1. En el menú de la pantalla principal, vaya a Configuración > Privacidad >
Micrófono.
2. Seleccione Acceso de micrófono.

72
3. Elija una de las siguientes configuraciones:
• Indicación: Muestra una notificación la primera vez que un canal de
streaming solicita el uso del micrófono. Cuando aparece dicha notificación,
puede elegir Permitir o Denegar para cada canal. Si decide permitir el
acceso al micrófono, se le solicitará que introduzca un código numérico que
aparece en pantalla para confirmar su elección.
• Permitir siempre: No pregunta, pero siempre permite que cualquier canal
de streaming use el micrófono.
• No permitir nunca: No pregunta, pero nunca permite que ningún canal de
streaming use el micrófono.
Permisos de los canales
Después de permitir o denegar el acceso al micrófono por canal, puede restablecer
los permisos de los canales para permitirles que sigan la configuración de todo el
sistema que usted especifica en Acceso de los canales al micrófono.
Para restablecer los permisos de los canales:
1. En el menú de la pantalla principal, vaya a Configuración > Privacidad >
Micrófono.
2. Seleccione Permisos de canales.
3. Resalte Restablecer los permisos del canal o resalte un canal específico y, a
continuación, pulse OK para denegar el acceso al micrófono a todos los canales
o a un canal específico.

73
Búsqueda de un
programa para ver
La búsqueda de películas y programas en varios canales de streaming es una de las
características únicas de su Roku TV. Con una sola operación de búsqueda, puede
buscar por:
• Nombre de película
• Nombre de programa de televisión
• Nombre de actor
• Nombre de canal de streaming
• Nombre de juego interactivo
Nota: La Búsqueda de Roku no está disponible si su televisor está operando en modo
no conectado. La Búsqueda de Roku no busca en todos los canales de streaming,
pero busca en muchos canales de streaming populares. Los canales en los que busca
varían según la configuración regional.
¿Cómo debo buscar?
Puede buscar mediante un teclado en pantalla en que navega con las teclas de flecha
del control remoto o mediante el teclado en pantalla de la aplicación móvil de Roku.
Búsqueda mediante un teclado con el control remoto
1. Seleccione Buscar en la pantalla principal.
2. Use las teclas de flecha para navegar en el teclado en pantalla e introduzca
algunos caracteres del término de búsqueda.
Con cada carácter adicional que introduzca, restringe la búsqueda y hace
que los resultados de la búsqueda sean más relevantes. Generalmente los
resultados que está buscando se pueden ver después de introducir solo
algunas letras.

74
3. Cuando vea el programa que está buscando, pulse la flecha DERECHA para
resaltarlo. Mantenga pulsada la flecha DERECHA para obtener más detalles
sobre cómo ver el programa.
Búsqueda en la aplicación móvil de Roku
Use la aplicación móvil de Roku gratuita en su smartphone o tableta compatibles para
que la búsqueda sea incluso más rápida. Use el teclado de su dispositivo móvil para
escribir de manera más rápida y fácil que con el teclado en pantalla de su televisor.
Cuando usa la aplicación móvil de Roku para buscar, los resultados de la búsqueda
aparecen en su dispositivo móvil en lugar de aparecer en la pantalla del televisor.
Cuando hace una selección de los resultados de la búsqueda, el televisor empieza a
reproducir el programa seleccionado.
Para obtener más información, consulte Aplicación móvil de Roku.
Encontré un programa ¿y ahora qué debo hacer?
Ahora que ha resaltado el programa, la película, el actor, el juego o el canal de
streaming que estaba buscando, pulse la tecla DERECHA.
Si el resultado de su búsqueda fue un actor, director u otro elemento que no
representa un elemento único de contenido, verá otra lista para restringir su
búsqueda. Continúe resaltando resultados y pulsando la flecha DERECHA hasta que
encuentre un elemento único de contenido que se pueda ver.

75
• El logotipo del canal de streaming aparece al lado izquierdo de cada resultado.
• HD significa que el contenido está disponible en alta definición.
Si el resultado de su búsqueda fue un juego o un canal de streaming, verá la
información detallada, las imágenes y las acciones disponibles, como una lista de
canales de streaming y la tarifa asociada para usar el elemento o el canal.
Nota: Es posible que se requiera una suscripción de pago para acceder a algunos
canales.
Búsquedas recientes
La próxima vez que use la Búsqueda de Roku, en la pantalla Buscar aparece una lista
de las selecciones de búsqueda reciente en lugar de las instrucciones de búsqueda.
La lista de selecciones de búsqueda reciente hace que sea más fácil encontrar un
elemento encontrado previamente, por ejemplo, encontrar otra película con el mismo
actor u otro programa de televisión de la misma temporada.

76
Uso de la Tienda del
Canal Roku
Solo en modo conectado, la opción de menú canales de streaming lo dirige a la
Tienda del Canal Roku, donde puede agregar nuevos canales de streaming con
suscripción y gratuitos a su televisor.
Para que su búsqueda sea más fácil, los canales de streaming en la Tienda del Canal
Roku están clasificados por tema. Pulse las flechas ARRIBA y ABAJO para resaltar la
categoría que desea y, a continuación, pulse la flecha DERECHA para mover el
elemento resaltado a la cuadricula de los iconos de canales de streaming.
Cuando encuentre un canal de streaming que desee agregar o sobre el cual desea
obtener más información, resalte ese canal y pulse OK para mostrar más detalles.
• Si el canal de streaming que está agregando es gratuito, puede seleccionar Ir a
canal para empezar a verlo de inmediato.
• Si es un cargo único o recurrente asociado al uso del canal de streaming, debe
aceptar los términos y condiciones, aceptar el cargo y, si creó un código PIN de
Roku cuando activó su Roku TV, introducirlo para autorizar el cargo.
• Si ya tiene una suscripción al canal de streaming (por ejemplo, si ya está
suscrito a Netflix o si recibe HBO a través de su proveedor de TV por cable),
debe completar un paso de autorización simple y diferente para agregar el
canal de streaming.

77
Solo necesita completar el paso de autorización o activación una vez, cuando
agrega inicialmente el canal de streaming. Después de eso, simplemente seleccione
el icono de canales de streaming en su pantalla principal para empezar a verlo.
(La disponibilidad de canales y contenido está sujeta a cambios. Es posible que se
apliquen cargos a su selección).
Consejo: Nuevos canales de streaming se agregan continuamente a la Tienda del
Canal Roku, de modo que asegúrese de revisar de vez en cuando en busca de nuevas
opciones.
Nota: Si no recuerda su PIN o si desea cambiar si necesita usar un PIN para realizar
compras en su cuenta de Roku, consulte PIN de cuenta de Roku.

78
Personalización de su
televisor
Existen varias cosas que puede hacer para personalizar su televisor.
Agregar entradas de TV
Cuando use su televisor, es posible que necesite agregar un icono de entrada de TV
que no agregó durante la Configuración guiada. Para agregar una entrada de TV:
1. En el menú de la pantalla principal, vaya a Configuración > Entradas de TV.
Observe que la lista de entradas está dividida en dos secciones: Entradas en
uso y Entradas no en uso.
2. Pulse las flechas ARRIBA o ABAJO para resaltar una entrada en la sección
Entradas no en uso de la lista.
3. Pulse la flecha DERECHA para mover el elemento resaltado para configurar la
entrada.
4. Pulse OK para agregar la entrada.
5. Pulse para volver a la pantalla principal. Observe que la entrada se ha
agregado en la parte superior de la pantalla principal. Si desea mover el icono
de entrada a una posición diferente en la cuadrícula, consulte Reorganizar los
iconos.

79
Agregar canales de streaming
Puede agregar canales de streaming buscando en la Tienda del Canal Roku.
Los nuevos canales de streaming se agregan en la parte inferior de la pantalla
principal. Si desea mover el icono de canal a una posición diferente en la cuadrícula,
consulte Reorganizar los iconos.
Renombrar entradas
En lugar de intentar recordar si su reproductor Blu-ray™ está conectado a HDMI 1 y si
su consola de juegos está conectada a HDMI 3, puede renombrar las entradas de TV
para que coincidan con el dispositivo conectado.
Nota: Renombrar una entrada también cambia el icono asociado a esta.
Para renombrar una entrada, puede:
• Resaltar el icono de entrada en la pantalla principal y pulsar para mostrar
una lista de opciones. En la lista de opciones, seleccione Renombrar entrada.
Después seleccione un nuevo nombre y un icono.
o
• En el menú de la pantalla principal, vaya a Configuración > Entradas de TV.
En la pantalla Entradas de TV, seleccione la entrada que desea renombrar, elija
Renombrar y, a continuación, seleccione un nuevo nombre y un icono en la lista
proporcionada.
En lugar de usar los nombres y los iconos predefinidos, puede configurar un nombre y
un icono personalizados. Para hacerlo, desplácese hacia arriba o hacia abajo para
resaltar Nombre personalizado... y pulse OK. Siga las instrucciones en pantalla para
introducir un nombre y seleccione un icono para la entrada.
Pulse para volver a la pantalla principal. El nuevo nombre y el icono ahora están
activos.

80
Eliminar iconos no deseados
Es fácil eliminar las entradas de TV que no se usan y los iconos de canales o
aplicaciones no deseados. Por ejemplo, si nunca usa la entrada HDMI 3 o si no quiere
la aplicación del tiempo que agregó de la Tienda del Canal Roku, puede eliminarlas de
su pantalla principal.
Nota: También puede eliminar el icono de TV por antena si nunca usa el sintonizador.
Pero tenga en cuenta que eliminar el icono de TV por antena también elimina la lista
de canales. Tendrá que configurar de nuevo el sintonizador la próxima vez que desee
ver TV por antena. Las instrucciones para configurar el sintonizador están disponibles
en Configuración de TV por antena.
• Para eliminar un icono, resalte el icono de entrada en la pantalla principal y
pulse para mostrar una lista de opciones. En la lista de opciones, seleccione
Eliminar entrada. En la pantalla que sigue, confirme que desea eliminar la
entrada.
• Alternativamente, para eliminar un icono de entrada de TV de la pantalla
principal, vaya a Configuración > Entradas de TV. En la pantalla Entradas de
TV, seleccione la entrada que desea eliminar y, a continuación, seleccione
Eliminar > Confirmar. Después pulse para volver a la pantalla principal.

81
Reorganizar los iconos
Cuando agrega un icono de entrada de TV, se agrega en la parte superior de su
pantalla principal. Cuando agrega un nuevo canal de streaming, se agrega en la parte
inferior de su pantalla principal.
Puede reorganizar fácilmente el orden de los iconos en la pantalla principal para que
se ajusten a sus preferencias de visualización. Por ejemplo, es posible que desee que
TV por antena sea el primer icono en su pantalla principal. Pero si ve principalmente
un canal de streaming, es posible que desee que su icono sea el primero en su
pantalla principal.
1. En la pantalla principal, resalte uno de los iconos que desea mover.
2. Pulse para mostrar una lista de opciones para el tipo de icono que
seleccionó.
3. Seleccione Mover entrada o Mover canal. La lista de opciones desaparece y el
icono resaltado muestra flechas que indican cómo se puede mover.
Nota: Es posible que se requiera una suscripción de pago u otros pagos para
acceder a algunos canales. La disponibilidad de canales está sujeta a cambios y
varía según el país. No todo el contenido está disponible en los países o las
regiones en que se venden los productos Roku®.

82
4. Use las teclas de flecha para mover el icono resaltado a su nueva posición.
Cuando mueve el icono, se hacen a un lado los otros iconos.
5. Pulse OK para bloquear el icono en su nueva posición.
6. Repita estos pasos para mover otros iconos hasta que haya organizado su
pantalla principal de su manera preferida.
Buscar temas
Solo en modo conectado, otra forma de personalizar su televisor es cambiar su tema.
El tema establece el aspecto de su TV mediante colores, diseños y fuentes. Algunos
temas requieren que se realice un pago.
Para buscar el tema, en el menú de la pantalla principal vaya a Configuración > Tema >
Buscar temas. En la pantalla Temas, elija una de las siguientes opciones:
• En la sección Mis temas, resalte uno de sus temas y pulse OK para cambiar a
ese tema.
• En la sección Todos los temas, resalte un nuevo tema y pulse OK para ver una
vista preliminar y agregarlo.
Para activar o desactivar Temas destacados, en el menú de la pantalla principal, vaya
a Configuración > Tema > Configuración personalizada y pulse OK para activar o
desactivar la casilla de verificación junto a Activar temas destacados. Cuando Temas
destacados está activado, el televisor automáticamente cambia a los temas
destacados, como algunos temas inspirados en las vacaciones, durante un período
limitado cada vez que Roku hace que estén disponibles y después vuelve a su tema
seleccionado cuando vence el tema destacado. Cuando está apagado, el televisor usa
su tema seleccionado.

83
Buscar salvapantallas
Solo en modo conectado, puede cambiar lo que su televisor muestra después de un
período de inactividad.
Para buscar el salvapantallas, en el menú de la pantalla principal, vaya a
Configuración > Salvapantalla > Buscar salvapantallas. En la pantalla Salvapantallas,
elija una de las siguientes opciones:
• En la sección Mis salvapantallas, resalte uno de sus salvapantallas y pulse OK
para cambiar a esa vista previa, cambie la configuración, califique y seleccione
ese salvapantalla.
• En la sección Todos los salvapantallas, resalte un nuevo salvapantalla y pulse
OK para agregarlo.
Para desactivar su salvapantalla o cambiar el tiempo de inactividad antes de que se
inicie, en el menú de la pantalla principal, vaya a Configuración > Salvapantalla >
Cambiar el tiempo de espera. Seleccione la opción deseada y pulse OK.
Editar la lista de canales de TV por antena
Cuando configura el sintonizador como se describe en Configuración de TV por
antena, el televisor agrega todos los canales con buena señal que puede detectar en
su área. Tras realizar esta operación, es probable que tenga más canales de los que
quería en su lista de canales.
Para editar la lista de canales, en la pantalla principal vaya a Configuración > Entradas
de TV > TV por antena > Editar la lista de canales. Verá una pantalla en que aparecen
todos sus canales. Junto a la lista de canales hay una pantalla de TV en miniatura que
reproduce la imagen y el sonido del canal resaltado.

84
Resalte cada canal que desee ocultar y pulse OK para ocultar el canal.
Consejo: Si necesita ver o escuchar el canal resaltado, espere algunos segundos para
que el televisor empiece a reproducir la imagen y el sonido del canal. Además observe
que si activó el control parental y el programa en el canal actual está bloqueado, no
verá una imagen ni escuchará sonido mientras edite la lista de canales.
Nota: Si repite la búsqueda de canales del sintonizador, se muestran todos los canales
ocultos.
Cambiar el volumen de los menús
Los sonidos de los menús son aquellos ruidos que emite el televisor para indicarle que
recibió su comando. Puede cambiar el volumen de estos sonidos de los menús o
desactivarlos.
Para ajustar el volumen del menú, en el menú de la pantalla principal, vaya a
Configuración > Audio > Volumen del menú. Vaya a la derecha y cambie la
configuración a Bajo, Media, Alto o Apagado.

85
Definir las configuraciones de energía
Las configuraciones de energía permiten configurar las características relacionadas
con cómo funcionan las configuraciones de energía de su televisor.
Configuraciones de encendido
Las configuraciones de encendido le indican al televisor qué hacer cuando enciende el
televisor. Para definir las configuraciones de encendido, en la pantalla principal, vaya a
Configuración > Sistema > Energía > Encendido. Resalte la ubicación de encendido
preferida en la lista y pulse OK.
Ahorro de energía
Para ayudarlo a ahorrar energía, su televisor puede apagarse automáticamente
después de un período de inactividad o un período durante el cual no se ha detectado
ninguna señal. El televisor está configurado de fábrica para realizar ambas
operaciones, pero usted puede cambiar estas configuraciones si es necesario.
Para configurar el apagado automático, en el menú de la pantalla principal, vaya a
Configuración > Sistema > Energía > Ahorro de energía. En la pantalla Configuración
de energía, resalte las siguientes opciones y pulse OK para activarlas o desactivarlas:
• Reducir energía después de 15 min.: Si no se produce ninguna actividad de
audio o vídeo ni ninguna interacción del usuario durante 15 minutos, el televisor
automáticamente apaga la pantalla y desactiva el sonido.

86
• Apagar después de 4 horas: Si no se produce ninguna actividad de audio o
vídeo ni ninguna interacción del usuario durante 4 horas, el televisor entra en
un modo de espera.
LED de espera encendido/apagado
Normalmente, el indicador de estado está encendido cada vez que el televisor está en
modo de espera. Si prefiere que el indicador de estado no esté encendido en modo
de espera, puede desactivarlo. Para hacerlo, en la pantalla principal, vaya a
Configuración > Sistema > Energía > LED de espera y seleccione Apagado.
Después de hacer este cambio, el indicador de estado continúa realizando todas las
demás funciones de indicación.
Inicio rápido de TV
Solo en modo conectado en modelos de TV, puede activar Inicio rápido de TV.
Como podría esperar, Inicio rápido de TV le permite empezar a ver su televisor casi
instantáneamente después de encenderlo. Pero también activa otras características
prácticas, como escuchar algunos canales de música con la pantalla del televisor
apagada.
Tenga en cuenta que activar la opción Inicio rápido de TV hace que su televisor use
un poco más de energía cuando se apaga en el modo de espera.

87
Cambio de las configuraciones de los subtítulos
Puede encontrar las configuraciones de los subtítulos en Configuración > Subtítulos.
• Apagado: No se muestran subtítulos.
• Activado: Los subtítulos aparecen siempre que estén disponibles en la fuente
del programa.
• En repetición: Los subtítulos aparecen solo cuando usa la opción de repetición
y cuando está viendo un programa de streaming que admite la reproducción
instantánea.
• En silencio: Los subtítulos aparecen solo cuando el televisor está en silencio.
Consejos
• Puede cambiar el modo de subtítulos cuando está viendo un programa.
Pulse para mostrar el menú Opciones y seleccione Subtítulos.
• Algunos canales de streaming requieren que active los subtítulos a través de
una configuración dentro de su canal aunque haya activado los subtítulos en
todas partes.
Nota: Una vez activado, el modo de subtítulos se aplica a todas las entradas que
admiten subtítulos y permanece activado hasta que lo desactive.
Idioma preferido para los subtítulos
Elija el idioma en que desea que aparezcan los subtítulos, cuando ese idioma esté
disponible. Si su idioma preferido no está disponible, entonces los subtítulos se
revierten al idioma predeterminado del programa, que generalmente es inglés.
Resalte el idioma que prefiera y pulse OK para seleccionarlo.

88
Otras configuraciones de los subtítulos
• Tipo de texto: Elija de una lista de fuentes. Cuando mueve el elemento
resaltado a cada fuente, puede ver una muestra del resultado en un panel
adyacente.
• Borde de texto: Elija de una lista de estilos de borde, como en relieve, hundido
y distintas sombras. Cuando mueve el elemento resaltado a cada borde, puede
ver una muestra del resultado en un panel adyacente.
• Tamaño de texto: Elija de una lista de tamaños. Cuando mueve el elemento
resaltado a cada tamaño, puede ver una muestra del resultado en un panel
adyacente.
• Color de texto: Elija de una lista de colores para el texto. Cuando mueve el
elemento resaltado a cada color, puede ver una muestra del resultado en un
panel adyacente.
• Opacidad de texto: Elija de una lista de configuraciones de opacidad para el
texto. Esta configuración determina qué cantidad del área detrás del texto se
muestra a través de este. Un valor de 100% bloquea todo el contenido detrás
del texto. Cuando mueve el elemento resaltado a cada configuración, puede
ver una muestra del resultado en un panel adyacente.
• Color de fondo: Elija de una lista de colores para el área de fondo detrás del
texto. Cuando mueve el elemento resaltado a cada color, puede ver una
muestra del resultado en un panel adyacente. Observe que no verá ningún
cambio a menos que configure Opacidad de fondo en un valor distinto de
Apagado.
• Opacidad de fondo: Elija de una lista de configuraciones de opacidad para el
fondo del subtítulo. Esta configuración determina qué cantidad del área detrás
del fondo del subtítulo se muestra a través del fondo. Un valor de 100%
bloquea todo el contenido detrás del fondo. Cuando mueve el elemento
resaltado a cada configuración, puede ver una muestra del resultado en un
panel adyacente.

89
• Color de Ventana: Elija de una lista de colores para el rectángulo de la ventana
que rodea todo el subtítulo. Cuando mueve el elemento resaltado a cada color,
puede ver una muestra del resultado en un panel adyacente. Observe que no
verá ningún cambio a menos que configure Opacidad de Ventana en un valor
distinto de Predeterminado (por contenido) o Apagado.
• Opacidad de Ventana: Elija de una lista de configuraciones de opacidad para el
rectángulo de la ventana que rodea todo el subtítulo. Esta configuración
determina qué cantidad del área detrás de la ventana del subtítulo se muestra
a través de la ventana. Un valor de 100% bloquea todo el contenido detrás de
la ventana. Cuando mueve el elemento resaltado a cada configuración, puede
ver una muestra del resultado en un panel adyacente.
Personalizar la pantalla principal
Si prefiere no ver accesos directos en la pantalla principal, puede ocultarlos.
Para ocultar los accesos directos:
1. En el menú de la pantalla principal, vaya a Configuración > Pantalla principal y
pulse la flecha DERECHA.
2. Seleccione Accesos directos.
3. Resalte Ocultar y pulse OK.

90
Configurar el control parental
El control parental le permite controlar si los integrantes de su hogar pueden ver
algunas clases de programas de televisión abierta. Cuando una característica o un
programa están bloqueados, puede desbloquearlos introduciendo un PIN de control
parental que solo usted conoce.
Nota: El control parental bloquea contenido del sintonizador y de las opciones de
streaming, si existe alguno, que se muestra en el menú de la pantalla principal.
El control parental no bloquea contenido en otras entradas de TV ni contenido de los
canales de streaming que usted agrega a su televisor.
Creación de un PIN de control parental
La primera vez que acceda a la pantalla Control parental, debe crear un nuevo PIN de
control parental. Después de eso, cada vez que desee cambiar las configuraciones de
control parental, desbloquear la programación que ha sido bloqueada, cambiar el PIN
o desactivar el control parental, debe introducir el PIN de control parental.
Consejo: Su PIN de control parental no tiene nada que ver con su PIN de cuenta de
Roku. Si lo desea, puede asignar el mismo PIN para ambos.
Para crear un nuevo PIN de control parental, en el menú de la pantalla principal vaya a
Configuración > Control parental. Aparece un teclado numérico en pantalla. Use las
teclas de flecha y pulse OK para introducir un código de cuatro dígitos. Repita el
proceso para introducir el mismo PIN otra vez, solo para asegurarse de que introdujo
correctamente el PIN que desea usar.
Importante: Si olvida su PIN de control parental, la única forma de recuperarlo es
realizar una operación de restablecimiento de fábrica, como se explica en Restablecer
configuración de fábrica. Asegúrese de anotarlo en un lugar seguro, por si lo necesita.

91
Bloqueo de programas de televisión abierta
Para televisión abierta, el control parental usa la información incrustada en la señal
abierta para determinar si permitir que se vea un programa. Los padres pueden
configurar el control parental para bloquear programas de televisión abierta que
cumplen o superan una clasificación específica, de modo que no se puedan ver ni
escuchar, a menos que se introduzca el PIN de control parental correcto.
Nota: Los estándares de clasificaciones varían según el país.
Activación del control parental de los programas de televisión
El primer paso para bloquear programas de televisión es activar el control parental de
esos programas.
Esta configuración se proporciona por separado para que sea más fácil activar o
desactivar el control parental de los programas de televisión sin afectar sus
configuraciones. Por ejemplo, sus hijos asisten a un campamento de verano durante
dos semanas, y mientras ellos no estén en casa no quiere ocuparse de tener que
introducir cada vez el PIN de control parental para desbloquear los programas que
desea ver. Todo lo que necesita hacer es desactivar Activar el control parental y
todos los programas de televisión quedan desbloqueados. Cuando sus hijos vuelvan,
seleccione Activar el control parental de nuevo y todas sus configuraciones de
control parental se restauran en una sola operación.
Para activar el control parental de los programas de televisión:
1. En el menú de la pantalla principal, vaya a Configuración > Control parental e
introduzca su PIN de control parental.
2. En la pantalla Control parental, vaya a Sintonizador > Activar el control
parental.
3. Asegúrese de que la casilla de verificación junto a Activar el control parental
esté seleccionada. Si no lo está, resáltela y pulse OK.

92
Bloqueo según las clasificaciones de TV de Estados Unidos
La mayoría de los programas de televisión abierta de Estados Unidos, aparte de las
películas, contienen datos de clasificación que permiten que el control parental
bloquee programas que los padres no desean que otras personas vean. Las
clasificaciones están divididas en dos grupos que funcionan de manera independiente:
• Grupo de jóvenes: TV-Y, TV-Y7
• Grupo principal: TV-G, TV-PG, TV-14, TV-MA
Dentro de cada uno de estos grupos, las clasificaciones interactúan hasta tal punto
que si bloquea un nivel específico de contenido, el televisor también bloquea todo el
contenido con una clasificación más alta. A la inversa, si desbloquea un nivel
específico de contenido, el televisor también desbloquea todo el contenido con una
clasificación más baja. Por ejemplo, si bloquea los programas con clasificación TV-PG,
el televisor también bloquea los programas con clasificación TV-14 y TV-MA.
Si posteriormente desbloquea los programas con clasificación TV-14, los programas
con clasificación TV-PG también se desbloquean, pero los programas con clasificación
TV-MA permanecen bloqueados.
Del mismo modo, dentro del grupo principal, los tipos de contenido se pueden
bloquear de manera individual. Por ejemplo, puede bloquear solo el lenguaje soez en
los programas con una clasificación TV-PG. Si lo hace, entonces el televisor también
bloquea los programas que usan lenguaje soez en las clasificaciones más altas (TV-14
y TV-MA). Desbloquear posteriormente el lenguaje soez en los programas con
clasificación TV-14 no desbloquea el lenguaje soez en los programas con clasificación
TV-MA, pero sí desbloquea el lenguaje soez en los programas con clasificación TV-PG.
Para bloquear programas de televisión según las clasificaciones de la televisión de
Estados Unidos:
1. En el menú de la pantalla principal, vaya a Configuración > Control parental e
introduzca su PIN de control parental.
2. En la pantalla Control parental, vaya a Sintonizador > Clasificaciones de TV.
Elija entre las siguientes configuraciones:
• Todas las clasificaciones: Resalte la clasificación que desea bloquear, luego
vaya a la derecha y seleccione la primera opción que bloquea el nivel de
todas las clasificaciones (y todos los niveles de clasificación más alta).

93
• Tipos de contenido individual: Resalte la clasificación que contiene el tipo
de contenido que desea bloquear y seleccione los tipos de contenido que
desea bloquear entre aquellos que aparecen en la lista. Recuerde que
bloquear un tipo de contenido en una clasificación bloquea todo el tipo de
contenido equivalente en todos los niveles de clasificación más alta.
Bloqueo según las clasificaciones de películas de Estados Unidos
La mayoría de las películas en Estados Unidos son clasificadas por la Motion Picture
Association of America (MPAA), de modo que las clasificaciones se conocen como
clasificaciones MPAA. Las señales de televisión abierta transmiten datos de
clasificaciones de películas que permiten que el control parental bloquee programas
que los padres no desean que otras personas vean. Las clasificaciones son:
• G: Todas las audiencias
• PG: Se sugiere orientación parental
• PG-13: Enfática alerta de precaución para los padres para menores de 13 años
• R: Restringido
• NC-17: No apto para menores de 17 años
A diferencia de las clasificaciones de TV de Estados Unidos, no hay tipos de
contenido individual dentro de las clasificaciones. Pero al igual que las clasificaciones
de TV, bloquear películas con una clasificación específica también bloquea películas
con una clasificación más alta, y desbloquear películas con una clasificación específica
también desbloquea películas con una clasificación más baja.
Consejo: Bloquear películas con una clasificación NC-17 también bloquea programas
con la clasificación X ahora obsoleta, que aún puede aparecer en los datos del
programa de películas más antiguas.
Para bloquear películas según las clasificaciones MPAA:
1. En el menú de la pantalla principal, vaya a Configuración > Control parental e
introduzca su PIN de control parental.
2. En la pantalla Control parental, vaya a Sintonizador > Clasificaciones de
películas.
3. Seleccione el nivel de clasificación que desea bloquear. Solo necesita bloquear
un nivel de clasificación y todos los niveles superiores se bloquean
automáticamente.

94
Bloqueo según Otras clasificaciones
Su televisor puede bloquear programas con clasificaciones que aún no estaban
definidas cuando se fabricó el televisor. Su televisor detecta una nueva tabla de
clasificación regional en un programa, la descarga y muestra su clasificación en el
control parental.
Cuando el televisor descarga una nueva tabla de clasificación regional, agrega una
nueva opción a la lista de tipos de clasificación: Otras clasificaciones. Si ve esta
opción en la pantalla Control parental, ha sintonizado una estación que ha
implementado una nueva tabla de clasificaciones. Una vez que la nueva tabla de
clasificaciones se descarga en el televisor, permanece en él hasta que se realiza un
restablecimiento de fábrica, y usted puede configurar el bloqueo según las nuevas
clasificaciones.
Las nuevas Tablas de clasificación regional pueden tener niveles de clasificación
independientes o niveles de clasificación que interactúan de la misma forma que las
clasificaciones de TV de Estados Unidos y las clasificaciones de películas MPAA
integradas.
Consejo: Si su televisor descarga una nueva tabla de clasificación regional, tendrá que
experimentar con sus configuraciones para entender cómo usarla.
Bloqueo según el Sistema canadiense inglés
Los programas en inglés canadiense y otros idiomas que se transmiten en Canadá son
clasificados por Action Group on Violence on Television (AGVOT). Las señales de
televisión abierta transmiten datos de clasificaciones que permiten que el control
parental bloquee programas que los padres no desean que otras personas vean
debido a la presencia de contenido que incluye violencia, lenguaje soez, sexo o
desnudez. Las clasificaciones son:
• C: Niños menores de 8 años
• C8: Niños a partir de 8 años
• G: Apto para todo público
• PG: Se sugiere orientación parental para menores de 14 años
• 14+: No apto para menores de 14 años
• 18+: No apto para menores de 18 años

95
Bloquear contenido con una clasificación específica también bloquea contenido con
una clasificación más alta, y desbloquear contenido con una clasificación específica
también desbloquea contenido con una clasificación más baja.
Para bloquear programas según las clasificaciones AGVOT:
1. En el menú de la pantalla principal, vaya a Configuración > Control parental e
introduzca su PIN de control parental.
2. En la pantalla Control parental, vaya a Sintonizador > Sistema canadiense inglés.
3. Seleccione el nivel de clasificación que desea bloquear. Solo necesita bloquear
un nivel de clasificación y todos los niveles superiores se bloquean
automáticamente.
Bloqueo según el Sistema canadiense francés
Los programas en francés canadiense que se transmiten en Canadá son clasificados
por el Ministerio de Cultura y Comunicaciones de Quebec. Las señales de televisión
abierta transmiten datos de clasificaciones que permiten que el control parental
bloquee programas que los padres no desean que otras personas vean debido a la
presencia de contenido que incluye violencia, lenguaje soez, sexo o desnudez.
Las clasificaciones son:
• G: Apto para todo público
• 8+: Apto para mayores de 8 años
• 13+: Apto para mayores de 13 años
• 16+: Apto para mayores de 16 años
• 18+: Solo adultos
Bloquear contenido con una clasificación específica también bloquea contenido con
una clasificación más alta, y desbloquear contenido con una clasificación específica
también desbloquea contenido con una clasificación más baja.
Para bloquear programas según el Sistema canadiense francés:
1. En el menú de la pantalla principal, vaya a Configuración > Control parental e
introduzca su PIN de control parental.
2. En la pantalla Control parental, vaya a Sintonizador > Sistema canadiense
francés.

96
3. Seleccione el nivel de clasificación que desea bloquear. Solo necesita bloquear
un nivel de clasificación y todos los niveles superiores se bloquean
automáticamente.
Bloqueo de programas sin clasificación
Algunos programas y películas de televisión abierta no tienen asignada ninguna
clasificación y se consideran “Sin clasificación”. No se puede determinar si esos
programas incluyen o no contenido ofensivo para usted. Sin embargo, puede optar
por bloquear esos programas.
Para bloquear todo el contenido de televisión abierta sin clasificación:
1. En el menú de la pantalla principal, vaya a Configuración > Control parental e
introduzca su PIN de control parental.
2. En la pantalla Control parental, vaya a Sintonizador > Bloquear todos sin
clasificación.
3. Resalte Bloquear todos sin clasificación y pulse OK. Cuando el bloqueo está
activado, el icono de candado adyacente cambia de desbloqueado a bloqueado.
Consejo: Bloquear programas a los que no se les ha asignado una clasificación no
bloquea programas a los que específicamente se les ha asignado una clasificación de
TV de Estados Unidos de “Ninguna” (por ejemplo, la transmisión en streaming de una
reunión de un concejo municipal local). Los programas que no tienen una clasificación
asignada muestran Clasificación ND (es decir, “no disponible”, lo que significa que
una clasificación no es necesaria).
A falta de otras clasificaciones para un programa, el control parental no considera que
la clasificación de películas de Estados Unidos N/A (clasificación MPAA no disponible
para este contenido) y ND (contenido disponible no clasificado por la MPAA) sean
clasificaciones. En estos casos, el televisor gestiona el programa como si fuera un
programa sin clasificación y lo bloquea si el bloqueo de programas Sin clasificación
está activado.

97
¿Qué sucede cuando un programa de televisión está bloqueado?
Después de que configure el control parental, los programas de televisión y las
películas se pueden bloquear:
• Cuando cambia de canales y el nuevo canal está transmitiendo un programa
cuya clasificación supera el límite de su configuración.
• Cuando un nuevo programa se transmite en el canal que está viendo y la
clasificación de este supera el límite de su configuración.
Cuando un programa está bloqueado con la configuración de control parental, el
televisor muestra un mensaje bloqueado:
Cada vez que aparece este mensaje, tanto el vídeo como el audio del programa están
bloqueados, así como los datos del programa que normalmente aparecerían en la
parte inferior de la pantalla.

98
Para ver el programa bloqueado, debe saber el código PIN que definió cuando activó
el control parental, como se explica en Creación de un PIN de control parental.
1. Pulse OK para seleccionar Desbloquear y mostrar un terminal para introducir el
PIN.
2. Use las teclas de flecha para introducir el código PIN de control parental y
pulse OK para seleccionar Desbloquear todo.
Después de desbloquear los programas que han estado bloqueados, todo el bloqueo
se desactiva durante dos horas o hasta que apague el televisor.
Cambio del PIN de control parental
Para cambiar el PIN de control parental:
1. En el menú de la pantalla principal, vaya a Configuración > Control parental e
introduzca su PIN de control parental.
2. En la pantalla Control parental, resalte Cambiar el Código.
3. Mueva el elemento resaltado al teclado adyacente, use las teclas de flecha y
pulse OK para introducir un código de cuatro dígitos. Repita el proceso para
introducir el mismo PIN otra vez, solo para asegurarse de que introdujo
correctamente el PIN que desea usar.

99
Restablecimiento del control parental
Ahora sus hijos han crecido y se han ido a estudiar a la universidad, y ya no quiere
lidiar con programas bloqueados.
Para borrar todas las configuraciones de control parental:
1. En el menú de la pantalla principal, vaya a Configuración > Control parental e
introduzca su PIN de control parental.
2. En la pantalla Control parental, resalte Restablecer el control parental.
3. Siga las instrucciones en pantalla para confirmar que desea borrar todas las
configuraciones de control parental.
Consejo: El restablecimiento del control parental también borra su PIN de control
parental.

100
Más configuraciones
En esta sección se describen las características y las configuraciones del televisor que
no se abordaron en las demás secciones de esta guía.
Modo de invitado
Solo en modo conectado, cuando activa el Modo de invitado, sus invitados pueden
iniciar sesión en los canales mediante suscripción con las credenciales de cuenta de
ellos en lugar de usar sus credenciales. Las credenciales de sus invitados después se
eliminan automáticamente en la fecha que especifican.
Al activar el Modo de invitado, sus invitados no tendrán acceso a sus cuentas de
canales de streaming personales y no podrán usar su cuenta de Roku para realizar
compras. En lugar de eso, sus invitados pueden acceder de forma segura a sus
propios canales de suscripción. Y no tendrán que recordar cerrar sesión antes de salir.
Para activar el Modo de invitado:
1. En el menú de la pantalla principal, vaya a Configuración > Sistema > Modo de
invitado.
2. Seleccione Entrar Modo de invitado.
3. Use el teclado en pantalla para introducir su PIN de cuenta de Roku.
4. Seleccione OK para confirmar y poner el televisor en el Modo de invitado.
Nota: Para activar y desactivar el Modo de invitado de manera remota, visite
my.roku.com en su equipo o smartphone, desplácese hacia abajo a Mis dispositivos
vinculados y seleccione Habilitar el modo invitado o Deshabilitar el modo invitado,
respectivamente.
Después de poner el televisor en el Modo de invitado, está listo para dar la bienvenida
a sus invitados, quienes pueden seleccionar una fecha de cierre de sesión. En la
pantalla principal, encontrarán varios canales de suscripción predeterminados.
También pueden disfrutar de contenido gratuito en el Canal Roku y muchos otros, o
pueden iniciar sesión y ver películas y programas de televisión con sus propias
suscripciones y bibliotecas de contenido guardado. Sus invitados pueden usar la

101
Tienda del Canal Roku para encontrar y agregar canales que disfrutan en su hogar
con la confianza de que se eliminarán de forma automática en la fecha de cierre de
sesión establecida.
Para obtener más información sobre la experiencia que sus invitados tendrán cuando
el Modo de invitado esté activado, consulte:
https://support.roku.com/article/360015612834--how-do-i-set-up-auto-sign-out-
mode-for-my-guests-
Para desactivar el Modo de invitado:
1. Pulse el botón Inicio para volver al menú de la pantalla principal.
2. Vaya a Configuración > Sistema > Modo de invitado.
3. Seleccione Salir del modo de invitado > Cerrar sesión ahora
4. Use el teclado en pantalla para introducir su PIN de cuenta de Roku.
5. Seleccione OK y confirme que desea desactivar el Modo de invitado.
Después de desactivar el Modo de invitado, se restauran todas sus configuraciones
originales y se vuelven a instalar sus canales. Es posible que necesite iniciar sesión de
nuevo en sus canales de suscripción para acceder a su contenido.
Nota: No se restaura ninguno de los datos de juegos que se almacenaron en su
dispositivo Roku.
Configuración de red
Si es necesario, puede cambiar su configuración de red en cualquier momento.
Por ejemplo, si cambia el nombre de su red inalámbrica (SSID) o contraseña, deberá
cambiar la configuración de su televisor para que pueda conectarse. Además, si
decidió no conectarse a Internet en la Configuración guiada, puede usar la
configuración de red para conectarse más adelante.
Para cambiar la configuración de red, en el menú de la pantalla principal, vaya a
Configuración > Red y pulse la flecha DERECHA. En este punto, puede elegir las
siguientes opciones:
• Acerca de: Muestra información importante sobre su conexión de red actual,
como estado, tipo de conexión, dirección IP y dirección MAC. Esta información
con frecuencia es útil en el momento de ponerse en contacto con asistencia al
cliente para informar sobre problemas de conexión.

102
• Compruebe la conexión: Seleccione su tipo de conexión de red existente y
pulse OK para empezar a comprobar la conexión de red. El televisor usa su
información de red actual para volver a confirmar la conexión de red
inalámbrica o por cable a la red local y la conexión a Internet.
• Configure la conexión: Seleccione un tipo de conexión de red y elija la opción
para configurar una nueva conexión. Siga las instrucciones en pantalla para
completar la conexión de red. Para obtener ayuda en cada uno de los pasos,
consulte Conexión de red.
Nota: Algunas redes, como aquellas que se encuentran en residencias, hoteles y
otros lugares públicos, pueden solicitarle lea y acepte los términos, introduzca un
código o proporcione información de identificación antes de permitirle conectarse
a Internet. Para obtener más información, consulte Uso de su televisor en un hotel
o una residencia.
Configuración de hora
Puede cambiar la configuración de hora para que se ajuste a sus preferencias.
Para encontrar las siguientes configuraciones, en el menú de la pantalla principal,
vaya Configuración > Sistema > Hora:
• Apagado program. : Configure un retraso de tiempo después del cual el
televisor se apagará automáticamente. Esta configuración refleja la
configuración que puede hacer en el menú Opciones desde cualquier entrada
de TV, como se explica en Configuraciones del menú Opciones. Observe que la
configuración de apagado programado no es específica de una entrada y
también se puede configurar mediante el acceso directo Apagado program.
situado en la cuadrícula de la pantalla principal.
• Zona horaria: Seleccione si configurar la zona horaria de forma automática o
manual, y si la configura manualmente, seleccione su zona horaria actual. En
general, un televisor conectado a Internet puede detectar automáticamente su
propia zona horaria, y un televisor que no está conectado a Internet se debe
configurar manualmente. Al principio, esta configuración se realiza cuando
configura el sintonizador, como se explica en Configuración de TV por antena.
Se necesita una información correcta de la zona horaria para mostrar
correctamente los datos del programa.

103
• Formato de reloj: Seleccione si mostrar la hora en un formato de 12 horas o
24 horas, o desactivar la visualización de hora. Esta configuración solo está
disponible en los televisores que están conectados a Internet. Los televisores
no conectados a Internet no muestran la hora.
Volver a buscar canales de TV por antena
En algunas ocasiones tendrá que crear una nueva lista de canales. Por ejemplo, usted:
• Cambia de proveedor de cable
• Reorienta su antena de TV
• Se muda a otra ciudad en que hay otros canales
Cada vez que necesite actualizar su lista de canales de TV, puede repetir la búsqueda
de canales.
Consejo: Repita la búsqueda de canales cada cierto tiempo para asegurarse de que
está recibiendo todos los canales más recientes. Los canales de televisión agregan y
eliminan canales, mueven canales a diferentes partes del espectro y cambian los
niveles de energía de sus canales periódicamente.
Nota: Si repite la búsqueda de canales del sintonizador, se muestran todos los canales
ocultos.
Para repetir la búsqueda de canales, en el menú de la pantalla principal, vaya a
Configuración > Entradas de TV > TV por antena > Escanear canales. Seleccione
Comenzar a buscar canales para iniciar el proceso de búsqueda de canales.
Las pantallas y las opciones que aparecen durante este proceso son idénticas
a aquellas descritas en ¿Cómo configuro el sintonizador?

104
Modo HDMI® (solo modelos 4K)
En televisores 4K (UHD), puede configurar de forma independiente cada entrada
HDMI® para que coincida con las capacidades del dispositivo conectado. En el menú
de la pantalla principal, vaya a Configuración > Entradas de TV y seleccione una
entrada HDMI® activada. A continuación, seleccione Modo HDMI y elija una de las
siguientes configuraciones:
• Automático: Permite que el televisor determine la mejor configuración.
Use esta opción, salvo que su dispositivo HDMI® no pueda comunicar
correctamente su compatibilidad con la versión HDMI®.
• HDMI 1.4: Configure la entrada para que sea compatible con HDMI® versión 1.4,
que admite una frecuencia máxima de actualización de 30 Hz a alta resolución
UHD. La mayoría de los dispositivos HDMI® funcionarán correctamente con el
televisor en este modo.
• HDMI 2.0: Configure la entrada para que sea compatible con HDMI® versión
2.0, que admite una frecuencia máxima de actualización de 60 Hz a alta
resolución UHD. Debe usar este modo para ver contenido HDR en el dispositivo
conectado a esta entrada HDMI®. Sin embargo, observe que muchos
dispositivos HDMI® más antiguos no funcionan correctamente cuando la
entrada HDMI® del televisor está configurada en este modo.

105
Control mediante aplicaciones móviles
Puede elegir el nivel de control que desea otorgar a su televisor para que acepte
comandos de dispositivos externos, como smartphone, tabletas y asistentes virtuales.
Las configuraciones de la opción Conectar dispositivo permiten que otros
dispositivos, incluida la aplicación móvil de Roku, controlen su televisor a través de la
red de área local en su hogar.
Para ajustar el nivel de acceso de control externo:
1. En el menú de la pantalla principal, vaya a Configuración > Sistema >
Configuración avanzada > Control mediante aplicaciones móviles.
2. Seleccione Acceso a la red.
3. Elija una de las siguientes configuraciones:
• Predeterminado: Los dispositivos pueden conectarse solo mediante una
dirección de red privada y aceptar comandos únicamente de otras
direcciones de red privada en su red doméstica. Esta configuración es
adecuada en la mayoría de los casos, incluido el uso de la aplicación móvil
de Roku en su smartphone.
• Permisivo: Los dispositivos pueden conectarse en todas las condiciones,
pero aceptan comandos únicamente de direcciones de red privada o de la
misma subred dentro de su red doméstica. Esta configuración se podría ser
necesaria para hacer funcionar el televisor desde una aplicación de terceros,
por ejemplo, una de las aplicaciones de Internet de las cosas (IoT) como
ifttt.com.
• Desactivado: La conexión de dispositivos está completamente desactivada.
El televisor no acepta comandos externos de ninguna fuente, ni siguiera de
la aplicación móvil de Roku.

106
Configuración del centro de entretenimiento
Su televisor cuenta con varias características que lo convierten en un televisor ideal
para ser un centro de entretenimiento. Pero usted podría no prestarles atención
porque permanecen invisibles hasta que decida usarlas.
Apagar los altavoces del televisor para usar el centro de
entretenimiento
Cuando usa su televisor con una barra de sonido o un amplificador externo y
altavoces, probablemente deseará apagar los altavoces de TV internos.
Para apagar los altavoces integrados del televisor, en el menú de la pantalla principal,
vaya a Configuración > Audio > Altavoces de TV y cambie la configuración.
Consejo: Los altavoces internos del televisor se pueden activar e desactivar
automáticamente según lo requiera el control de sistema de audio, como se describe
en Activar el control de sistema de audio. Cuando se usa el conector de auriculares
también se apagan los altavoces de TV internos.

107
Configuración de una conexión de audio digital
Para aprovechar las capacidades de audio avanzadas de su televisor, conéctelo a un
amplificador externo, un receptor o una barra de sonido usando cualquiera de estas
dos conexiones de audio digitales:
• HDMI ARC: El Canal de retorno de audio HDMI® permite que el televisor
produzca audio digital en uno de sus conectores HDMI®. El amplificador
conectado también puede funcionar simultáneamente como fuente de
entrada al televisor, si fuera necesario. Para usar la capacidad ARC, debe
conectar un cable HDMI® desde el conector HDMI® ARC de su amplificador al
conector HDMI ARC del televisor. También debe:
o Asegurarse de que el cable HDMI® esté certificado por HDMI®.
o Active HDMI ARC en Configuración > Sistema > Control de otros
dispositivos (CEC), como se explica en Activar HDMI® ARC.
• SPDIF optical: El conector SPDIF produce una señal de audio digital.
Para usar la salida óptica, conecte un cable óptico TOSLINK desde el
amplificador al conector Optical o SPDIF en el televisor.
Nota: El formato Dolby Audio™ para Dolby Digital Plus™ no está disponible a
través de la salida SPDIF optical. Este formato solo está disponible a través de
la conexión HDMI® ARC.
Después de realizar la conexión HDMI® ARC o SPDIF optical requerida, vaya a la
opción Configuración > Audio > S/PDIF y ARC y seleccione el formato de audio que
usará.
Nota: En la mayoría de los casos, Detección automática es la mejor opción. Es posible
que otras configuraciones no produzcan ningún sonido cuando el contenido que está
viendo no contenga el tipo de secuencia de audio que seleccionó.

108
Apagar la pantalla del televisor mientras escucha música
Algunos canales de música permiten apagar la pantalla del televisor mientras se
transmite música a sus altavoces de TV, barra de sonido, receptor del centro de
entretenimiento o altavoces inalámbricos de Roku.
Para apagar la pantalla del televisor en canales admitidos:
1. Pulse para mostrar el menú Opciones.
2. Pulse la flecha ABAJO para resaltar Desactivar pantalla.
3. Pulse OK.
Nota: Esta característica está disponible solo en los canales de audio de streaming
seleccionados y solo cuando el televisor está operando en modo conectado con la
opción Inicio rápido de TV Activada. Para activar Inicio rápido de TV, en la pantalla
principal, vaya a Configuración > Sistema > Energía.
Control de otros dispositivos a través de CEC
Consumer Electronics Control (CEC) permite que su televisor y otros dispositivos de
entretenimiento doméstico compatibles con CEC se controlen entre sí en distintas
formas. Primero, los dispositivos compatibles con CEC deben “detectarse” entre sí e
informar de sus capacidades. Después de esto, un dispositivo puede controlar a otro
según las características que active. Por ejemplo, reproducir un disco en un
reproductor Blu-ray™ podría cambiar el televisor a la entrada del reproductor
Blu-ray™. O, apagar el televisor también podría apagar el reproductor Blu-ray™ y el
receptor del centro de entretenimiento.
Detectar dispositivos compatibles con CEC conectados
Para detectar dispositivos compatibles con CEC:
1. Asegúrese de que sus dispositivos compatibles con CEC estén conectados al
televisor con un cable HDMI® de alta velocidad adecuado que sea compatible
con el control de HDMI® ARC y CEC.
2. Encienda cada dispositivo y asegúrese de que todos los dispositivos sean
compatibles con CEC.
Consejo: Algunos fabricantes tienen sus propios nombres de marca para la
funcionalidad CEC, de modo que es posible que necesite leer la documentación
del producto para identificar correctamente las características de CEC del
dispositivo.

109
3. En el menú de la pantalla principal del televisor, vaya a Configuración >
Sistema > Control de otros dispositivos (CEC) y seleccione Buscar
dispositivos CEC. Pulse OK para repetir el proceso de detección, si es
necesario.
Cuando finaliza, el televisor muestra una lista de dispositivos compatibles con CEC
que están conectados a cada entrada HDMI®, así como cualquier dispositivo que se
haya conectado previamente. El televisor recuerda los nombres de varios dispositivos
compatibles con CEC incluso cuando ya no están conectados. Si la lista es más larga
que el espacio permitido, pulse para ver una lista completa en una ventana
desplazable.
Activar HDMI® ARC
HDMI® ARC es el canal de retorno de audio que está disponible en uno de los puertos
HDMI® del televisor. El canal de retorno de audio le permite enviar de vuelta una señal
Dolby Audio™ a un receptor del centro de entretenimiento que también está enviando
una señal de audio y vídeo al televisor. El uso de HDMI® ARC reduce la cantidad de
cables necesarios y opcionalmente le permite controlar el estado de volumen y
silencio del receptor al activar el control de sistema de audio.
La característica HDMI® ARC está desactivada de manera predeterminada. Para
activar la característica HDMI® ARC, en el menú de la pantalla principal, vaya a
Configuración > Sistema > Control de otros dispositivos (CEC) y resalte HDMI ARC.
Pulse OK para activar o desactivar la característica.
Nota: Al activar HDMI ARC también se activa Control de sistema de audio. Después
de activar HDMI ARC, puede desactivar Control de sistema de audio si lo prefiere.

110
Activar Control de sistema de audio
La característica Control de sistema de audio permite que el control remoto del
televisor cambie el estado de volumen y silencio de un amplificador o una barra de
sonido conectados a través de HDMI® y que muestre el estado de volumen y silencio
del dispositivo externo en la pantalla del televisor.
El televisor apaga automáticamente sus altavoces internos y envía señales de control
de volumen y silencio a un amplificador externo cuando se cumplen todas las
condiciones siguientes:
• La característica Control de sistema de audio está activada en el televisor.
• El televisor está conectado a un amplificador compatible con CEC, está
encendido y la detectabilidad de CEC está activada.
• El conector HDMI® ARC del amplificador compatible con CEC está conectado
al conector HDMI ARC del televisor con un cable HDMI® adecuado.
Cuando el amplificador compatible con CEC está apagado, el televisor automáticamente
enciende sus altavoces (salvo que los haya apagado como se describe en Apagar los
altavoces) y reanuda el control local del estado de volumen y silencio.
Para activar o desactivar la característica Control de sistema de audio, en el menú de
la pantalla principal, vaya a Configuración > Sistema > Control de otros dispositivos
(CEC) y resalte Control de sistema de audio. Pulse OK para activar o desactivar la
característica.
Activar Reproducción con un toque
La característica Reproducción con un toque permite a un dispositivo controlar qué
entrada de TV está activada. Por ejemplo, pulsar Reproducir en su reproductor
Blu-ray™ cambia el televisor a la entrada Blu-ray™.
La característica Reproducción con un toque está desactivada de manera
predeterminada. Para activar la característica Reproducción con un toque, en el
menú de la pantalla principal, vaya a Configuración > Sistema > Control de otros
dispositivos (CEC) y resalte Reproducción con un toque. Pulse OK para activar o
desactivar la característica.

111
Activar Sistema en espera
La característica Sistema en espera hace que otros dispositivos se apaguen cuando
usted apaga su televisor. Según la implementación del Sistema en espera de CEC,
también podría permitir que los dispositivos conectados apaguen su televisor cuando
usted apague el dispositivo.
La característica Sistema en espera está desactivada de manera predeterminada. Para
activar la característica Sistema en espera, en el menú de la pantalla principal, vaya a
Configuración > Sistema > Control de otros dispositivos (CEC) y resalte Sistema en
espera. Pulse OK para activar o desactivar la característica.
Reiniciar el televisor
Puede reiniciar el televisor cuando sea necesario. El reinicio tiene el mismo efecto que
desconectar la fuente de energía del televisor y después volver a conectarla.
Para reiniciar el televisor, vaya a Configuración > Sistema > Energía y seleccione
Reinicio del Sistema. Resalte Reiniciar y pulse OK para confirmar el reinicio.
Cuando el televisor se reinicia, la pantalla se oscurece durante algunos segundos y
después aparece la pantalla de inicio durante algunos segundos más. Cuando se
completa la operación de reinicio, el televisor muestra la actividad que seleccionó en
Configuraciones de encendido.
Restablecer el televisor
Puede optar por restablecer solo las configuraciones de imagen y audio del televisor a
sus valores originales o realizar un restablecimiento de fábrica completo para
restablecer el televisor al estado en que estaba cuando lo desempaquetó y lo
encendió por primera vez.
Restablecer la configuración de audio/vídeo
Para restablecer las configuraciones de imagen y audio del televisor a sus valores
originales, vaya a Configuración > Sistema > Configuración avanzada >
Restablecimiento de fábrica y resalte Restablecer config. de audio/imagen. Lea la
información en pantalla para asegurarse de que comprende lo que hace la operación
de restablecimiento.

112
Para continuar con la operación de restablecimiento, pulse REPRODUCIR/PAUSAR
tres veces seguidas.
Restablecer configuración de fábrica
El restablecimiento de fábrica completo restablece las configuraciones del televisor a
su estado original y elimina toda la información de identificación personal del televisor.
Cuando termine de realizar el restablecimiento, debe repetir la Configuración guiada, y
debe volver a conectarse a Internet, volver a vincular su cuenta de Roku y volver a
cargar cualquier canal de streaming. También debe repetir la configuración de TV por
antena y la configuración de entradas.
El restablecimiento de fábrica es la opción recomendada si desea transferir el
televisor a otro propietario, y es la única opción si desea cambiar del modo de tienda
al modo de hogar (si por accidente seleccionó el modo de tienda durante la
Configuración guiada).
Para realizar un restablecimiento de fábrica, vaya a Configuración > Sistema >
Configuración avanzada > Restablecimiento de fábrica y resalte Restablecer config.
de fábrica. Lea la información en pantalla para asegurarse de que comprende lo que
hace esta operación de restablecimiento.
Para continuar con el restablecimiento de fábrica completo, use el teclado numérico
en pantalla para introducir el código que aparece en la pantalla y seleccione OK para
continuar.
Cuando se complete la operación de restablecimiento de fábrica, el televisor se
reinicia y muestra la primera pantalla de la Configuración guiada.
¿Qué sucede si no puedo acceder a la opción Restablecimiento de
fábrica?
Es posible que su televisor esté en un estado en que usted no pueda acceder a los
distintos menús, incluida la opción de menú que le permite realizar una operación de
restablecimiento de fábrica. Si eso sucede, puede forzar el restablecimiento del
televisor mediante los siguientes pasos.
Modelos con un botón de REINICIO
1. Con un clip de papel o un bolígrafo, mantenga pulsado el botón de REINICIO
que se encuentra en el panel de conectores del televisor.

113
2. Continúe manteniendo pulsado el botón de REINICIO durante
aproximadamente 12 segundos.
Cuando se completa el ciclo de reinicio, el indicador de estado queda
atenuado.
3. Deje de pulsar el botón de REINICIO. Ahora el televisor está apagado.
4. Encienda el televisor y continúe con la Configuración guiada. Consulte
Configuración guiada.
Modelos sin un botón de REINICIO
1. En el panel del televisor (no en el control remoto), mantenga pulsados los
botones de SILENCIO y ENCENDIDO.
2. Desconecte la fuente de energía del televisor y después conéctelo mientras
mantiene pulsados los botones de SILENCIO y ENCENDIDO.
3. Cuando vea que la pantalla de inicio aparece en el televisor, deje de pulsar los
botones.
4. Encienda el televisor y continúe con la Configuración guiada. Consulte
Configuración guiada.
Reinicio de la conexión de red
Si desea eliminar la información de su conexión de red sin afectar otras
configuraciones, en la pantalla principal vaya a Configuración > Sistema >
Configuración avanzada > Reinicio de la conexión de red y seleccione Reiniciar la
conexión de red.
Cuando selecciona esta opción, el televisor elimina la información de su red
inalámbrica, incluidos el nombre de la conexión (SSID) y su contraseña inalámbrica, si
existe alguna, y luego se reinicia. Después del reinicio, su televisor conserva todas las
demás configuraciones y su asociación a su cuenta de Roku.
Después de reiniciar su conexión de red, en la pantalla principal vaya a Configuración >
Red > Configure la conexión para configurar la conexión de red y disfrute de todos los
beneficios que tener su televisor conectado.

114
PIN de cuenta de Roku
Cuando creó su cuenta de Roku, se le dio la oportunidad de crear un código PIN y
especificar cuándo se debe usar. Roku opcionalmente le permite pedir a los usuarios
que introduzcan su PIN como un método de verificación adicional en el momento de
realizar compras a través del televisor o agregar elementos de la Tienda del Canal
Roku. Además, debe tener un PIN de cuenta de Roku antes de que pueda activar o
desactivar el Modo de invitado.
Si creó un PIN de cuenta de Roku y desea cambiarlo o no lo recuerda, o si no creó un
PIN de cuenta de Roku y desea agregar uno, puede hacer estos cambios fácilmente.
1. En un equipo, tableta o smartphone, use su navegador web para visitar
https://my.roku.com e inicie sesión.
Después de iniciar sesión, aparece la página Mi cuenta.
2. En Preferencia de PIN, haga clic en Actualizar para abrir la página Elegir tus
preferencias de PIN.
3. Omita este paso si solo desea cambiar su PIN. De lo contrario, elija la opción
que prefiera de las siguientes opciones:
• Siempre solicitar un PIN para realizar compras y agregar artículos desde
Tienda del Canal.
• Siempre solicitar un PIN para realizar compras.
• No solicitar un PIN para usar hacer compras o agregar cualquier artículo de
Channel Store.
4. Si elige cualquiera de las dos primeras opciones, introduzca su PIN dos veces
en las casillas correspondientes.
5. Haga clic en Guardar cambios para guardar los cambios y volver a la página
Mi cuenta. Observe que su configuración actual se describe en Preferencia de
PIN.

115
Actualizar el televisor
Si su televisor está operando en modo conectado, obtendrá actualizaciones
automáticas periódicamente. No necesita hacer nada. Pero si sabe que hay una
actualización disponible y no quiere esperar hasta que el televisor la actualice, puede
buscar actualizaciones manualmente.
Si su televisor está operando en modo no conectado, aún puede obtener
actualizaciones mediante una unidad flash USB flash.
Puede descargar una Guía del usuario actualizada que coincida con la versión de
software de su Roku TV en el sitio web de Roku en:
www.roku.com/support
Para determinar la versión actual de software de su Roku TV, vaya a Configuración >
Sistema > Acerca de y pulse OK o vaya a la derecha.
Buscar actualizaciones en un televisor conectado
Si es una de esas personas que debe contar con las características más actualizadas y
más recientes en el momento en que se encuentran disponibles, puede buscar
actualizaciones cuando quiera.
Para buscar actualizaciones, vaya a Configuración > Sistema > Actualización del
Sistema y seleccione Buscar ahora. El televisor responde con un mensaje que le
indica que su televisor está actualizado o con un mensaje que indica que hay una
actualización disponible.
Siga las instrucciones en pantalla para instalar la actualización del sistema.
Nota: Algunas veces las actualizaciones del sistema instalan nuevo software del
sistema y, en otras ocasiones, instalan nuevas características para los canales de
streaming. Por lo tanto, no siempre observará un cambio en el comportamiento de su
televisor después de una actualización del sistema.

116
Buscar actualizaciones en un televisor no conectado
Si su televisor no está conectado a Internet, aún puede obtener actualizaciones del
sistema mediante una unidad flash USB y un equipo con conexión a Internet.
Para obtener una actualización del sistema, vaya a Configuración > Sistema >
Actualización del Sistema:
La pantalla Actualización del Sistema en un televisor no conectado le da la
oportunidad de conectar su televisor a Internet para recibir actualizaciones
automáticamente. Recomendamos esta opción si es posible en su situación. Para
continuar, seleccione Conectar a Internet y siga las instrucciones en ¿Qué sucede si
no conecté mi televisor a Internet?.
De lo contrario, si no puede conectarse a Internet, seleccione No puedo conectarme y
siga las instrucciones en pantalla. Este es un resumen:
1. En un equipo conectado a Internet, visite el sitio web que se muestra en la
pantalla Actualización del Sistema.
2. En la página web Actualización de USB, seleccione la marca y el modelo
correctos y haga clic en Siguiente.
3. Haga clic en Descargar software y guarde el archivo en la carpeta raíz de una
unidad flash USB estándar.

117
Unidad flash USB
Cualquier unidad flash USB normal funcionará, siempre que tenga un formato de
sistema de archivos FAT-16 o FAT-32. (Este el formato predeterminado para la mayoría
de las unidades flash).
El tamaño de la descarga es pequeño, generalmente menos de 100 MB, y de ese modo
se ajustará en una unidad flash de casi cualquier tamaño que pueda tener.
4. Cuando se complete la descarga, conecte la unidad flash USB al puerto USB
del televisor. Cuando lo hace, el televisor valida los archivos en la unidad flash y
muestra un código de 12 dígitos.
5. Anote el código y la dirección web, e introduzca esta información en el equipo
conectado a Internet.
6. En la página Código de 12 dígitos, introduzca el código que mostró su televisor
y haga clic en Siguiente.
7. En la página Código de 6 dígitos, tome nota del código de 6 dígitos que se
muestra e introdúzcalo en su televisor.
Códigos de 12 dígitos y 6 dígitos
El proceso de actualización de USB usa un par de códigos para validar que usted está
autorizado para instalar una actualización y para asegurarse de que usted no está
intentando instalar una versión antigua no compatible del software del sistema.
8. Con el control remoto del televisor, seleccione Siguiente para ir a la siguiente
pantalla y use el teclado en pantalla para introducir el código de 6 dígitos.
Cuando termine, seleccione OK. La actualización del sistema comienza.
No quite la unidad flash USB hasta que el televisor se reinicie.
Cuando la actualización finaliza, el televisor se reinicia. Para comprobar el número de
la nueva versión, vaya a Configuración > Sistema > Acerca de.

118
Otros dispositivos
Refleje su smartphone o tableta
Solo en modo conectado, su televisor tiene una característica llamada reflejo de
pantalla que le permite reflejar su smartphone o tableta compatibles en el televisor.
Comparta vídeos, fotos, páginas web y mucho más desde los dispositivos
compatibles.
De manera predeterminada, el modo de reflejo de pantalla de su televisor está
configurado en Indicación. En este modo, cuando su televisor recibe una solicitud de
reflejo de pantalla, este le solicita que elija una de las siguientes opciones, salvo que
usted haya seleccionado previamente Permitir siempre o No permitir nunca para el
dispositivo:
• Permitir siempre: Siempre acepta contenido reflejado del dispositivo móvil sin
preguntas adicionales en el futuro para este dispositivo.
• Permitir: Acepta contenido reflejado del dispositivo móvil solo esta vez. Vuelve
a preguntar la próxima vez que este dispositivo intenta reflejar contenido.
• Bloquear: No acepta contenido reflejado del dispositivo móvil en este
momento. Vuelve a preguntar la próxima vez que este dispositivo intenta
reflejar contenido.
• Bloquear siempre: Nunca acepta contenido reflejado de este dispositivo móvil.
Nota: Para administrar y cambiar la lista de dispositivos que están configurados en
Permitir siempre o No bloquear nunca, en la pantalla principal, vaya a
Configuración > Sistema > Reflejo de pantalla > Dispositivos de reflejo de
pantalla.
• Si prefiere permitir siempre todos los intentos de reflejo de pantalla sin
preguntar, vaya a Configuración > Sistema > Reflejo de pantalla y cambie
Modo de reflejo de pantalla a Permitir siempre.

119
• Si prefiere no permitir nunca el reflejo de pantalla de ningún dispositivo, cambie
Modo de reflejo de pantalla a No permitir nunca.
Para obtener información sobre qué dispositivos pueden funcionar con la
característica de reflejo de pantalla y obtener instrucciones sobre cómo usarla, visite
el siguiente vínculo en el sitio web de Roku:
go.roku.com/screenmirroring
Aplicación móvil de Roku
Roku ofrece la aplicación móvil de Roku gratuita para los dispositivos móviles iOS® y
Android™ compatibles.
La aplicación móvil de Roku es un control remoto alternativo para su Roku TV y lo
ayuda a encontrar y agregar nuevos canales de Roku.
Para encontrar más información sobre la aplicación móvil de Roku y cómo obtenerla,
use el siguiente vínculo al sitio web de Roku:
go.roku.com/mobileapp
Escucha privada en la aplicación móvil de Roku
Solo en dispositivos Apple y Android compatibles, la aplicación móvil de Roku le
permite usar auriculares conectados a su dispositivo para escuchar los programas de
streaming de los canales de TV por antena. Asegúrese de tener la versión más
reciente de la aplicación móvil de Roku antes de usar esta característica.
Para obtener más información, visite el siguiente vínculo en el sitio web de Roku:
go.roku.com/privatelistening

120
Controles remotos universales
En muchos casos, puede programar su control remoto universal para televisión por
cable o satélite para controlar su televisor. Necesitará tener instrucciones a mano para
programar el control remoto. Consulte a su proveedor de televisión por cable o
satélite si tiene instrucciones disponibles.
Para obtener detalles sobre cómo configurar el televisor para que funcione con
controles remotos universales, visite el siguiente vínculo en el sitio web de Roku:
go.roku.com/universalremote

121
Preguntas frecuentes
Para ver las respuestas más recientes a las Preguntas frecuentes, visite el sitio web de
asistencia de Roku:
go.roku.com/support

122
Declaración legal
El uso de Roku TV se rige por el Acuerdo de licencia de usuario final de Roku TV (ver a continuación). Además, se requiere tener un perfil en línea de usuario final y una cuenta de facturación con Roku, Inc. (“Roku”) en el sitio web de Roku (“Cuenta de Roku”) para transmitir contenido a través de Internet mediante el uso de su Roku TV. Una Cuenta de Roku le da acceso a películas, programas de televisión y otro tipo de entretenimiento audiovisual en la “Tienda del Canal Roku”, una tienda de aplicaciones suministradas por Roku a través del menú en pantalla de su dispositivo. Después de crear su Cuenta de Roku, puede vincularla a su Roku TV. Al usar Roku TV, acepta la siguiente exención de responsabilidad. Para evitar dudas, la exención de responsabilidad de contenido en el presente documento hará referencia a todo el contenido y los canales accesibles y disponibles en Roku TV, incluidos aquellos disponibles a través de la plataforma de streaming de Roku®, así como a través de cable y televisión abierta. Debido a las diversas capacidades de Roku TV, así como a las limitaciones en el contenido disponible, algunos servicios, aplicaciones y características podrían no estar disponibles en todos los Roku TV o en todos los territorios. Algunas características en Roku TV también pueden necesitar dispositivos periféricos adicionales o el pago de cuotas de membresía que se venden por separado. Visite el sitio web de Roku, Inc. para obtener más información sobre Roku TV y la disponibilidad de contenido. Los servicios y la disponibilidad de contenido en Roku TV están sujetos a cambio ocasionalmente y sin previo aviso. Todo el contenido y los servicios accesibles a través de Roku TV son propiedad de terceros y están protegidos por derechos de autor, patente, marca comercial y/u otras leyes de propiedad intelectual. Ese contenido y servicios se proporcionan solamente para uso personal y no comercial. No puede usar ningún contenido o servicios de una forma que no haya autorizado el propietario del contenido o el proveedor de servicios. Sin limitación con respecto a lo anterior, no puede modificar, copiar, volver a publicar, cargar, enviar, transmitir, traducir, vender, crear obras derivadas, explotar o distribuir de ninguna manera o por ningún medio contenido o servicios que se exhiban a través de Roku TV. Expresamente reconoce y acepta que el uso que hace de Roku TV es de su única y exclusiva responsabilidad, y que asume todos los posibles riesgos en términos de calidad, rendimiento y precisión. Roku TV y todo contenido y servicios de terceros se proporcionan “como están” sin garantía de ningún tipo, ya sea expresa o implícita. Roku expresamente renuncia a toda garantía o condición respecto al contenido y servicios de Roku TV, ya sea expresa o implícita, incluidas sin limitación todas las garantías de comerciabilidad, calidad satisfactoria, idoneidad para un determinado fin, precisión, uso y disfrute, y ausencia de infracción de derechos de terceros. Roku no garantiza la precisión, validez, oportunidad, legalidad o integridad de ningún contenido o servicio disponible a través de Roku TV y no garantiza que Roku TV, el contenido o los servicios cumplan con sus requisitos ni que la operación de Roku TV no será interrumpida o estará libre de errores. Bajo ninguna circunstancia, incluida negligencia, Roku será responsable, ya sea por contrato o responsabilidad extracontractual, de ningún daño directo, indirecto, incidental, especial o consecuencial, honorarios de abogado, gastos o cualquier otro daño que pueda surgir de cualquier información contenida o en relación con esta, o como resultado del uso del dispositivo o cualquier contenido o servicio al que acceden usted o algún tercero, incluso si hubieren sido advertidos de la posibilidad de tales daños. Los servicios de terceros se pueden cambiar, suspender, eliminar, terminar o interrumpir, o el acceso se puede desactivar en cualquier momento, sin previo aviso, y Roku no hace ninguna declaración ni garantía que algún contenido o servicio seguirá disponible durante algún período dado. El contenido y los servicios son transmitidos por terceros por medio de redes e instalaciones de transmisión sobre las cuales Roku no tiene ningún control. Sin limitación con respecto a esta exención de responsabilidad, Roku expresamente renuncia a toda responsabilidad frente a cualquier cambio, interrupción, desactivación, eliminación o suspensión de cualquier contenido o servicio disponible a través de Roku TV. Roku, los proveedores de contenido o los proveedores de servicios pueden imponer límites al uso de determinados servicios o contenido, o al acceso de estos, en cualquier caso, sin previo aviso y exentos de responsabilidad. Todas las preguntas o solicitudes de servicio relacionadas con el contenido o los servicios disponibles en Roku TV se deben enviar al respectivo proveedor de contenido y servicios de cable o como se describe en la Guía del usuario de Roku TV. En caso de presentarse un conflicto entre el Acuerdo de licencia de usuario final de Roku TV y los términos estipulados en la presente Exención de responsabilidad legal, el Acuerdo de licencia de usuario final de Roku TV prevalecerá y controlará en todos los casos.
ACUERDO DE LICENCIA DE USUARIO FINAL (PARA ROKU TV)
IMPORTANTE: LEA ESTE ACUERDO DE LICENCIA DE USUARIO FINAL DETENIDAMENTE ANTES DE
UTILIZAR UN ROKU TV. TAMBIÉN CONSULTE LA INFORMACIÓN IMPORTANTE DEL PRODUCTO QUE
SE LE PUEDE HABER PROPORCIONADO CON SU ROKU TV.
Descripción general
Este Acuerdo de licencia de usuario final (“ALUF” por sus siglas en inglés) celebrado entre usted y Roku, Inc. (“Roku”) rige el uso de lo siguiente: (a) su televisor que utiliza la plataforma Roku para reproducir contenido digital a través de Internet (“Televisor”) y (b) cualquier firmware y software que haya sido preinstalado en el Televisor, así como las actualizaciones de firmware y software que Roku le proporciona para el Televisor (en su conjunto, el “Software”). Al asociar el Televisor con su cuenta en el sitio web de Roku (“Cuenta de Roku”) o utilizar el Televisor, usted acepta los términos de este ALUF. Si es residente del Espacio Económico Europeo, el hecho de aceptar el presente ALUF implica que usted renuncia expresamente a su derecho de retirarse de dicho acuerdo.

123
Si no acepta este ALUF, no tiene derecho a utilizar el Televisor o el Software. Si aún se encuentra dentro del período de tiempo permitido para devoluciones en virtud de la política de devolución correspondiente, usted podrá devolver el Televisor a su vendedor por un reembolso, sujeto a los términos de dicha política de devolución. Debe realizar un restablecimiento de la configuración de fábrica antes de devolverlo para borrar los datos que puedan estar almacenados en el Televisor. Para obtener instrucciones acerca de cómo restablecer la configuración original de su Televisor, visite www.roku.com/support.
En este ALUF, “Canal” significa una aplicación de la Tienda del Canal Roku; “Contenido” significa películas, programas de televisión, música y otro tipo de entretenimiento o materiales de audio y vídeo; “Proveedor de contenido” significa cualquier proveedor de Contenido; y “Tienda del Canal Roku” significa la tienda de aplicaciones suministradas por Roku a través del menú en pantalla del Televisor.
Cambios al presente ALUF
Roku puede enmendar este ALUF en cualquier momento y a su criterio. Dichas enmiendas serán efectivas inmediatamente después de que se publique el ALUF enmendado en el sitio web de Roku o a través del Televisor o su Cuenta de Roku, lo que ocurra primero. Si tiene una Cuenta de Roku asociada a su Televisor, entonces Roku, a su opción, puede además notificarle acerca del ALUF enmendado mediante el envío de una notificación a la última dirección de correo electrónico que usted le haya proporcionado a Roku. Usted acuerda brindar información precisa y completa si y cuando configure su Cuenta de Roku y acuerda actualizar inmediatamente la información de su cuenta (que incluye la información de contacto) para que siga siendo precisa y completa. Puede hacer esto en cualquier momento entrando en su Cuenta de Roku. Luego de la publicación o notificación por cualquiera de los métodos descriptos anteriormente, la continuación del uso de su Televisor o Cuenta de Roku significa que está de acuerdo con el ALUF enmendado. Si no acepta el ALUF enmendado, es posible que Roku no pueda brindarle actualizaciones, renovaciones o mejoras a su Televisor, y es posible que no pueda continuar utilizando su Televisor o la Cuenta de Roku.
Uso permitido y restricciones
El Televisor y el Software son solamente para uso personal y no comercial. Está estrictamente prohibida la copia o redistribución de cualquier Contenido entregado a través del Televisor, y podemos prevenir o restringir la copia y redistribución de cualquier elemento del Software o del Contenido utilizando la gestión de derechos digitales u otras tecnologías. El Televisor y el Software pueden utilizarse únicamente en los países donde el fabricante de su Televisor haya autorizado su venta. Si utiliza el Televisor y el Software fuera de estos países, no se aplicarán los derechos otorgados en virtud de este ALUF. Algunos de los Proveedores de contenido utilizan tecnologías para verificar su ubicación geográfica y es posible que no pueda utilizar el Televisor o el Software para acceder a cualquier Contenido fuera del país o la ubicación autorizada por Roku o el Proveedor de contenido. Salvo por lo expresamente previsto en virtud del presente ALUF, usted no adquiere ningún derecho de propiedad intelectual o de otro tipo de propiedad sobre o al Televisor, Software o Contenido, lo cual incluye cualquier derecho de patentes, invenciones, mejoras, diseños, marcas comerciales, derechos de bases de datos o derechos de autor, ni adquiere ningún derecho sobre cualquier información confidencial o secreto comercial. Roku o sus correspondientes licenciantes se reservan todos los derechos que no se le otorgan expresamente por medio del presente ALUF. No podrá eliminar, enmascarar, alterar ni ocultar las marcas comerciales, logotipos, derechos de autor u otro aviso de propiedad en o sobre el Televisor, el Software o el Contenido.
El Software es propiedad de Roku o sus terceros licenciantes y podrá ser utilizado únicamente con el Televisor. Sujeto al presente ALUF y, cuando corresponda, a las licencias de terceros correspondientes, usted posee una licencia no exclusiva e intransferible para ejecutar el Software y cualquiera de sus versiones actualizadas suministradas por Roku, únicamente en el Televisor y tal como se incorporan en este. Esto constituye una licencia y no una venta. No podrá (a) copiar, ceder, sublicenciar, alquilar, vender o rentar el Software, (b) distribuir o de otra manera transferir el Software salvo como se encuentra incorporado en el Televisor, quedando establecido que usted no conserva ninguna copia del Software y el receptor lee y acepta el presente ALUF (con sus enmiendas); (c) modificar, adaptar, traducir o crear obras derivadas del Software (salvo en la medida en que cualquiera de las restricciones mencionadas esté prohibida por la ley aplicable o en la medida en que lo permitan los términos de la licencia que rigen cualquier Código con licencia separada incluido con el Software); (d) descompilar, desensamblar, realizar ingeniería inversa o de otra manera derivar el código fuente del Software, salvo en la medida en que dichas acciones no se puedan prohibir en virtud de la ley aplicable por ser esenciales para alcanzar la interoperabilidad del Software con otro programa de software y siempre que la información que usted obtenga durante dichas actividades (i) se utilice únicamente para alcanzar dicha interoperabilidad; (ii) no sea divulgada sin el consentimiento previo por escrito de Roku; y (iii) no se
utilice para crear cualquier software que sea sustancialmente similar al Software; (e) anular, evitar, eludir o interferir en los mecanismos de seguridad o las medidas de control del acceso, u (f) ordenar a un tercero que realice alguna de estas acciones. Esta licencia no incluye el derecho a recibir renovaciones o actualizaciones del Software. Su derecho a utilizar el Televisor y el Software finalizará inmediatamente ante su incumplimiento del presente ALUF.
Actualizaciones del Software
A SU CRITERIO EXCLUSIVO, ROKU PODRÁ PROPORCIONAR ACTUALIZACIONES PARA SU TELEVISOR A TRAVÉS DE INTERNET, LO CUAL INCLUYE CORRECCIONES DE FALLOS (BUG FIXES) Y ACTUALIZACIONES, CAMBIOS EN LA INTERFAZ DE USUARIO O EN CÓMO USTED ACCEDE AL CONTENIDO Y OTROS CAMBIOS QUE PUEDEN AGREGAR, ALTERAR O ELIMINAR FUNCIONALIDADES Y CARACTERÍSTICAS. USTED ACEPTA QUE ESTAS ACTUALIZACIONES: (A) PUEDEN OCURRIR AUTOMÁTICAMENTE EN SEGUNDO PLANO EN CUALQUIER MOMENTO (Y QUE USTED NO PUEDE DESACTIVARLAS); Y (B) QUE PARA RECIBIRLAS ES NECESARIO DISPONER DE CONEXIÓN A INTERNET Y ES POSIBLE QUE INCURRA EN CARGOS DE DATOS ADICIONALES POR PARTE DEL PROVEEDOR DE LA CONEXIÓN A INTERNET. USTED COMPRENDE QUE ESTAS ACTUALIZACIONES SON NECESARIAS PARA MANTENER LA COMPATIBILIDAD CON OTRAS ACTUALIZACIONES DE PRODUCTOS O

124
SERVICIOS DE ROKU Y QUE PUEDEN SER NECESARIAS POR MOTIVOS DE SEGURIDAD. AL UTILIZAR EL TELEVISOR, USTED ACEPTA, POR MEDIO DEL PRESENTE, RECIBIR DICHAS ACTUALIZACIONES.
Código con licencia separada
Determinados componentes del Software se suministran con términos de licencia separada de terceros ( “Código con licencia separada”) y su derecho a usar dichos componentes está regido por dichos términos de licencia. Visite https://www.roku.com/separatelylicensedcode para obtener más información.
Servicios de voz
Puede utilizar su voz para controlar su Televisor (p. ej. buscar contenido, cambiar de entradas, lanzar canales y lanzar Smart Guide) a través de (i) la aplicación móvil de Roku, si ha descargado la aplicación móvil de Roku en su teléfono o dispositivo móvil; o (ii) un control remoto de voz compatible si su Televisor admite servicios de voz en su país de residencia. Cuando elige usar su voz para controlar su Televisor, acepta que Roku y terceros que cumplan con sus solicitudes y/o le brinden servicios, tengan su consentimiento para grabar, procesar y almacenar sus entradas de voz (p. ej., una grabación y la interpretación de lo que fue dicho), y usar tales entradas de voz con otra información sobre su Televisor (p. ej. identificador de dispositivo) para proporcionarle servicios, mejorar la precisión y calidad del servicio y como se describe en la Política de Privacidad de Roku. Para obtener más información sobre los servicios de voz, visite las páginas de preguntas frecuentes del sitio web de Roku en www.roku.com/support.
EXCLUSIÓN DE GARANTÍA DE ROKU; LIMITACIÓN DE RESPONSABILIDAD
La garantía que USTED obtiene respecto del Televisor la otorga el FABRICANTE DEL TELEVISOR y no Roku. ROKU NO LE OFRECE GARANTÍA ALGUNA EN VIRTUD DE ESTE ALUF. SIN LIMITAR LA NATURALEZA GENERAL DE LA EXENCIÓN DE RESPONSABILIDAD PRECEDENTE, CON EL MÁXIMO ALCANCE PERMITIDO POR LA LEY APLICABLE:
(A) EL CÓDIGO CON LICENCIA SEPARADA Y EL SOFTWARE SE PROPORCIONAN “COMO ESTÁN”, CON TODOS LOS FALOS Y SIN GARANTÍA DE NINGÚN TIPO. ROKU NIEGA TODAS LAS OTRAS GARANTÍAS Y CONDICIONES, LO QUE INCLUYE LA GARANTÍA IMPLÍCITA DE COMERCIABILIDAD, CALIDAD SATISFACTORIA, ADECUACIÓN PARA UN FIN DETERMINADO Y NO INFRACCIÓN. ROKU NO MANIFIESTA NI GARANTIZA QUE EL TELEVISOR, EL CÓDIGO CON LICENCIA SEPARADA Y EL SOFTWARE CUMPLIRÁN CON LO SIGUIENTE: (I) SERÁN SEGUROS, ESTARÁN LIBRES DE VIRUS O DE ERRORES, O BIEN (II) ESTARÁN LIBRES DE ATAQUES O INTRUSIONES DE SEGURIDAD.
(B) EN NINGÚN CASO, ROKU, SUS DIRECTORES, FUNCIONARIOS O EMPLEADOS SERÁN RESPONSABLES FRENTE A USTED POR LESIONES PERSONALES O DAÑOS A LA PROPIEDAD, O POR CUALQUIER DAÑO Y PERJUICIO ESPECIAL, INCIDENTAL, EJEMPLAR, PUNITIVO, INDIRECTO O CONSECUENTE DE NINGÚN TIPO QUE RESULTE DE CUALQUIER TELEVISOR, EL CÓDIGO CON LICENCIA SEPARADA, EL SOFTWARE O EL USO QUE HAGA DE ELLOS; Y
(C) USTED ACEPTA QUE LA RESPONSABILIDAD TOTAL ACUMULADA DE ROKU, SUS DIRECTORES, FUNCIONARIOS Y EMPLEADOS EN VIRTUD DEL PRESENTE ALUF, QUE INCLUYE LA RESPONSABILIDAD RELACIONADA CON TODOS LOS TELEVISORES ASOCIADOS A SU CUENTA DE ROKU Y EL CÓDIGO CON LICENCIA SEPARADA Y EL SOFTWARE INSTALADO EN DICHOS TELEVISORES, y el uso que haga de ellos, NO EXCEDERÁ EL MONTO ESTABLECIDO EN LOS TÉRMINOS DE LA CUENTA DE ROKU Y LAS CONDICIONES QUE USTED ACEPTÓ PARA SU CUENTA DE ROKU, Y QUE (II) ROKU, SUS DIRECTORES, FUNCIONARIOS Y EMPLEADOS NO SERÁN RESPONSABLES FRENTE A USTED EN VIRTUD DE ESTE ALUF POR LOS DAÑOS DIRECTOS QUE RESULTEN DEL TELEVISOR O SE RELACIONEN CON ÉL. LAS LIMITACIONES MENCIONADAS SE APLICARÁN AÚN CUANDO EL RECURSO BRINDADO EN EL PRESENTE DOCUMENTO NO CUMPLA CON SU OBJETIVO ESENCIAL Y AÚN CUANDO ROKU, SUS DIRECTORES, FUNCIONARIOS O EMPLEADOS HAYAN SIDO NOTIFICADOS ACERCA DE LA POSIBILIDAD DE DICHA RESPONSABILIDAD.
Algunas jurisdicciones no admiten exclusiones DE DETERMINADAS garantías O LIMITACIONES DE RESPONSABILIDAD PARA DETERMINADOS TIPOS DE DAÑOS Y PERJUICIOS, por lo que ES POSIBLE QUE ALGUNAS DE las LIMITACIONES MENCIONADAS ANTERIORMENTE EN ESTA SECCIÓN NO se le apliquen. NINGUNA DISPOSICIÓN EN ESTOS TÉRMINOS DE USO AFECTARÁ LOS DERECHOS ESTATUTARIOS IRRENUNCIABLES QUE SE LE APLIQUEN Y es posible que tenga otros derechos que varían de una jurisdicción a otra.
Controles de exportación
Usted acepta no descargar Contenido o Software, ni de otra manera exportar o reexportar ningún Televisor o el Software a (o a un ciudadano o residente de) Cuba, Irak, Libia, Corea del Norte, Irán, Siria o cualquier otro país al que Estados Unidos o su país haya embargado bienes, o bien a cualquier persona incluida en la Lista de Ciudadanos Especialmente Designados del Departamento del Tesoro de Estados Unidos o la Lista de Pedidos Denegados del Departamento de Comercio de EE. UU. o en listas restringidas similares emitidas ocasionalmente por su gobierno. Al utilizar cualquier Televisor o el Software, usted manifiesta y garantiza que no está ubicado en, bajo el control de, ni es ciudadano o residente de, cualquiera de esos países ni se encuentra en esas listas.
Legislación aplicable; resolución de conflictos
A. Si es un consumidor y residente de un país del Espacio Económico Europeo en donde la venta del Televisor está expresamente autorizada por su fabricante, este ALUF no se aplica a usted.
B. En el resto de los casos, incluso si usted es residente de Estados Unidos (y sus posesiones y territorios) o Canadá, acepta que el presente ALUF estará regido por las leyes del estado de California sin perjuicio de

125
cualquier principio relacionado con un conflicto de leyes que pueda estipular la aplicación de la ley de otra jurisdicción; y
1. Usted y Roku acuerdan estar sujetos a los procedimientos establecidos a continuación para la resolución de cualquier reclamación entre usted y Roku que surja de o esté relacionada con cualquier aspecto del presente ALUF, ya sea que se base en un contrato, agravio, estatuto, fraude, declaración falsa o cualquier teoría jurídica, lo cual incluye, sin carácter limitativo, las reclamaciones entre usted y Roku relacionadas con el Televisor y el Software. Cada una de estas reclamaciones se denomina individualmente “Reclamación” y en su conjunto “Reclamaciones”.
2. Usted y Roku acuerdan que, salvo por LAS reclamaciones identificadas en el párrafo 4 de la siguiente sección, cualquier RECLAMACIÓN ENTRE USTED Y ROKU será, en última instancia, resuelta mediante un proceso de arbitraje vinculante. El arbitraje tendrá lugar en el condado de Santa Clara, California, y será administrado por la Asociación Americana de Arbitraje (“AAA”) de conformidad con las normas que rijan a la AAA en ese momento, lo cual incluye (si correspondiera) los Procedimientos complementarios de la AAA para disputas relacionadas con los consumidores. Tenga en cuenta que no existen jueces ni jurados en el arbitraje. Los procedimientos de arbitraje son más simples y más limitados que las normas aplicables por un tribunal y la revisión de la decisión del árbitro por parte de un tribunal es limitada. ASIMISMO, USTED Y ROKU ACUERDAN QUE CADA UNO PUEDE PRESENTAR UNA RECLAMACIÓN EN CONTRA DEL OTRO SOLO EN FORMA INDIVIDUAL Y NO COMO DEMANDANTE O MIEMBRO DE UNA DEMANDA COLECTIVA EN UN SUPUESTO PROCEDIMIENTO O ACCIÓN JUDICIAL COLECTIVA O DE REPRESENTACIÓN. El árbitro no podrá consolidar o unir la reclamación de más de una persona, y no podrá presidir cualquier procedimiento consolidado, de representación o colectivo. Asimismo, el árbitro puede otorgar una compensación (lo cual incluye una compensación monetaria, medida cautelar o compensación declaratoria) solo en forma individual y no puede otorgar ningún tipo de compensación consolidada, de representación o colectiva. Sin perjuicio de cualquier declaración en contrario incluida en estos términos, si la exención de acción judicial colectiva incluida en esta disposición se considera inválida o no ejecutable, o bien si se permite que un arbitraje prosiga como acción colectiva, entonces ni usted ni Roku tendrán derecho a someter las Reclamaciones a arbitraje. Esta disposición de arbitraje está sujeta a la Ley de Arbitraje Federal. El laudo del árbitro será vinculante para usted y para Roku, y podrá presentarse ante cualquier tribunal de jurisdicción competente.
3. La información acerca de la AAA y de cómo se inicia un proceso de arbitraje puede encontrarse en www.adr.org o llamando al 800-778-7879. Para Reclamaciones entre Usted y Roku de 75.000 USD o menos, usted será responsable de la tasa inicial de presentación de una disputa en un proceso de arbitraje, hasta el monto de la tasa inicial de presentación que debería pagar si iniciara una demanda legal en contra de Roku y ante un tribunal judicial en función de dichas Reclamaciones. Si el árbitro determina que dichas Reclamaciones no son infundadas, Roku pagará cualquier diferencia en dichas tasas de presentación más los honorarios del árbitro. Para las Reclamaciones entre Usted y Roku que superen los 75.000 USD, si usted puede demostrar que los costes de arbitraje serán prohibitivos en comparación con los costes de litigar, Roku abonará el monto de las tasas de presentación reales y los honorarios del árbitro para el arbitraje, según el árbitro lo considere necesario, a fin de evitar que el arbitraje sea prohibitivo en cuanto a coste en comparación con el coste de litigar.
4. Este acuerdo de arbitraje no se aplica a cualquier Reclamación (a) en la cual una parte intente proteger sus derechos de propiedad intelectual (como su patente, derecho de autor, marca comercial, secreto comercial o derechos morales, pero sin incluir sus derechos de privacidad o publicidad), o (b) que pueda ser presentada ante un tribunal de reclamaciones menores.
5. Si el acuerdo de arbitrar incluido en esta disposición se considerara inválido, no ejecutable o no aplicable para una Reclamación en particular entre Usted y Roku, entonces cualquier procedimiento para resolver dicha Reclamación debe presentarse exclusivamente ante un tribunal federal de jurisdicción competente en el Distrito del Norte de California o ante un tribunal estatal del condado de Santa Clara, California. Por medio del presente, usted presta su consentimiento irrevocable a la competencia y jurisdicción exclusiva de dichos tribunales.
6. Derecho de desistimiento de 30 días: Usted tiene el derecho de desistir del presente acuerdo de arbitraje enviando una notificación escrita de su decisión de desistimiento a la siguiente dirección: Legal Department, Roku, Inc., 150 Winchester Circle Los Gatos, California 95032, EE. UU.; quedando establecido que la fecha del sello postal en la notificación no debe superar los 30 días desde la producción de uno de los siguientes eventos, el que ocurra primero, si todavía no tiene una Cuenta de Roku: (a) la fecha de compra de su Televisor o (b) la fecha de creación de su Cuenta de Roku. Si tiene una Cuenta de Roku existente, todos los dispositivos que decida asociar a su Cuenta de Roku y todos los servicios suministrados por Roku a los que acceda mediante estos dispositivos, estarán sujetos al presente acuerdo de arbitraje. La notificación debe incluir su nombre completo, dirección postal actual, número de teléfono y dirección de correo electrónico, el nombre del producto y el número de serie de su Televisor, más una copia del comprobante original de compra de su Televisor. Si envía la notificación de forma oportuna de conformidad con el presente párrafo 6, el acuerdo de arbitraje no se aplicará a usted ni a Roku. Si no envía esta notificación de manera oportuna, entonces se considerará que se ha comprometido a regirse por el presente acuerdo de arbitraje.
7. Sin perjuicio de cualquier disposición en contrario incluida en el presente ALUF, usted acuerda que, si Roku procura borrar o modificar materialmente el acuerdo de arbitraje descrito en el presente, dicha eliminación o modificación no se aplicará a ninguna Reclamación individual respecto de la cual usted haya notificado a Roku antes de dicha modificación.

126
Disposiciones generales
Roku podrá transferir sus derechos y obligaciones en virtud del presente ALUF a otra organización. Usted solo podrá transferir sus derechos u obligaciones en virtud del presente ALUF a otra persona previa aceptación por escrito de Roku. Este ALUF se constituye entre usted y Roku. Ninguna otra persona tendrá derecho a hacer cumplir estos términos. Cada uno de los párrafos del presente ALUF opera de manera separada. Si cualquier tribunal o autoridad relevante decide que cualquiera de ellos es ilegal, el resto de los párrafos continuará en plena vigencia y efecto. Si Roku no le insiste en que cumpla con alguna de sus obligaciones en virtud del presente ALUF o si Roku no ejerce sus derechos en contra de usted o bien se demora en hacerlo, eso no constituirá una renuncia de Roku a sus derechos contra usted ni significará que usted no está obligado a cumplir con esas obligaciones. Si Roku lo exonera de un incumplimiento, Roku lo hará solo por escrito pero eso no constituirá una exoneración automática por parte de Roku de cualquier otro incumplimiento en el que usted pueda incurrir en el futuro.
Información de contacto
Si desea comunicarse con Roku, envíe su correspondencia por correo a Roku, Inc., 150 Winchester Circle Los Gatos, CA 95032, EE. UU., o por correo electrónico a [email protected].
Última actualización: 20 de ago de 2018
Dolby Audio™
Fabricado bajo licencia de Dolby Laboratories. Dolby, Dolby Audio y el símbolo doble-D son marcas registradas de Dolby Laboratories. Copyright 1992-2015 Dolby Laboratories. Reservados todos los derechos.
Dolby Vision™
Dolby, Dolby Vision y el símbolo doble-D son marcas registradas de Dolby Laboratories. Fabricado bajo licencia de Dolby Laboratories. Trabajo confidencial no publicado. Copyright © 2013-2015 Dolby Laboratories. Reservados todos los derechos.
HDMI®
Los términos HDMI® y HDMI® High-Definition Multimedia Interface, y el logotipo de HDMI® son marcas comerciales o marcas registradas de HDMI® Licensing LLC en los Estados Unidos y otros países.
Roku
ROKU, ROKU TV y el logotipo de ROKU son marcas comerciales o marcas registradas de Roku, Inc. Todas las demás marcas comerciales y los logotipos son propiedad de sus respectivos propietarios.