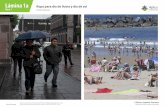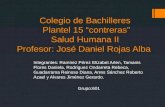ROFESORA SIGNATURA EMESTRE ESCOLAR LANTEL ECHA … · ESTRATEGIA DIDÁCTICA Taller de Cómputo 2 3....
Transcript of ROFESORA SIGNATURA EMESTRE ESCOLAR LANTEL ECHA … · ESTRATEGIA DIDÁCTICA Taller de Cómputo 2 3....
ESTRATEGIA DIDÁCTICA
Taller de Cómputo
1
I.DATOS GENERALES
PROFESORA Margarita Lugo Rocha
ASIGNATURA Taller de cómputo
SEMESTRE ESCOLAR Semestre I o II
PLANTEL Vallejo
FECHA DE ELABORACIÓN Julio de 2010
II.PROGRAMA
UNIDAD TEMÁTICA Unidad VII. Hoja Electrónica de cálculo PROPÓSITO(S) DE LA
UNIDAD Indicativo Empleará una hoja electrónica de cálculo mediante prácticas dirigidas para el manejo de información.
APRENDIZAJE(S) Indicativo
Utilice fórmulas en una HEC, usando direcciones absolutas, relativas y mixtas.
Genere series en forma automática.
Emplee una hoja electrónica de cálculo mediante prácticas dirigidas para el manejo de la información.
TEMA(S) Edición y manejo de fórmulas en Excel (hoja de cálculo)
III. ESTRATEGIA
A partir de la revisión de conceptos de la operatividad con números enteros y de la jerarquía de las operaciones en matemáticas, se da la introducción para editar fórmulas en la hoja electrónica de cálculo y utilizarlas en la resolución de problemas matemáticos. Para el desarrollo de la secuencia, se utilizará la técnica expositiva e interrogativa por parte de la profesora, usando como guía la secuencia que se encuentra en el programa de presentación. El profesor utiliza el video proyector y la presentación electrónica.
IV.SECUENCIA
TIEMPO DIDÁCTICO 2 horas (1 sesión)
DESARROLLO Y
ACTIVIDADES
Inicio
Llevando como guía la presentación electrónica, el profesor elabora las siguientes preguntas con los alumnos: 1. Sin utilizar la calculadora, indica ¿cuál es el resultado de la operación aritmética 2 - 3 =? (el profesor anota en el pizarrón la operación y los resultados que dan los alumnos). 2. Sin utilizar calculadora indica ¿cuál es el resultado de la operación 5 + 2 x 3 =? (nuevamente, el profesor anota en el pizarrón la operación y los resultados que dan los alumnos).
ESTRATEGIA DIDÁCTICA
Taller de Cómputo
2
3. Sin utilizar calculadora indica ¿cuál es el resultado de (5 + 2)3 =? (el profesor anota en el pizarrón la operación y los resultados que dan los alumnos).
4. Ahora utiliza el accesorio calculadora y verifica si los resultados de las preguntas anteriores coinciden con los resultados que obtuviste. (el profesor anota debajo de cada operación, los resultados que obtienen los alumnos con la calculadora). 5. Recordará con los alumnos el orden en que se realizan las operaciones en matemáticas y explicará los resultados que se obtuvieron, hasta que quede claro cuáles son los resultados correctos. Recordará con los alumnos, que una celda de Excel, puede contener: Palabras o texto (Por ejemplo: Antonio Rodríguez Pérez), números (Por ejemplo: 12345.67) o fórmulas (que es lo que aprenderemos en esta clase).
Desarrollo
En Excel, la edición de fórmulas inician con el signo = Edita en la celda A3 la fórmula 2 + 3 y oprime Enter (recuerda iniciar la edición de la fórmula con el signo =) En la celda A3, tenemos el resultado de la operación y en la barra de fórmulas se muestra la fórmula editada. (fig.1) Edita en la celda A4 la fórmula 5 + 2 x 3
(para la multiplicación se usa el asterisco “*”) y oprime Enter. Observa que en la celda A4 tenemos el resultado de la operación y en la barra de fórmulas se muestra la fórmula que se editó.(fig. 2) Excel al igual que en matemáticas, realiza las operaciones de izquierda a derecha, respeta la jerarquía de las operaciones, es decir, primero se realizan las operaciones que se encuentran dentro de paréntesis, efectuando dentro de éste, primero las potencias, después las multiplicaciones o divisiones y por último las sumas o las restas.
ESTRATEGIA DIDÁCTICA
Taller de Cómputo
3
Edita en la celda B2 la fórmula (5 + 2)*3 En B2 tenemos el resultado de la operación y en la barra de fórmulas, la fórmula. Recuerda que en Excel debemos usar el * donde hay una multiplicación, no es como en matemáticas que al tener un paréntesis indica multiplicación. (fig. 3)
Ahora edita en la celda A3: 23-3 (-4) 1+32 Observa que existen varias operaciones a realizar: potencias, multiplicación, división, suma. En Excel se utilizan los siguientes
operadores: Para indicar el orden en las operaciones usamos ( ) paréntesis. La celda A3 contiene el resultado de la operación y en la barra de fórmulas se puede observar la formula. (fig. 4) Operando con referencias a celdas Por lo general, no vamos a utilizar a Excel como una calculadora, sino utilizaremos el contenido de otras celdas para realizar estas operaciones. Una fórmula en Excel, es una secuencia formada por valores constantes, referencias a otras celdas, nombres, funciones, u operadores. Por lo que, en una fórmula se pueden mezclar constantes, nombres, referencias a otras celdas, operadores y funciones. La fórmula se edita en la barra de fórmulas y como ya se comentó, debe empezar siempre por el signo =. Práctica 1. Cálculo del dinero restante Los alumnos elaborarán la Práctica 1, que se encuentra en el archivo electrónico elaborado en el procesador de texto Word y que se llama Fórmulas y bajarán del
ESTRATEGIA DIDÁCTICA
Taller de Cómputo
4
correo que indique el profesor. El profesor indica a los alumnos que abran el archivo. La práctica se encuentra en la página 1 de ese documento. Cálculo del dinero restante. Una persona quiere calcular cada mes los ingresos y gastos que tiene, para conocer cuánto dinero le queda al mes. Copia los datos de la siguiente figura en la Hoja1 de un libro de Excel.
Sitúa el cursor en la celda C8 y edita la fórmula: =C4+C5, oprime Enter y obtendrás el ingreso del mes de enero de esa persona. Ahora sitúa el cursor en la celda F8 y escribe la fórmula: =F4+F5+F6, al oprimir Enter se obtienen los gastos efectuados por la persona en el mes de enero (recuerda que después de editar una fórmula, siempre oprimirás Enter). Podríamos también haber hecho estos cálculos con las operaciones: =10850+1300 y =6250+4000+300, pero siempre daría el mismo resultado y si la persona tiene otros ingresos y otros gastos tendríamos que escribir nuevamente estas operaciones con las nuevas cantidades. La ventaja de usar las referencias a las celdas es que posteriormente al cambiar por los nuevos datos, las fórmulas se recalcularán automáticamente obteniendo de esta forma el resultado actualizado. Si guardamos el libro, ésta misma hoja servirá para realizar estos cálculos cada mes. Práctica 2. Gastos mensuales Los alumnos elaborarán la Práctica 2, se encuentra en el mismo archivo Fórmulas elaborado en Word y que bajaron de la cuenta de correo indicada por el profesor. El profesor indica que pase a la página 2 de ese archivo. Gastos mensuales. La siguiente tabla muestra los gastos efectuados por una familia en los meses de enero a julio.
ESTRATEGIA DIDÁCTICA
Taller de Cómputo
5
Ubica el cursor en la celda B10 y edita la fórmula =B4+B5+B6+B7+B8+B9 Esta fórmula es la misma para las celdas C10, D10, E10, F10, G10 y H10, por lo que copiaremos la fórmula a estas celdas; para ello, posiciona el cursor en la celda a copiar, la B10, ahora posiciona el cursor en la esquina inferior derecha de la celda hasta que aparezca una cruz negra cuando la veas, da clic sostenido y arrastra sobre las celdas donde copiarás la fórmula
al soltar el botón del ratón, habrás copiado la fórmula en las celdas seleccionadas y obtendrás la suma de cada mes:
Para quitar la selección, bastará con dar clic en cualquier parte de la hoja. Referencias Cuando copiamos fórmulas, como se acaba de hacer, el contenido de la fórmula se actualiza a medida que copiamos en forma horizontal o en forma vertical. Si nos posicionamos en cualquiera de las celdas C10, D10, E10, F10, G10 o H10, en la barra de fórmulas observarás que cada celda contiene la fórmula de su columna. La referencia indica la posición de la celda contenida en la fórmula. Observa las siguientes figuras que muestran esto:
ESTRATEGIA DIDÁCTICA
Taller de Cómputo
7
Utiliza lo que aprendiste para calcular los totales por concepto que se encuentra en la columna I, en las celdas I4:I9. Verifica que tus resultados y fórmula concuerden con los que se presentan en la siguiente figura:
Práctica 3. Calculando el IVA (Impuesto al Valor Agregado =15%) Los alumnos elaborarán la Práctica 3, se encuentra en el mismo archivo Fórmulas elaborado en Word. El profesor indica que pase a la página 3 de ese archivo. Calculando el IVA (Impuesto al Valor Agregado = 15%). Pedro compró en el
supermercado algunos artículos, al pagar observó que le cobraron IVA por esos artículos, ¿cuánto pagó por los artículos y cuánto más por el IVA?
ESTRATEGIA DIDÁCTICA
Taller de Cómputo
8
Edita una fórmula en la celda D4 y cópiala para las celda D5:D8 para calcular :
Precio total = Precio por unidad x cantidad que compró
Ahora edita una fórmula para calcular la cantidad total de los productos comprados, es decir, hay que sumar los precios del rango D4:D8 Recuerda que el IVA es el 15% del total de los productos comprados, edita una fórmula en la celda D10. Por último edita una fórmula en la celda D11, que sume el contenido de las celdas D9 y D10. Práctica 4. Convertir pesos a dólares Los alumnos elaborarán la Práctica 4, se encuentra en el mismo archivo Fórmulas elaborado en Word. El profesor indica que pase a la página 4 de ese archivo. Convertir dólares a pesos. Josefina compró en Estados Unidos varios productos que le encargaron. Ella pagó en dólares pero la persona que le hizo el encargo se lo pagará en pesos, ¿cuánto debe cobrar por cada producto que compró?
Para calcular el costo en pesos, bastará multiplicar el costó del producto en dólares por la cotización a la venta. Edita en la celda C6, la fórmula =B6*B2 Copia ésta fórmula al rango de celdas C7:C10; verifica que tienes los siguientes resultados:
ESTRATEGIA DIDÁCTICA
Taller de Cómputo
9
¿Qué sucedió? ¿Te preguntarás porqué te dan esos resultados? Posiciona el cursor en la celda C7, y verifica que la fórmula es =B7*B3, observarás que la Hoja electrónica ha copiado la fórmula que se encuentra en la celda C6 (=B6*B2), pero también ha desplazado la referencia de la celda C6 y ahora ha convertido B2 en B3, no hace falta mencionar que en B3 no hay ningún dato. La Hoja electrónica ha tomado las referencias de la primera celda como posiciones relativas y las ha copiado hacia abajo. En el problema, no nos interesa que la celda B2 se modifique a medida que copiamos la fórmula. Para que no ocurra esto, debemos convertir la celda B2 en referencia absoluta, es decir, que aunque copiemos la fórmula en otras posiciones, la referencia a la celda B2 no cambie nunca. Para lograr esto, bastará con añadir el signo $ (peso) antes y después de la letra de la columna. $B$2. Edita la fórmula =B6*$B$2 en la celda C6 y cópiala al rango C7:C10. Verifica que obtuviste los siguientes resultados y observa que la celda B2 no cambia al copiarse (es una referencia absoluta). El profesor proyecta y explica: Tipos de referencias
ESTRATEGIA DIDÁCTICA
Taller de Cómputo
10
Relativas: Cuando se copia una fórmula que contiene referencias relativas, la Hoja electrónica de cálculo actualiza automáticamente las coordenadas de las celdas de acuerdo a las instrucciones de posición contenidas implícitamente en esa fórmula. Ejemplos B2, V7, AA13. Absolutas: Cuando se copia una fórmula que contiene referencias absolutas, ésta no cambia. Recuerda que la referencia de una celda relativa se convierte en absoluta añadiendo antes y después de la letra de la columna el signo de peso ($). Ejemplos: $B$6, $A$45, $AV$5. Mixtas: La referencia mixta combina los dos tipos de referencia anteriores. Ejemplos: $B6, A$7. Mensajes de error En algún momento, como ya lo observaste en los resultados del problema, Convertir dólares a pesos, puede suceder que nos equivoquemos al realizar una fórmula y que ésta intente evaluar cálculos con datos erróneos. Como lo observaste al intentar evaluar la fórmula: =B8*B4, como hay un texto en B4 y un número en B8, la Hoja electrónica de cálculo, devolverá un mensaje de error (#¡VALOR!). A continuación el profesor presenta algunos mensajes de error y su causa:
El profesor indicará a los alumnos las prácticas que elaborarán extra-clase, para que continúen practicando. Para ello utilizarán el mismo archivo elaborado en Word, llamado Fórmulas. Una vez resuelta, deberán guardarlas con el nombre T-apellido-grupo y enviarán el archivo a la dirección electrónica del profesor para que lo pueda evaluar. Fórmulas que incluyen un rango de celdas Práctica 5. Promedio por asignatura Los alumnos elaborarán la práctica 5, proporcionándole el formato adecuado.
ESTRATEGIA DIDÁCTICA
Taller de Cómputo
11
Promedio por asignatura. Carlos quiere calcular el promedio de sus calificaciones en cada una de sus asignaturas.
Preguntará ¿cómo calculan el promedio de cada una de las asignaturas? Se espera que indiquen que es necesario sumar las calificaciones obtenidas en los exámenes, las tareas y las participaciones y dividir entre el número de calificaciones obtenidas. En este momento puede mostrar como ejemplo: la fórmula que debemos colocar en la celda B10 que sería: =(B3+B4+B5+B6)/4 y en la C10 sería: =(C3+C4+C5+C6+C7+C8+C9)/7. Si decides únicamente elaborar la fórmula de la celda B10 y después copiarla al rango de celdas C10:G10, no obtendrías adecuadamente los promedios, porque el total de calificaciones es diferente para cada asignatura. De cualquier forma es mucho trabajo. En la Hoja electrónica de cálculo, hay muchas funciones que se pueden aplicar a un rango de celdas; en este caso, =PROMEDIO(B3:B9) calcula la media aritmética de los contenidos de las celdas de B3 a B9. Todas las funciones disponibles en la Hoja electrónica, las veremos en la siguiente sesión. En caso de que los estudiantes no terminen las 5 prácticas, se recomienda que las continúen en casa y las envíen por a la dirección de correo que el profesor indique, para su revisión. Cierre El profesor propone a los estudiantes hacer un resumen de lo visto en esta sesión:
Una fórmula es una secuencia formada por valores constantes, referencias a otras celdas, nombres, funciones, u operadores.
La fórmula se escribe en la barra de fórmulas y como ya se comentó, debe
ESTRATEGIA DIDÁCTICA
Taller de Cómputo
12
empezar siempre por el signo =.
Los operadores que se utilizan en una fórmula son:
Potencia ^ (circunflejo), División / (diagonal), Multiplicación * (asterisco), Suma + (signo más), Resta - (guión).
En la Hoja electrónica al igual que en matemáticas, realiza las operaciones de izquierda a derecha, y respeta la jerarquía de las operaciones. Si se quiere cambiar el orden se utilizan paréntesis ( ).
Existen tres tipos de referencias: Relativas, absolutas y mixtas. El profesor se despide de los estudiantes, no sin antes indicarles que no olviden enviar por correo sus tareas.
ORGANIZACIÓN Plenaria, trabajo individual con computadora
MATERIALES Y
RECURSOS DE APOYO
Requerimientos de Hardware:
Sala de cómputo con una computadora para cada estudiante.
Computadora y video proyector para uso del profesor.
Cada alumno con su USB.
El profesor llevará su memoria USB con los archivos necesarios para la exposición: Fórmulas.docx (Elaborado en Word), Práctica en clase.xlsx (Elaborado en Excel), y un archivo llamado Presentación Secuencia.pptx (Elaborado en PowerPoint).
Requerimientos de Software:
Accesorio calculadora.
Software Procesador de texto.
Software Hoja electrónica de cálculo.
Software Programa de presentación.
Correo electrónico.
Una cuenta de correo electrónico creada por el profesor.
Archivos digitales que se agregan con esta secuencia. Los archivos son dos, uno con la presentación de la secuencia, y otro que contiene las prácticas, tareas extra clase y evaluación. Los archivos se llaman: Fórmulas.docx (Elaborado en Word), el cual se adjuntará a una cuenta de correo electrónico que el profesor creará y un archivo llamado Presentación Secuencia.pptx (Elaborado en PowerPoint) que el profesor elaborará con las sugerencias de esta secuencia y deberá llevar el día de la sesión para apoyar su exposición.
Otros materiales:
Plumones de colores para pizarrón blanco.
Borrador.
Lista de asistencia y lista de evaluaciones parciales
EVALUACIÓN Para evaluar la sesión, se solicitará a los alumnos que resuelvan el problema que
ESTRATEGIA DIDÁCTICA
Taller de Cómputo
13
se presenta a continuación (en caso de que no diera tiempo para realizarlo en la sesión se pospondrá para el inicio de la siguiente sesión) lo guardarán con el nombre E-apellido-grupo y lo enviarán por correo a la dirección del profesor para que se evalúe. Ecuación de segundo grado Elabora un procedimiento en la HEC para resolver cualquier ecuación de segundo grado ax2+bx+c=0 por fórmula general, en donde los coeficientes a, b, c; puede ser cualesquier números reales 0 2 c bx ax Para obtener la raíz cuadrada se utiliza la función RAIZ, por ejemplo, para calcular la raíz de un número que se encuentra en la dirección D9 y el resultado lo quieres dejar en la celda D10; se edita RAIZ(D9) en la celda D10. Copia los datos de la siguiente figura en la hoja 1, que llamarás Ecuación. Respeta el formato que observas: Al terminar el ejercicio, guarda el libro con el nombre E-apellido-grupo y envíalo a la dirección electrónica del profesor.
V. REFERENCIAS DE APOYO
BIBLIOGRAFÍA DE
CONSULTA PARA LOS
ALUMNOS.
Bibliografía electrónica (URL) (Las páginas no son permanentes) 1. http://www.duiops.net/manuales/excel/excel14.htm (fecha de consulta: 2010) 2. http://www.aulaclic.es/excel2002/t_1_3.htm (fecha de consulta: 2010)
VI. ANEXOS El archivo Fórmulas contendrá las siguientes prácticas: Práctica 1. Cálculo del dinero restante Una persona quiere calcular cada mes los ingresos y gastos que tiene, para conocer cuanto dinero le queda al mes. Copia los datos de la siguiente figura en la Hoja1 de un libro de Excel:
ESTRATEGIA DIDÁCTICA
Taller de Cómputo
14
Llama Dinero a la Hoja 1 de este libro y guárdalo en tu USB como Fórmulas. Práctica 2. Gastos mensuales La siguiente tabla muestra los gastos efectuados por una familia en los meses de enero a julio. Copia los datos de la siguiente figura en la Hoja2 de tu libro de Excel que llamaste Fórmulas y guardaste en tu USB: Llama Gastos a la Hoja 2 de este libro y nuevamente guárdalo en tu USB. Práctica 3. Calculando el IVA (Impuesto al Valor Agregado = 15%) Pedro compró en el supermercado algunos artículos, al pagar observó que le cobraron IVA por esos artículos, ¿cuánto pagó por los artículos y cuánto más por el IVA? Copia los datos de la siguiente figura en la Hoja3 de tu libro de Excel que llamaste Fórmulas y guardaste en tu USB: Edita una fórmula en la celda D4 y cópiala para las celda D5:D8 para calcular:
ESTRATEGIA DIDÁCTICA
Taller de Cómputo
15
Precio total = Precio por unidad x cantidad que compró
Ahora edita una fórmula para calcular la cantidad total de los productos comprados, es decir, hay que sumar los precios del rango D4:D8 Recuerda que el IVA es el 15% del total de los productos comprados, edita una fórmula en la celda D10. Por último edita una fórmula en la celda D11, que sume el contenido de las celdas D9 y D10. Llama IVA a la Hoja 3 de este libro y nuevamente guárdalo en tu USB. Práctica 4. Convertir dólares a pesos. Josefina compró en Estados Unidos varios productos que le encargaron. Ella pagó en dólares pero la persona que le hizo el encargo se lo pagará en pesos, ¿cuánto debe cobrar por cada producto que compró? Copia los datos de la siguiente figura en la Hoja4 de tu libro de Excel que llamaste Fórmulas y guardaste en tu USB: Para calcular el costo en pesos, bastará multiplicar el costó del producto en dólares por la cotización a la venta. Edita en la celda C6, la fórmula =B6*B2 Copia esta fórmula al rango de celdas C7:C10; verifica que tienes los siguientes resultados: ¿Qué sucedió? ¿Te
ESTRATEGIA DIDÁCTICA
Taller de Cómputo
16
preguntarás porqué te dan esos resultados? Posiciona el cursor en la celda C7, y verifica que la fórmula es =B7*B3, observarás que la Hoja electrónica ha copiado la fórmula que se encuentra en la celda C6 (=B6*B2), pero también ha desplazado la referencia de la celda C6 y ahora ha convertido B2 en B3, no hace falta mencionar que en B3 no hay ningún dato. La Hoja electrónica ha tomado las referencias de la primera celda como posiciones relativas y las ha copiado hacia abajo. En el problema, no nos interesa que la celda B2 se modifique a medida que copiamos la fórmula. Para que no ocurra esto, debemos convertir la celda B2 en referencia absoluta, es decir, que aunque copiemos la fórmula en otras posiciones, la referencia a la celda B2 no cambie nunca. Para lograr esto, bastará con añadir el signo $ (peso) antes y después de la letra de la columna. $B$2. Edita la fórmula =B6*$B$2 en la celda C6 y cópiala al rango C7:C10. Verifica que obtuviste los siguientes resultados y observa que la celda B2 no cambia al copiarse (es una referencia absoluta). Llama Dólares a la Hoja 4 de este libro y nuevamente guárdalo en tu USB. Práctica 5. Promedio por asignatura Carlos quiere calcular el promedio de sus calificaciones en cada una de sus asignaturas. Copia los datos de la siguiente figura en la Hoja 5 de tu libro de Excel que llamaste Fórmulas y guardaste en tu USB:
ESTRATEGIA DIDÁCTICA
Taller de Cómputo
17
Llama Promedio a la Hoja 5 de este libro y nuevamente guárdalo en tu USB. Tareas extra clase En un libro nuevo de Excel, en la Hoja 1, que llamarás Tablas, redactarás el siguiente problema: Tablas de multiplicar. Para que continúes utilizando las referencias mixtas, elabora las tablas de multiplicar. digita los datos, utilizando el mismo formato, como se presenta en la siguiente figura: La tabla se llenará con el producto de la fila por la columna correspondiente; iniciemos con la celda B4. La fórmula sería =A4*B3. Si copiamos a la derecha esta fórmula obtenemos los siguientes resultados: Nuevamente se desplaza la referencia de la celda A4 y en este caso la queremos absoluta como en el ejemplo de convertir dólares a pesos.
ESTRATEGIA DIDÁCTICA
Taller de Cómputo
18
Al terminar el ejercicio, guarda el libro con el nombre T-apellido-grupo en tu USB. Ahora en la hoja 2 de este libro, que llamarás Perímetro y área, redactarás el siguiente problema y resuélvelo: Problema de perímetro y área. Encuentra el perímetro y el área total de la siguiente figura:
Perímetro = perímetro de la semicircunferencia + longitud de tres lados del rectángulo
P =1 (2πr)+h+h+b 2
Área total = área del semicírculo + área del rectángulo Realiza los cálculos en tu cuaderno y verifica que para este caso el perímetro mide 31.425 unidades y el área total mide 62.137 unidades2. Ahora elabóralo en la Hoja de cálculo. Supón que se tiene que calcular para cualquier valor de la altura y de la base (pueden ser valores decimales).
Copia los datos de la siguiente figura, respetando el formato que observas: Para que verifiques tus cálculos anteriores, introduce los valores de 8 en la celda B1 y el valor de 6 en la celda D1. Ahora elabora una fórmula en la celda F1 para el radio del semicírculo; que es, la mitad de la base. Realiza una fórmula para el perímetro en la celda D4, en Excel el número π se escribe como PI() Ahora edita una fórmula en la celda D6 para calcular el área total. Prueba calculando el área para otros valores diferentes a los proporcionados al de los del problema inicial. Recuerda que puedes usar valores decimales.
ESTRATEGIA DIDÁCTICA
Taller de Cómputo
19
Al terminar el ejercicio, guarda nuevamente el libro que ya lo tienes con el nombre T-apellido-grupo en tu USB. Ahora en la hoja 3 de este libro, que llamarás cilindro, redacta el siguiente problema y resuélvelo: Problema de área y volumen. Encuentra el área total y el volumen de un cilindro circular. El radio de la base mide 2 cm. y la altura 5 cm.
Realiza los cálculos en tu cuaderno con los datos que se dan. Realiza las fórmulas necesarias en Excel para encontrar el área lateral y el volumen. Verifica si los resultados obtenidos en Excel son los mismos que obtuviste en tu cuaderno. Prueba calculando para otros valores diferentes a los proporcionados a los del problema inicial. Recuerda que puedes usar valores decimales. Al terminar el ejercicio, guarda nuevamente el libro que ya lo tienes con el nombre T-apellido-grupo en tu USB. Ahora ya puedes enviar el archivo T-apellido-grupo a la dirección electrónica del correo de tu profesor para que te evalúe.