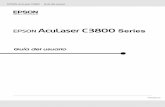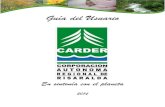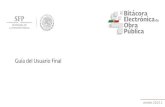RichUI - Guía del Usuario
Transcript of RichUI - Guía del Usuario

mensaxería R manual de usuario

R teléfono_internet_televisión página 2
1 correo _______________________________________________________________________________ 5
1.1 vista de correo _____________________________________________________________________ 5 1.1.1 carpetas estándar ______________________________________________________________ 5 1.1.2 lista de mensajes _______________________________________________________________ 5 1.1.3 navegación ____________________________________________________________________ 6 1.1.4 funcionalidad de arrastrar y soltar _______________________________________________ 6 1.1.5 vista de columnas ______________________________________________________________ 6
1.2 comprobar si hay nuevos mensajes de correo _________________________________________ 6 1.3 visualizar mensajes de correo _______________________________________________________ 6 1.4 componer un mensaje de correo _____________________________________________________ 7
1.4.1 opciones estándar de composición de mensaje ____________________________________ 7 1.4.2 opciones adicionales de composición de mensajes _________________________________ 8
1.5 responder al correo ________________________________________________________________ 8 1.6 reenviar correo ____________________________________________________________________ 8
1.6.1 configurar auto-reenvío _________________________________________________________ 9 1.7 buscar correo ______________________________________________________________________ 9 1.8 mover mensajes ___________________________________________________________________ 10 1.9 escoger acciones de correo ________________________________________________________ 11 1.10 componer un mensaje de correo tochomail __________________________________________ 12
1.10.1 opciones adicionales de composición de mensajes tochomail _______________________ 12 1.11 configurar cuentas de correo externas _______________________________________________ 13
1.11.1 añadir cuenta de correo externa ________________________________________________ 13 1.11.2 editar cuentas de correo externas _______________________________________________ 14 1.11.3 borrar cuentas de correo externas ______________________________________________ 15
1.12 añadir carpetas ___________________________________________________________________ 16 1.13 mover carpetas ___________________________________________________________________ 16 1.14 borrar carpetas ___________________________________________________________________ 16
2 contactos ___________________________________________________________________________ 18
2.1 acceder a tus contactos y grupos ___________________________________________________ 18 2.2 gestionar tus contactos _____________________________________________________________ 18
2.2.1 añadir un contacto ____________________________________________________________ 18 2.2.1.1 añadir una foto a un contacto _________________________________________________________ 19
2.2.2 editar información de contacto _________________________________________________ 19 2.2.3 borrar contactos ______________________________________________________________ 20 2.2.4 enviar un mensaje de correo a contactos seleccionados ___________________________ 21 2.2.5 buscar contactos en el libro de direcciones _______________________________________ 21 2.2.6 enviar contactos como vCards __________________________________________________ 21
2.3 gestionar tus grupos _______________________________________________________________ 22 2.3.1 añadir grupos _________________________________________________________________ 22 2.3.2 editar ajustes de grupo _________________________________________________________ 22 2.3.3 borrar Grupos ________________________________________________________________ 23 2.3.4 restaurar grupos borrados _____________________________________________________ 23 2.3.5 eliminar grupos de la papelera _________________________________________________ 23 2.3.6 añadir contactos a un grupo ____________________________________________________ 24 2.3.7 eliminar contactos de un grupo _________________________________________________ 24 2.3.8 visualizar detalles de grupo _____________________________________________________ 24 2.3.9 enviar un mensaje de correo a un grupo seleccionado ____________________________ 24
3 adjuntos _____________________________________________________________________________ 25

R teléfono_internet_televisión página 3
4 calendario __________________________________________________________________________ 26
4.1 usar la barra de herramientas ______________________________________________________ 26 4.2 visualización de la barra lateral _____________________________________________________ 26 4.3 usando el calendario de navegación ________________________________________________ 26 4.4 uso de la barra de navegación para visualizar la lista de tareas ________________________ 27 4.5 la lista de calendarios ______________________________________________________________ 27 4.6 Añadir un nuevo calendario ________________________________________________________ 27 4.7 editar un calendario _______________________________________________________________ 28 4.8 seleccionar calendarios a visualizar _________________________________________________ 28 4.9 borrar un calendario ______________________________________________________________ 29 4.10 usando el calendario principal ______________________________________________________ 29 4.11 usar la vista mensual ______________________________________________________________ 29 4.12 usar la vista semanal ______________________________________________________________ 29 4.13 usar la vista diaria_________________________________________________________________ 30 4.14 eventos __________________________________________________________________________ 30
4.14.1 añadir un evento ______________________________________________________________ 30 4.14.1.1 añadir un evento en la vista mensual _________________________________________________ 31 4.14.1.2 añadir un evento en la vista semanal _________________________________________________ 31 4.14.1.3 añadir un evento en la vista diaria ___________________________________________________ 31
4.14.2 añadir detalles de eventos ______________________________________________________ 31 4.14.3 configurar opciones de recurrencia _____________________________________________ 32 4.14.4 configurar opciones de recordatorio ____________________________________________ 34 4.14.5 comprobar respuestas de asistentes _____________________________________________ 34 4.14.6 responder a invitaciones _______________________________________________________ 34 4.14.7 ver detalles de eventos _________________________________________________________ 36 4.14.8 editar un evento _______________________________________________________________ 36 4.14.9 mover un evento a un calendario diferente _______________________________________ 37 4.14.10 borrar un evento ____________________________________________________________ 37
4.15 tareas ____________________________________________________________________________ 37 4.15.1 añadir una tarea ______________________________________________________________ 38 4.15.2 editar una tarea _______________________________________________________________ 38 4.15.3 ordenar tareas ________________________________________________________________ 39 4.15.4 configurar estado de tareas ____________________________________________________ 39 4.15.5 configurar prioridad de tareas __________________________________________________ 40 4.15.6 configurar recordatorio de tareas _______________________________________________ 40 4.15.7 borrar una tarea ______________________________________________________________ 41
5 configuración _______________________________________________________________________ 42
5.1 perfil _____________________________________________________________________________ 42 5.1.1 vCards _______________________________________________________________________ 42
5.2 configuración regional _____________________________________________________________ 42 5.3 contraseña _______________________________________________________________________ 42 5.4 correo electrónico _________________________________________________________________ 43
5.4.1 cuentas ______________________________________________________________________ 44 5.4.2 firmas ________________________________________________________________________ 44 5.4.3 remitentes bloqueados _________________________________________________________ 44 5.4.4 remitentes permitidos __________________________________________________________ 44 5.4.5 filtros ________________________________________________________________________ 44 5.4.6 reenvío_______________________________________________________________________ 45 5.4.7 respuesta automática __________________________________________________________ 45

R teléfono_internet_televisión página 4
5.5 antispam _________________________________________________________________________ 45 5.6 contactos _________________________________________________________________________ 45
5.6.1 categorías ____________________________________________________________________ 45 5.7 calendario ________________________________________________________________________ 46

R teléfono_internet_televisión página 5
1 correo
mensaxería R es el servicio de correo de R que te permite gestionar tu correo electrónico personal,
establecer tus citas a través de un calendario, mantener una libreta de contactos y enviar archivos de
gran tamaño, a través de tochomail R.
En este manual se indican en detalle las configuraciones y los pasos a seguir para utilizar todas las
funcionalidades del servicio. En el caso de tener alguna duda sobre las configuraciones descritas en
este manual o el uso del servicio, puedes ponerte en contacto con nosotros a través de la web de
clientes (http://clientes.mundo-r.com/botones/) o bien telefónicamente en el 1445.
1.1 vista de correo
Verás tus carpetas en la lista de cuentas de correo a la izquierda. Cuando seleccionas una carpeta
de la lista, su contenido se visualiza a la derecha.
1.1.1 carpetas estándar
Las siguientes carpetas estándar aparecen en tu lista de carpetas al lado izquierdo de la pantalla:
entrada
borrador
enviados
papelera
spam
mis Carpetas
tochomail
1.1.2 lista de mensajes
La vista de correo por defecto visualiza los mensajes en la bandeja de entrada en el orden en el
que son recibidos.

R teléfono_internet_televisión página 6
Los mensajes en las demás carpetas son listados por defecto en el orden en el que han llegado o
han sido enviados estando el más reciente arriba.
1.1.3 navegación
Para acceder a otros servicios, pulsa las pestañas encima de la vista de correo. Para trabajar con
tu correo, usa los botones y menús ubicados debajo de las pestañas.
1.1.4 funcionalidad de arrastrar y soltar
Puedes arrastrar y soltar para mover mensajes y carpetas.
1.1.5 vista de columnas
Seleccionar el icono de cambio de panel de lectura para ver tu interfaz de correo en dos o tres
columnas.
1.2 comprobar si hay nuevos mensajes de correo
Cuando entras por primera vez en el correo, tu lista de nuevos mensajes se actualiza. Mientras
estás conectado, los mensajes nuevos aparecen automáticamente tan pronto como son recibidos.
Puedes pulsar también el icono actualizar, para comprobar los mensajes nuevos.
1.3 visualizar mensajes de correo
para ver el contenido de un mensaje:
Pulsa el mensaje en la lista de correo. El mensaje es visualizado en el panel de vista previa.
Para visualizarlo en una pestaña independiente, puedes hacer doble clic sobre el mensaje.
para cerrar un mensaje:
Pulsa el icono de cerrar en la pestaña independiente
La vista de correo visualiza los mensajes en una vista tabulada. Puedes moverte fácilmente desde
un mensaje a otro pulsando las pestañas.

R teléfono_internet_televisión página 7
1.4 componer un mensaje de correo
Las ventanas de respuesta y reenvío de mensajes son las mismas que la ventana de composición de
mensajes, excepto que ya contiene información del mensaje que has seleccionado. Las respuestas y
los mensajes reenviados toman el formato del mensaje original a no ser que selecciones un formato
diferente de la lista de formatos en la ventana de composición de mensaje.
para componer un mensaje:
1. Pulsa el icono de componer mensaje (nuevo Mensaje > nuevo mensaje de correo)
2. Completa los campos. Para mayor información, ver las Opciones Standard de Composición
de Mensaje.
3. Para guardar una copia borrador del mensaje, pulsa el icono guardar mensaje.
4. Para visualizar más opciones de composición, pulsa la lista de despliegue de opciones. Para
mayor información, ver las Opciones Adicionales de Composición de Mensaje.
5. Para enviar el mensaje, pulsa el icono enviar correo.
1.4.1 opciones estándar de composición de mensaje
Para: introduce una o más direcciones para destinatarios a los que quieras enviar el
mensaje. Puedes escribir un nombre o dirección email parcial y el sistema visualizará
automáticamente todas las entradas de tus contactos que coincidan. Alternativamente,
puedes seleccionar contactos pulsando el botón para. En el diálogo de añadir contactos al
mensaje que aparece, puedes seleccionar contactos de un libro de direcciones.
CC: introduce una o más direcciones para destinatarios a los que quieras enviar una copia del
mensaje. Puedes escribir un nombre o dirección email parcial y el sistema visualizará
automáticamente todas las entradas de tus contactos que coincidan. Alternativamente, puedes
seleccionar contactos pulsando el botón CC.
CCO: introduce una o más direcciones de destinatarios a los que quieres enviar una copia
del mensaje sin visualizar sus nombres en el mensaje. Puedes poner un nombre o dirección
de correo parcial y el sistema automáticamente visualiza todas las entradas de tus contactos
que coincidan. Alternativamente, puedes seleccionar contactos pulsando el botón CCO.
Asunto: una breve descripción del mensaje.

R teléfono_internet_televisión página 8
1.4.2 opciones adicionales de composición de mensajes
Pulsa opciones para acceder a campos adicionales para la composición de un mensaje:
• Prioridad: pon la importancia de tu mail para el destinatario. Selecciona entre alta, normal o
baja.
• Firma: selecciona las firmas que quieras añadir al mensaje.
• Formato: dale formato a tu correo en HTML o texto plano.
• Notificar: selecciona la opción de recibir una notificación cuando el mensaje sea leído.
1.5 responder al correo
Puedes responder a uno o más destinatarios a la vez.
para responder al correo:
1. Selecciona el correo al que quieras responder.
2. Selecciona Responder o responder a todos. Se abre la ventana de composición de mensaje
con las direcciones de los destinatarios en el campo para y (si el mensaje Incluido en la
opción de respuesta está habilitado en tus opciones de correo) con el texto del mensaje de
correo que quieras responder.
3. Redacta tu respuesta y después pulsar enviar correo.
1.6 reenviar correo
Puedes reenviar los mensajes de correo a otros destinatarios.
Si quieres reenviar todos los mensajes recibidos a una dirección de correo automáticamente,
ver Configurar Auto-Reenvío.
para reenviar correo:
1. Selecciona el correo que quieras reenviar.
2. Pulsa reenviar.
3. Selecciona Como archivo adjunto para reenviar el correo como un adjunto o En
línea para incluir el correo como intratexto en el mensaje reenviado.

R teléfono_internet_televisión página 9
Se abre la ventana de composición de mensaje con el texto de mensaje de correo que
quieres reenviar.
4. Introduce la dirección a la que quieres enviar el mensaje. Puedes pulsar para, CC,
y CCO para añadir direcciones de tu libro de direcciones.
5. Pulsa enviar correo.
1.6.1 configurar auto-reenvío
Puedes configurar tu correo para reenviar automáticamente tu correo a otra cuenta.
para configurar auto-reenvío:
1. Vete a la pestaña de configuración.
2. Selecciona la opción correo electrónico.
3. En la sección de reenvío, selecciona el check activar reenvío automático.
4. En el campo destino, introduce la dirección de correo a la que quieres reenviar el correo.
5. Si quieres reenviar correo a más de una ubicación, puedes añadir múltiples direcciones de
correo separándolas con una coma o punto y coma.
6. Para mantener una copia de correo reenviado, selecciona el check mantener una copia de
los mensajes reenviados.
nota al correo reenviado no le afecta la configuración de auto-respuesta o filtrado. Si
seleccionas auto-reenvío pero no seleccionas mantener una copia de los mensajes
reenviados, la opción de auto-respuesta no está disponible.
7. Pulsa el icono guardar.
1.7 buscar correo
Puedes buscar mensajes de correo realizando búsquedas por texto. Puedes realizar una búsqueda
en los asuntos con el campo de búsqueda o puedes refinar tu búsqueda usando las opciones de
búsqueda avanzadas.
La búsqueda de texto avanzada puede tener una o más palabras y/o partes de palabras en
cualquier orden, y los resultados búsqueda incluirán todos los mensajes de correo con texto
coincidente en su interior:

R teléfono_internet_televisión página 10
• Campos remitente, receptor y asunto.
• Cuerpo del mensaje.
para buscar mensajes con la búsqueda simple (en asunto):
1. En el campo de búsqueda, introduce las palabras clave por las que quieres que busque.
2. Pulsa el icono de búsqueda.
3. Los resultados de la búsqueda son visualizados.
para buscar mensajes usando la búsqueda avanzada:
1. Pulsa el enlace búsqueda avanzada en la barra de herramientas de correo.
2. Introduce el criterio de búsqueda. Las siguientes opciones están disponibles:
• Campos de búsqueda: selecciona un campo para estrechar la búsqueda.
• Carpeta: lista tus carpetas de correo. Selecciona una carpeta de correo para estrechar tu
búsqueda.
• Rango de Fechas: especifica si quieres buscar en todas las fechas o buscar por un rango
de fechas seleccionado. La segunda opción te permite especificar un rango de fechas de
comienzo y de fin para tu búsqueda.
3. Pulsa el icono de búsqueda.
1.8 mover mensajes
Para mantener tu correo organizado, puedes mover tus correos en carpetas IMAP. Como no
existen carpetas en las cuentas POP3, no puedes mover el correo en destinos POP3. Si solo tienes
una cuenta POP3, la opción mover no está disponible.
nota tus cuentas añadidas están sincronizadas con mensaxería R. Acciones como borrar o mover
mensajes se reflejarán en la cuenta añadida así como borrar o mover mensajes.
para copiar o mover mensajes:
1. Selecciona el mensaje que quieres mover.
2. Selecciona el icono mover para abrir la lista de posibles destinos IMAP en tus cuentas de
correo.

R teléfono_internet_televisión página 11
3. Selecciona la carpeta de destino.
4. Pulsar OK. El mensaje se ha movido.
nota también puedes mover un mensaje arrastrando y soltando en otra carpeta.
1.9 escoger acciones de correo
Utiliza la lista de más acciones para un rápido y fácil acceso para tareas de correo diarias,
incluyendo señalar mensajes importantes en tus carpetas de correo, marcar correo como leído o
no leído, etc.
Las siguientes acciones pueden ser aplicadas a un mensaje sencillo únicamente:
Responder: envía una respuesta al remitente del mensaje únicamente.
Responder a todos: envía una respuesta a todas las direcciones en los campos para, CC, y
CCO.
Reenviar: reenviar el mensaje a una dirección diferente del remitente.
Mover: abre la ventana de selección de carpeta destino. Selecciona esta opción cuando
quieras mover correo a una nueva carpeta.
Eliminar: borra los mensajes seleccionados.
Las siguientes acciones pueden ser aplicadas a múltiples mensajes usando el icono de más
acciones:
Selecciona el icono de opciones para ver las siguientes opciones:
Marcar mensaje: selecciona esta opción para marcar el mensaje como importante.
Cuando marcas un mensaje como importante una bandera es visualizada en la columna
de marcas. Para desmarcar un mensaje marcado, selecciona la opción desmarcar
mensaje.
Marcar como leído: para marcar mensajes de correo como leídos. Un sobre abierto
marca el correo como leído.
Marcar como no leído: para marcar mensajes de correo como no leídos. Un sobre
cerrado marca el correo como no leído.

R teléfono_internet_televisión página 12
Guardar en disco: descarga el mensaje en formato eml en la carpeta de descargas del
ordenador.
nota si tienes cuentas tanto IMAP como POP3 y estas visualizando la cuenta POP3, solo la opción
de Copiar/Mover está disponible. Si solo tienes cuenta POP3 y no IMAP, ninguna de las opciones
estará disponible.
1.10 componer un mensaje de correo tochomail
Si necesitas enviar ficheros adjuntos de gran tamaño, realizar un seguimiento de ese mensaje e
inclusive protegerlo con una contraseña, puedes utilizar esta opción.
para componer un mensaje tochomail:
1. Pulsa el icono de componer mensaje (nuevo mensaje > nuevo mensaje tochomail)
2. Completa los campos. Para mayor información, ver las Opciones Standard de Composición
de Mensaje.
3. Para guardar una copia borrador del mensaje en la carpeta Borrador de tochomail, pulsa
el icono guardar mensaje.
4. Para visualizar más opciones de composición, pulsa la lista de despliegue de opciones. Para
mayor información, ver las Opciones Adicionales de Composición de Mensajes tochomail.
5. Para enviar el mensaje, pulsa el icono enviar correo.
Una vez que has dado la orden de enviar el correo, el mismo permanecerá en la carpeta subiendo
del grupo de carpetas de tochomail, mientras los ficheros adjuntos se suben al servidor. Si abres el
correo puedes ver las barras de progreso de la subida de los ficheros. Una vez que los ficheros se
terminaron de cargar y el correo efectivamente se ha enviado, una copia del mismo será
guardada en la carpeta enviados del grupo de carpetas de tochomail.
1.10.1 opciones adicionales de composición de mensajes tochomail
Pulsa opciones para acceder a campos adicionales para la composición de un mensaje tochomail:
Prioridad: pon la importancia de tu mail para el destinatario. Selecciona cualquiera entre
alta, normal o baja.

R teléfono_internet_televisión página 13
Firma: selecciona las firmas que quieras añadir al mensaje.
Formato: dale Formato a tu correo en HTML o Texto plano.
Período de caducidad: Indica cuántos días estarán disponibles los ficheros adjuntos en tu
correo para que puedan ser descargados por los destinatarios.
Idioma: es el idioma utilizado en el correo recibido por los destinatarios con las ligas de
descarga de los adjuntos.
Contraseña/Confirmar contraseña: opcionalmente puedes definir una contraseña que le
será requerida a los destinatarios al momento de querer descargar los ficheros adjuntos en
tu correo.
Notificar: La configuración de las notificaciones tiene tres opciones:
o Cuando el mensaje es aceptado: Recibirás un correo informando que el destinatario
ha leído el correo.
o Cuando el mensaje es recogido: Recibirás un correo informando que el destinatario
ha descargado los ficheros adjuntos en el correo.
o Cuando el mensaje haya caducado: Recibirás un correo informando que el correo
que enviaste ha alcanzado la fecha de expiración que habías definido, y que ya no
estará disponible para que sus adjuntos puedan ser descargados.
1.11 configurar cuentas de correo externas
Puedes recibir copias de correo de tus cuentas de correo externas. Cuando se añade una cuenta de
correo externa, se configura la conexión del servidor a esa cuenta. Cuando haces cambios al
correo recibido desde una cuenta de correo externa, la cuenta de correo externa no está afectada
porque solo estás cambiando la copia. Puedes configurar la cuenta de correo externa en la sección
de correo de la pestaña configuración.
1.11.1 añadir cuenta de correo externa
Añade una cuenta de correo te permite recibir copias de correos de cuentas de correo externas.
nota los cambios que hagas en el correo recibido de una cuenta de correo externa no afecta a la
cuenta original para la que es enviado.

R teléfono_internet_televisión página 14
para añadir una cuenta de correo externa:
1. Vete a la pestaña de configuración
2. Selecciona la opción correo electrónico.
3. En la sección cuentas, pulsar añadir.
4. Selecciona el protocolo de correo usado por la cuenta externa. Puedes seleccionar una de
las siguientes opciones:
• IMAP
• POP
5. En la sección de servidor de correo entrante, introduce la dirección del servidor.
6. En el campo puerto, especifica un número de puerto para un servidor de correo externo.
7. Introduce el nombre de usuario, dirección de correo y accede a los detalles para especificar
las credenciales de usuario para la cuenta de correo externa.
8. Haz clic en guardar cuando finalices.
1.11.2 editar cuentas de correo externas
Cambia los detalles de configuración de servidor de una cuenta de correo externa cuando sea
necesario.
nota los cambios que hagas al correo recibido desde una cuenta de correo externo no afectarán a
la cuenta original para la que es enviado.
para editar cuentas de correo externas:
1. Vete a la pestaña de configuración.
2. Selecciona la opción correo electrónico.
3. En la sección cuentas, selecciona la cuenta que quieras editar y pulsa editar.
4. Realiza los cambios necesarios.
5. Haz clic en guardar cuando finalices.

R teléfono_internet_televisión página 15
1.11.3 borrar cuentas de correo externas
Al borrar una cuenta de correo externa, no recibirás copias de correo de dicha cuenta.
para borrar cuentas de correo externas:
1. Vete a la pestaña de configuración.
2. Selecciona la opción correo electrónico.
3. En la sección cuentas, selecciona la cuenta de correo que quieres borrar.
4. Pulsa borrar y pulsa OK para confirmar el borrado.

R teléfono_internet_televisión página 16
1.12 añadir carpetas
Puedes añadir carpetas a tus cuentas IMAP para organizar tu correo. No hay carpetas en cuentas
POP3.
para añadir una carpeta:
1. Pulsa el icono nueva carpeta.
2. En el campo del nombre, introduce el nombre de tu nueva carpeta.
3. La nueva carpeta aparece debajo de mis carpetas.
para añadir una subcarpeta:
1. Selecciona la carpeta a la que quieras añadir una subcarpeta.
2. Pulsa el icono nueva carpeta.
3. En el campo del nombre, introduce el nombre de tu nueva carpeta.
4. La nueva carpeta aparece debajo de la carpeta seleccionada.
1.13 mover carpetas
Para mantener tu correo organizado, puedes mover o copiar carpetas IMAP en otras carpetas
IMAP. Como no existen carpetas en las cuentas POP3, no puedes copiar carpetas en destinos POP3.
Si solo tienes una cuenta POP3, la opción de mover no está disponible para ti. No puedes mover
carpetas estándar.
nota tus cuentas añadidas se sincronizan con tu correo integrado. Acciones como borrar o mover
carpetas se reflejaran en la cuenta añadida en el momento.
para mover una carpeta:
Puedes mover una carpeta arrastrándola y soltándola en otra carpeta.
1.14 borrar carpetas
Puedes borrar las carpetas existentes, excepto las estándar.
para borrar carpetas:

R teléfono_internet_televisión página 17
1. Destaca la carpeta que quieras borrar.
2. Pulsa "X" a la derecha del nombre.
3. Una ventana popup te preguntara si quieres borrar la carpeta.
4. Seleccionar 'Si'. La carpeta se borrará.

R teléfono_internet_televisión página 18
2 contactos
Contactos te permite gestionar tu información de contactos.
2.1 acceder a tus contactos y grupos
Puedes acceder a una lista de contactos o grupos existentes. El panel de navegación de contactos a
la izquierda visualiza los grupos y la papelera.
para acceder a una lista de contactos o grupos:
1. En el panel de navegación de contactos, pulsar un nombre de grupo para expandir la lista.
2.2 gestionar tus contactos
Puedes añadir, editar y borrar contactos, introducir información detallada para cada contacto,
enviar mensajes a contactos seleccionados, y enviar y guardar información en formato vCard.
2.2.1 añadir un contacto
Cuando añades un contacto, puedes incluir tanto información personal como de negocios,
incluyendo múltiples números de teléfono, cuentas de mensajería instantánea, direcciones de
correo, direcciones físicas, etc.
Debes introducir al menos uno de los siguientes datos para un nuevo contacto:
nombre
apellido
dirección de correo electrónico
número de teléfono

R teléfono_internet_televisión página 19
para añadir un contacto:
1. Pulsa el icono nuevo contacto. Se mostrará a vista de añadir un nuevo contacto.
2. Puedes añadir información de contacto adicional seleccionando campos de la lista agregar
campo. Los iconos más y menos aparecen al lado de ciertos campos. El icono más es
utilizado para añadir múltiples entradas de campos. Por ejemplo, puedes incluir múltiples
números móviles de trabajo para un contacto. El icono menos es utilizado para eliminar
múltiples campos, al igual que para eliminar completamente un tipo particular de
información de contacto.
3. Para añadir una foto, pulsa cambiar (ver Añadir una foto a un contacto)
4. Introduce la información apropiada en los detalles personales del contacto, correo
electrónico, teléfono, y dirección. Cuando añades números de teléfono a un contacto,
puedes introducir caracteres no-numéricos como guiones y paréntesis.
5. Especifica información de mensajería instantánea.
6. Para añadir otra información o comentarios relativos al contacto, introduce la información
en el campo de notas.
7. Pulsa guardar contacto cuando finalices.
2.2.1.1 añadir una foto a un contacto
Cuando añades o editas un contacto, puedes añadir una foto al perfil de tu contacto.
para añadir una foto:
1. En la vista de nuevo contacto o editar contacto, pulsa cambiar debajo de la foto.
2. Busca la foto que quieres añadir.
3. Pulsa abrir, seguido de guardar contacto.
Puedes borrar la foto pulsando eliminar.
2.2.2 editar información de contacto
Puedes editar la información de contacto en cualquier momento.
para editar información de contacto:

R teléfono_internet_televisión página 20
1. Selecciona el contacto de lista de contactos que quieras editar. Esto muestra información de
contacto detallada.
2. Pulsa el icono de editar contacto. Se muestra la vista de edición de contacto.
3. Edita los campos requeridos.
4. Puedes añadir información adicional de contacto seleccionando campos de la lista agregar
campo. Los iconos más y menos aparecen al lado de ciertos campos. El icono más es usado
para añadir múltiples entradas de campos. Por ejemplo, puedes incluir múltiples números de
móviles de trabajo para un contacto. El icono menos es usado para eliminar múltiples
campos, así como eliminar completamente un tipo particular de información de contacto.
Por ejemplo, puedes escoger no visualizar ninguna información de mensajería instantánea
para un contacto.
5. Haz clic en guardar contacto cuando finalices.
2.2.3 borrar contactos
Borrar contactos elimina el contacto de tu libro de direcciones, incluyendo de todos los grupos a los
que el contacto está asignado. Los contactos borrados son puestos en la papelera hasta que esta se
vacíe.
nota si tu administrador no ha habilitado la papelera, los contactos borrados son inmediatamente
borrados.
para borrar contactos:
1. Selecciona los contactos que quieras borrar (puedas usar las teclas shift y/o ctrl para
seleccionar más de uno).
2. Pulsa el icono eliminar.
3. El/los contacto/s es/son borrado/s.
Puedes también borrar un contacto arrastrándolo y soltándolo en tu papelera.

R teléfono_internet_televisión página 21
2.2.4 enviar un mensaje de correo a contactos seleccionados
Puedes componer y mandar mensajes de correo directamente desde tus contactos. Cuando
compones un nuevo mensaje, el servicio automáticamente inserta la dirección de correo de todos
los contactos seleccionados en el campo de destinatarios.
También puedes componer mensajes de correo para contactos seleccionados en una lista de
resultados de búsqueda. Para mayor información, ver Buscar contactos en el libro de direcciones.
para componer un mensaje de correo a contactos seleccionados:
1. Selecciona el contacto o contactos a los que deseas enviar un correo.
2. Selecciona el icono enviar mensaje.
3. Redacta el mensaje.
4. Pulsa enviar correo.
2.2.5 buscar contactos en el libro de direcciones
Puedes realizar una búsqueda usando el campo de búsqueda, basada en la información
especificada en los campos de detalles de contacto 'nombre' o 'apellido'.
para buscar un contacto:
1. Comienza a escribir el nombre o apellido del contacto en el área de búsqueda en la parte
superior derecha de la pantalla.
2. Los contactos cuyos nombres y/o apellidos contengan el texto de búsqueda serán listados en
la parte principal del interfaz de usuario.
2.2.6 enviar contactos como vCards
Puedes enviar la información de uno o más contactos en formato vCard.
para enviar una vCard:
1. En el panel de navegación de contactos, selecciona los contactos cuyas vCards quieres
enviar. Puedes guardar solo una vCard al mismo tiempo.
2. Selecciona enviar contactos como vCard.

R teléfono_internet_televisión página 22
3. Se abre el compositor de mensajes con la/s vCard/s adjuntas. Termina de componer el
mensaje y envíalo.
2.3 gestionar tus grupos
Puedes organizar tus contactos en grupos para facilitar el envío de mensajes a múltiples
destinatarios. Puedes seleccionar un grupo como el destinatario de un mensaje y el mensaje será
enviado a todos sus miembros.
2.3.1 añadir grupos
Después de crear un grupo, puedes añadir contactos a un grupo.
para añadir grupos:
1. Pulsar el icono nuevo grupo
2. Introduce un nombre para el grupo.
3. Puedes editar la información del grupo, haciendo clic en el icono editar grupo.
4. Selecciona agregar campo y después el campo descripción del grupo. Introduce una
descripción para el grupo.
5. Pulsa guardar grupo cuando termines.
Para añadir contactos al grupo, ver Añadir contactos a un grupo.
2.3.2 editar ajustes de grupo
Puedes renombrar un grupo, añadir, o editar la descripción de un grupo, y modificar su categoría.
para editar los ajustes de grupo:
1. Selecciona el grupo que quieras editar.
2. Haz clic en el icono editar grupo.
3. Haz clic en guardar grupo cuando finalices la edición.

R teléfono_internet_televisión página 23
2.3.3 borrar grupos
Borrar grupos elimina el grupo de la libreta de direcciones. No elimina los contactos que
pertenezcan al grupo.
para borrar grupos
1. Resalta el grupo a borrar, y haz clic en el icono de borrado que aparece a la derecha del
nombre.
2.3.4 restaurar grupos borrados
Puedes restaurar grupos que has borrado previamente mientras continúen en la papelera. Los
grupos restaurados contienen los contactos que eran parte del grupo previamente.
nota no puedes restaurar grupos borrados si tu administrador no ha habilitado la papelera.
para restaurar grupos:
1. En el panel de navegación de contactos, pulsa el icono de papelera.
2. Selecciona los grupos que quieras restaurar.
3. Pulsa el icono restaurar.
Los grupos son sacados de la papelera y restaurados en tu lista de grupos.
2.3.5 eliminar grupos de la papelera
Puedes eliminar grupos permanentemente vaciándolos de la papelera.
nota esta opción está solo disponible si tu administrador la ha habilitado en la papelera.
para vaciar la papelera:
1. En el panel de navegación de contactos, pulsa el icono papelera.
2. Selecciona los grupos que quieras eliminar permanentemente.
3. Pulsa el icono eliminar.
Puedes eliminar todos tus contactos y grupos de la papelera haciendo clic en el icono pequeño
de papelera que aparece a la derecha de la papelera cuando posicionas el cursor sobre la misma.

R teléfono_internet_televisión página 24
2.3.6 añadir contactos a un grupo
Añadir contactos a un grupo te ahorra tiempo para añadir direcciones en mensajes a múltiples
contactos.
para añadir contactos a un grupo:
1. Arrastrar y soltar sobre el grupo deseado.
2.3.7 eliminar contactos de un grupo
para eliminar contactos de un grupo:
1. Selecciona un grupo.
2. Arrastra el contacto que quieras eliminar a la papelera, o selecciona el contacto y luego el
icono eliminar.
nota el contacto solo es borrado del grupo, permanece en tu lista de contactos.
2.3.8 visualizar detalles de grupo
Puedes listar los grupos en un libro de direcciones y mostrar los miembros de grupos.
para ver detalles de grupo:
1. En el panel de navegación de contactos, selecciona el grupo a visualizar.
2.3.9 enviar un mensaje de correo a un grupo seleccionado
Puedes enviar un mensaje de correo a (los contactos de) un grupo seleccionado. Cuando compones
un nuevo mensaje, el campo de destinatario es rellenado con las direcciones de correo de todos los
miembros del grupo.
para enviar un mensaje de correo a un grupo:
1. Abre el compositor de mensajes en la pestaña correo.
2. Escribe el nombre del grupo en el campo de destinatarios.
3. Completa el resto del mensaje.
4. Haz clic en enviar correo.

R teléfono_internet_televisión página 25
3 adjuntos
La pestaña de adjuntos te ofrece una vista especial donde puedes acceder de una manera sencilla
y rápida a los mensajes que tienen ficheros adjuntos, pudiendo previsualizarlos desde la misma
interfaz de correo.
Si haces clic sobre uno de los adjuntos, se abre el mensaje en una nueva pestaña (que tiene como
nombre la carpeta donde se encuentra el mensaje), donde además de mostrarse los datos
principales del mensaje, se previsualiza el adjunto. Desde esta pestaña puede adicionalmente
descargarse el adjunto, haciendo clic en la liga del mismo, y en algunos casos descargarlo en
formato pdf.
Es posible además modificar el tamaño de visualización de los mensajes que tienen adjuntos,
utilizando el control deslizable llamado Ver todos los adjuntos en la parte inferior de la pantalla.
También puede modificarse el orden en que son mostrados, desde la opción ordenar por.
Por último, es posible elegir ver sólo cierto tipo de adjuntos, utilizando la opción sólo mostrar.
nota es posible también acceder a esta vista especial de adjuntos desde la pestaña del correo, a
través de las opciones de cambio de panel de lectura.

R teléfono_internet_televisión página 26
4 calendario
El calendario proporciona una visualización de calendario versátil que se puede utilizar para
gestionar los eventos, así como una lista de tareas que puede utilizar para administrar tus tareas.
Puedes agregar, editar y borrar eventos. Puedes agregar calendarios y ver los eventos de varios
calendarios.
En la lista de tareas, puedes agregar, editar y eliminar tareas. Puedes asignar a cada tarea un nivel
de prioridad y un estado.
Puedes crear eventos únicos o recurrentes.
4.1 usar la barra de herramientas
La barra de herramientas, localizada en la zona superior del calendario te da rápido acceso a las
siguientes tareas entre otras:
Añadir evento: puedes añadir un evento usando el icono nuevo evento.
Borrar eventos: puedes arrastrar un evento al icono de papelera para borrarlo.
4.2 visualización de la barra lateral
La barra lateral, situada a la izquierda del calendario, muestra el mini calendario de navegación y
las listas de calendario.
4.3 usando el calendario de navegación
El calendario de navegación es un pequeño calendario que trabaja junto al calendario principal.
Puedes utilizar el calendario de navegación para seleccionar fechas rápidamente en el calendario
principal. La fecha actual es resaltada en el calendario de navegación, si está mostrando el mes
actual.

R teléfono_internet_televisión página 27
para navegar a una fecha diferente:
1. En el mini calendario selecciona el mes y año que quieras visualizar, ya sea utilizando las
flechas laterales o la flecha hacia abajo, o la combinación de la tecla Ctrl con las teclas de
izquierda/derecha para cambiar el mes, o las teclas arriba/abajo para cambiar el año.
2. Pulsa el número del día que quieras ver. El calendario principal se posicionará en el
mes/semana/día seleccionado.
4.4 uso de la barra de navegación para visualizar la lista de
tareas
Puedes ver y administrar rápidamente tus tareas seleccionando el icono tareas. Se puede utilizar
para llevar a cabo acciones tales como añadir una tarea, ordenar la vista de listas de tareas,
cambia el estado de las tareas, etc.
4.5 la lista de calendarios
En la sección de calendario, se muestran todos los calendarios en la sección mis calendarios. Si
usted tiene un único calendario, puede utilizar la lista del calendario para agregar calendarios
adicionales.
4.6 añadir un nuevo calendario
Su calendario por defecto es su calendario permanente, que se utiliza para añadir eventos y
aceptar invitaciones a eventos de otros usuarios. Puede crear calendarios adicionales en los que
puede agregar diferentes tipos de eventos. Por ejemplo, usted puede utilizar el calendario
predeterminado para los negocios y crear un calendario separado para eventos personales.
para crear un nuevo calendario:
1. Haz clic en el icono + al lado del título mis calendarios.
2. Introduce el nombre del calendario en el campo nombre, y elige un color que lo identifique.

R teléfono_internet_televisión página 28
3. Haz clic en guardar.
El nuevo calendario aparecerá en tu lista de calendarios.
4.7 editar un calendario
Puedes cambiar el nombre o color de cualquier calendario.
para editar un calendario:
1. Haz clic en el icono que aparece al lado del nombre del calendario. Se mostrará la ventana
de edición del calendario.
2. Edita el nombre y/o color
3. Haz clic en guardar.
4.8 seleccionar calendarios a visualizar
Todos los calendarios disponibles para su visualización aparecen en tu listado de calendarios, que
se utiliza para seleccionar los calendarios con el fin de visualizarlos, editarlos o borrarlos. Los
eventos en el calendario seleccionado en ese momento, aparecen en el calendario principal. Si se
selecciona más de un calendario, los eventos de todos los calendarios seleccionados aparecen en
dicha vista.
para seleccionar los calendarios para la visualización:
Para mostrar u ocultar un calendario, haz clic en el icono del color del mismo.
Los iconos de eventos en el calendario están codificados por color para que coincida con el icono
del calendario correspondiente del listado, lo que hace que sea fácil saber qué calendario se está
usando, ya que se muestra la pantalla de calendario en capas. Por ejemplo, si el icono de tu
calendario predeterminado se establece en azul, los iconos de todos los eventos de tu calendario
por defecto, son de color azul.

R teléfono_internet_televisión página 29
4.9 borrar un calendario
Puedes eliminar cualquier calendario que tengas, excepto tu calendario predeterminado. Cuando
se elimina un calendario, todos los eventos en el calendario se eliminan. Esta acción no se puede
deshacer.
para borrar un calendario:
1. Haz clic en el icono de configuración junto al nombre del calendario y seleccionar eliminar.
2. Confirma la eliminación.
4.10 usando el calendario principal
El calendario principal te permite gestionar eventos. Puedes cambiar la forma en la que los datos
del calendario son visualizados usando las pestañas en el calendario principal. Usando estas
pestañas, puedes ver tus datos de calendarios:
un mes cada vez.
una semana cada vez.
un día cada vez.
usar una lista de tareas.
nota la vista de mes es la vista por defecto en el calendario principal.
4.11 usar la vista mensual
La vista mensual es la vista por defecto en el calendario principal y provee una matriz de cuadros,
uno para cada día del mes. Cada cuadro lista eventos que ocurren en cada día. Sobre el
calendario, puedes mostrar los meses previos pulsando la flecha izquierda y el mes siguiente
pulsando la flecha derecha. Pulsa el icono hoy para visualizar el mes actual.
4.12 usar la vista semanal
La vista semanal proporciona una columna para cada día de la semana. Cada columna está
dividida en dos secciones, una sección de eventos de día completo (o que abarcan más de un día) y

R teléfono_internet_televisión página 30
una sección de eventos de día parcial. La sección de eventos de día completo o multi-día es una
sección pequeña encima de la columna. La sección de eventos de día parcial es más larga y está
dividida en bloques de 24 horas.
Encima del calendario, puedes mostrar la semana anterior pulsando la flecha izquierda y la
semana siguiente pulsando la derecha. Pulsa el ícono hoy para visualizar la semana actual.
4.13 usar la vista diaria
La vista diaria muestra una columna simple dividida en dos secciones, la sección de eventos de día
completo (o que abarcan más de un día) y la sección de eventos de día parcial. Los eventos de día
completo o multi-días es una sección pequeña encima de la columna. La sección de eventos de día
parcial es más larga y es dividida por 24 en bloques horarios.
Encima del calendario, puedes visualizar el día previo haciendo clic en la flecha izquierda y para el
día siguiente pulsando la flecha derecha. Pulsar el icono hoy para mostrar el día actual.
4.14 eventos
Los eventos son actividades que añades a tu calendario. Los eventos te ayudan a mantener tus
hitos y actividades a largo plazo. Puedes diseñar eventos con muchas opciones, como el rango de
tiempo para un evento, recurrencia, recordatorios, y mucho más. Puedes también invitar contactos
para atender un evento, y notificar a los asistentes de cualquier cambio del evento.
4.14.1 añadir un evento
Puedes añadir un evento a tu calendario:
Pulsando en un día en la vista mensual.
Pulsando en una franja de tiempo o en cualquier sitio en la sección de día completo de la
vista semanal.
Pulsando en una franja de tiempo o en cualquier sitio en la sección de día completo de la
vista diaria.
Pulsando el icono nuevo evento en las vistas de mes, semana o día.

R teléfono_internet_televisión página 31
4.14.1.1 añadir un evento en la vista mensual
Puedes añadir un evento en la vista mensual usando alguna de las siguientes opciones:
Pulsa el icono nuevo evento para mostrar el cuadro de diálogo de agregar evento.
Pulsa un día para visualizar el cuadro de diálogo de agregar evento.
Puedes añadir detalles de eventos en el cuadro de diálogo de detalles de evento como se describe
en Añadir detalles de evento.
4.14.1.2 añadir un evento en la vista semanal
Puedes añadir un evento en la vista semanal usando alguna de las siguientes opciones:
Pulsa el icono nuevo evento para mostrar el cuadro de diálogo de agregar evento.
Pulsa una franja de tiempo o en cualquier sitio en la sección de todo el día para mostrar
el cuadro de diálogo de agregar evento.
Añade detalles de evento en el cuadro de diálogo de detalles de eventos como se describe
en Añadir detalles de eventos.
4.14.1.3 añadir un evento en la vista diaria
Puedes añadir un evento en la vista diaria usando alguna de las siguientes opciones:
Pulsa el icono nuevo evento para mostrar la ventana de diálogo de agregar evento.
Pulsa una porción de tiempo o en cualquier sitio en la sección de eventos de todo el día
para visualizar la ventana de diálogo de agregar evento.
Añade detalles de evento en la ventana de diálogo de detalles de evento tal como se describe en
añadir detalles de evento.
4.14.2 añadir detalles de eventos
Añade detalles de eventos en el cuadro de diálogo de detalles de eventos.
para añadir detalles de eventos:
1. Selecciona el evento.
2. Edita el título para el evento en el campo título.

R teléfono_internet_televisión página 32
3. El título que introduzcas es utilizado para etiquetar el evento en el calendario principal.
4. Selecciona fecha y hora de inicio para el evento (o márcalo como evento de todo el día)
5. Selecciona fecha y hora de fin para el evento (o márcalo como evento de todo el día)
6. En la lista de calendario, selecciona el calendario al que quieras añadir el evento.
7. Opcionalmente, crea un evento recurrente para repetir a un intervalo especificado
seleccionando diario, semanal, mensual, o anual de la lista repetir. Para mayor información,
ver Configurar opciones de recurrencia.
8. Opcionalmente, introduce la ubicación del evento en el campo ubicación.
9. Opcionalmente, introduce una descripción del evento en el campo descripción.
10. Opcionalmente, para recordar el evento antes de que comience, ajusta el intervalo de
recordatorio. Para mayor información ver Configurar opciones de recordatorio.
11. Opcionalmente, introduce la dirección de correo de los contactos que quieres invitar al
evento en el campo Añadir participante de la pestaña participantes, separando cada
entrada con una coma.
Si escribes un nombre parcial, se muestra una lista de coincidencias parciales de contactos
de tu libro de direcciones, permitiéndote incluir rápidamente contactos.
12. Pulsar guardar o enviar (si hay participantes) para añadir el evento a tu calendario.
4.14.3 configurar opciones de recurrencia
Cuando añadas o edites un evento, puedes hacer que se repita a un intervalo especifico (diario,
semanal, mensual, o anual) y puedes refinar más las opciones de recurrencia para un intervalo
seleccionado.
nota el calendario mostrará todas las recurrencias de años anteriores, el año actual, y las futuras
recurrencias para los siguientes dos años solamente (aunque el evento no tenga fecha final).
para activar la recurrencia:
1. En la ventana de detalles de evento, selecciona en el campo repeticiones el tipo de
recurrencia deseada: no repetir, diario, semanal, mensual, o anual.
2. Aparecen los ajustes adicionales, basados en el intervalo de repetición que has escogido. Si
no quieres que un evento se repita, selecciona no repetir desde la lista de repeticiones. Esa es
la opción por defecto.

R teléfono_internet_televisión página 33
3. Poner los detalles de recurrencia como sigue:
• Para eventos diarios:
En el campo Intervalo, introduce el intervalo entre recurrencias de eventos. Por
ejemplo, introduce 2 para crear un evento que se repite cada 2 días.
• Para eventos semanales:
En el campo Intervalo, introduce el intervalo entre recurrencias de eventos. Por
ejemplo, introduce 2 para crear un evento que ocurre cada 2 semanas.
En el área en los días, selecciona el día o días de la semana en lo que el evento
se repetirá. Por ejemplo, podrías crear un evento que se repite cada martes y
jueves.
• Para eventos mensuales:
En el campo Intervalo, introduce el intervalo entre repeticiones del evento. Por
ejemplo, introduce 2 para crear un evento que se repita cada 2 meses.
En el área en, selecciona una de las siguientes opciones:
Pulsa este día del mes para hacer que el evento se repita ese día cada
mes. Por ejemplo, si la fecha seleccionada es del día 10, el evento se
repetirá el día 10 de todos los meses.
Pulsa este día de la semana para hacer que el evento se repita ese día
de la semana en cada mes. Por ejemplo, si el día seleccionado es el
segundo martes de enero, los eventos serán creados para el segundo
martes de enero y para el segundo martes de todos los meses
siguientes.
nota Como algunos meses tienen menos días que otros meses, la fecha en la
que un evento mensual se repite puede variar si la primera ocurrencia es en el
29, 30, o 31 días del mes. Durante febrero, el evento se programará para el día
28 (o el 29 si es año bisiesto). Un evento que se repite mensualmente en el día
31, será programado para el 30 durante los meses que solo tengan 30 días.
• Para eventos anuales:
En el campo Intervalo, introduce el intervalo entre recurrencias de eventos. Por
ejemplo, introduce 2 para crear un evento que ocurre cada dos años.

R teléfono_internet_televisión página 34
4. Opcionalmente, en el campo finaliza, especifica una fecha final para el evento recurrente, o
la cantidad de repeticiones máxima deseada.
5. Pulsa guardar para grabar tus cambios.
4.14.4 configurar opciones de recordatorio
Una notificación te puede ser enviada como recordatorio de un evento antes de que ocurra.
Habilita la notificación y ajusta el intervalo de recordatorio cuando añadas o edites un evento. El
intervalo de recordatorio especifica cuanto tiempo antes del evento será enviado el recordatorio.
Puedes recibir recordatorios en tu cuenta de correo por medio de un mensaje.
para ajustar un recordatorio de eventos:
1. Ajustar intervalo de recordatorios:
Introduce un número en el campo de recordatorio que represente cuanto antes del
evento quieres ser notificado.
Selecciona la unidad de tiempo para la lista asociada: minutos, horas, días o
semanas antes.
2. Pulsa guardar para grabar tus cambios.
4.14.5 comprobar respuestas de asistentes
Puedes ver respuestas de asistentes a tus invitaciones de eventos pulsando en un evento que
contenga invitaciones. El estado de participación se informa a la derecha del nombre del invitado:
• Aceptado: el invitado participará del evento.
• Rechazado: el invitado no participará del evento.
• Provisional: el invitado tal vez participe del evento.
• En espera de respuesta: el invitado aún no indicó si participará del evento.
4.14.6 responder a invitaciones
Cuando recibes la invitación a un evento, tienes la opción de responder al organizador. Puedes
responder a una invitación usando tu cliente de correo. Alternativamente, si estás en el mismo

R teléfono_internet_televisión página 35
sistema que el organizador del evento, el evento aparecerá en tu calendario y puedes responder a
la invitación del evento desde ahí.
nota no puedes editar los detalles de una invitación a un evento en tu calendario.
para responder a una invitación usando tu cliente de correo:
Abre la invitación y selecciona una de las siguientes opciones:
Pulsa Sí. Un formulario de respuesta a un evento se abre en tu explorador y te registra
como asistente al evento.
Pulsa No. Un formulario de respuesta a un evento se abre en tu explorador y te registra
como no asistente al evento.
Pulsa Tal vez. Un formulario de respuesta a un evento se abre en tu explorador y te
registra como posible asistente al evento.
Opcionalmente puedes descargar la invitación pulsando descargar para añadirla al calendario
local.
El evento es añadido a tu cliente de calendario si tu cliente (por ejemplo, Microsoft Outlook) está
configurado para manejar el tipo "texto/calendario" MIME.
Puedes volver a abrir la invitación y cambiar tu respuesta en cualquier momento. Si el organizador
del evento borra el evento o te borra de la lista de invitados, recibirás un mensaje diciéndote que el
evento ya no existe
nota dependiendo en cómo se ha configurado tu servicio de correo, puedes recibir la invitación
como mensaje de texto plano. Para responder a la invitación copia el enlace de una de las
opciones y pégala en tu navegador.
para responder a una invitación de un evento en el calendario:
1. Haz clic en el evento
2. Selecciona alguna de las siguientes opciones:
Pulsa Sí para asistir al evento.
Pulsa No Para declinar la invitación.
Pulsa Tal vez para indicar que posiblemente asistas al evento.

R teléfono_internet_televisión página 36
Puedes cambiar tu respuesta en cualquier momento. Puedes hacer clic en borrar evento para
borrarlo de tu calendario o ver los detalles del evento haciendo clic sobre el evento, pero no
puedes editar los detalles del mismo.
nota para un evento recurrente, tu respuesta (Sí, No, o Tal vez) se aplicará a todos los eventos en
la serie.
4.14.7 ver detalles de eventos
Puedes ver los detalles de cualquier evento en tu calendario.
para ver detalles de eventos:
Pulsa sobre el evento en las vistas de mes, semana o día para mostrar los detalles de
eventos.
nota en la vista de mes, necesitaras pulsar el enlace de ‘más…’ para listar todos los eventos de un
día si la totalidad de los eventos no pueden ser mostrados en el recuadro del día. Puedes pulsar en
un evento en esta lista para ver más detalles del evento.
4.14.8 editar un evento
Puedes editar un evento en tu calendario.
para editar un evento:
1. Pulsa el evento que quieras editar, para abrir el cuadro de diálogo editar evento.
2. Edita los detalles de evento según sea necesario. Para mayor información sobre cada opción,
ver Añadir detalles de eventos.
3. Pulsa guardar.
4. Si el evento contiene invitaciones, los asistentes solo recibirán un email informándoles que el
evento ha sido actualizado.
5. Si estás editando un evento recurrente, serás avisado de escoger entre editar la instancia
seleccionada del evento o todas las instancias del evento. Cuando editas una instancia
simple, creas una excepción de un evento recurrente.

R teléfono_internet_televisión página 37
nota si editas los detalles de recurrencia de un evento, los cambios son automáticamente aplicados
a todas las instancias del evento y tú no serás avisado para escoger entre editar una instancia simple
o todas.
4.14.9 mover un evento a un calendario diferente
Puedes mover un evento de un calendario a otro de tus calendarios.
para mover un evento a un calendario diferente:
1. Edita el evento, y en la lista calendario, elige el calendario al que quieres mover el evento.
2. Haz clic en guardar.
4.14.10 borrar un evento
Puedes borrar un evento en tu calendario.
para borrar un evento:
1. Pulsa el evento que quieras borrar.
2. En el cuadro de diálogo editar eventos, pulsa eliminar.
3. En el cuadro de diálogo eliminar evento, pulsa sí.
Si el evento contiene invitaciones, los asistentes recibirán un mail informándoles de la cancelación
del evento.
nota si borras un evento recurrente, saldrá un aviso para escoger si borrar la instancia
seleccionada del evento o todas las instancias del evento.
4.15 tareas
La vista de Tareas muestra las tareas que creas. Puedes añadir y editar tareas, marcar tareas como
completadas, y borrar tareas.
Puedes ordenar tu lista de tareas por prioridad, nombre de tarea, detalles, fecha de vencimiento y
estado actual.

R teléfono_internet_televisión página 38
4.15.1 añadir una tarea
Añadir tareas es una manera eficiente de mantener registro de tus actividades del día a día y
registrar el progreso de proyectos. Añadir tareas a tu lista de tareas te ayuda a gestionar agendas
ocupadas y fechas límite.
para añadir una tarea:
1. Pulsa el icono + en el panel de tareas ubicado en el lateral derecho, para abrir el cuadro
de diálogo añadir tarea.
2. Introduce un nombre para la tarea en el campo título.
Esta es la información requerida para añadir una tarea.
3. Para poner una fecha de vencimiento a la tarea:
a) Selecciona el check vencimiento.
b) Selecciona la fecha y hora.
4. Desde la lista de Prioridad, selecciona una prioridad para la tarea: Normal (prioridad por
defecto), Alta, o Baja.
• Tareas con alta prioridad son mostradas con una flecha hacia arriba.
• Tareas con baja prioridad son mostradas con una flecha hacia abajo.
5. Para establecer el estado de una tarea, seleccionar una opción de la lista de Estado.
Ver Configurar estado de tareas para descripciones de las opciones de estado.
6. Para asociar una URL (Universal Resource Locator) a esta tarea, introduce la URL en el
campo de URL. Asegúrate de que la URL comienza con un manejador de protocolo válido
como http:// o ftp://
7. Introduce una descripción de la tarea en el campo descripción.
8. Para ser recordado sobre una tarea antes de su vencimiento, poner un intervalo de
recordatorio. Para mayor información, ver Configurar recordatorios de tareas.
nota para poner un recordatorio, la tarea debe tener una fecha de vencimiento.
9. Pulsa guardar para añadir la tarea a tu lista de tareas.
4.15.2 editar una tarea
Abrir una tarea existente te permite ver y editar detalles sobre la misma.

R teléfono_internet_televisión página 39
para editar una tarea:
1. En tu lista de tareas, pulsa el nombre de la tarea que quieras editar. Se abre el cuadro de
diálogo editar tarea.
2. Ver o modificar los detalles necesarios. Para mayor información sobre cada opción,
ver Añadir una tarea.
3. Pulsa guardar para grabar tus cambios.
4.15.3 ordenar tareas
Inicialmente, tu lista de tareas se ordena tanto por prioridad, nombre de tarea, vencimiento o
estado, dependiendo de los ajustes por defecto en tus opciones. Puedes cambiar el orden de
ordenación mientras ves tus listas de tareas.
Cuando ordenas por estado, las tareas con vencimientos pasados se muestran primero, seguidas de
tareas que necesitan acción, y después de tareas incompletas. Las tareas completadas están al final
de la lista.
para ordenar tareas:
Selecciona el criterio de orden: título, completo, incompleto, pendientes, fecha de
vencimiento o prioridad.
4.15.4 configurar estado de tareas
Actualizar el estado de tareas te ayuda a gestionar el progreso de las mismas. Puedes ver y
ordenar tareas en tu lista por su estado.
Cuando añadas o edites una tarea, esta puede ser asignada a alguno de los tres estados descritos
en la siguiente tabla.
estado representa
incompleto Seleccionado por defecto para todas las tareas a no ser que se
especifique otra cosa. Incluso tareas sin una fecha de vencimiento
estarán incompletas hasta que se marquen como completas.

R teléfono_internet_televisión página 40
completo Usar en vez de borrar una tarea cuando quieras guardar un historial
de las tareas que han sido completadas.
pendientes Utilizar cuando una tarea requiere que algún tipo de acción sea
tomada antes de ser completada, por eso la tarea es más fácilmente
visible en tu lista de tareas.
Puedes ajustar el estado de tareas mientras añades o editas una tarea.
4.15.5 configurar prioridad de tareas
Puedes poner la prioridad de tareas desde el cuadro de diálogo editar tarea como se describe
en Añadir una tarea.
4.15.6 configurar recordatorio de tareas
Habilita la notificación de recordatorio y ajusta el intervalo de recordatorio cuando añades o editas
una tarea. El intervalo de recordatorio especifica cuanto tiempo antes de la fecha de vencimiento
será enviada.
Puedes recibir recordatorios por medio de mensajes de correo a tu cuenta de correo.
para poner un recordatorio de tarea:
1. En el cuadro de diálogo editar tarea, asegurar que la tarea tiene una fecha de
vencimiento seleccionando el check vencimiento y seleccionando una fecha y hora de
vencimiento.
2. Poner el intervalo de recordatorio:
a) Introduce un número en el campo recordatorio que representa cuanto tiempo
antes de que venza la tarea (en minutos, horas, días o semanas) quieres ser
notificado.
b) Selecciona una unidad de tiempo de la lista asociada: minutos, horas, días o
semanas.
3. Pulsa guardar para guardar tus cambios.

R teléfono_internet_televisión página 41
4.15.7 borrar una tarea
Borrar una tarea permanentemente la elimina de tu lista de tareas. Las tareas borradas no pueden
ser recuperadas.
para borrar una tarea:
1. En tu lista de tareas, selecciona la tarea que quieras borrar.
2. En el cuadro de diálogo de la tarea pulsa el botón eliminar, y luego confirma el borrado.

R teléfono_internet_televisión página 42
5 configuración
La pestaña de configuración te permite definir el comportamiento de las distintas funciones de la
solución de correo, siendo algunas de ellas los datos del perfil, la configuración regional, la
contraseña de la cuenta, la configuración del correo electrónico, los contactos, el calendario, etc.
Puedes acceder a las distintas áreas desde el panel del lateral izquierdo de la pantalla.
5.1 perfil
Desde esta sección puedes modificar la información básica de tu perfil, como ser el nombre,
apellido y la dirección principal del correo. Luego de realizados los cambios, haz clic en el icono
guardar.
5.1.1 vCards
Dentro de la sección del perfil, puedes acceder a la gestión de tus vCards. Desde allí puedes
añadirlas, editarlas y eliminarlas.
5.2 configuración regional
Desde esta sección puedes configurar los valores relacionados a tu ubicación, tales como la zona
horaria, el Idioma de la interfaz, el formato de la fecha y hora, la hora de inicio y fin de la jornada
laboral, y el día de la semana de inicio en el calendario. Luego de realizados los cambios, haz clic en
el icono Guardar.
5.3 contraseña
Desde esta sección puedes acceder a la configuración de la contraseña de tu cuenta.

R teléfono_internet_televisión página 43
5.4 correo electrónico
Desde esta sección puedes configurar los valores relacionados a tu cuenta de correo electrónico.
Lo primero que se informa es la ocupación que estás teniendo en relación a la cuota de
almacenamiento otorgada a tu cuenta.
Puedes modificar desde esta sección las siguientes opciones:
Diseño de interfaz: define la cantidad de columnas y disposición que tendrá la pantalla de
correo electrónico y el panel de vista previa.
Vaciar papelera: puedes indicar que la papelera se vacíe automáticamente al cerrar sesión.
Enviar correo: puedes indicar que se guarde automáticamente una copia de cada correo
que envíes en la carpeta Enviados.
Formato predeterminado: aquí puedes establecer que los correos que compongas tengan
formato HTML.
Auto-Guardar: aquí puedes indicar que los correos se guarden automáticamente en la
carpeta Borrador de acuerdo al intervalo que indiques.
Responder: puedes indicar que el contenido del correo original sea incluido en tu respuesta.
Prefijo de respuesta para formato de texto plano: cuando respondas a un correo en formato
de texto plano, indicas aquí si se debe incluir un prefijo delante de las líneas del correo
original, y en ese caso cuál es ese prefijo (> o -)
Tamaño de la lista: puedes indicar la cantidad de mensajes que se deben cargar por página.
Nuevos destinatarios: marcando esta casilla las direcciones nuevas que se utilicen al enviar
un correo serán guardadas automáticamente en la libreta de contactos de tu cuenta.
Correo entrante: desde aquí indicas en qué casos las imágenes que pueda contener un
correo deben ser mostradas automáticamente. Las opciones disponibles son:
o Siempre deje imágenes
o Bloquear siempre las imágenes
o Siempre permitir las imágenes de los contactos en la libreta de direcciones

R teléfono_internet_televisión página 44
o Siempre permitir las imágenes excepto cuando el correo esté etiquetado como spam
o correo basura
Acción a realizar tras eliminar o mover un correo: seleccionando esta opción, se visualizará
en el panel de vista previa el siguiente correo al que ha sido eliminado. Si no está marcada,
se carga de nuevo el contenido de la carpeta, y el panel de vista previa queda en blanco.
5.4.1 cuentas
Dentro de la sección del correo electrónico, puedes acceder a la gestión de tus cuentas de correo
externas. Desde aquí puedes añadirlas, editarlas y eliminarlas.
5.4.2 firmas
Dentro de la sección del correo electrónico, puedes acceder a la gestión de tus firmas. Desde aquí
puedes añadirlas, editarlas, eliminarlas, e indicar si se deben incluir debajo o en la parte de arriba del
mensaje.
5.4.3 remitentes bloqueados
Dentro de la sección del correo electrónico, puedes acceder a la gestión de tus remitentes bloqueados.
Desde aquí puedes añadir (y borrar) remitentes y dominios que quieres que sean rechazados.
5.4.4 remitentes permitidos
Dentro de la sección del correo electrónico, puedes acceder a la gestión de tus remitentes permitidos.
Desde aquí puedes añadir (y borrar) remitentes de confianza a los que no debe aplicarse el filtro de
spam.
5.4.5 filtros
Dentro de la sección del correo electrónico, puedes acceder a la gestión de tus filtros. Desde aquí
puedes añadir, editar, cambia el orden de aplicación, activar, desactivar y eliminar filtros que quieras
aplicar a tu correo entrante.

R teléfono_internet_televisión página 45
5.4.6 reenvío
Dentro de la sección del correo electrónico, puedes acceder a la gestión de las opciones de reenvío.
Desde aquí puedes indicar una o más direcciones de correo a donde quieres que se reenvíe el correo
entrante, activar el reenvío automático, e indicar si quieres guardar copias de los mensajes
reenviados en tu carpeta de enviados.
5.4.7 respuesta automática
Dentro de la sección del correo electrónico, puedes acceder a la gestión de tu respuesta automática,
que puedes utilizar por ejemplo cuando estés de vacaciones. Desde aquí puedes indicar el mensaje a
enviar de manera automática, activar la respuesta automática, indicar opcionalmente el rango de
fechas en el que debe utilizarse la respuesta automática, indicar si hay que incluir el mensaje original
en la respuesta, indicar si sólo hay que enviar una respuesta a cada remitente, y en caso contrario
cada cuánto tiempo hay que enviar una respuesta automática si se recibe más de un correo de un
mismo remitente en el período de ausencia.
5.5 antispam
Desde esta sección puedes acceder a la configuración del manejo de spam.
5.6 contactos
Desde esta sección puedes configurar algunas opciones relacionadas a tus contactos, tales como si la
papelera de contactos debe vaciarse automáticamente al cerrar la sesión, si hay que eliminar la
memoria caché de las direcciones de correo electrónico introducidas al componer un correo, y si los
contactos deben mostrarse ordenados por nombre o apellido.
5.6.1 categorías
Dentro de la sección de contactos, puedes acceder a la gestión de categorías en las que puedes
incluir a tus contactos. Desde aquí puedes añadirlas y eliminarlas.

R teléfono_internet_televisión página 46
5.7 calendario
Desde esta sección puedes configurar algunas opciones relacionadas a tus calendarios y tareas, tales
como la vista predeterminada del calendario (día, semana, mes o lista), la duración predeterminada al
crear un nuevo evento, el tiempo predeterminado a usar como recordatorio, y la clasificación
predeterminada a utilizar para ordenar las tareas en su lista.