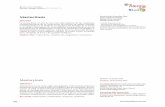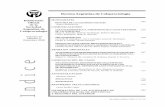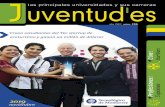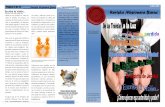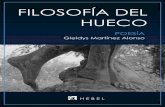Revista gleidys
-
Upload
gleidys-morales -
Category
Documents
-
view
215 -
download
0
description
Transcript of Revista gleidys
INDICE
CONTENIDO
DEFINICIÓN……………………….….…..01
MENÚ……………………………..….…....02
VENTAJAS……………………...…………03
ENTORNO DE TRABAJO……….….……04
PRINCIPALES BARRAS DE
HERRAMIENTAS…………….……..…….05
Definición
Dreamweaver es la herramienta de diseño
de páginas web más avanzada, tal como
se ha afirmado en muchos medios.
Aunque sea un experto programador de
HTML el usuario que lo maneje, siempre
se encontrarán en este programa razones
para utilizarlo, sobretodo en lo que a
productividad se refiere.
Cumple perfectamente el objetivo de
diseñar páginas con aspecto profesional,
y soporta gran cantidad de tecnologías,
además muy fáciles de usar:..
MENÚ
A continuación se describirá los
elementos más importantes del
Menú
De Adobe Dreamweaver CS3: El menú
Archivo
Contiene los elementos de menú
estándar como Nuevo, Abrir, Guardar,
Guardar como. También contiene otros
comandos para la visualización o
manipulación del documento actual,
como Vista previa en el navegador e
Imprimir código. El menú
Edición
Contiene los elementos de menú
estándar como Cortar, Copiar y Pegar.
También incluye comandos de selección
y búsqueda, como Seleccionar etiqueta
padre, Buscar y reemplazar, y
proporciona acceso al editor de
Métodos abreviados de teclado y al
Editor de la biblioteca de etiquetas. El
menú
Menú
Menú
Ver Le permite obtener diversas vistas
del documento (como la vista
Diseño y la vista Código) y mostrar
y ocultar diversos tipos de
elementos de página y
herramientas de Dreamweaver
CS3. El menú
Insertar Ofrece una alternativa a la barra
Insertar para la inserción de
objetos en el documento. El menú
Modificar Le permite cambiar las
propiedades del elemento de
página seleccionado. A través de
este menú, puede editar los
atributos de etiquetas, cambiar las
tablas y elementos de tablas y
realizar diversas operaciones
relacionadas con elementos de
biblioteca y plantillas. El menú
Menú
Texto Le permite aplicar formato al texto
fácilmente. El menú
Comandos Proporciona acceso a diversos
comandos, entre otros, uno para
aplicar formato al código
en función de las preferencias
de formato y otro para crear un
álbum de fotos. El menú
Sitio Proporciona opciones de menú
para crear, abrir y editar sitios, así
como para administrar los archivos
del sitio actual (en Macintosh). El
menú
Ventana
Proporciona acceso a todos
los paneles, inspectores
y ventanas de Dreamweaver
CS3.
Ventajas
·
La gran ventaja de este editor sobre otros es su gran
poder de ampliación y personalización del mismo,
puesto que en este programa, sus rutinas (como la de
insertar un hipervínculo, una imagen o añadir un
comportamiento) están hechas en Javascript-C, lo que le
ofrece una gran flexibilidad en estas materias.
· Como editor WYSIWYG que es, Dreamweaver
permite ocultar el código HTML de cara al usuario,
haciendo posible que alguien no entendido pueda crear
páginas y sitios web fácilmente sin necesidad de escribir
código.
· Un aspecto de alta consideración de Dreamweaver
es su funcionalidad con extensiones. Es decir, permite el
uso de "Extensiones". Las extensiones, tal y como se
conocen, son pequeños programas, que cualquier
desarrollador web puede escribir (normalmente en HTML
y Javascript) y que cualquiera puede descargar e
instalar, ofreciendo así funcionalidades añadidas a la
aplicación.
El entorno
de Dreamweaver
Vamos a ver cuáles son los elementos básicos de Dreamweaver
CS6, la pantalla, las barras, los paneles, etc..., para saber
diferenciar entre cada uno de ellos. Aprenderemos cómo se llaman,
dónde están y para qué sirven. También veremos cómo obtener
ayuda, por si en algún momento no sabemos cómo seguir
trabajando. Cuando conozcamos todo esto estaremos en
disposición de empezar a crear páginas web.
La pantalla inicial
Al arrancar Dreamweaver aparece una pantalla inicial como ésta,
vamos a ver sus componentes fundamentales. Así conoceremos
los nombres de los diferentes elementos y será más fácil entender
el resto del curso. La pantalla que se muestra a continuación (y en
general todas las de este curso) puede no coincidir exactamente
con la que ves en tu ordenador, ya que cada usuario puede decidir
qué elementos quiere que se vean en cada momento y dónde,
como veremos más adelante.
El entorno
de Dreamweaver
En el resto de esta unidad vamos a ir describiendo los puntos más
importantes señalados en esta imagen por los números en azul del 1
al 9.
1.- Las barras.
2.- Las pestañas de documentos.
3.- La barra de estado.
4.- El panel de propiedades.
5.- Área de paneles.
6.- Paneles y ventanas.
7.- Línea inferior de pestañas.
8.- Vista diseño del documento.
9.- Vista código del documento.
El entorno
de Dreamweaver
Las barras
1.- La barra de la aplicación.
La barra la aplicación se incorporó en la versión anterior de
Dreamweaver. Si tenemos la ventana maximizada veremos
todos los elementos de la barra ocupando una sola línea, si
no, ocuparán dos líneas, como en la imagen superior.
Esta barra contiene los siguientes elementos: los menús (en la
imagen, en la parte inferior), varios botones propios de la
aplicación, el conmutador de espacio de trabajo y una caja de
búsquedas para obtener ayuda on line.
Los botones propios de la aplicación, que aparecen junto al
icono, nos permiten (de derecha a izquierda) cambiar entre la
vista de diseño o código, acceder a las extensiones que se
pueden añadir, o al administrador de sitios, que ya veremos.
El entorno
de Dreamweaver
Las barras
Más hacia la derecha observamos el conmutador del
espacio de trabajo, como un desplegable. Un espacio de
trabajo es la configuración del entorno (paneles visibles
y su disposición) que podemos guardar y cargar. Lo
veremos más adelante.
Los menús, están agrupados en categorías.
Al hacer clic en Insertar, por ejemplo, veremos las
operaciones relacionadas con los diferentes elementos
que se pueden insertar en Dreamweaver. Todas las
opciones de Dreamweaver son accesibles a través de los
menús, aunque en ocasiones nos envíen a los paneles.
El entorno
de Dreamweaver
La barra de navegación con
navegador
Esta barra nos permite usar Dreamweaver como un
navegador web y navegar por las páginas de nuestro
sitio, aunque sólo tiene sentido con la Vista en vivo,
como ya veremos.
Como también veremos al personalizar el entorno,
algunos paneles, como Insertar nos permiten
colocarlo como otra barra de herramientas
Dreamweaver utiliza ventanas flotantes similares a las
barras de herramientas, que se conocen como paneles
(ventanas) o inspectores. La diferencia entre panel e
inspector es que, en general, la apariencia y opciones
de un inspector cambian dependiendo del objeto
seleccionado, mientras que el panel nos da acceso a
opciones generales fijas.
A través de la opción Ventana, de la barra de menús,
es posible mostrar u ocultar cada uno de los paneles o
inspectores. A continuación vamos a ver el inspector
de Propiedades y más adelante veremos el panel
Insertar.
Principales barras de
herramientas
La barra de herramientas
La barra de herramientas de Dreamweaver contiene botones que
permiten alternar entre diferentes vistas del documento
rápidamente, cambiar el título del documento o pre visualizar la
página en el navegador. Los elementos del menú Opciones
(botón situado en el extremo derecho de la barra de
herramientas) cambia en función de la vista que seleccione.
Para ver u ocultar la barra de herramientas, elija en el menú Ver
la opción Barra de herramientas.
Para ver sólo código en la ventana de documento, haga clic en
el botón Vista de código.
Para ver una vista que contenga las vistas de Código y de
Diseño, haga clic en el botón Vistas de código y diseño.
Para ver sólo la vista de Diseño, haga clic en el botón Vista de
diseño.
Para introducir un título para el documento, utilice el campo
Título. Si el documento ya tiene título, éste aparecerá en dicho
campo.
Principales barras de
herramientas
Para poner, obtener o proteger un archivo, haga clic
en el botón de menú de "Estado de archivo".
Para pre visualizar o depurar un documento en un
navegador, haga clic en Vista previa/depurar en
navegador y elija uno de los navegadores
enumerados en el menú emergente.
Para actualizar la vista de Diseño, haga clic en el
botón Actualizar vista de diseño.
Para obtener información de referencia sobre código
HTML, CSS y JavaScript, haga clic en el botón
Referencia.
Para desplazarse por el código, haga clic en el botón
Navegación por el código. Para obtener más
información, consulte "Introducción al depurador
JavaScript".
Para mostrar u ocultar la regla, la cuadrícula y las
ayudas visuales, haga clic en el botón de menú
Opciones.
Principales barras de
herramientas
El panel objetos
Este panel contiene botones que permiten la creación e
inserción de diversos tipos de objetos, como tablas,
vínculos, capas e imágenes. El panel contiene siete
categorías de forma predeterminada: Común, Formularios,
Marcos, Head, Invisibles y Caracteres. También contiene
botones que cambian de vista: Estándar y Disposición.
Cada uno de estos elementos serán explicados en temas
posteriores.
Para cambiar de categoría dé clic sobre alguna de las
pestañas situadas en la parte superior del panel.
Si desea insertar un objeto en el documento haga clic en el
correspondiente botón del panel o arrastre el ícono del
botón hasta la ventana de documento. Dependiendo del
objeto, aparecerá un cuadro de diálogo en el cual se le
pedirá que seleccione o inserte el archivo u objeto
deseado.
Si desea insertar un marcador de posición mantenga
presionada la tecla Control mientras da clic en el ícono
para insertar el objeto. (Por ejemplo, para insertar un
marcador de posición para una imagen sin especificar un
archivo de imagen, mantenga presionada la tecla Control y
haga clic en el botón Imagen.)
Principales barras de
herramientas
Inspector de propiedades El inspector de propiedades permite examinar y editar las
propiedades del elemento que esté seleccionado actualmente, puede
ser un objeto o texto. Es posible seleccionar los elementos en la
ventana de documento o en el inspector de código.
La mayoría de los cambios realizados en las propiedades se aplicarán
de inmediato en la ventana de documento. (Para algunas
propiedades, los cambios no se aplican hasta que se hace clic fuera
de los campos de texto de edición de la propiedad, se presiona Enter
o se presiona Tab para cambiar a otra propiedad.)
El contenido del inspector de propiedades varía en función del
elemento seleccionado. Si quiere obtener información sobre
propiedades concretas, seleccione un elemento en la ventana de
documento y, a continuación, haga clic en el icono Ayuda, situado en
la esquina superior derecha del inspector de propiedades.
El inspector de propiedades muestra inicialmente las propiedades del
elemento seleccionado que se utilizan con mayor frecuencia; para ver
todas las propiedades haga clic en la flecha de ampliación situada en
la esquina inferior derecha del inspector de propiedades, para ver
más propiedades del elemento.