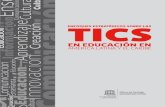RESUMEN VISTO EN TICS III
-
Upload
jonathan-rosero -
Category
Internet
-
view
24 -
download
0
Transcript of RESUMEN VISTO EN TICS III

PDF`S PRESENTADO POR:TABARIA ALARCON NICKOLL CAMILAPERDOMO CUELLAR DIANA BRICED
NOVOA LEÓN ANGELA YULIETHROSERO CAPERA JONATHAN
PINTO JARAMILLO JOSÉ DANIEL

LA FUNCIÓN SI

FUNCIONALIDAD
nos permite evaluar una condición para determinar si es falsa o verdadera. Funciona de la siguiente manera
1. Prueba lógica: Expresión lógica que será evaluada para conocer si es VERDADERO o FALSO.2. Valor si verdadero: El valor que se devolverá en caso de que el resultado de que sea VERDADERO.3. Valor si falso : El valor que se devolverá si el resultado de la evaluación es FALSO.

ARGUMENTOS DE LA FUNCIÓN

EJEMPLO

FUNCIÓN BUSCARV

FUNCIÓN BUSCARV
Es una de las funciones que mas se usan en Excel, nos permite encontrar un valor dentro de un rango de datos, es decir, podemos buscar un valor dentro de una tabla y saber si dicho valor existe o no.

ESTRUCTURA1. Valor buscado: se entiende como el criterio que se va a buscar en la primera columna de la matriz de tabla2. Matriz buscar en: Dos o más columnas de datos. Usa una referencia a un rango o un nombre de rango.3. Indicador columnas: Es el valor del número de columna de matriz buscar en desde la cual debe devolverse el valor coincidente

EJEMPLO

LA FUNCIÓN HOY

FUNCIÓN HOY
La función HOY en Excel nos da la fecha en la que actualmente estamos y Excel la utiliza a partir del 1 de enero de 1990.

FUNCIÓN HOY
Se aplica de la siguiente manera:
Se puede utilizar para calcular nuestra edad con la siguiente formula:

FUNCIÓN AHORA

LA FUNCIÓN AHORA
Devuelve la fecha y hora actuales del sistema. Estafunción no tiene argumentos ya que consulta la información del computador

LA FUNCIÓN AHORA
Se utiliza de la siguiente manera

FUNCIÓN DIA

LA FUNCIÓN DIA
Devuelve el número de día de una fecha y queestará expresado como un número entero entre 1 y 31. Funciona de la siguiente manera:

LA FUNCIÓN DIA
En algunos momentos necesitamos saber el nombre del día de la semana, si por ejemplo corresponde a un domingo, lunes, martes, etc.Para saberlo podemos utilizar la función TEXTO de la siguiente manera:

FUNCIÓN MES

LA FUNCIÓN MESNos permite saber el mes de una fecha que proporcionemos y la función MES nos devolverá un número entero entre 1, que representa el mes de enero, y 12 que representa al mes de diciembre.Se aplica de la siguiente manera:

LA FUNCIÓN MES
Si deseas mostrar en una celda el nombre del mes en lugar de su número, podemos utilizar la función TEXTO de la síguete manera:

LA FUNCIÓN AÑO

LA FUNCIÓN AÑO
Esta función nos devuelve el número de año de una fecha que sea especificada como argumento de la función. Se aplica de la siguiente manera:

ORDENAR Y FILTRAR DATOS EN EXCEL

ORDENAR DATOS EN EXCEL
Ordenar una tabla en Excel:
En el encabezado de una columna veremos algunasopciones de ordenación de datos. Al aplicar en una opción ordenación a una tabla de Excel las filas se reorganizarán de acuerdo al contenido de la columna por la cual estamos ordenando.

EJEMPLO ORDENAR DATOS

ALGUNOS CRITERIOS DE ORDENACIÓN
ordenar una tabla indicando diferentes criterios de ordenación. Por ejemplo, es posible ordenar los datos primero por fecha, después por país yposteriormente por región. La ruta que se utiliza es la siguiente: Inicio > Ordenar y filtrar > Orden personalizado.

FILTRAR DATOS EN EXCEL
Filtrar datos en una tabla de Excel:
Cuando damos en la opción de filtrar solamente despliega aquellas filas que cumplen con los criterios especificados. Los datos de la tabla no son eliminados ni alterados sino que solamente se ocultan a la vista.

EJEMPLO DE FILTRAR

FILTRAR POR SEGMENTACIÓN DE DATOS
Para agregar la segmentación de datos debemos seleccionar una celda de la tabla e ir a Herramientas de tabla >Diseño > Herramientas > Insertar segmentación de datos. Se mostrará un cuadrode diálogo con las columnas de nuestra tabla:

EJEMPLO SEGMENTACION DE DATOS

QUE ES UNA CONSULTA ACCES

CONSULTAS
Las consultas son una forma de buscar y recopilar información de una o más tablas para conseguir información detallada de una base de datos. Al crear una consulta en Access, defines condiciones específicas de búsqueda para encontrar, exactamente, la información que deseas.

CONSULTAS
PANEL RELACIÓN DE OBJETO
TABLA DE CRITERIOS

FUNCIONES ESTADISTICAS

FUNCIÓN CONTAR
Esta función cuenta la cantidad de celdas que contienen números.
Ejemplos
CONTAR(A1:A5) = Cuenta las celdas dentro del rango A1:A5 que contienen números

LA FUNCIÓN CONTAR.SI
La función CONTAR.SI en Excel nos da la oportunidad de contar el número de celdas de un rango que cumplan con un criterio establecido. Sus argumentos solo los siguientes:
1. Rango (obligatorio): El rango que contiene los valores que se deseancontar.2. Criterio (obligatorio): La condición que determinará las celdas que seráncontadas.

EJEMPLO CONTAR SI

FUNCIÓN SUMAR.SI

FUNCIÓN SUMAR SI
Nos permite hacer una suma de celdas que cumplen con un determinado criterio y de esta manera excluir aquellas celdas que no nos interesa incluir en la operación.
Rango: El rango de celdas que será evaluado.Criterio: La condición que deben cumplir las celdas que seránincluidas en la suma.Rango suma: Las celdas que se van a sumar. En caso de quesea omitido se sumaran las celdas especificadas en Rango.

EJEMPLO SUMAR SI

FUNCIÓN REDONDEAR

LA FUNCIÓN REDONDEAR
Esta función nos permite aproximar una cifra hacia el valor que nosotros le indiquemos . Ejemplos:

Diseñar consultas simples de una única tabla

Pasos para crear una consulta simple de una única tabla
Paso 1: seguimos la siguiente ruta: Crear > Diseño de consulta nos mostrara una tabla en la cual seleccionamos clientes y agregamos

Pasos para crear una consulta simple de una única tabla
Paso 2: Nos mostrara en la pantalla la vista de diseño de la consulta. Allí veremos una lista con el nombre de cada una de las tablas de nuestra base de datos.
Paso 3: Nos mostrara un panel de relación en el cual veremos los nombres de los campos de la tabla hacemos doble clic encima de los datos que deseamos que aparezcan ejemplos:

Pasos para crear una consulta simple de una única tabla
Paso 4:para establecer los criterios de búsqueda hacemos clic en la fila criterios de campo al escribir los criterios en mas de un campo

Pasos para crear una consulta simple de una única tabla
Paso 5 -6: Después de haber establecido los criterios de tu búsqueda, haz clic en el botón Ejecutar; Los resultados de la consulta se mostrarán en la vista Hoja de datos, que esparecida a una tabla.

FUNCIÓN INDICE

FUNCIÓN INDICE
La función INDICE en Excel nos ayuda a obtener el valor de una celda dentro de una matriz especificando el número de fila y columna. Esta función tiene dos formas de uso: de forma matricial y de forma de referencia.Argumentos de los función son los siguientes:

EJEMPLO FUNCIÓN INDICE

CREAR UNA CONSULTA DE TOTALES ACCES

CREAR UNA CONSULTA DE TOTALES
En la ficha Diseño de consulta, busca el grupo Mostrar / Ocultar y selecciona el comando Totales. En una fila se agregara a la tabla de la cuadricula de diseño el campo agrupar por y seleccionamos la celda que deseemos ejemplo:
TOTALES FILA AGRUPAR

Consultas de Tablas de Referencias Cruzadas
La ruta que debemos seguir para este tipo de consultas es: > Icono diseño de consulta > tabla o tablas> elegimos los campos que deseamos utilizar y establecemos el criterio de selección.Para crear una consulta de tipo tablas de referencias cruzadas pulsamos sobre la opción General Tab. ref. cruz.: nos permite elegir entre tres valores: Encabezado de fila, Encabezado de columna y valor.Por ultimo ejecutamos. Ejemplos:

DISEÑAR CONSULTAS EN MÚLTIPLES TABLAS

FUNCIONALIDAD
Las consultas nos sirven para encontrar un nombre, objeto o cualquier cosa que estemos buscando en la base de datos. Para la creación de estas consultas debemos realizar los siguientes pasos:
1- Ir a la pestaña CREAR y después a DISEÑO DE CONSULTA.
2- Se nos muestra una tabla y le damos AGREGAR

3- Para esto debemos haber creado una relación entre cada tabla, y nos aparecerá una línea la cual es la que nos indica la relación, se le da doble clic en la línea para MODIFICARLA.
4- Se modifica según la base de datos que se este creando en ese momento.

EJEMPLO DE LAS RELACIONES

COMO SE VERIA UNA CONSULTA CON RELACIONES

CONSULTA DE TABLAS DE REFERENCIA CRUZADA

FUNCIONALIDAD
Es una consulta de tipo resumen que nos permite mostrar los datos como una tabla de doble entrada en la que cada una de las columnas de agrupación es una entrada de la tabla.
Seguimos los pasos básicos de las consultas, al tener allí la consulta sin ejecutar, vamos a la opción de generar y se nos despliega un cuadro de referencia cruzada la cual nos da a escoger tres opciones:

1- ENCABEZADO DE COLUMNA: Las entradas aparecerán en la parte superior de la tabla.
2- ENCABEZADO DE FILA: Las entradas allí aparecerá en la parte izquierda de la tabla.
3- VALOR: Este campo será cuyas entradas aparezcan en el centro de la tabla, apareciendo en resumen (suma, promedio, máximo, etc.)

EJEMPLO

CONSULTAS DE ACCIÓN

FUNCIONALIDAD
En estas consultas podemos como en todas crear unas nuevas consultas pero nos a diferencia de las demás, en esta podemos: Anexar datos, Actualizar datos y Eliminar registros.
Para tener mas claro estas consultas, una breve explicación:

ANEXAR DATOS
Presionamos la opción tipo de consulta de la ficha Diseño. Al hacerlo nos aparecerá un cuadro de diálogo que nos pedirá el nombre de la tabla donde se van a anexar los datos. Aparece una nueva fila, la fila Anexar a y por último para que la consulta realice la acción deseada debemos ejecutarla

ACTUALIZAR DATOS
En la parte inferior de la ventana veremos que se han modificado las filas. Aparece una nueva fila, la fila Actualizar a. Desde esta fila indicaremos el nuevo valor para los campos deseados.

ELIMINAR REGISTROAparece una nueva fila, la fila Eliminar. Desde esta fila podemos elegir dos valores:1. Dónde: elegiremos esta opción en los campos en los que coloquemos criterios de selección.2. Desde: esta opción la usaremos en el resto de campos. Normalmente seleccionaremos todos los campos de una tabla mediante la opción asterisco

CONSULTAS DE CAMPOS CALCULADOS

FUNCIONALIDAD
Mediante este tipo de consultas se puede realizar cálculos sobre los datos de las tablas. Se añade un campo en la consulta que nos mostrará el resultado de una operación realizada con los datos almacenados en otros campos.
Finalmente añadiremos el campo calculado en la consulta. Para ello basta con escribir la operación en el apartado Campo de la parte inferior de la ventana diseño de consulta.

EJEMPLO

FUNCIÓN IZQUIERDA

FUNCIONALIDAD
La función IZQUIERDA en Excel forma parte de las funciones de texto de la herramienta y nos ayuda a obtener un número determinado de caracteres ubicados a la izquierda de una cadena de texto de acuerdo a la cantidad de caracteres especificados.
EJEMPLO: =IZQUIERDA(A1) =IZQUIERDA(A1, 5)

EJEMPLO

FUNCIÓN DERECHA

FUNCIONALIDAD
La función DERECHA en Excel nos devuelve la última letra o carácter de una cadena de texto. También podemos indicar a la función DERECHA que nos devuelva un número específico de caracteres del final de la cadena de texto.
EJEMPLO: =DERECHA(A1) =DERECHA(A1,4)

EJEMPLO

MAYUSC

FUNCIONALIDAD
Convierte un texto en Mayúsculas
EJEMPLO: MAYUSC (TEXTO)

FUNCIÓN INDIRECTO

FUNCIONALIDAD
La función INDIRECTO en Excel nos ayuda a obtener una referencia a una celda o a un rango de celdas. Puedes utilizar esta función para crear una referencia que no cambiará aun cuando se inserten filas o columnas a la hoja de Excel.
La función INDIRECTO también puede ser utilizada para crear una referencia a partir de una letra y un número dando forma a la dirección de la celda de la cual deseamos obtener la referencia

EJEMPLO

TABLAS DINÁMICAS

FUNCIONALIDAD
Primero hay que seleccionar toda la información de nuestros datos. Paraello recomiendo convertir nuestro rango donde encontramos nuestra información a una tabla de datos.
¿Cómo? Muy sencillo. Selecciona el rango y ve a Venta Insertar >> Grupo Tablas >> Tabla

EJEMPLO

ORGANIZAR TABLA DINÁMICA
• Filtros de reporte: nos permitirá filtrar la tabla entera seleccionando uno o varios elementos de la lista del filtro que hayamos aplicado.
• Columnas: nos permitirá organizar nuestra información por columnas (podremos seleccionar uno o varios elementos de la colección)
• Filas: nos permite organizar nuestra información por filas (podremos seleccionar uno o varios elementos de la colección)
• Valores: serán los valores de cálculo. Podremos visualizar los valores como suma, máximo, media, contar valores…

EJEMPLO

COMO USAR LOS FORMULARIOS

FUNCIONALIDAD
Los formularios son unos objetos de la base de datos que nos permiten acceder a la información almacenada en las tablas. Los podremos utilizar para escribir, modificar, eliminar, buscar o mostrar los datos de una tabla o consulta.

EJEMPLO

FUNCIÓN DESREF

La función DESREF es tan útil como difícil de entender al principio. DESREF devuelve una referencia a partir de otra que podemos llamar referencia de partida, vamos a tratar de aclarar esto. Recordemos que una referencia es el código de una celda (A1;F3;H124, etc.) o el código de un rango de celdas(A3:G6;H5:K7;etc)y aquí pasan dos cosas distintas según se trate de una celda o un rango de celdas; veamos:
FUNCIONALIDAD

EJEMPLO

El Asistente de Reportes
El Asistente para informes es una herramienta que te guiará en el proceso de creación de informes complejos. Una vez que lo hayas creado, ya sea a través del Asistente de informes o el comando Informe, puedes darle formato para hacer que se vea exactamente como tú quieres.

¿Cómo usar el Asistente de informes?
Selecciona la pestaña Crear y busca el grupo Informes. Allí, haz clic en el comando Asistente para informes. Se abrirá un cuadro de diálogo. Allí haz lo siguiente:

Paso 1: Selecciona los campos a incluir en el informe
• Haz clic en la flecha desplegable ubicada en el campo Tablas / Consultas y allí selecciona el archivo que vas a incluir en el informe.
• Selecciona un campo de la lista de la izquierda y haz clic en la flecha hacia la derecha para añadirlo al informe.
• Puedes agregar campos de más de una tabla o consulta, repitiendo los pasos anteriores. Una vez que hayas añadido los campos que desees, haz clic en Siguiente.


Paso 2: Organizar el Informe
El Asistente para informes te brinda opciones para que elijas la apariencia y la organización de tus datos. Puedes ponerlos en grupo, así como organizar los campos en varios niveles (en esquema o lista con viñetas)
• Selecciona alguna de las opciones de la lista desplegable para obtener una vista previa.
• Haz clic en Siguiente cuando estés satisfecho con la organización básica de sus datos.

• Si no estás satisfecho con la forma en que se organizaron tus datos, puedes modificar los niveles de agrupación así:
- Selecciona un campo de la lista y haz clic en la flecha hacia la derecha para agregarlo como un nuevo nivel.}
- Si es necesario, modifica el orden de los campos agrupados. Para ello, selecciona un campo y pulsa el botón hacia arriba o abajo para mover hacia el nivel.
• Haz clic en Siguiente cuando estés satisfecho con la organización.


Paso 3: Ordenar los datos de informe
• Haz clic en la flecha desplegable de la parte superior y selecciona el nombre del primer campo que deseas ordenar.
• Haz clic en el botón de la derecha para cambiar el tipo de orden ascendente o descendente.• Agrega campos adicionales. Puedes clasificar hasta cuatro. Aparecerán
de arriba a abajo, lo que significa que el campo en la parte superior de la lista será tu clase principal.
• Cuando estés satisfecho con la forma en que sus datos están ordenados, haz clic en Siguiente.


Paso 4: Selecciona un diseño y Título
• Haz clic en las distintas opciones de diseño para acceder a una vista previa, a continuación, selecciona una para utilizar en tu informe.
• Selecciona la distribución y la orientación pulsando sobre las casillas correspondientes.
• Una vez satisfecho con tu diseño de informe, haz clic en Siguiente. Luego, coloca el cursor en el cuadro de texto y escribe el título que deseas para tu informe.
• Selecciona si deseas obtener una vista previa del informe o modificar su diseño. A continuación haz clic en Finalizar.


Dar formato a un reporte
Uno de los puntos fuertes de los informes es que puedes modificar su aspecto para que se vean cómo quieres. Puedes agregar encabezados y pies de página, aplicar nuevos colores para el diseño e incluso añadir un logo. Todas estas cosas pueden ayudar a crear informes visualmente atractivos.

Modificar el encabezado y pie de página
Para ver y modificar el encabezado y pie de página que aparecen en cada página del informe, selecciona el ícono Vista en la cinta de opciones y cambia a la vista Diseño. Verás que los campos encabezados y pie de página se encuentran en unas franjas grises.
Dependiendo del diseño de tu informe, puedes encontrar que no hay espacio en blanco en el encabezado y pie de página, como en la imagen de arriba. Si este es el caso, debes cambiar el tamaño de la cabecera y el pie antes de que pueda añadir nada a ellos. Simplemente, haz clic y arrastra el borde inferior de la cabecera o pie de página para que sea más grande.


Para agregar texto a un encabezado o un pie
• En la cinta de opciones, selecciona la ficha Diseño ubicada en Herramientas de diseño de informe. Luego, pulsa el comando Controles y a continuación, selecciona la opción Etiqueta.
• Coloca el cursor en el espacio en blanco del encabezado o pie de página. Luego, haz clic y mantén presionado el botón mientras lo arrastras para crear la etiqueta. Suelta el ratón cuando alcances el tamaño deseado.
• Coloca el cursor en el cuadro de texto, haz clic y escribe el texto deseado.


Agregar números y la fecha- Hora
Para agregar números de página en un encabezado o pie de página
• En la cinta de opciones, selecciona la ficha Diseño ubicada en Herramientas del informe. Allí, localiza el grupo Encabezado y pie de página y una vez allí, pulsa en el comando Números de página.

• Aparecerá el cuadro de diálogo Números de página. Allí, selecciona el formato:
- Selecciona Página N para que aparezca el número de la página actualúnicamente.- Selecciona Página N de M para mostrar el número de la página actual y elnúmero total de páginas.
• Selecciona si deseas poner los números de página en el encabezado o pie de página.
• Haz clic en la flecha hacia abajo para seleccionar la alineación de los números.

• Para finalizar, haz clic en Aceptar.

Para agregar la fecha y hora a un encabezado o un pie de página

• En la cinta de opciones, selecciona la ficha Diseño ubicada en Herramientas del informe. Allí, localiza el grupo Encabezado y pie de página y una vez allí, pulsa en el comando Fecha y hora.

• Aparecerá el cuadro de diálogo Fecha y Hora. Allí, selecciona las opciones de formato que desees. Accederás una vista previa del texto que se incluirá en el informe.
• Cuando estés satisfecho con la apariencia de la fecha y hora, haz clic en Aceptar.

Temas y Fuentes
Un tema es un conjunto de colores y tipos de letra que se aplican a la totalidad de la base de datos para darle un aspecto coherente y profesional. De forma predeterminada, las bases de datos utilizan el tema de Office. Cuando se cambia el tema, todas las fuentes y los colores cambian para que el informe coincida con el nuevo tema. Diseñar y modificar informes con elementos del tema puede ayudar a mantener la apariencia consistente de tus informes.

Para cambiar el tema
• Una vez te encuentres en el modo de vista Diseño, selecciona la pestaña Diseño y en el grupo Temas selecciona el comando Tema.

• Aparecerá un menú desplegable. Pasa el ratón sobre un tema para acceder a una vista previa del mismo.
• Selecciona el tema deseado. Verás que se aplica a toda la base de datos.

Cambiar las fuentes del tema

• Una vez te encuentres en el modo de vista Diseño, selecciona la pestaña Diseño y en el grupo Temas selecciona el comando Fuentes.
• Aparecerá un menú desplegable. Allí, selecciona una fuente del conjunto. Las fuentes se aplican a toda la base de datos.



Insertar un logo en el informe
Pasos para agregar un logo:
• En la ficha Inicio, haz clic en el comando Vista y selecciona la opción Vista Diseño
• En la pestaña Diseño ubica y pulsa el comando Logotipo.

• Aparecerá el cuadro de diálogo Insertar imagen. Allí, busca y selecciona el archivo de imagen deseado y haz clic en Aceptar para agregarlo a tu informe.
• Una versión minimizada de la imagen aparecerá en el encabezado. Haz clic y arrastra el borde de la imagen para cambiar su tamaño.

Mueve el logo a la ubicación deseada haciendo clic y manteniendo el botón presionado mientras arrastras la imagen.

Importar o Vincular los Datos
Puede llevar los datos de un libro de Microsoft Office Excel a Microsoft Office Accessde varias maneras. Puede copiar datos de una hoja de cálculo abierta y pegarlos enuna hoja de datos de Access, importar una hoja de cálculo a una tabla nueva oexistente, o vincular a una hoja de cálculo desde una base de datos de Access. En este tema se explica detalladamente cómo importar o vincular a datos de Exceldesde Access.
Su objetivo es guardar parte o todos los datos de una o varias hojas de cálculode Access, debe importar el contenido de la hoja de cálculo a una base de datos deAccess nueva o existente. Al importar datos, Access crea una copia de los datos enuna tabla nueva o existente sin alterar el archivo de origen de Excel.

Importar datos de Excel
Preparar la hoja de cálculo
1. Busque el archivo de origen y seleccione la hoja de cálculo que contiene los datos que desea importar a Access. Si desea importar sólo una parte de una hoja de cálculo, puede definir un rango con nombre que incluya sólo las celdas que desea importar.

¿Cómo creo en Excel un rango con nombre?
a. Vaya a Excel y abra la hoja de cálculo que desea importar.b. Seleccione el rango de celdas que contenga los datos que desee importar.c. Haga clic con el botón secundario del mouse (ratón) en el rango seleccionado y haga clic en Asignar nombre a un rango. Estos nombres se pueden utilizar dentro de una fórmula para ayudar en la compresión de la misma posteriormente. Para asignar un nombre a una celda selecciona la celda o rango a la que asignarás un nombre y haz clic en el cuadro Nombre que se encuentra en el extremo izquierdo de la barra de fórmulas.d. En el cuadro de diálogo Nombre nuevo, especifique un nombre para el rango en el cuadro Nombre y haga clic en Aceptar.
Tenga en cuenta que puede importar sólo una hoja de cálculo a la vez durante una operación de importación. Para importar datos de varias hojas de cálculo, repita la operación de importación para cada hoja de cálculo.

2. Revise los datos de origen y ejecute una acción tal como se describe en esta tabla.

Preparar la base de datos de destino
1. Abra la base de datos de Access en la que se guardarán los datos importados. Asegúrese de que la base de datos es de sólo lectura y de que tienen los permisos para realizar cambios en la base de datos.
Haga clic en el botón de Microsoft Office y, a continuación, haga clicen Nuevo.
2. Antes de iniciar la operación de importación, decida si desea guardar losdatos en una tabla nueva o existente.

Iniciar la operación de importación
1. En la sección importar y vincular de la pestaña Datos externos, haga clicen Excel.
2. En el cuadro de diálogo Obtener datos externos - Hoja de cálculo deExcel, en el cuadro Nombre de archivo, especifique el nombre del archivode Excel que contiene los datos que desea importar.
3. Especifique cómo desea guardar los datos importados.
4. Haga clic en Aceptar.

Usar el Asistente para importación de hojas de cálculo
1. En la primera página del Asistente, seleccione la hoja de cálculo que contienelos datos que desea importar. A continuación, haga clic en Siguiente.
2. En la segunda página del asistente, haga clic en Mostrar hojas de cálculo oen Mostrar rangos con nombre, seleccione la hoja de cálculo o el rangocon nombre que desee importar y haga clic en Siguiente.
3. Si la primera fila de la hoja de cálculo o del rango de origen contiene losnombres de campos, seleccione La primera columna contieneencabezado de columna y haga clic en Siguiente.
4. El Asistente le pide que revise las propiedades de campos. Haga clic en unacolumna en la parte inferior de la página para ver las propiedades de loscampos correspondientes. Si lo desea, puede realizar alguna de estastareas.

5. En la siguiente pantalla, especifique una clave principal para la tabla. Siselecciona Permitir a Access agregar la clave principal, Access agrega uncampo Auto numérico como primer campo en la tabla de destino y lo rellenaautomáticamente con valores de identificador únicos, comenzando por 1. Acontinuación, haga clic en Siguiente.
6. En la última pantalla del asistente, especifique un nombre para la tabla dedestino. En el cuadro Importar a la tabla, escriba un nombre para la tabla.Si la tabla ya existe, Access muestra un mensaje que solicita si deseasobrescribir el contenido existente de la tabla. Haga clic en Sí para continuaro en No para especificar un nombre diferente para la tabla de destino y, acontinuación, haga clic en Finalizar para importar los datos.

7. Haga clic en Sí para guardar la información de la operación para un uso futuro. Guardar la información le ayuda a repetir la operación sin tener que examinar el Asistente cada vez. Guardar la configuración de importación como.

GRACIAS