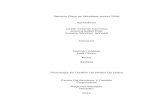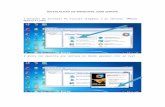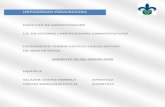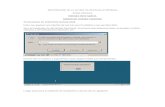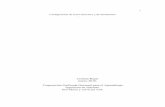Reporte Server 2008
Transcript of Reporte Server 2008
5/10/2018 Reporte Server 2008 - slidepdf.com
http://slidepdf.com/reader/full/reporte-server-2008 1/132
INSTITUTO TECNOLOGICO DE LA
COSTA GRANDE
MATERIA: Administración de Redes PROFESOR: Carlos Alberto Camacho Andrade PRESENTAN: Alberto Rodríguez Cano Alejandro Contreras Ramírez
FECHA DE ENTREGA: Noviembre del 2009
Zihuatanejo Gro.
5/10/2018 Reporte Server 2008 - slidepdf.com
http://slidepdf.com/reader/full/reporte-server-2008 2/132
Windows Server 2008 2
INDICE DE TEMAS
Introducción------------------------------------------------------------------------------3
Objetivos----------------------------------------------------------------------------------4
Instalación de Windows 2008 Server----------------------------------------------5
IP/dinámica a IP/estática-------------------------------------------------------------14
Active Directory-------------------------------------------------------------------------17
Servidor DHCP-------------------------------------------------------------------------35
Servidor DNS--------------------------------------------------------------------------44
Servidor FTP----------------------------------------------------------------------------54
Servidor de Páginas Web HTTP---------------------------------------------------62
Servidor de Correo--------------------------------------------------------------------70
5/10/2018 Reporte Server 2008 - slidepdf.com
http://slidepdf.com/reader/full/reporte-server-2008 3/132
Windows Server 2008 3
Introducción
Microsoft Windows Server 2008 representa a la nueva generación de sistemasoperativos de Windows Server que permite que los profesionales controlen mejor
su infraestructura, ofrezcan disponibilidad y capacidades de administración,logrando un entorno de servidor eficiente, seguro, confiable y robusto. WindowsServer 2008 les ofrece más valor a las organizaciones al asegurar que todos losusuarios, sin importar su ubicación, accedan a todos los servicios de la red.Windows Server 2008 también brinda un panorama de lo que ocurre con elsistema operativo y con las capacidades de diagnóstico, lo cual permite que losadministradores puedan sumarles más valor agregado a los negocios. Con el finde llevar una correcta administración sobre los equipos que conforman una red,definir funciones sobre un servidor y administrar los recursos que están adisposición de ella es indispensable de un conjunto de herramientas que facilitan
este trabajo, para ello es que se diseñaron los Sistemas Operativos de Red, loscuales se han ido modificando y añadiendo nuevas funciones indispensable con elpaso de los años en busca de la perfección. Hoy en la actualidad existen variosSistemas Operativos de red muy potentes con los cuales se puede llevar unaadministración muy precisa para este caso en especial se abordara la versión deWindows Server 2008, la cual es un edición muy prometedora comparado con suantecesor el Windows Server 2003 se le considero un Sistema muy completodebido al conjunto de aplicaciones que cumplían todos sus objetivos. Se realizarael proceso de instalación de todas las funciones indispensables que necesita unServidor, como son el Active Directory, el servicio DNS, servicio de correo, elDHCP entre otros. Lo más importante de este manual es compartir losconocimientos necesarios para que los usuarios puedan dominar a la perfeccióneste Sistema y poder aplicar los conocimientos en el ámbito laboral. Es importanteque se preste mucha atención a cada uno de los pasos y dejar pasar por altoalguno debido a que puede cometer errores muy en algún proceso de instalación oen el peor de los casos puede que no se consiga con éxito lo que se desearealizar.
5/10/2018 Reporte Server 2008 - slidepdf.com
http://slidepdf.com/reader/full/reporte-server-2008 4/132
Windows Server 2008 4
Objetivos
Objetivo General Proporcionar los conocimientos necesarios para que los usuarios en la disciplinade Administración de Redes puedan realizar la instalación, manipulación, de
Windows Server 2008 así como la configuración de los servicios más importantesque lo componen para así pueda instalar el servidor o servidores que funja conesta funciones de las cuales las grandes empresas dependen para la correctaadministración de sus actividades, de estar forma bríndale al usuario la posibilidadde desempeñar la labor de personal capacitado en el ámbito de redes con elconocimiento sobre un Sistema Operativo de Red confiable, robusto y potente.
Objetivos Específicos
Realizar la instalación de Windows Server.
Instalar Active Directory.
Configurar Active Directory.
Crear usuarios.
Crear carpetas de usuarios.
Designar permisos a usuarios sobre carpetas.
Instalar servicio DNS.
Configurar DNS.
Instalar servicio DHCP.
Configurar DHCP.
Montar un Servidor de Páginas Web.
Montar un Servidor FTP utilizando Bulletproof FTP Server 2.15.
Implementar el Servicio de Correo utilizando MDaemon.
5/10/2018 Reporte Server 2008 - slidepdf.com
http://slidepdf.com/reader/full/reporte-server-2008 5/132
Windows Server 2008 5
Instalación de Windows 2008 Server
PASO 1:
Fig 1.1. Carga de archivos de Windows Server
Una vez introducido el DVD de instalación y configurada la BIOS para el arranquedesde el CD-ROM, se iniciara automáticamente la instalación, se cargaran losarchivos de instalación y comienza el proceso. En si el proceso es muy sencillo y abase de “clics”.
5/10/2018 Reporte Server 2008 - slidepdf.com
http://slidepdf.com/reader/full/reporte-server-2008 6/132
Windows Server 2008 6
PASO 2:
Fig 1.2.Pantalla de Bienvenida, antes de dar comienzo a la instalación.
Pantalla de Bienvenida para dar comienzo a la instalación, elegir la opción de
Instalar ahora, las opciones restantes no se tomaran en cuenta para esta práctica.
Dar comienzo a la instalación, este proceso durara aproximadamente de 20 a 25
minutos así que deberá ser paciente.
NOTA: A diferencia de otros Sistemas Operativos a Windows Server 2008 le toma
poco tiempo hacer la configuración sobre el equipo así que esto habla bien de la
eficacia con la que realiza la instalación.
5/10/2018 Reporte Server 2008 - slidepdf.com
http://slidepdf.com/reader/full/reporte-server-2008 7/132
Windows Server 2008 7
PASO 3:
Fig 1.3. Elección de la versión a utilizar
Elegir la versión de Windows Server a instalar, para este caso práctico seleccionar
Windows Server 2008 Enterprise. La diferencia entre cada una de ellas las podrá
encontrar en la Web.
5/10/2018 Reporte Server 2008 - slidepdf.com
http://slidepdf.com/reader/full/reporte-server-2008 8/132
Windows Server 2008 8
PASO 4:
Fig 1.4. Acepto de terminos de licencia
Leer los terminos bajos los cuales se hara uso de este Sistema Operativo una ves
de acuerdo con esto proceder a avanzar al siguiente paso, de otra manera no
podra continuar con la instalacion.
5/10/2018 Reporte Server 2008 - slidepdf.com
http://slidepdf.com/reader/full/reporte-server-2008 9/132
Windows Server 2008 9
PASO 5:
Fig 1.5 Selección del tipo instalación
Elegir qué tipo de instalación realizara para ello, se instalara desde cero, esto
quiere decir que deberá dar formato a su disco duro para que sobre de él se
instale el Sistema Operativo, esto borra todo rastro de información sobre su disco.
5/10/2018 Reporte Server 2008 - slidepdf.com
http://slidepdf.com/reader/full/reporte-server-2008 10/132
Windows Server 2008 10
PASO 6:
Fig 1.6. Unidades de Disco donde instalar Server 2008
En este apartado seleccionar en que partición se realizara la instalación, como yase mencionaba anteriormente, de las particiones de las cuales se disponga deberá
darle formato completo, dentro de este paso varia el numero de particiones que
visualizara todo depende de las particiones que haya creado posteriormente.
Nota: Como sugerencia, crear una partición con no más de 20gb ya que la
finalidad de esta práctica es mostrar únicamente los servicios básicos que se
pueden aplicar sobre Windows Server y para ello no se requiere de mucho
espacio en disco.
5/10/2018 Reporte Server 2008 - slidepdf.com
http://slidepdf.com/reader/full/reporte-server-2008 11/132
Windows Server 2008 11
PASO 7:
Fig 1.7. Proceso de instalacion
Se comenzaran a copiar los archivos de instalacion este proceso es algo tardo,
como se dara cuanta hasta el momento la instalacion ha sido muy sencilla ya que
todas las opciones se encuentran muy explicitas.
5/10/2018 Reporte Server 2008 - slidepdf.com
http://slidepdf.com/reader/full/reporte-server-2008 12/132
Windows Server 2008 12
PASO 8:
Fig 1.8. Configuración del equipo en base a las características del equipo
El sistema ya está por instalarse por completo, los demás puntos de la instalación
ya se concluyeron y solo resta esperar que Windows Configure el equipo.
5/10/2018 Reporte Server 2008 - slidepdf.com
http://slidepdf.com/reader/full/reporte-server-2008 13/132
Windows Server 2008 13
PASO 9:
Fig 1.9. Reinicio del equipo, para cargar la nueva configuracion
Completando la instalación y esperar a que se reinicie el equipo. Windows Server
procede a cargar su interfaz grafica y podrá hacer uso de ella.
5/10/2018 Reporte Server 2008 - slidepdf.com
http://slidepdf.com/reader/full/reporte-server-2008 14/132
Windows Server 2008 14
PASO 10:
Fig 1.10. Estableciendo contraseña de inicio de Sesión
Una vez finalizada la instalación Windows Server 2008 se requiere que se
establezca una contraseña debido a que se debe tener una estrecha seguridad ya
que un Sistema Operativo de Red se encarga de administrar una variedad de
recursos que deben estar en constante monitoreo y solo personal autorizado hacer
disposición de ellos. Establecer una contraseña que se componga de letras,
números, y caracteres especiales para mayor seguridad. El proceso de instalación
de Windows Server ha concluido y solo resta esperar a que establezca la
configuración de usuario.
5/10/2018 Reporte Server 2008 - slidepdf.com
http://slidepdf.com/reader/full/reporte-server-2008 15/132
Windows Server 2008 15
PASO 11:
Fig 1.11. Pantalla principal, que muestra las funciones básica de Windows Server2008
Una vez concluida la configuración de la cuenta de administrador, cargara el
sistema y la pantalla de bienvenida, es entonces momento de continuar con la
configuración de los diferentes servicios que administrara este servidor.
5/10/2018 Reporte Server 2008 - slidepdf.com
http://slidepdf.com/reader/full/reporte-server-2008 16/132
Windows Server 2008 16
IP/dinámica a IP/estática
Este paso es vital para la configuración de Servidores debido a que la dirección IP
se convierte en el identificador de un equipo de cómputo y para el fin que se tiene
no puede estar cambiando que es en el caso de una Dirección Dinámica para ello
una vez instalado Windows Server 2008 y los controladores respectivos de su
tarjeta de red. Para realizar el cambio de una ip dinámica a una ip estática debe de
realizar los siguientes pasos.
PASO 1:
Fig 2.1. Pantalla de centro de redes
Acceder al centro de redes y recursos compartidos, de esta manera podrá definir
una ip fija para su tarjeta de red, dentro de esta ventana, elegir “Administrar
conexiones de red” de las opciones que se encuentran a su izquierda.
5/10/2018 Reporte Server 2008 - slidepdf.com
http://slidepdf.com/reader/full/reporte-server-2008 17/132
Windows Server 2008 17
PASO 2:
Fig 2.2. Conexiones activas sobre el equipo
Aparecerán las conexiones de red que tiene disponible, para esto deberá modificarlas propiedades de su conexión, por lo tanto dar clic derecho sobre su conexión y elegir
propiedad del menú que aparece.
5/10/2018 Reporte Server 2008 - slidepdf.com
http://slidepdf.com/reader/full/reporte-server-2008 18/132
Windows Server 2008 18
PASO 3:
Fig 2.3. Propiedades de la tarjeta de red, en la cual se muestra el TCP/IP
Una vez dentro de las propiedades, la opción que interesa es sobre el Protocolo de
Internet versión 4 que es con la cual trabajara, dar doble clic sobre la opción o puede
también seleccionarla y presionar el botón propiedades.
5/10/2018 Reporte Server 2008 - slidepdf.com
http://slidepdf.com/reader/full/reporte-server-2008 19/132
Windows Server 2008 19
PASO 4:
Fig 2.4. Estableciendo una ip fija a la tarjeta de red que utilizara.
En la primera imagen podrá apreciar que se cuenta con una ip dinámica, sinembargo no es recomendable dejar la configuración de manera dinámica ya que lo
que se requiere tener acceso en todo momento a su servidor y de la forma fija es
de la forma en que lo podrá llevar a cabo. Colocar la dirección IP a utilizar y la
respectiva máscara de subred, y como DNS primario usar la misma ip que su
servidor, para este caso práctico se utilizara la IP”142.1.1.1” a lo largo de este
tutorial, Una vez puestos los valores de cada octeto presionar el botón aceptar
para guardar los cambios.
5/10/2018 Reporte Server 2008 - slidepdf.com
http://slidepdf.com/reader/full/reporte-server-2008 20/132
Windows Server 2008 20
PASO 5:
Fig 2.5. Mensaje de confirmación para establece la nueva configuración
En el paso anterior ya se estableció una ip fija y se guardaron los cambios pero su
conexión continua con la configuración anterior es por ello que debe reparar laconexión para que tome la configuración actual, entonces desplazarse a la
esquina inferior derecha de su pantalla, a un costado del reloj el sistema, dar clic
derecho en la conexión y elegir reparar, de las opciones que le muestra a
continuación elegir “Cambiar la configuración del Adaptador de red – Conexión de
Área Local”.
5/10/2018 Reporte Server 2008 - slidepdf.com
http://slidepdf.com/reader/full/reporte-server-2008 21/132
Windows Server 2008 21
Active Directory
¿Qué es active directory? Es un sistema parejo al árbol de NetWare que sirve para compartir recursos en unconjunto de dominios. Para ello utiliza un sistema común de resolución de
nombres (DNS).
PASO 1:
Fig 3.1. Accediendo al Administrador del Servidor
Como toda función de Windows Server se encuentra en el administrador del
servidor, acceder a él a través de Inicio-Administrador del Servidor.
5/10/2018 Reporte Server 2008 - slidepdf.com
http://slidepdf.com/reader/full/reporte-server-2008 22/132
Windows Server 2008 22
PASO 2:
Fig 3.2. Primera venta del Asistente de Instalación del Active Directory.
Esta es la primer pantalla la cual muestra un poco de ayuda para orientar al
usuario, después de leer este contenido avanzar a la siguiente ventana, dar clic en
siguiente.
5/10/2018 Reporte Server 2008 - slidepdf.com
http://slidepdf.com/reader/full/reporte-server-2008 23/132
Windows Server 2008 23
PASO 3:
Fig 3.3. Activación de la función DCPROMO
Iniciar el comando „dcpromo‟, presionar la tecla WINDOWS + R o ir a Inicio y elegir
la opción ejecutar
5/10/2018 Reporte Server 2008 - slidepdf.com
http://slidepdf.com/reader/full/reporte-server-2008 24/132
Windows Server 2008 24
PASO 4:
Fig 3.3. Instalación del Servicio Active Directory en proceso
Comienza el proceso de instalación del Active Directory, podrá apreciar como la
barra de progreso comienza avanzar a lo largo que se copian los archivos del
active directory.
5/10/2018 Reporte Server 2008 - slidepdf.com
http://slidepdf.com/reader/full/reporte-server-2008 25/132
Windows Server 2008 25
PASO 5:
Fig 3.5. Comienza el Asistente de Instalación de la función DCPROMO
La instrucción dcpromo convierte el servidor en un controlador de dominio
completamente funcional.
5/10/2018 Reporte Server 2008 - slidepdf.com
http://slidepdf.com/reader/full/reporte-server-2008 26/132
Windows Server 2008 26
PASO 6:
Fig 3.6. Primera ventana del Asistente de Instalación del DCPROMO.
Habilitar la casilla que se muestra, para activar el modo avanzado y continuar con
la instalación, proceder a avanzar a la siguiente ventana del asistente.
5/10/2018 Reporte Server 2008 - slidepdf.com
http://slidepdf.com/reader/full/reporte-server-2008 27/132
Windows Server 2008 27
PASO 7:
Fig 3.7. Breve descripción acerca de la compatibilidad del Sistema Operativo
Se establecen los criterios de compatibilidad del Sistema Operativo.
5/10/2018 Reporte Server 2008 - slidepdf.com
http://slidepdf.com/reader/full/reporte-server-2008 28/132
Windows Server 2008 28
PASO 8:
Fig 3.8. Configurar un nombre DNS.
Este es otro aspecto de la configuración de Windows Server, dar clic en siguiente
ya que no se harán cambios sobre esta ventana.
5/10/2018 Reporte Server 2008 - slidepdf.com
http://slidepdf.com/reader/full/reporte-server-2008 29/132
Windows Server 2008 29
PASO 9:
Fig 3.9 Creación de un nuevo bosque.
Como bien se sabe un árbol es un conjunto de árboles de dominio con relaciones
de confianza entre sí y ya que este será el primer dominio que va a crear, deberá
elegir la opción de “Crear un dominio en un bosque nuevo” .
5/10/2018 Reporte Server 2008 - slidepdf.com
http://slidepdf.com/reader/full/reporte-server-2008 30/132
Windows Server 2008 30
PASO 10:
Fig 3.10 Estableciendo un nombre para el dominio.
Fijar un nombre de dominio para su equipo por ejemplo “tutorial.com.mx” este
nombre es el que se utilizara como ejemplo para esta práctica, tener muy en
cuenta que este nombre de dominio lo seguirá utilizando para algunos otros
servicios como correo, y web entre otros.
5/10/2018 Reporte Server 2008 - slidepdf.com
http://slidepdf.com/reader/full/reporte-server-2008 31/132
Windows Server 2008 31
PASO 11:
Fig 3.11 Se define el nombre del NetBIOS en base a su nombre de dominio.
Aquí se muestra el nombre del NETBIOS que por lo general al momento de
designar el nombre del DNS toma el mimo nombre el NETBIOS.
5/10/2018 Reporte Server 2008 - slidepdf.com
http://slidepdf.com/reader/full/reporte-server-2008 32/132
Windows Server 2008 32
PASO 12:
Fig 3.12. Estableciendo el nivel funcional del bosque.
Ya ubicado en este paso proceder a establecer el nivel funcional del bosque en un
nivel que sea compatible con la plataforma que mas predomina por el momento.
5/10/2018 Reporte Server 2008 - slidepdf.com
http://slidepdf.com/reader/full/reporte-server-2008 33/132
Windows Server 2008 33
PASO 13:
Fig 3.13. Estableciendo el nivel funcional del Dominio.
De las opciones que se muestran a continuación seleccionar el Nivel Funcional de
Windows Server 2003, se preguntara porque si se está utilizando Windows Server
2008, todo radica en que actualmente no hay muchos servidores con este Sistema
es por eso se recomienda que el dominio sea compatible con versiones
posteriores.
5/10/2018 Reporte Server 2008 - slidepdf.com
http://slidepdf.com/reader/full/reporte-server-2008 34/132
Windows Server 2008 34
PASO 14:
Fig 3.14. Se elijen las opciones adicionales del dominio.
Continuar con la instalación, presionar el botón siguiente.
5/10/2018 Reporte Server 2008 - slidepdf.com
http://slidepdf.com/reader/full/reporte-server-2008 35/132
Windows Server 2008 35
PASO 15:
Fig 3.15. Mensaje que aparece si es que tiene más de un adaptador de redinstalado.
En este paso se muestra un mensaje que puede variar dependiendo de las
conexiones de red de las cuales disponga ustedes, elegir la opción si ya que las
demás conexiones de red no las utilizara únicamente utilizara una.
5/10/2018 Reporte Server 2008 - slidepdf.com
http://slidepdf.com/reader/full/reporte-server-2008 36/132
Windows Server 2008 36
PASO 16:
Fig 3.16. Elegir la ruta de la base de datos y los archivos de registro.
Elegir la ruta que contendrán la base de datos, conservar la ubicación que tiene
por default y proseguir con la siguiente ventana del asistente.
5/10/2018 Reporte Server 2008 - slidepdf.com
http://slidepdf.com/reader/full/reporte-server-2008 37/132
Windows Server 2008 37
PASO 17:
Fig 3.17. Estableciendo una contraseña de Administrador.
Definir una contraseña de administrador, como sugerencia utilizar una contraseña
que cuente con letras, números, y caracteres especiales para mayor seguridad,
en este caso se utilizara la misma contraseña que se utiliza al inicio de sesión, unavez que se definió presionar el botón siguiente para continuar.
5/10/2018 Reporte Server 2008 - slidepdf.com
http://slidepdf.com/reader/full/reporte-server-2008 38/132
Windows Server 2008 38
PASO 18:
Fig 3.18. Se muestra un resumen de la configuración efectuada al Active Directory.
Una vez que se configuraron todos los parámetros se muestra un resumen de todo
lo que a continuación se instalara, si tuviera que realizar algunos cambios que
haya pasado por alto puede regresar presionar el botón atrás.
5/10/2018 Reporte Server 2008 - slidepdf.com
http://slidepdf.com/reader/full/reporte-server-2008 39/132
Windows Server 2008 39
PASO 19:
Fig 3.19. Se están instalando los Servicios de dominio.
Aquí ya se muestra la instalación de todos aquellos criterios que estableció
anteriormente como es el nivel funcional del bosque, entre otras. Esperar a que
termine y habilitar el reinicio al completar para así poder hacer uso del active
directory sin ningún problema.
5/10/2018 Reporte Server 2008 - slidepdf.com
http://slidepdf.com/reader/full/reporte-server-2008 40/132
Windows Server 2008 40
PASO 20:
Fig 3.20. Pantalla principal del Active Directory.
Proceder a crear algunos usuarios, para ello dar clic derecho sobre algún espacio
en blanco, del menú que aparece elegir Nuevo-Usuario.
Aparece un cuadro de dialogo el cual le pedirá ciertos valores como son el nombrecompleto del usuario, nombre de la cuenta del usuario, y algo muy importante que
es la contraseña, la contraseña tiene ciertos criterios para ser válida, uno de los
cuales es que debe de tener una longitud mínima de 6 caracteres, se crearon dos
usuarios. Fueron creados el usuario Director y el usuario Secretaria_dir.
5/10/2018 Reporte Server 2008 - slidepdf.com
http://slidepdf.com/reader/full/reporte-server-2008 41/132
Windows Server 2008 41
PASO 21:
Fig 3.21. Propiedades de la carpeta a compartir y sobre la cual se asignaranpermisos a los usuarios.
Ahora para poder asignarle permisos a los usuarios sobre algunas carpetas
deberá realizar lo siguiente, tener una carpeta sobre la cual definirá los permisos,
para esta práctica se tomo una carpeta que cuenta con las capturas de pantallasde la instalación y configuración de servicios de Windows Server 2008, usted
puede elegir cualquier carpeta, y por el momento se trabajara con la cuenta
Director.
5/10/2018 Reporte Server 2008 - slidepdf.com
http://slidepdf.com/reader/full/reporte-server-2008 42/132
Windows Server 2008 42
PASO 22:
Fig 3.22. Opción de compartir en la cual se designan los usuarios que podránutilizar esta carpeta.
Dar clic derecho sobre la carpeta elegida y del menú que aparece elegir
propiedades.
5/10/2018 Reporte Server 2008 - slidepdf.com
http://slidepdf.com/reader/full/reporte-server-2008 43/132
Windows Server 2008 43
PASO 23:
Fig 3.23. Se habilita compartir esta carpeta.
Acceder a la pestaña de compartir, habilitar la “casilla de compartir esta carpeta” y
acceder a permisos”, lo que se busca en esta opción es que al compartir
solamente puedan verlas los usuarios que sean definidos para esta opción.
5/10/2018 Reporte Server 2008 - slidepdf.com
http://slidepdf.com/reader/full/reporte-server-2008 44/132
Windows Server 2008 44
PASO 24:
Fig 3.24. Se deshabilita el compartir a todos para seleccionar únicamente losusuarios a compartir.
Por default vienen marcada la opción de que la carpeta a compartir será
visualizada por todos los usuarios, pero eso no es lo que se pide por lo tanto se
procederá a quitar esa opción para ello selección “Todos” y presionar el botón
quitar quedara de la siguiente manera.
5/10/2018 Reporte Server 2008 - slidepdf.com
http://slidepdf.com/reader/full/reporte-server-2008 45/132
Windows Server 2008 45
PASO 26:
Fig 3.26. Se define un usuario al cual se le comparte la carpeta.
Ahora si proceder al único usuario que podrá visualizar la carpeta que es el
usuario Director, para presionar el botón agregar y aparecerá una venta similar a
esta, en la cual puede definir de uno a mas usuarios a la vez, en fin escribir el
nombre del usuario, por ejemplo escribir director y presionar comprobar nombres y
automáticamente muestra el nombre del usuario y el dominio al que pertenece,
esto fue posible porque se escribió tal y como era el nombre del usuario se
hubiera cometido algún error, hubiera desplegado otra ventana la cual mostraría
los usuarios que se tienen y buscarlo manualmente.
5/10/2018 Reporte Server 2008 - slidepdf.com
http://slidepdf.com/reader/full/reporte-server-2008 46/132
Windows Server 2008 46
PASO 27:
Fig 3.27. El usuario ha sido agregado y se le otorgan ciertos permisos sobre a
carpeta.
Ya que se encontró el usuario y se comprobó el nombre presionar el botón aceptar
y listo se tiene agredo el permiso al usuario director.
5/10/2018 Reporte Server 2008 - slidepdf.com
http://slidepdf.com/reader/full/reporte-server-2008 47/132
Windows Server 2008 47
PASO 28:
Fig 3.28. Pestaña de Seguridad sobre la carpeta.
Una vez definido los permisos de compartir trasladarse a la siguiente pestaña que
es Seguridad, aquí es donde se designan los permisos de lectura, escritura así
como modificación entre otros. Dar clic en el botón opciones avanzadas.
5/10/2018 Reporte Server 2008 - slidepdf.com
http://slidepdf.com/reader/full/reporte-server-2008 48/132
Windows Server 2008 48
PASO 29:
Fig 3.29. Opciones avanzadas de seguridad sobre la carpeta.
En este cuadro de dialogo lo importante son los permisos así que una vez que
está en la pestaña permisos dar clic en el botón editar y poder agregar a usuarios
con ciertos permisos.
5/10/2018 Reporte Server 2008 - slidepdf.com
http://slidepdf.com/reader/full/reporte-server-2008 49/132
Windows Server 2008 49
PASO 30:
Fig 3.30. Se editan los permisos, ya sea de algún usuario existente o sobre unusuario a agregar.
Una vez dentro de opción de editar permisos, dar clic sobre el botón agregar, para
añadir los permisos al usuario Director.
5/10/2018 Reporte Server 2008 - slidepdf.com
http://slidepdf.com/reader/full/reporte-server-2008 50/132
Windows Server 2008 50
PASO 31:
Fig 3.31. Búsqueda de los usuarios a agregar.
Añadir al usuario director ya sea escribiendo directamente su nombre o en la
opción avanzadas para buscar al usuario, una vez encontrado añadirlo y dar clic
en aceptar.
5/10/2018 Reporte Server 2008 - slidepdf.com
http://slidepdf.com/reader/full/reporte-server-2008 51/132
Windows Server 2008 51
PASO 32:
Fig 3.32. Se asignan los permisos al usuario sobre la carpeta, ya sea de lectura,escritura, eliminación etc.
Ya añadido el usuario es momento de definir qué tipo de permisos tendrá, en este
caso el usuario director tendrá todos los permisos por lo tanto se procede a
habilitar todas las casilla. Dar clic en aceptar para continuar.
5/10/2018 Reporte Server 2008 - slidepdf.com
http://slidepdf.com/reader/full/reporte-server-2008 52/132
Windows Server 2008 52
PASO 33:
Fig 3.33. Se muestra el usuario ya agregado y los permisos que tiene.
Como podrá apreciar ya se encuentra añadido el usuario dentro de los permisos,
así como también los permisos que se definieron, por ultimo dar clic en aceptar.
5/10/2018 Reporte Server 2008 - slidepdf.com
http://slidepdf.com/reader/full/reporte-server-2008 53/132
Windows Server 2008 53
PASO 34:
Fig 3.34. Se muestran los usuarios y los permisos y denegaciones que tiene.
Como podrá apreciar el usuario director ya cuenta con todos los permisos que
definió, dar clic en el botón cerrar para salir del cuadro de dialogo.
5/10/2018 Reporte Server 2008 - slidepdf.com
http://slidepdf.com/reader/full/reporte-server-2008 54/132
Windows Server 2008 54
PASO 35:
Fig 3.35. Se accede desde una PC cliente al servidor, usando la opción ejecutar.Para acceder al Servidor a través de un clic solo resta colocar la PC dentro del
dominio sobre el cual trabaja el servidor, asignarle una dirección ip fija en el caso
de que haya instalado el servicio DHCP, este mismo le asignara una IP, después
de eso, abrir el cuadro de dialogo ejecutar y escribir la doble diagonal seguida de
la dirección IP del servidor por ejemplo: //142.1.1.1
Una vez que coloco la dirección IP del servidor dar clic en Aceptar, le pedirá un
nombre de usuario y contraseña, es aquí donde pondrá algún usuario de los que
creo en el Active Directory, colocar correctamente el usuario y contraseña para
loguearse, después le aparecerán todos los directorios que tiene permitido
visualizar y podrá acceder a ellos siempre y cuando se le hayan definido permisos
dentro del active directory.
5/10/2018 Reporte Server 2008 - slidepdf.com
http://slidepdf.com/reader/full/reporte-server-2008 55/132
Windows Server 2008 55
Configuración de DHCP
¿Qué es DHCP? DHCP, el Protocolo de Configuración Dinámica de Máquinas, especifica un
método para configurar dinámicamente los parámetros de red necesarios para que
un sistema pueda comunicarse efectivamente.
¿Cómo funciona el DHCP? Cuando el cliente de DHCP, dhclient, se ejecuta en una máquina cliente, valga la
redundancia, comienza a enviar peticiones “broadcast” solicitando información de
configuración. De esta forma direcciones IP asignadas a clientes que ya no se
encuentran conectados a la red pueden ser reutilizadas al pasar determinado
periodo de tiempo.
PASO 1:
Fig 4.1. Se habilita la función DHCP para proceder a instalarlo.
Seleccionar el serbio DHCP de la lista que se muestra y dar clic en siguiente paracontinuar.
5/10/2018 Reporte Server 2008 - slidepdf.com
http://slidepdf.com/reader/full/reporte-server-2008 56/132
Windows Server 2008 56
PASO 2:
Fig 4.2. Se visualiza la IP del Servidor sobre el cual se instalara el Servicio DHCP.
Aquí se muestra la dirección IP que utiliza su servidor, ya que su servidor de
DHCP trabajara bajo esta ip.
5/10/2018 Reporte Server 2008 - slidepdf.com
http://slidepdf.com/reader/full/reporte-server-2008 57/132
Windows Server 2008 57
PASO 3:
Fig 4.3. Se verifica que la ip sea válida, para así proceder con la instalación.
A continuación establecer la dirección IP que tendrá su servidor de Nombres de
Dominio, y dar clic en el botón validar para verificar si no hay algún conflicto deIP‟s esto le dará la pauta para continuar o para regresarse algunos pasos.
5/10/2018 Reporte Server 2008 - slidepdf.com
http://slidepdf.com/reader/full/reporte-server-2008 58/132
Windows Server 2008 58
PASO 4:
Fig 4.4. Se deshabilita el servidor WINS.
Dentro de esta ventana omitir esta opción ya que no interesa por el momento, dar
clic en siguiente para dar paso a la siguiente ventana.
5/10/2018 Reporte Server 2008 - slidepdf.com
http://slidepdf.com/reader/full/reporte-server-2008 59/132
Windows Server 2008 59
PASO 5:
Fig 4.5. Se define un ámbito, en el cual se especifica el rango de subred a utilizar.
Para definir un ámbito solo basta con seleccionar el botón agregar y llenar los
campos necesarios para anexar un ámbito, como es el nombre que identificara alámbito, la dirección inicial, la dirección final, la marcara de subred entre otros.
NOTA: El no establecer adecuadamente los campos que se tiene pueden
ocasionar un fallo en la instalación.
5/10/2018 Reporte Server 2008 - slidepdf.com
http://slidepdf.com/reader/full/reporte-server-2008 60/132
Windows Server 2008 60
PASO 6:
Fig 4.6. Ámbito definido de acuerdo al número de host que se especificaron en elsubneteo.
Lo que se busca obtener en este apartado es definir el ámbito o también conocidocomo segmento de red a utilizar de esta manera se lleva una mejor administración
de los equipos que accederán a la red, es importante estar consciente del número
de equipo a los cuales les otorgara el privilegio de acceder a la red.
5/10/2018 Reporte Server 2008 - slidepdf.com
http://slidepdf.com/reader/full/reporte-server-2008 61/132
Windows Server 2008 61
PASO 7:
Fig 4.7. Se deshabilita el modo DHCv6 debido a que no utilizara.
En este paso siguiente el asistente le preguntara si desea establecer dentro de
sus opciones el Modo IPv6, deberá deshabilitar debido a que no lo requerirá para
la práctica que está llevando a cabo.
5/10/2018 Reporte Server 2008 - slidepdf.com
http://slidepdf.com/reader/full/reporte-server-2008 62/132
Windows Server 2008 62
PASO 8:
Fig 4.8. Habilitar las credenciales actuales.
Dentro de este segmento de la instalación le ofrece la autorización de su servidor
DHCP, en este caso deberá habilitar la opción de usar credenciales actuales esto
con el fin de evitar problemas con otros servidores DHCP.
5/10/2018 Reporte Server 2008 - slidepdf.com
http://slidepdf.com/reader/full/reporte-server-2008 63/132
Windows Server 2008 63
PASO 9:
Fig 4.9. Se muestra un resumen de la configuración pre-instalacion.
Una vez configurado el Servidor DHCP como lo requiere esta práctica el Asistente
muestra todas las opciones de instalación y configuración de lo que se definióanteriormente.
5/10/2018 Reporte Server 2008 - slidepdf.com
http://slidepdf.com/reader/full/reporte-server-2008 64/132
Windows Server 2008 64
PASO 10:
Fig 4.10. Se comienza el proceso de instalación en base a los parámetrosdefinidos.
Esperar unos minutos en lo que concluye la instalación de Servidor DHCP
5/10/2018 Reporte Server 2008 - slidepdf.com
http://slidepdf.com/reader/full/reporte-server-2008 65/132
Windows Server 2008 65
PASO 11:
Fig 4.11. Instalación del servicio DHCP concluida.
En conclusión la instalación de Servicio DCHP fue un éxito, ahora puede disponer de la
interfaz para configurar ciertos parámetros requeridos para llevar a cabo la exclusión de
direcciones IP.
5/10/2018 Reporte Server 2008 - slidepdf.com
http://slidepdf.com/reader/full/reporte-server-2008 66/132
Windows Server 2008 66
PASO 12:
Fig 4.12. Accediendo al servicio DHCP.
Acceder a la interfaz del Servidor DHCP para ello seguir la ruta Inicio-
Herramientas Administrativas- DHCP y para evitar seguir la ruta cada vez que
necesite configurar este servicio, si así lo desea crear un acceso directo de laaplicación.
5/10/2018 Reporte Server 2008 - slidepdf.com
http://slidepdf.com/reader/full/reporte-server-2008 67/132
Windows Server 2008 67
PASO 13:
Fig 4.13. Pantalla principal del DHCP.
Aquí se encuentra la pantalla principal del Servidor DHCP, como podrá apreciar el
servicio ya se encuentra activo ya que cuenta con un símbolo color verde, comoven en la imagen. Si estuviera en rojo significaría que está detenido.
5/10/2018 Reporte Server 2008 - slidepdf.com
http://slidepdf.com/reader/full/reporte-server-2008 68/132
Windows Server 2008 68
PASO 14:
Fig 4.14. Se visualizan el rango de IP definidos en el ámbito.
En la venta de conjunto de dirección se muestran los ámbitos y las exclusionesque se hayan creado, por el momento solo se tiene el ámbito más tarde se
procederá a crear una exclusión.
5/10/2018 Reporte Server 2008 - slidepdf.com
http://slidepdf.com/reader/full/reporte-server-2008 69/132
Windows Server 2008 69
PASO 15:
Fig 4.15. Se define una exclusión de ip‟s las cuales quedaran estaticas.
Definir las exclusiones de IP, para crear una exclusión lo puede hacer de dos
maneras, ya sea dar un clic sobre el icono en forma de estrella amarilla que se
encuentra debajo de la barra de menús o bien dando clic derecho sobre la opciónConjunto de Direcciones que se encuentra en el árbol de directorios y del menú
que se desplegar elija añadir exclusión y establecer los parámetros.
5/10/2018 Reporte Server 2008 - slidepdf.com
http://slidepdf.com/reader/full/reporte-server-2008 70/132
Windows Server 2008 70
PASO 16:
Fig 4.16. Exclusión ya agregada.
Aquí podrá apreciar la exclusión que acaba de crear así como también el ámbito
en el que se encuentra dicha exclusión.
5/10/2018 Reporte Server 2008 - slidepdf.com
http://slidepdf.com/reader/full/reporte-server-2008 71/132
Windows Server 2008 71
DNS
Este servidor DNS es imprescindible porque en adelante los clientes localizarán un
controlador de dominio para la autenticación mediante el envío de una petición al
servidor DNS identificado en sus configuraciones TCP/IP cliente
Además active directory utilizará DNS para almacenar información sobre
los controladores de dominio de la red.
En adelante cada vez que queramos cambiar algo respecto a active directory
deberemos acceder a la consola desde el panel de control - herramientas
administrativas - configuración del servidor.
PASO 1:
Fig 5.1. Accediendo al Servicio DNS para su configuración.
Para acceder a la configuración del Servidor de Nombre de Dominio seguir la
siguiente ruta Inicio – Herramientas Administrativas – y por ultimo DNS
5/10/2018 Reporte Server 2008 - slidepdf.com
http://slidepdf.com/reader/full/reporte-server-2008 72/132
Windows Server 2008 72
PASO 2:
Fig 5.2. Se muestran la ventana principal del servicio DNS.
Pantalla principal del Servidor de DNS compuesta por las opciones de zona
inversa y directa.
5/10/2018 Reporte Server 2008 - slidepdf.com
http://slidepdf.com/reader/full/reporte-server-2008 73/132
Windows Server 2008 73
PASO 3:
Fig 5.3. Agregando un nuevo host, el cual será el servidor.
Crear un nuevo host en la zona directa de nombre servidor que será utilizado para
esta computadora.
5/10/2018 Reporte Server 2008 - slidepdf.com
http://slidepdf.com/reader/full/reporte-server-2008 74/132
Windows Server 2008 74
PASO 4:
Fig 5.4. Host creado con el nombre de Servidor.
Crear un host en la zona de búsqueda directa para ello estando en la zona de
búsqueda directa, la identificara por que muestra su nombre de dominio, es el que
se encuentra encerrado en un círculo rojo como se muestra en la imagen. Y
entonces dar clic derecho sobre un espacio en blanco de la zona directa y del
menú contextual que aparezca, elegir Host para crear un nuevo host.
5/10/2018 Reporte Server 2008 - slidepdf.com
http://slidepdf.com/reader/full/reporte-server-2008 75/132
Windows Server 2008 75
PASO 5:
Fig 5.5. Creación de una nueva zona inversa.
Ahora proceder a crear un nueva zona pero en este caso será un zona inversa.
5/10/2018 Reporte Server 2008 - slidepdf.com
http://slidepdf.com/reader/full/reporte-server-2008 76/132
Windows Server 2008 76
PASO 6:
Fig 5.6. Proceso de creación de la zona inversa.
Clic derecho sobre a opción de búsqueda de zona inversa, del menú contextual
que aparece elija zona nueva.
5/10/2018 Reporte Server 2008 - slidepdf.com
http://slidepdf.com/reader/full/reporte-server-2008 77/132
Windows Server 2008 77
PASO 7:
Fig 5.7. Se muestra el asistente para la creación de una nueva Zona.
Para crear un zona nueva se utilizar el asistente, las opciones que muestra son
muy explicitas así que no tendrá complicación algunas al crear una zona, dar clic
en siguiente para continuar.
5/10/2018 Reporte Server 2008 - slidepdf.com
http://slidepdf.com/reader/full/reporte-server-2008 78/132
Windows Server 2008 78
PASO 8:
Fig 5.8. Elección del tipo de zona.
Establece que el tipo de zona sea una zona principal, todo en base a las
necesidades que se tienen, para esta práctica elegir este tipo de zona, dar clic en
siguiente para continuar.
5/10/2018 Reporte Server 2008 - slidepdf.com
http://slidepdf.com/reader/full/reporte-server-2008 79/132
Windows Server 2008 79
PASO 9:
Fig 5.9. Se estable el DNS para el dominio creado.
Elegir el modo de replica miento a través de la red por medio de su dominio. Dar
clic en siguiente para avanzar.
5/10/2018 Reporte Server 2008 - slidepdf.com
http://slidepdf.com/reader/full/reporte-server-2008 80/132
Windows Server 2008 80
PASO 10:
Fig 5.10. Zona de búsqueda inversa para IPv4.
A lo largo de la instalación y configuración del Servidor DHCP se ha utilizado el
modo IPv4 por lo tanto se mantendrá ese estándar, elija la opción de “Zona de
búsqueda inversa para IPv4” y dar clic en siguiente para continuar.
5/10/2018 Reporte Server 2008 - slidepdf.com
http://slidepdf.com/reader/full/reporte-server-2008 81/132
Windows Server 2008 81
PASO 11:
Fig 5.11. Se especifican los primeros 3 octetos de izquierda a derecha.
Utilizar la opción Id de red y escribir su dirección IP sin el ultimo octeto de
izquierda a derecha tal y como se muestra en la imagen, dar clic en siguiente para
continuar.
5/10/2018 Reporte Server 2008 - slidepdf.com
http://slidepdf.com/reader/full/reporte-server-2008 82/132
Windows Server 2008 82
PASO 12:
Fig 5.12. Se establecen las actualizaciones dinámicas seguras.
Habilitar las actualizaciones dinámicas seguras para que haga los cambios en
automático, dar clic en siguiente para avanzar a la siguiente ventana.
5/10/2018 Reporte Server 2008 - slidepdf.com
http://slidepdf.com/reader/full/reporte-server-2008 83/132
Windows Server 2008 83
PASO 13:
Fig 5.13. El asistente para la creación de la nueva zona a concluido.
La nueva zona inversa ha sido creada, en la ventana que aparece se muestra un
resumen de la instalación, dar clic en finalizar para salir del asistente.
5/10/2018 Reporte Server 2008 - slidepdf.com
http://slidepdf.com/reader/full/reporte-server-2008 84/132
Windows Server 2008 84
PASO 14:
Fig 5.14. Se crea un nuevo puntero PTR que se relación con el host Servidor.
Una vez creada la zona inversa acceder a ella y en un espacio en blanco dar clic
derecho, del menú contextual que aparece elegir nuevo puntero PTR.
Los registros PTR se utilizan para realizar consultas de búsqueda inversa, es decir
de ip a nombre, cuando realizas una consulta DNS de Host (A) realizas una
consulta de nombre a IP.
5/10/2018 Reporte Server 2008 - slidepdf.com
http://slidepdf.com/reader/full/reporte-server-2008 85/132
Windows Server 2008 85
PASO 15:
Fig 5.15. Creando un nuevo puntero PTR.
Crear un puntero PTR para ello dar clic derecho sobre algún espacio en blanco dela zona inversa y del menú que aparezca elegir la opción puntero PTR aparecerá
un cuadro dialogo como los que se muestran, y rellenar los campos como se ve en
las imágenes, en el nombre del host buscar el host que se creó en la zona directa
y por ultimo habilitar la casi de la parte de abajo para que se vayan actualizando
los registros. Ahora asociara el host que ya creo en la búsqueda de zona directa
5/10/2018 Reporte Server 2008 - slidepdf.com
http://slidepdf.com/reader/full/reporte-server-2008 86/132
Windows Server 2008 86
PASO 16:
Fig 5.15. Se crea un nuevo host de nombre www.
Aquí ya se muestras las tres host ya creados en el Administrador de DNS. Esto
servirá más que nada para la creación de su página web, ya que al crear una
página web, podrá acceder a ella colocando en la barra de dirección
www.paginaweb.dominio, donde pagina web, es el nombre de dominio de su
página.
5/10/2018 Reporte Server 2008 - slidepdf.com
http://slidepdf.com/reader/full/reporte-server-2008 87/132
Windows Server 2008 87
PASO 17:
Fig 5.17. Utilizando el comando NSLOOKU para verificar que estableciócorrectamente la zona inversa y directa.
Entrar al símbolo del sistema presionando al mismo tiempo la tecla Windows + Rpara que aparezca la opción de ejecutar y escribir el comando “cmd”, ya una vez
dentro hacer una prueba para verificar que si se resuelve la ip para ello escribir el
comando “nslookup” seguido de la dirección ip con la que cuenta su máquina, al
hacer eso tiene que devolver nombre del host y su dirección ip, una ves que
obtuvo los resultados como se muestra en la imagen, significa que hizo bien los
pasos.
5/10/2018 Reporte Server 2008 - slidepdf.com
http://slidepdf.com/reader/full/reporte-server-2008 88/132
Windows Server 2008 88
FTP
Es un protocolo de de transferencia de ficheros entre sistemas conectados a una
red TCP basado en la arquitectura CLINETE_ SERVIDOR de manera que desde
un equipo cliente nos podemos conectar a un servidor para descargar ficheros
desde el o para enviarle nuestros propios archivos independientemente del
sistema operativo utilizado en cada equipo.
Posteriormente de realizar la instalación de BulletProof FTP Server 2.15, deberá
deshabilitar el firewall del Servidor, debido que al estar habilitado este bloquea los
puertos del servidor dentro de ellos el puerto 21, que es el puerto estándar con el
que trabaja el Servicio FTP, al hacer esta operación podrá acceder desde una
computadora cliente hacia los archivos y directorios alojados en el servidor sin
presentarse ningún problema, este paso también se puede llevar a cabo después
de la instalación del programa, todo depende de cómo desee llevar a cabo esta
configuración.
PASO 1:
Fig 6.1. Archivos de Instalación de la Aplicación de FTP.
Para llevar a cabo el servidor FTP se utilizo una aplicación que no pertenece al
conjunto de servicios que dispone Windows Server.
5/10/2018 Reporte Server 2008 - slidepdf.com
http://slidepdf.com/reader/full/reporte-server-2008 89/132
Windows Server 2008 89
PASO 2:
Fig 6.2. Asistente de instalación del Servicio de FTP.
Ejecutar el programa para control FTP, en la venta que se muestra elegir la ruta
donde desee que se descomprima la aplicación y presionar el botón Install para
comenzar.
5/10/2018 Reporte Server 2008 - slidepdf.com
http://slidepdf.com/reader/full/reporte-server-2008 90/132
Windows Server 2008 90
PASO 3:
Fig 6.3. Se descomprimen los archivos de instalación.
Ya descomprimidos los archivos de los 5 archivos que aparecen ejecutar la
aplicación BulletProof FTP Server 2.15 el cual le permitirá establece un servidor
FTP sobre la PC, y administrarlo de manera adecuada.
5/10/2018 Reporte Server 2008 - slidepdf.com
http://slidepdf.com/reader/full/reporte-server-2008 91/132
Windows Server 2008 91
PASO 4:
Fig 6.4. Se procede con la instalación.
Aquí se muestra la pantalla de bienvenida de la aplicación, el proceso es muy
rápido así que no le llevara más de 5 minutos instalando, Dar clic en siguiente
para continuar.
5/10/2018 Reporte Server 2008 - slidepdf.com
http://slidepdf.com/reader/full/reporte-server-2008 92/132
Windows Server 2008 92
PASO 5:
Fig 6.5. Se deja la configuración estándar de instalación.
Podrá apreciar en esta ventana las opciones de instalación, dejar tal y como esta
para que se instale de manera estándar, dar clic en Next para proseguir.
5/10/2018 Reporte Server 2008 - slidepdf.com
http://slidepdf.com/reader/full/reporte-server-2008 93/132
Windows Server 2008 93
PASO 6:
Fig 6.6. Se define la ruta donde se instalara el servidor FTP.
Elegir la ruta donde se instalar el servidor FTP, y dar clic en siguiente.
5/10/2018 Reporte Server 2008 - slidepdf.com
http://slidepdf.com/reader/full/reporte-server-2008 94/132
Windows Server 2008 94
PASO 7:
Fig 6.7. Se comienzan a copiar los archivos del programa.
El proceso de instalación se está llevando a cabo, se copiaran los archivos
necesarios para el funcionamiento de la aplicación.
5/10/2018 Reporte Server 2008 - slidepdf.com
http://slidepdf.com/reader/full/reporte-server-2008 95/132
Windows Server 2008 95
PASO 8:
Fig 6.8. Pantalla principal de la Aplicación FTP.
Aquí se presenta la Interfaz principal de la aplicación, aunque esta versión esta en
ingles, es muy explícita ya que utiliza iconos peculiares que hacen énfasis en las
opciones que tiene, sin contar la simplicidad del programa si omitir la
potenciabilidad que brinda.
5/10/2018 Reporte Server 2008 - slidepdf.com
http://slidepdf.com/reader/full/reporte-server-2008 96/132
Windows Server 2008 96
PASO 9:
Fig 6.9 . Proceso de creación de usuarios.
Acceder a la creación de usuarios para ello se deberá desplazar al icono que
muestra un solo usuario, aparecerá un cuadro de dialogo diciéndole de quemanera puede crea un nuevo usuario.
5/10/2018 Reporte Server 2008 - slidepdf.com
http://slidepdf.com/reader/full/reporte-server-2008 97/132
Windows Server 2008 97
PASO 11:
Fig 6.11. Se creara un nuevo usuario.
He aquí la ventana para la creación de un nuevo usuario, desplazarse a la sección
de user acccounts, da clic derecho en el espacio en blanco y seleccionar Add,
para ingresar un nuevo usuario.
5/10/2018 Reporte Server 2008 - slidepdf.com
http://slidepdf.com/reader/full/reporte-server-2008 98/132
Windows Server 2008 98
PASO 12:
Fig 6.12. Se define un nombre para un usuario que utilizara el servicio FTP.
Aparecerá un cuadro de dialogo el cual le pedirá que nombre le asignara al
usuario, una vez escrito dar clic en ok para crearlo y entonces poder definir los
demás parámetros, como son la contraseña y los permisos que tendrá sobre las
carpetas y archivos.
5/10/2018 Reporte Server 2008 - slidepdf.com
http://slidepdf.com/reader/full/reporte-server-2008 99/132
Windows Server 2008 99
PASO 13:
Fig 6.13. Selección de las carpetas que visualizara el usuario creado además delos permisos que tendrá sobre las carpetas.
Dar clic derecho sobre un espacio en blanco sobres “Access right” que son los
derechos de acceso, después aparecerá un árbol de carpetas en el cual podrá
elegir la carpeta sobre la cual podrá acceder el usuario que creo, seleccionar la
carpeta habilitar en la casilla los derechos que tendrá y presionar el botón Select.
5/10/2018 Reporte Server 2008 - slidepdf.com
http://slidepdf.com/reader/full/reporte-server-2008 100/132
Windows Server 2008 100
PASO 14:
Fig 6.14. Se asigna una contraseña para el usuario servidor
Ahora proceder a asignarle una contraseña al usuario que creo, puede utilizar el
botón de candado el cual genera una contraseña aleatorio de numero y letras, odefinirla usted mismo a su gusto, para este caso practica se usar la siguiente y en
la opción de home IP se elegirá la ip del su PC, al desplegar la persiana que se
muestra aparecerá la ip.
5/10/2018 Reporte Server 2008 - slidepdf.com
http://slidepdf.com/reader/full/reporte-server-2008 101/132
Windows Server 2008 101
PASO 15:
Fig 6.15. Se habilita el servicio FTP.
Ya que creó el usuario y definió todos los parámetros sobre el solo resta habilitar
el servicio, para ello dar clic sobre el icono que tiene una imagen de un rayo y
entonces habilitara el puerto 21 el cual es el puerto por default que se le asigna al
servicio FTP.
5/10/2018 Reporte Server 2008 - slidepdf.com
http://slidepdf.com/reader/full/reporte-server-2008 102/132
Windows Server 2008 102
PASO 16:
Fig 6.16 Accediendo a través del navegador al servicio FTP utilizando el usuario
que se creo.
Para verificar que creo correctamente la cuenta del usuario que va a acceder al
servidor FTP, abrir su navegador y escribir en la barra de dirección ftp://direccionIP
de esta manera le aparece un cuadro de dialogo como el que se muestra en la
imagen, en el cual le pide el nombre de usuario y contraseña, ingresar lo valor del
usuario que se creó anteriormente, muy importante colocar correctamente elnombre de usuario y contraseña ya que el servidor FTP hace distinción de
mayúsculas y minúsculas, y algún error por más mínimo que parezca puede
ocasionar que no pueda acceder servidor. Por último dar clic en iniciar sesión para
acceder.
5/10/2018 Reporte Server 2008 - slidepdf.com
http://slidepdf.com/reader/full/reporte-server-2008 103/132
Windows Server 2008 103
PASO 18:
Fig 6.18. Archivos disponibles que tiene el usuario para visualizar.
Una vez que pudo acceder al servidor FTP podrá visualizar los archivos que tiene
permitidos.
5/10/2018 Reporte Server 2008 - slidepdf.com
http://slidepdf.com/reader/full/reporte-server-2008 104/132
Windows Server 2008 104
Servidor de Páginas Web HTTP
Como instalar un servidor HTTP en Windows Server 2008:
PASO 1:
Fig 7.1. Se habilita la función de Servidor Web para instalar.
Desplazarse a Inicio –Administrador del Servidor
Dirigirse a la opción de agregar una nueva función
Seleccionar la función de Servidor Web (IIS)
5/10/2018 Reporte Server 2008 - slidepdf.com
http://slidepdf.com/reader/full/reporte-server-2008 105/132
Windows Server 2008 105
PASO 2:
Fig 7.2. Ventana principal del Asistente de instalación del Servidor Web.
Se muestra una descripción del Servicio Web, Dar clic en siguiente para continuar.
5/10/2018 Reporte Server 2008 - slidepdf.com
http://slidepdf.com/reader/full/reporte-server-2008 106/132
Windows Server 2008 106
PASO 3:
Fig 7.3. Establecer las características del servicio Web.
Habilitar todas las casillas y dar clic en siguiente.
5/10/2018 Reporte Server 2008 - slidepdf.com
http://slidepdf.com/reader/full/reporte-server-2008 107/132
Windows Server 2008 107
PASO 4:
Fig 7.4. Se muestra un resumen de los parámetros definidos para el servidor web.
Se muestra el resumen de la instalación como en otros servicios instalados
anteriormente.
5/10/2018 Reporte Server 2008 - slidepdf.com
http://slidepdf.com/reader/full/reporte-server-2008 108/132
Windows Server 2008 108
PASO 5:
Fig 7.5. Se comienza la instalación del servicio web.
Después de haber establecido todas las características que desea a instalar elasistente procede a instalarlos, este proceso dura de 3 a 5 min, solo es cuestión
de esperar para continuar con la configuración.
5/10/2018 Reporte Server 2008 - slidepdf.com
http://slidepdf.com/reader/full/reporte-server-2008 109/132
Windows Server 2008 109
PASO 6:
Fig 7.6. La instalación del Servicio Web ha concluido.
Aquí se muestra un resumen de la Instalación, si por algún factor X llegase a tener
fallo en la instalación este servicio, reiniciar la instalación.
5/10/2018 Reporte Server 2008 - slidepdf.com
http://slidepdf.com/reader/full/reporte-server-2008 110/132
Windows Server 2008 110
PASO 7:
Fig 7.7. Se copian los archivos de la pagina web que se utilizara.
El servidor web tiene una carpeta en especifico para alojar su página web, a ruta
es la siguiente C://inetput/www.root por default viene con un pagina de muestra, ya
que no la utilizara proceder a borrarla para evitar algún inconveniente después. YAhí mismo copiar sus archivos de pagina web, muy importante el servidor manda
a llamar una página web de nombre index.htm en este caso renombrar su página
de inicio por ese, y dejarla sobre la ruta ya definida, de esta forma su página de
inicio será el punto de partida para sus otras páginas.
5/10/2018 Reporte Server 2008 - slidepdf.com
http://slidepdf.com/reader/full/reporte-server-2008 111/132
Windows Server 2008 111
PASO 8:
Fig 7.8. Accediendo al Administrador de Internet Information Services.
Una vez que ya instalo las características propias de un Servidor de Páginas Web
se procederá a montar una página web para ello acceder a IIS siguiendo la rutaInicio-Herramientas Administrativas-Administrador de Internet Information
Services.
5/10/2018 Reporte Server 2008 - slidepdf.com
http://slidepdf.com/reader/full/reporte-server-2008 112/132
Windows Server 2008 112
PASO 9:
Fig 7.9. Ventana principal del IIS. Una vez dentro de Internet Information Services crear su nuevo web, para esto
dar clic derecho sobre la opción que se encuentra dentro del árbol de carpeta de
nombre sitios como se muestra en la imagen.
5/10/2018 Reporte Server 2008 - slidepdf.com
http://slidepdf.com/reader/full/reporte-server-2008 113/132
Windows Server 2008 113
PASO 10:
Fig 7.10. Creando un nuevo sitio y seleccionando la ruta donde está alojada lapagina.
Buscar la carpeta donde se encuentran los archivos de su página web, si bien
recuerda es la ruta que se dio antes que es C:/inetput/wwwroot.
5/10/2018 Reporte Server 2008 - slidepdf.com
http://slidepdf.com/reader/full/reporte-server-2008 114/132
Windows Server 2008 114
PASO 11:
Fig 7.11. Definiendo algunos parámetros de la pagina web.
Seleccionar la dirección IP del Host, el cuadro de dialogo quedara de esta manera.
5/10/2018 Reporte Server 2008 - slidepdf.com
http://slidepdf.com/reader/full/reporte-server-2008 115/132
Windows Server 2008 115
PASO 12:
Fig 7.12. Visualizando la pagina utilizando el navegador, y usando el nombre deldominio.
Entrar al navegador y escribir http://142.1.1.1 ya que esta es la dirección IP que
se está utilizando para la práctica, y como podrán apreciar se puede acceder a la
página web.
5/10/2018 Reporte Server 2008 - slidepdf.com
http://slidepdf.com/reader/full/reporte-server-2008 116/132
Windows Server 2008 116
PASO 13:
Fig 7.13. Accediendo a la pagina usando la dirección IP del Servidor.
En el paso anterior se accedió a la página web a través de la dirección IP que se
le definió al host, entonces también es posible acceder a la pagina utilizando su
nombre de dominio de esta forma http://www.nombrededominio , posible esto
porque al definir la zona inversa y la zona directa se configuraron de tal forma que
al escribir la dirección IP se ligue directamente con el nombre de domino y
viceversa del nombre de dominio con su dirección IP. Entonces repetir el paso
anterior sobre su navegador pero en lugar de escribir la dirección IP escribir esto:
http://www.nombrededominio .
5/10/2018 Reporte Server 2008 - slidepdf.com
http://slidepdf.com/reader/full/reporte-server-2008 117/132
Windows Server 2008 117
Servidor de Correo
Proceso de Instalación de MDAEMON
PASO 1:
Fig 8.1. Aceptando el acuerdo de licencia de la aplicación.
Aceptar el acuerdo de licencia para uso de este programa.
PASO 2:
Fig 8.2. Pantalla de bienvenida de la aplicación.
Aquí se muestra la pantalla de bienvenida donde podrá visualizar la versión que
estamos utilizando para esta práctica.
5/10/2018 Reporte Server 2008 - slidepdf.com
http://slidepdf.com/reader/full/reporte-server-2008 118/132
Windows Server 2008 118
PASO 3:
Fig 8.3. Selección de la ruta donde se instalara MDAEMON.
Seleccionar la ruta donde se copiar los archivos de la aplicación, por default ya
muestra esa ruta, conserve las opciones por default y dar clic en el botón siguiente
para continuar.
5/10/2018 Reporte Server 2008 - slidepdf.com
http://slidepdf.com/reader/full/reporte-server-2008 119/132
Windows Server 2008 119
PASO 4:
Fig 8.5. Se escribe la llave del programa para validarlo.
En el proceso de instalación pide una llave para continuar en la carpeta donde se
encuentra el instalador se encuentra un generador de llaves de registro, deberágenerar una, copiarla y pegarla sobre el campo que lo pide sobre el asistente de
instalación.
5/10/2018 Reporte Server 2008 - slidepdf.com
http://slidepdf.com/reader/full/reporte-server-2008 120/132
Windows Server 2008 120
PASO 5:
Fig 8.5. Se rellena un formulario para proceder con la instalación.
Llenar el formulario de registro con sus datos y dar clic en siguiente paracontinuar. Una vez que está seguro de todos los parámetros definidos
anteriormente proceder a instalar, presionar el botón siguiente para dar comienzo
a la instalación.
5/10/2018 Reporte Server 2008 - slidepdf.com
http://slidepdf.com/reader/full/reporte-server-2008 121/132
Windows Server 2008 121
PASO 6:
Fig 8.6. Se copian los archivos del programa.
Se están copiando los archivos de instalación, el proceso no es muy tardado asíque ser paciente.
PASO 7:
Fig 8.7. Se define un nombre de dominio que utilizaran las cuentas de correo.
Escribir el mismo nombre de dominio que se definió anteriormente, es por eso que
en pasos anteriores se comentada, que habría recursividad con ciertos
parámetros.
5/10/2018 Reporte Server 2008 - slidepdf.com
http://slidepdf.com/reader/full/reporte-server-2008 122/132
Windows Server 2008 122
PASO 8:
Fig 8.8. Se crea la primera cuenta que fungirá como administrador.
Definir una primera cuenta, para ello pide un nombre como identificador, el nombre
del buzón para la cuenta, y la contraseña para la cuenta, utilizar los valores que se
muestran en la imagen para rellenar los campos, y dar clic para avanzar con elproceso.
5/10/2018 Reporte Server 2008 - slidepdf.com
http://slidepdf.com/reader/full/reporte-server-2008 123/132
Windows Server 2008 123
PASO 9:
Fig 8.9. Configurando el Servidor DNS.
Ya que utilizara el DNS ya creado anteriormente deberá dejar habilitada la casilla
que se muestra dar clic en siguiente para continuar.
PASO 10:
Fig 8.10. Iniciando la aplicación al iniciar el sistema.
Esta opción es opcional, pero debido a que todos los demás servicios instalados
anteriormente propios del sistema, son herramientas bases, habilitar la casilla para
dejar que MDaemon se incorpore a la lista de servicios base de Windows Server
2008.
5/10/2018 Reporte Server 2008 - slidepdf.com
http://slidepdf.com/reader/full/reporte-server-2008 124/132
Windows Server 2008 124
PASO 11:
Fig 8.11. Iniciar la aplicación.
El proceso de instalación de MDaemon ha concluido habilitar la casilla de iniciar
MDaemon para entrar a la aplicación y familiarizarse con la interfaz.
PASO 12:
Fig 8.12. Pantalla principal de MDaemon
5/10/2018 Reporte Server 2008 - slidepdf.com
http://slidepdf.com/reader/full/reporte-server-2008 125/132
Windows Server 2008 125
PASO 13:
Fig 8.13. Pantalla principal de Inicio de Sesión con WorldClient
Una vez realizada la instalación del Servidor de Correo, configuración del mismo y
creación de usuarios. Comprobar que la configuración se echo adecuadamente,
para ello deberá acceder a su navegador por defecto y colocar la dirección IP que
tiene asignada el servidor de correo seguida de dos puntos “:” y el puerto de
WorldClient, que es 3000, por ejemplo:
http://142.1.1.1:3000
Es entonces que aparecerá una ventana similar a la que se muestra en la cual
deberá escribir su cuenta de correo electrónico creada a través de MDAEMON y
su respectiva contraseña, además elegir el idioma de su preferencia, y en el tipo
de vista elegir la estándar.
Puede acceder a través de un cliente siguiente el mismo procedimientos de
colocar la ip del servidor seguida de “:” dos punto y colocar los respectivos datos
que se le piden, realizar algunas pruebas de envió de correo, para ello deberá
elegir la opción redactactar, para crear un nuevo mensaje y dentro del destinatario
elegir la misma cuenta con la cual acceso para así mandar un correo a la misma
cuenta, actualizar el servicio de WordCliente y esperar que aparezca el correo que
posteriormente redacto.
5/10/2018 Reporte Server 2008 - slidepdf.com
http://slidepdf.com/reader/full/reporte-server-2008 126/132
Windows Server 2008 126
PASO 14:
Fig 8.14. Configurando una nueva cuenta utilizando Microsoft Outlook.
Ya que Windows Server 2008 carece de una aplicación de mensajería de correo,
proceder a instalar Microsoft Outlook para este caso práctico se utilizara la versión
2007.
5/10/2018 Reporte Server 2008 - slidepdf.com
http://slidepdf.com/reader/full/reporte-server-2008 127/132
Windows Server 2008 127
PASO 15:
Fig 8.15. Cuadro de dialogo donde se definen las cuentas a utilizar.
Una vez posicionado en la ventana principal de creación de usuarios, podrá
apreciar que no dispone de ningún usuario para ello proceder a crear uno,
presionar el botón nuevo para acceder a un formulario que contiene los datos
esenciales de un usuario, como es nombre de usuario, correo electrónico
perteneciente a la cuenta creada con MDaemon.
5/10/2018 Reporte Server 2008 - slidepdf.com
http://slidepdf.com/reader/full/reporte-server-2008 128/132
Windows Server 2008 128
PASO 16:
Fig 8.16. Se define la configuración manual.
Para llevar a cabo la creación de una cuenta de usuario en Outlook, habilitar la
casilla de configuración manual para definir cada uno de los parámetros usted
mismo.
5/10/2018 Reporte Server 2008 - slidepdf.com
http://slidepdf.com/reader/full/reporte-server-2008 129/132
Windows Server 2008 129
PASO 17:
Fig 8.17. Se elige el servicio de correo electrónico.
Elegir el tipo de servicio del cual dependerá la cuenta de correo a crear,
seleccionar el primer servicio “Corre electrónico de Internet”, dar clic en Siguiente
para continuar.
5/10/2018 Reporte Server 2008 - slidepdf.com
http://slidepdf.com/reader/full/reporte-server-2008 130/132
Windows Server 2008 130
PASO 18:
Rellenar el formulario así como se muestra en la imagen, sustituir losvalores de acuerdo al usuario que vaya crear, recuerde que la cuenta decorreo electrónico se compone nombre de la cuenta seguido por el
carácter “@” y el dominio al que pertenece en este caso el dominio de elservidor, dentro de los parámetros de servidor de correo entrante yservidor de correo saliente utilizar la dirección IP del servidor, el nombre deusuario y su respectiva contraseña. Una vez rellenado todos los camposdar clic en siguiente para llevar a cabo la creación del usuario.
Fig 8.18. Se rellana el formulario para la cuenta de correo.
5/10/2018 Reporte Server 2008 - slidepdf.com
http://slidepdf.com/reader/full/reporte-server-2008 131/132
Windows Server 2008 131
PASO 20:
Fig 8.20. La cuenta de correo se ha creado satisfactoriamente.
La creación del usuario ha concluido, ahora puedes disponer de ella para el envió
y recepción de mensajes.