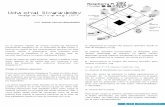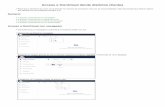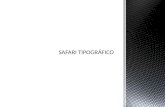Reporte de Configuración e Instalación ... - fisica.unam.mx · 1. Para tener acceso a nuestra...
Transcript of Reporte de Configuración e Instalación ... - fisica.unam.mx · 1. Para tener acceso a nuestra...
1
Contenido
Manual de usuario para el servicio de almacenamiento en la nube del IFUNAM “mixtli” .. 2
Introducción ................................................................................................................... 2
¿Cómo utilizar ownCloud en la interfaz web? ................................................................ 2
¿Cómo instalar el cliente de OwnCloud en Plataformas Windows, iOsX y Linux? ........ 8
Cliente Windows ......................................................................................................... 8
Cliente OSX .............................................................................................................. 17
Cliente Linux ............................................................................................................. 24
2
Manual de usuario para el servicio de
almacenamiento en la nube del IFUNAM “mixtli”
Introducción
OwnCloud es una herramienta gratuita, de código abierto, desarrollada en PHP utilizada
para almacenar información en una “nube” localizada en la red. Esta tiene la funcionalidad
de almacenar, compartir y resguardar los datos de forma segura. El mismo cuenta con un
cliente local el cual puede ser instalado en computadoras con sistema operativo de
Windows, OsX y Linux.
¿Cómo utilizar ownCloud en la interfaz web?
1. Para tener acceso a nuestra cuenta OwnCloud del instituto desde un navegador:
EDGE, Google Chrome, Firefox, Safari, debemos ingresar la siguiente URL en la
barra del navegador:
https://mixtli.fisica.unam.mx
2. Introducimos nombre de usuario y contraseña del Instituto de Física.
Ejemplo: si tu correo es [email protected]
Tu nombre de usuario es alejandrogarcia y la contraseña es la de tu correo.
3
3. Al ingresar mostrará el panel principal de Owncloud, aquí es donde podremos
administrar nuestros archivos de manera sencilla.
Tendremos dos carpetas creadas por default Photos y Documents.
4. Para subir un nuevo archivo o crear una nueva carpeta para organizar los archivos
damos clic en el botón .
4
Si seleccionamos subir archivo, se abrirá el explorador de archivos para seleccionar el
archivo que se desea subir.
5. Para gestionar un archivo presionamos el botón .
Podemos Renombrar, Descargar y Eliminar el archivo seleccionado.
5
6. Para seleccionar y gestionar múltiples archivos marcaremos la opción en el
recuadro.
Podemos gestionar de manera conjunta los archivos seleccionados.
7. Descargarlos y Eliminarlos si así lo deseamos.
8. Para compartir un archivo alojado en nuestra nube personal, hacemos clic en el
botón , podemos generar un enlace para compartirlo, compartirlo de
manera directa con otros usuarios y asignar permisos de edición al archivo.
9. También con el servicio de Owncloud podemos visualizar las imágenes que
tenemos alojadas en nuestra cuenta de una manera organizada, para ir a la galería
presionamos el botón archivos y posteriormente Galería.
Podremos visualizar en forma de Galería las fotos que tengamos guardadas en la
nube.
6
10. Otra característica importante de Owncloud es que podemos visualizar archivos en
formato .pdf y .odt desde el panel Ownloud, para poder visualizar un archivo en
estos formatos damos doble clic en el archivo.
11. Para gestionar archivos eliminados de nuestra nube damos clic en el botón
Podemos recuperar los elementos previamente eliminados, o eliminarlos de manera
permanente.
12. Por último podemos tener información sobre los cambios realizados en nuestra
nube, ver el historial de los navegadores en los que hemos iniciado sesión y activar
notificaciones vía correo electrónico. Para acceder a esta información damos clic
en la parte superior derecha del panel y damos clic en Personal.
8
¿Cómo instalar el cliente de OwnCloud en Plataformas Windows, iOsX y
Linux?
Cliente Windows
Las siguientes instrucciones describen cómo usar el servicio de ownCloud del Instituto de
Física a través de un cliente en computadoras con sistema operativo Windows.
El cliente Proporciona una sincronización bidireccional entre el servicio Owncloud del
Instituto y una carpeta en particular de la computadora local que es creada después de
configurar el cliente.
Descarga:
1. Para descargar el cliente nos dirigimos a la siguiente URL:
https://owncloud.org/install/#install-clients
2. Seleccionamos la Opción Windows 7, 8 and 10.
Se descargará el software del cliente en formato .exe.
9
Instalación
1. Nos dirigimos a la carpeta de descargas, ubicamos el instalador y damos doble clic
sobre el icono del Cliente Owncloud.
2. Se abrirá un asistente de instalación, es recomendable cerrar las demás aplicaciones
antes de continuar con la instalación. Damos clic en siguiente.
3. Verificamos que los componentes necesarios estén seleccionados, se requerirá un
espacio en disco de 106.9 MB. Damos clic en siguiente.
11
5. Una vez finalizada la instalación, damos clic en siguiente
6. Seleccionamos la opción Ejecutar Owncloud para hacer la configuración inicial y
conexión al servidor
12
Configuración
1. Se iniciará el asistente de conexión ownCloud, introducimos la siguiente URL en la
Dirección del servidor: https://mixtli.fisica.unam.mx, damos clic en siguiente.
2. Introducimos nuestro nombre de usuario y contraseña del Instituto de Física.
Ejemplo: Si tu correo el [email protected]
Tu nombre de usuario es alejandrogarcia y la contraseña de tu correo.
3. Damos clic en siguiente
13
4. Seleccionamos que deseamos sincronizar entre el servidor y la carpeta local ubicada
en nuestra computadora bajo la ruta que se nos especifica en el asistente. Damos clic
en conectar.
5. Damos clic en Terminar. Todo lo que tengamos en nuestra carpeta local se
sincronizara automáticamente con tu cuenta en el servidor del Instituto.
14
6. En el escritorio aparece el siguiente Icono, al dar clic se abrirá la ventana de
administración del OwnCloud.
Nos mostrará el estatus de conectado, podemos seleccionar aquí que carpetas queremos
sincronizar entre el servidor y la carpeta local.
7. Para abrir la carpeta local damos clic en … y seleccionamos Abrir Carpeta.
15
Se abrirá el explorador de archivos en el que podemos copiar dentro de esta carpeta los
archivos que queremos alojar en el servidor, el cliente mostrará que la sincronización se
llevó a cabo con éxito, el cliente nos muestra cuanta capacidad de almacenamiento
tenemos disponible.
En el botón de actividad, se mostrará un historial de los cambios que hemos realizado en
la nube.
16
Se agregará un icono en la barra de tareas indicándonos el estatus de la transferencia de
nuestros archivos.
Si damos clic derecho sobre el icono en la barra de tareas nos mostrará un menú para
gestionar de manera rápida el cliente Owncloud. Podemos abrir owncloud en el navegador
o abrir la carpeta local, cerrar sesión y salir del programa.
17
Cliente OSX
Las siguientes instrucciones describen cómo usar el servicio de ownCloud del Instituto de
Física a través de un cliente en computadoras con sistema operativo Osx.
El cliente Proporciona una sincronización bidireccional entre el servicio Owncloud del
Instituto y una carpeta en particular de la computadora local que es creada después de
configurar el cliente.
Descarga
1. Para descargar el cliente compatible con OSX nos dirigimos a la siguiente dirección
URL:
https://owncloud.org/install/#install-clients
2. Seleccionamos Mac OSX 10.7 + 64 bit.
Se descargará el software del cliente en formato .pkg
18
Instalación
1. Nos dirigimos a la carpeta de descargas, ubicamos el instalador y damos clic en el
archivo, empezara el asistente de instalación, damos clic en continuar.
2. Seleccionamos el disco donde instalaremos el ownCloud client, 72.4 MB son
necesarios para la instalación. Damos clic en continuar.
19
3. Confirmamos la ruta de instalación y el total de espacio que ocupara después de
instalarse al dar clic en Instalar, en este paso es necesario introducir la contraseña del
equipo mac para realizar cambios en el sistema.
Nos mandara la confirmación de que se instaló correctamente.
20
Configuración
1. En la carpeta de aplicaciones podemos encontrar el icono del cliente ownCloud, damos
clic para abrir el owncloudClient y realizar la primera configuración.
2. Se iniciará el asistente de conexión ownCloud, introducimos la siguiente URL en la
dirección del servidor: https://132.248. 209.185, damos clic en siguiente.
21
3. Introducimos nuestro nombre de usuario y contraseña del Instituto de Física.
Ejemplo: Si tu correo el [email protected]
Tu nombre de usuario es alejandrogarcia.
4. Damos clic en siguiente
5. Seleccionamos que deseamos sincronizar entre el servidor y la carpeta local ubicada
en nuestra computadora bajo la ruta que se nos especifica en el asistente. Damos clic
en conectar.
22
6. Damos clic en Terminar. Todo lo que tengamos en nuestra carpeta local se
sincronizara automáticamente con tu cuenta en el servidor del Instituto.
Se creó una carpeta en nuestra mac llamada owncloud, en la que apartir de ahora todo lo
que pongamos ahí se sincronizara con nuestra nube personal.
23
Nos mostrará el estatus de conectado, podemos seleccionar aquí que carpetas queremos
sincronizar entre el servidor y la carpeta local.
Para abrir la carpeta local damos clic en … y seleccionamos Abrir Carpeta.
En el botón de actividad, se mostrará un historial de los cambios que hemos realizado en
la nube.
24
Cliente Linux
Las siguientes instrucciones describen cómo usar el servicio de ownCloud del Instituto de
Física a través de un cliente en computadoras con sistema operativo Linux.
El cliente Proporciona una sincronización bidireccional entre el servicio Owncloud del
Instituto y una carpeta en particular de la computadora local que es creada después de
configurar el cliente.
Descarga:
1. Para descargar el cliente nos dirigimos a la siguiente URL:
https://owncloud.org/install/#install-clients
2. Seleccionamos la Opción Linux Múltiple distributions
Dependiendo de nuestra distribución se enumerarán los comandos que se tiene que
seguir para la correcta instalación del ownCloud client.
25
Instalación
Los comandos para instalar en Ubuntu 16.04 son:
$ sudo sh -c "echo 'deb http://download.opensuse.org/repositories/isv:/ownCloud:/desktop/Ubuntu_16.04/ /' > /etc/apt/sources.list.d/owncloud-client.list"
$ wget http://download.opensuse.org/repositories/isv:ownCloud:desktop/Ubuntu_16.04/Release.key
$ sudo apt-key add - < Release.key
$ sudo apt-get update
$ sudo apt-get install owncloud-client
Los comandos para instalar en Debian 8.0 son:
$ echo 'deb http://download.opensuse.org/repositories/isv:/ownCloud:/desktop/Debian_8.0/ /' > /etc/apt/sources.list.d/owncloud-client.list
$ wget http://.opensuse.org/repositories/isv:ownCloud:desktop/Debian_8.0/Release.key download
$apt-key add - < Release.key
$ apt-get update
$ apt-get install owncloud-client
Los comandos para instalar en Centos 7 son:
$ cd /etc/yum.repos.d/
$ wget http://download.opensuse.org/repositories/isv:ownCloud:desktop/CentOS_7/isv:ownCloud:desktop.repo
$ yum install owncloud-client
26
Configuración
1. Ubicamos ownCloud Client en nuestra distribución Linux después de terminar.
2. Se iniciará el asistente de conexión ownCloud, introducimos la siguiente URL en la
Dirección del servidor: https://mixtli.fisica.unam.mx, damos clic en siguiente.
27
3. Introducimos nuestro nombre de usuario y contraseña del Instituto de Física.
Ejemplo: Si tu correo el [email protected]
Tu nombre de usuario es alejandrogarcia y la contraseña de tu correo.
4. Damos clic en siguiente.
5. Seleccionamos que deseamos sincronizar entre el servidor y la carpeta local ubicada
en nuestra computadora bajo la ruta que se nos especifica en el asistente. Damos clic
en conectar.
28
6. Damos clic en Terminar. Todo lo que tengamos en nuestra carpeta local se
sincronizara automáticamente con tu cuenta en el servidor del Instituto.
Nos mostrará el estatus de conectado, podemos seleccionar aquí que carpetas queremos
sincronizar entre el servidor y la carpeta local.