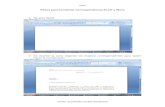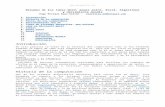Relaciones Entre Word y Excel
-
Upload
leonardo-david-hernandovich -
Category
Documents
-
view
913 -
download
2
Transcript of Relaciones Entre Word y Excel

Truco Office para poder utilizar la correspondencia combinada.
Combinar correspondencia es un sistema para enviar cartas masivas a muchos destinatarios mediante un modelo diseñado (una plantilla). Para usar este sistema es necesario crear el origen de datos (base de datos en Access o hojas de cálculo en Excel) y seguidamente crear la plantilla en un documento Word. Para conseguir esto haremos:
Primero crearemos en Access o Excel el modelo que queramos combinar. Seguidamente, en el documento de Word, abriremos un nuevo documento, y en la barra de tareas le daremos en Herramientas, Combinar correspondencia y seguiremos los siguientes pasos:
1.Documento principal.
Deberemos definir cual será el documento principal de la combinación.
Crear cartas modelo. Nos preguntara si usamos la ventana activa del documento actual o no, le diremos que si (ventana activa).
2.Origen de datos.
Necesitamos un origen de datos. En nuestro caso es una base de datos en Access.
Para seleccionarla: apretar en obtener datos, abrir origen de datos, en tipo de archivo seleccionar Bases de Datos de MS Access, aceptamos, aparecerá las tablas, seleccionamos una y le damos en aceptar
3. Es un paso automático.
Ahora tenemos en la barra de tareas del Word dos nuevos botones: Insertar campo de combinación, Insertar campo de Word...
Para agregar campos de la base de datos, le daremos en Insertar campo de combinación en el lugar que queramos.
Para combinar todos los datos y nos salgan todas las páginas de cada registro de la base de datos, le daremos a combinar, en un documento nuevo, y se nos abrirá una ventana con todas las páginas combinadas.
Puedes descargarte un fichero con una BD de muestra con un fichero en Word Combinado
¿En qué consiste Combinar correspondencia?
Un documento normal de Word (una carta) se convierte en una especie de plantilla o modelo que se enlaza internamente con un origen de datos de donde se obtienen los datos que se van a incorporar a la carta. El resultado es otro documento que contiene los datos del origen de datos diseñados según las definiciones de la plantilla. Así que, en el proceso observamos tres elementos: 1. El documento de Word que actúa como plantilla. Se le llama documento PRINCIPAL. 2. Los datos que se van a utilizar en la plantilla. Se le llama ORIGEN DE DATOS. 3. El nuevo documento que se obtiene cuando se realiza la combinación. Se llama resultado o COMBINACION. La imagen siguiente representa un esquema del proceso...
Object 1

EL DOCUMENTO PRINCIPAL
El documento Principal define la apariencia que tendrá el documento combinado. Tenemos elementos fijos, que aparecen literalmente en todas las cartas, como por ejemplo "En breve le enviaremos a" (ver la imagen siguiente). Estos elementos se insertan normálmente como en cualquier documento de Word. Pueden ser texto, tablas, gráficos, etc. Los elementos variables («NOMBRE»...) son los datos que cambian en cada carta del documento combinado. En la imagen siguiente en rojo...
<!--google_ad_client = "pub-5047532801604542";/* 468x15, creado 23/09/08 */google_ad_slot = "6576359957";google_ad_width = 468;google_ad_height = 15;//-->google_protectAndRun("ads_core.google_render_ad", google_handleError, google_render_ad);
No se pueden escribir literalmente. Hay que insertarlos desde una lista de campos de combinación (imagen siguiente). Esta lista no será accesible hasta que Word haya enlazado correctamente el documento principal con un origen de datos válido.

Lo primero que hay que hacer para que un documento normal se convierta en principal es enlazarlo a un origen de datos. Para enlazar utilizamos la barra de herramientas "combinar correspondencia": Ver > Barra de herramientas > Combinar correspondencia.
Antes de enlazar, la barra "Combinar corresponcia" presenta todos sus botones desactivados (ver imagen superior) menos los dos primeros. El primero permite definir varios tipos de documento principal (cartas, sobres, etiquetas...) que no van a ser tratados en este artículo, aunque su definición es prácticamente idéntica al tipo de documento principal cartas. El segundo define directamente el tipo de documento principal cartas y crea un enlace a un origen de datos válido (ver imagen superior).
Una vez realizado el enlace al origen de datos podemos insertar los elementos fijos de la manera habitual y los elementos variables de la lista de campos de combinación. Para que aparezca esta lista pulsamos el botón correspondiente en la barra de herramientas, como indica la imagen siguiente...

El documento principal debe guardarse en alguna memoria externa (disco duro) para usos posteriores.
EL ORIGEN DE DATOS
Podemos elegir diversos orígenes de datos: Puede ser otro documento de Word con datos estructurados, por ejemplo una tabla. Una hoja de Excel de un libro .xls; en este caso la hoja debe tener una lista en columnas (ver imagen siguiente) sin celdas sueltas ocupadas fuera de la lista, puesto que Word combinará con esas filas y producirá datos erróneos. Una tabla de Access, un fichero estrucutrado de texto, una lista de direcciones de Office, orígenes OBDC, páginas web, libreta de direcciones de correo de Outlook, una consulta, aplicaiones como Work, Paradox, Lotus, DBase...
En cualquier caso el origen de datos debe ser conocido y coherente con el documento principal...
EL DOCUMENTO COMBINADO
La combinación es sumamente sencilla. Simplemente pulsamos el botón correspondiente en la barra de herramientas (ver imagen inferior). Podemos combinar en un documento nuevo o directamente al imprimir. Si combinamos en un documento nuevo, este sólo sirve para ser impreso, puesto que cualquier edición supone cambiar todas las cartas generadas. Una vez que hemos imprimido el documento combinado se elimina...

La combinación será un documento en el que existen tantas páginas como registros o filas tiene el origen de datos...
RESUMEN PASO A PASO:
1. ENTRAR EN WORD: del modo habitual.
2. BARRA COMBINAR CORRESPONDENCIA: Ver > Barras de herramientas > Combinar correspondencia.
3. ABRIR ORIGEN DE DATOS: pulsamos el botón correspondiente y elegimos el origen, Word, Excel...
4. ELEMENTOS FIJOS: escribimos la carta de la forma habitual con tipos de letra, párrafos...
5. ELEMENTOS VARIABLES: cuando queramos insertar un campo pulsamos el botón correspondiente...
6. COMPLETAR LA CARTA: repetimos los pasos 4 y 5 hasta completar la carta...
7. GUARDAR: guardar el principal para uso posterior...
8. COMBINAR: combinar e imprimir...
9. RECTIFICAR: si el resultado no es el correcto descartamos el combinado y rectificamos el principal...