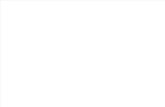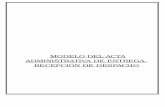REGISTRO ELECTRÓNICO COMÚN (REC)rec.cantabria.es/rec/manual/PDFCiudadano/Manual REC... · 5...
Transcript of REGISTRO ELECTRÓNICO COMÚN (REC)rec.cantabria.es/rec/manual/PDFCiudadano/Manual REC... · 5...
REGISTRO ELECTRÓNICO COMÚN (REC)
Guía de usuario - Presentación de una solicitud con certificado
(Versión 2.1)
cantabria.es
ÍNDICE
1. REQUISITOS / CONFIGURACIÓN PARA UTILIZACIÓN DE CERTIFICADOS 5
1.1. 5
1.2. 6
112. ACCESO A REC CON CERTIFICADO
3. ¿CÓMO HACER UNA PRESENTACIÓN CON CERTIFICADO EN REC? 15
3.1. Localizar el procedimiento 15
3.2. Iniciar la presentación 16
3.3. Rellenar los datos de la solicitud 17
3.4. Firmar la solicitud 19
3.5. Documentacióncomplementaria–subidadedocumentoy irma 21
3.6. Presentar la solicitud en el Registro del Gobierno de Cantabria 24
4. CONSULTAR MIS SOLICITUDES 27
Requisitos mínimos
Instalación de AutoFirma
5
REQUISITOS/CONFIGURACIÓN PARA UTILIZACIÓN DE CERTIFICADOS
En el presente documento se recogen los pasos necesarios para instalar el programa Au-toFirmayseexplicaelusodeRECconcertificadoelectrónico.
PuedeconsultaryampliarlainformaciónrelativaalproyectoCliente@firma,dentrodelcual se encuentra AutoFirma,enlasiguientedirecciónWeb:
http://administracionelectronica.gob.es/es/ctt/clienteafirma
1.1. REQUISITOS MÍNIMOS
El uso de AutoFirmacomoherramientadefirmaintegradadentrodelprocesodefirmadetrámiteswebtienelossiguientesrequerimientosencuantoaentornooperativo:
Sistema Operativo❖ MicrosoftWindows7osuperior.
- Soportadodirectamenteen7,8,8.1y10.- En 32 o 64 bits.
AppleOSXMavericksosuperior.- SoportadodirectamenteenMavericks,YosemiteyElCapitán.
Linux- Guadalinex,Ubuntu.
NavegadoresWeb(paralainvocaciónporprotocolo)❖ MicrosoftWindows
- Google Chrome 46 o superior.- MozillaFirefox41.0.1osuperior.- MicrosoftInternetExplorer8osuperior.- MicrosoftEdgev20.
AppleOSX- AppleSafari9.0osuperior.
Linux- MozillaFirefox41.0.1osuperior.
Es obligatorio que AutoFirma sea instalado antes de iniciar el trámite web en el que se usaráparaejecutarlasoperacionesdefirma.
6
1.2. INSTALACIÓN DE AUTOFIRMA (RECOMENDADADO)
Paraelusodeloscertificadosenelnavegadorserecomiendainstalarenelordena-dor el programa Autofirma.
Autofirmaesunprogramaquepermiteobtenerloscertificadosdelusuarioinstala-dosenelordenadoryutilizarlosparafirmardesdeelnavegadordeinternet.
La instalación de AutoFirma debe ser realizada por un usuario con permisos de administrador.
Parainstalarelprogramaenelordenadorennecesarioseguirlossiguientespasos:• Abrir el navegador de internet.• Descargarelprogramadesdelasiguientepágina:
http://firmaelectronica.gob.es/Home/Descargas.html• Instalarlaaplicaciónhaciendodobleclickenelfichero“AutoFirma.exe”des-
cargado.
• Seguir los pasos de instalación tal y como indica el proceso de instalación.Tras el lanzamiento aparecerá la pantalla de solicitud de permiso de instalación.
7
Pulsaremos“Sí”ypasaremosalaventanadebienvenidaalainstalación.
Pulsaremossobreelbotón“Siguiente”yapareceráelAcuerdodeLicencia.
8
Pulsaremossobreelbotón“Acepto”yaparecerálaventanadeseleccióndelacar-peta de destino a la instalación.
Puededejarlarutaqueselemuestrapordefecto(recomendado)oseleccionarcual-quierotraubicación.Encasodemodificareldirectoriopordefecto,asegúresedeinstalar AutoFirma en un directorio propio y no en uno compartido con más apli-caciones o documentos.
Pulsaremossobreelbotón“Instalar”yserealizaránlastareasdeinstalación.
9
Alfinalizarelprocesodeinstalación(veremoscomoúltimocomentario“Completado”)pulsaremossobreelbotón“Siguiente”yaparecerálaventanadefinalizacióndelainstalación.
Pulsaremossobreelbotón“Terminar”y laaplicaciónyaestápreparadapara serutilizadaenlasoperacionesconcertificadosdesdeelnavegador.
11
2. ACCESO A REC CON CERTIFICADO
Desdeunnavegador,introducimosenlabarradedireccioneslarutaalaaplicacióndeREC(https://rec.cantabria.es/),senosmostrará lapantalladeaccesoalRECcondosopcionespararealizarlapresentación:concertificadoysincertificado.Paraaccederconcertificadoelectrónicoaccederemosdesdeelenlace“Con certi-ficado electrónico”:
Senospresentaunapantallanuevaconlaposibilidaddedescargadeesta“Guía de uso de REC con certificado”,yunbotónparaacceder.
Pulsandoelbotón“Acceder”...
12
- Si la aplicación AutoFirmaestáinstalda,seejecutará...
- Si la aplicación AutoFirma no está instalada se presenta una ventana emergentequeofrecelaposibilidaddedescargaresaaplicación.Pulsandoelbotón“Aceptar”,comenzará el proceso de instalación detallado en apartado 1.2 de esta Guía.
13
Acontinuación,nosmostraráunaventanaconloscertificadosquetengamosinsta-ladosenelequipoy/otarjetaslectoras(porejemploparaelDNIe):
Una vez seleccionado el certificado, la aplicacióndeRECnos lleva a la páginaprincipal desde la que se podrá acceder a los buscadores de los distintos tipos de procedimientosdeGobiernoya“Mis Solicitudes”.
15
3. ¿CÓMO HACER UNA PRESENTACIÓNCON CERTIFICADO EN REC?
ParahacerunapresentaciónenRECtendremosqueseguirlossiguientespasos:- Rellenar los datos de la solicitud.- Firmar digitalmente la solicitud.- Subirladocumentacióncomplementaria(almenoslaqueseaobligatoria)yenloscasosqueapliquesesolicitaráquesefirmendigitalmente.
- Completar la presentación realizando el registro en el Gobierno de Cantabria.
Nota: Hasta que no se complete el registro, la solicitud per-manecerá como borrador y no tendrá validez en el Gobierno de Cantabria.
16
3.2. INICIAR LA PRESENTACIÓN
Antesde iniciar lapresentación,semuestraelprocedimientoy ladocu-mentacióncomplementariaasociadaalprocedimiento.Ennuestrocaso,el procedimiento tiene asociados 2 documentos y ambos son obligatorios yrequierenfirma:
3.1. LOCALIZAR EL PROCEDIMIENTO
Parapoderiniciarlapresentaciónloprimeroeslocalizarelprocedimiento(yaseadel tiposubvención,recurso,etc.)atravésdelosdistintosbuscadores.Paraestemanual,vamosautilizarelprocedimientode“PublicacióndeanunciosenelBo-letínOficialdeCantabria”:
17
3.3. RELLENAR LOS DATOS DE LA SOLICITUD
Alpulsarsobreelbotónde“Iniciar la Presentación”nospresentaráunformularioconlosdatosquesetienenquerellenar:
18
Cuandoseguardaeldocumentoseinformadelresultadodelaoperación:
La solicitud se podrá editar tantas veces como sea necesario mientras no se realice el registro en el Gobierno de Cantabria.
19
3.4. FIRMAR LA SOLICITUD
Unavezsehanintroducidolosdatosdelasolicitud,sehabilitaunbotónparaacce-deralapantalladefirmadelasolicitud.Enestapantallasemuestraeldocumentoquesevaafirmarconlosdatosquehemosintroducidoanteriormenteypulsandoelbotón“Firmar”iniciaremoselprocesodefirma…
…nospresentaráunaventanacon loscertificadosque tengamos instaladosenelequipoy/otarjetaslectorasparaseleccionarconelquesequiererealizarlafirma:
21
3.5. DOCUMENTACIÓN COMPLEMENTARIA / SUBIDA DE DOCUMENTO Y FIRMA
ParapoderaccederalaopcióndepresentarlasolicitudenelRegistro,antesdebe-mostenerladocumentaciónsubidayfirmadaparanuestrocaso.
Nota: La firma solo se realizar sobre documentos en for-mato PDF, en la propia pantalla se indica la posibilidad de utilizar una herramienta externa para convertir documen-tos a formato PDF.
Accedemos a la pantalla de documentación complementaria y procedemos a la subidadeunodelosdocumentos:
22
Unavezsubido,procedemosarealizarlafirma(laopciónseguiráestandodisponi-blehastaquesefirmeporloquenosetienequehacerinmediatamente):
23
MientraslasolicitudnoestépresentadaenelRegistrodelGobiernodeCantabria,eldocumento seprodráborraryvolvera subir, yfirmar tantasvecescomoseanecesario.
24
3.6. PRESENTAR LA SOLICITUD EN EL REGISTRO DEL GOBIERNO DE CANTABRIA
Unaveztengamoslasolicitudfirmadaytodaladocumentacióncomplementariasu-bidayfirmada,sehabilitarálaopciónde“Continuar presentación”enelRegistrode Gobierno de Cantabria. Accedemos a la pantalla del Registro pulsando sobre el botónde“Continuar presentación”dondeseinformaquevaafinalizarlapresen-tación,paraellohacemosclicksobreelenlacedepresentación:
25
Finalizadoelregistro,nilasolicitudniladocumentaciónsepodránmodificar,solosepodrán consultar. Se habilitarán opciones de consulta y descarga de la documentación generadaautomáticamente:
31
- ElAcusedeReciboconlainformacióndelRegistro,ladocumentaciónaportadayeldestino(pulsarbotón“VerReciboPresentación”).