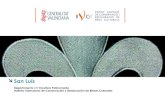Redacción de textos: Roberto Matellanes, Luís … · Redacción de textos: Roberto Matellanes,...
Transcript of Redacción de textos: Roberto Matellanes, Luís … · Redacción de textos: Roberto Matellanes,...



Redacción de textos: Roberto Matellanes, Luís Quesada y Devora Muñoz Elaborado por: Proyecto Pandora y Asociación Geoinnova
www proyectopandora.es. www.geoinnova.org
Reconocimiento – NoComercial – CompartirIgual (by-nc-sa): No se permite un uso comercial de la obra original ni de las posibles obras derivadas, la distribución de las cuales se debe hacer con una licencia igual a la que regula la obra original.


Geofascículo 11: Georreferenciación
Georreferenciación
1. Introducción. Las operaciones de georreferenaciación tienen, como objetivo, dotar de coordenadas a una imagen o archivo que no dispone de datos espaciales capaces de ubicar el archivo en una zona correcta del espacio. Habitualmente podemos emplear esta técnica para georreferenciar mapas que han sido escaneados. Por ejemplo, un mapa de rutas proveniente de una guía turística. Gracias a ello podemos ubicar la imagen espacialmente y explotar información adicional que pueda contener la imagen georreferenciada. El procedimiento de georreferencación está basado en la introducción de puntos sobre la imagen sin referencia espacial (o mal referenciada), y establecer de forma análoga los puntos que debiera de tener el archivo en condiciones reales. Gracias a ello se establece una equivalencia entre los puntos no referenciados y los puntos referenciados permitiendo que el archivo ráster adquiera la posición geográfica que le correspondería en situación normal. Para llevar a cabo este proceso es necesario guiarse de un archivo de referencia que se encuentre localizado en la misma zona que nuestra imagen a georreferenciar y que, además, presente un sistema de referencia correcto. Así, por ejemplo, podemos tomar como referencia un shapefile y ajustar la forma de la imagen a la forma de los elementos contenidos en el shapefile (formas de bosques, parcelas agrarias, trazados de carreteras…) Una vez hemos georreferenciado la imagen podremos explotarla mediante procesos de análisis ráster o digitalizar sobre ella nuevos elementos para ampliar nuestra cartografía temática.
2. Georreferenciación de imágenes. Como ejemplo de la georreferenciación, vamos a emplear un sencillo mapa que muestra los límites de una reserva cinegética en el municipio de Cudillero. Este mapa responde a un sencillo JPG que no presenta datos espaciales. Para poder georreferenciarla nos ayudaremos de una ortofoto y poder así localizar zonas homólogas.
Cuando cargamos la imagen sin referencia espacial, ArcMap, nos informa de que la capa no presenta información espacial y que, por tanto, no sabe a ciencia cierta donde colocarla.
Una vez que hemos cargado esta capa sin referencia espacial no visualizaremos cambios en nuestra vista y ambas imágenes no solaparán. Esto se debe a que, al no presentar información espacial, ArcMap, ha colocado la

Geofascículo 11: Georreferenciación
imagen sin referencia en una zona perdida. Podremos visualizarla correctamente pinchando con el botón derecho sobre la capa y seleccionando la opción Zoom to Layer.
Para georeferenciar la imagen vamos a emplear cuatro puntos de referencia (A, B, C, D), aunque podemos emplear tantos puntos como deseemos. Debemos guiarnos siempre por puntos llamativos que permitan establecer situaciones homólogas o equivalentes entre ambas capas, como las líneas de costa, cruces de carreteras, puertos, localización de municipios... Cuatro posibles puntos clave podrán ser los siguientes.
Durante la georreferenciación debemos emplear las herramientas disponibles para tal función. En este caso corresponde a la barra de herramientas Georeferencing.
Esta herramienta nos permitirá la inserción de
puntos homólogos de control así como visualizar todos los puntos a través del icono
de tabla de puntos. En el proceso de georreferenciación buscaremos puntos homólogos entre una imagen y otra. La asignación de equivalencia entre puntos es siempre de la imagen no referenciada a la imagen referenciada.
Recuerda que para establecer estos puntos homólogos es necesario partir de la imagen sin referenciar y acabar en la imagen referenciada. Empezamos con el punto A que plateamos anteriormente como ejemplo de punto guía. Realizaremos un zoom sobre el archivo ráster sin georreferenciar y pincharemos sobre el
icono de asignación de puntos que se encuentra en la barra de georreferenciación. A continuación pincharemos con el botón izquierdo sobre nuestro puntos de referencia y del que tengamos una visión homóloga en el mapa georreferenciado.
Realizaremos ahora Zoom to Layer sobre la capa georreferenciada y buscaremos su punto
Imagen sin referenciar Imagen referenciada

Geofascículo 11: Georreferenciación
homólogo pinchando sobre él con el ratón. Al introducir el punto veremos cómo ArcMap nos arrastra la imagen ráster sin referencia espacial hacia nuestra ortofoto con referencia espacial.
Ya hemos introducido el primer punto y, nuestra imagen sin referencias espaciales comienza a localizarse según nuestras necesidades. Volveremos a realizar el mismo procedimiento para el segundo punto B. Haremos Zoom to Layer sobre la capa ráster no referenciada e introduciremos un punto nuevo, al que hemos indicado anteriormente como punto B, con la
herramienta correspondiente . Una vez seleccionamos la herramienta deberemos pinchar sobre en el punto del archivo ráster no referenciado y buscar su homólogo en la imagen georreferenciada. Mediante la introducción de estos dos puntos, la imagen ráster sin referencia, comenzará a acoplarse de una forma fina a nuestro mapa. Deberemos seguir introduciendo puntos homólogos entre la imagen no georreferenciada y la capa georreferenciada para conseguir precisar los límites espaciales. Podemos repetir este proceso con los puntos C, D y aquellos que consideremos oportunos.
Para visualizar mejor la situación y que nuestras capas no solapen podemos marcar y desmarcar nuestros archivos o recurrir a las herramientas de transparencia. De esta forma podremos visualizar ambas imágenes superpuestas sin que una quede ocultando totalmente la otra.
En caso de introducir algún punto de manera errónea podremos eliminarlo accediendo a la tabla donde se almacenan las coordenadas de puntos situada en la barra de herramientas de georreferenciación. Por medio de esta tabla podremos visualizar los puntos que vamos introduciendo, advirtiendo las coordenadas introducidas para un mapa y las coordenadas homólogas en el mapa correcto.

Geofascículo 11: Georreferenciación
Si en algún momento decidiéramos eliminar alguno de ellos tan solo tendríamos que pinchar sobre el registro y eliminarlo. Una vez hemos terminado de georreferenciar la imagen podremos exportarla con sus correspondientes datos geográficos asociados. Para exportar la imagen ráster deberemos seleccionar, en la barra de Georeferencing, la opción Rectify.
Esta opción permitirá salvar la imagen en el formato y la calidad que deseemos, así como asignar un nombre y una ruta de destino. Salvado el archivo quedará alojado en la carpeta seleccionada y podremos cargarlo cuando deseemos. Posteriormente podemos comenzar a explotar la información que mostraba nuestro mapa no georreferenciado. Así, por ejemplo, podemos crear una nueva capa vectorial de polígonos para digitalizar los límites de la reserva de nuestro mapa no referenciado.
Digitalizando los límites sobre la imagen que hemos georreferenciado obtendremos nuestra nueva capa que, visualizada sobre la ortofoto, mostrará los límites espaciales precisos de nuestro entorno de trabajo.
3. Recomendaciones.
Recuerda que, para que los resultados finales dispongan de una buena precisión, es recomendable afinar lo más posible en la georreferenciación de la imagen. Podremos utilizar ortofotos para desarrollar estas funciones u otro tipo de archivos que muestren límites con los que nos podamos guiar: carreteras, curvas de nivel, límites administrativos...
Antes de empezar a georreferenciar debemos asegurarnos de que, nuestra capa de referencia, se encuentra perfectamente proyectada y localizada en el lugar que le corresponde. De lo contrario situaremos las imágenes sin georreferenciar en lugares equívocos.

Geofascículo 11: Georreferenciación
Durante la georreferenciación siempre debemos introducir puntos homólogos partiendo de la imagen no georreferenciada y finalizando en la zona territorial con referencias espaciales.
Algunos mapas presentan mallas de coordenadas que podemos emplear como guía para localizar puntos exactos con coordenadas precisas, lo que hará que nuestra georreferenciación sea más precisa.