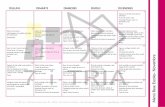Recursos 2
Transcript of Recursos 2
¿Qué es?
Windows Movie Maker es un programa de edición y
maquetación de vídeos que forma parte del conjunto de
herramientas que proporciona Windows.
¿Para qué sirve?Nos permite trabajar con distintos elementos
multimedia para elaborar nuestro proyecto: vídeos, imágenes estáticas. Podemos combinar estos elementos como queramos para realizar el proyecto deseado.
Además, nos ofrece la posibilidad de crear y editar vídeos y luego publicarlos en lugares como Facebook, Youtube o Flickr, de forma gratuita…
¿Cómo accedemos a Windows Movie
Maker?
Para acceder a este tenemos que seguir estos pasos:
1)Inicio2)Programas
3)Windows Movie Maker
Cómo usarlo:
1) Conviene guardar el Movie Maker antes de empezar y seguir guardando de vez en cuando a medida que vamos trabajando, para evitar sorpresas desagradables.
2) Introduciremos los elementos multimedia que ya tenemos guardados en nuestro ordenador.
3) Como consejo resulta útil ordenar las imágenes, vídeos, etc., que hayamos importado antes de empezar a montar.
4) ¿Cómo cortar imagen, vídeo y audio?
5)Vamos colocando un clip tras otro. Podemos arrastrar clips de música o audio a la línea de tiempo y acortarlos o alargarlos como queramos.
6) Otra forma de acortar en un punto determinado es “subdividir el clip”.
7) ¿Cómo adornar el vídeo?
Fundido de entrada (empieza en un color encadena con la primera imagen del vídeo)
Fundido de salida (encadena la última imagen del vídeo con una pantalla en un color)
Fundido encadenado (encadena un plano con otro)
Para aplicarlas, arrastrarla a la línea de tiempo y colocarla en la pista “transición”, entre los dos clips que queramos unir.
*Se puede comprobar como esta quedando el vídeo presionando el botón “Play”
8) Efectos de vídeo:
Hay dos formas de aplicarlos:1. Arrastrarlo desde el panel de
colecciones (“Efectos de vídeo”) a un determinado clip en la línea de tiempo.
2. Al clicar con el botón derecho del ratón encima del clip, se abre un cuadro de diálogo llamado “Efectos de vídeo”. Permite agregar o quitar los efectos que queramos.
9) Titulación:
En el panel de tareas, clicamos sobre la opción “Crear títulos o créditos”. En la pantalla que encontramos a continuación, podemos deducir dos tipos de títulos distintos. Aquellos que se incluyen antes o después de un clip y los títulos que se Sobreimprimen a las imágenes de un clip.
Una vez introducido el texto, el programa nos ofrece dos opciones de personalización:Cambiar la fuente y el color del texto
10) AUDIO
Para meter una canción o cualquier audio deberemos seleccionar “importar audio o música” (izquierda).
Elegir el archivo.Arrastrar el archivo a la escala de tiempo
(abajo).