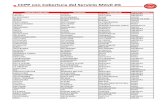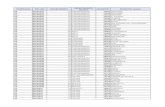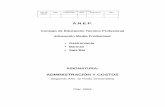Recinto de Ponce - Ayudaponce.inter.edu/cai/manuales/Ayuda_Elibro.pdf · 2018-09-07 ·...
Transcript of Recinto de Ponce - Ayudaponce.inter.edu/cai/manuales/Ayuda_Elibro.pdf · 2018-09-07 ·...

Ayuda

www.e-libro.com
INDICE GENERAL Preguntas más frecuentes............................................................................................................. 1
Cómo consigo el ebraryReader?...................................................................................... 1
Porqué necesito el ebraryReader?................................................................................... 1
Consejos de búsqueda..................................................................................................... 1
Comenzando.................................................................................................................................. 3
Primeros Pasos................................................................................................................. 3
Requerimientos de sistema.............................................................................................. 4
Usando este sitio.............................................................................................................. 5
Acceder................................................................................................................ 5
Búsqueda de documentos................................................................................... 5
Examinar resultados............................................................................................ 6
Abrir el documento............................................................................................... 6
Explorar el documento......................................................................................... 7
Continuar explorando........................................................................................... 7
Acceder a la información de su cuenta................................................................ 7
Salir (Desconectarse) ......................................................................................... 7
Búsquedas en la colección............................................................................................................ 8
Búsqueda simple.............................................................................................................. 8
Búsqueda Avanzada......................................................................................................... 8
Visualizando los Resultados de la Búsqueda................................................................... 9
Navegar............................................................................................................................. 9
Copiando Texto de un Documento................................................................................................ 10
Imprimiendo Texto......................................................................................................................... 11
Adquiriendo Documentos de la Colección e-libro.......................................................................... 13

www.e-libro.com
Usando el ebraryReader................................................................................................................ 14
Descargue el software ebraryReader............................................................................... 14
Barra de herramientas del ebraryReader......................................................................... 14
Menú InfoTools................................................................................................................. 15
Barra de Información del usuario y del documento.......................................................... 17
Opciones del ebraryReader.............................................................................................. 17
Estante de Biblioteca............................................................................................ 17
Señaladores......................................................................................................... 17
Notas.................................................................................................................... 18
Resaltador............................................................................................................ 19
Automenú............................................................................................................. 19
Administrando su Cuenta.............................................................................................................. 20
Creando su cuenta........................................................................................................... 20
Accediendo....................................................................................................................... 20
Actualizando la información de su cuenta........................................................................ 20
Recuperando su contraseña olvidada.............................................................................. 21
Configurando sus preferencias......................................................................................... 21
FAQ General.................................................................................................................................. 22
Procedimiento ante un error....................................................................................................... 26
Accesos remotos............................................................................................................ 26

Volver al Indice General >>
1
Preguntas más frecuentes
• Cómo consigo el ebrary Reader™? • Por qué necesito el ebrary Reader? • Consejos de búsqueda
USUARIOS AOL:
Para obtener mejores resultados, recomendamos que los usuarios AOL instalen el ebrary Reader antes de usar este sitio e incluso de usar Internet Explorer, para trabajar con el buscador del ebrary Reader en lugar del de AOL. El buscador de AOL no siempre reconoce el software de ebrary. Los usuarios de AOL también deberán tener instalada la versión 5.0 o más reciente del software de AOL. Descargar el software ebrary Reader Descargar el ebrary Reader Incluye instrucciones completas de instalación. Para qué necesito el ebrary Reader?
• Visualizar el contenido de un documento • Buscar dentro de un documento • Copiar e imprimir • Definir, explicar, localizar y traducir texto • Resaltar texto para futuras referencias (opcional) • Crear notas (opcional) • Crear una lista de los documentos visualizados (opcional) • Configurar sus preferencias
Consejos de búsquedas Siga esta Guía Rápida para comenzar a buscar en la colección de ebrary. Para más información acerca de la búsqueda, vea Buscando en la Colección.
Acceda a la Guía Rápida!Sólo 2 minutos y vea como
e-libro revoluciona las

Volver al Indice General >>
2
La búsqueda simple le permite buscar rápidamente una palabra o frase. Todas las ocurrencias de la palabra o frase en el texto, título, temática, autor o editorial de un documento serán mostradas. Puede refinar su búsqueda utilizando la opción de búsqueda avanzada o haciendo click en el texto, temática, o editorial de un resultado de la búsqueda.
La búsqueda avanzada le permite realizar búsquedas de tipo Y (AND) para limitar más (refinar) su búsqueda. Puede agregar el número de criterios de búsqueda que desee. Asegúrese de utilizar los menús desplegables que se encuentran debajo del botón Buscar.
Palabras como y, el, y la no son válidas y no serán tenidas en cuenta como criterios de búsqueda, a menos que sean ingresadas entre comillas. Para buscar una frase exacta, escríbala entre comillas, por ejemplo "Martín Fierro". Necesita más ayuda para encontrar un documento? Vea Buscando en la Colección

Volver al Indice General >>
3
Comenzando • Primeros pasos • Requerimientos de sistema • Usando este sitio Primeros pasos Usted puede buscar inmediatamente títulos en la colección sin ningún paso previo, pero no podrá ver, copiar, o imprimir sin instalar el software ebrary reader. También tendrá que crear una cuenta para poder copiar o imprimir. Para buscar en la colección de documentos autorizados de ebrary:
1. Verifique los requerimientos de su sistema (Ver abajo).
2. Descargue el ebrary Reader para poder visualizar páginas, buscar dentro de documentos y tomar ventaja del poderoso navegador y las opciones de comprensión.
Descargue el software. Incluye las instrucciones completas de instalación.
3. (Opcional) Cree una cuenta para poder imprimir, copiar y pegar.
Haga click en el botón Conectar (como se muestra a la derecha). Haga click en el vínculo que dice "¿Necesita
una cuenta nueva?" y complete el formulario. Para más información sobre cuentas, vea Administrando Su Cuenta.
Después de crear su cuenta, haga click en Comenzando para completar el proceso.
4. Averigüe más sobre cómo buscar contenidos (Ver abajo).
Volver...

Volver al Indice General >>
4
Requerimientos de Sistema CPU • Pentium (75 MHz o superior) para Windows, Windows 95 o
posterior. • Power PC para Apple Macintosh (Performa 6XX) o superior,
Macintosh OS 8.1 o superior, incluidos OSX y Jaguar.
Memoria • Windows o Macintosh: mínimo 64 MB de RAM. Se recomienda 128 MB o más.
Navegadores Web • Netscape Communicator 4.x, 7.x (por el momento no soporta Netscape 6 o Safari).
• Microsoft Internet Explorer 4.x a 6.x.
Espacio en disco rígido • Windows o Macintosh: mínimo 5 MB.
Nota: Las plataformas LINUX y UNIX no son soportadas por el momento.
Usuarios AOL: Para obtener mejores resultados, recomendamos que los usuarios AOL instalen el ebrary Reader antes de usar este sitio e incluso de usar Internet Explorer, para trabajar con el buscador del ebrary Reader en lugar del de AOL. El buscador de AOL no siempre reconoce el software de ebrary. Los usuarios de AOL también deberán tener instalada la versión 5.0 o más reciente del software de AOL.
Volver...

Volver al Indice General >>
5
Usando este Sitio 1. Acceder
(Opcional) Usted no tiene que tener una cuenta o acceder a la misma para buscar o ver documentos, pero deberá ingresar su nombre de usuario y contraseña si desea copiar, imprimir, o usar notas, resaltador y opciones para su Estante de Biblioteca.
Haga click en el botón conectar en la parte izquierda de la pantalla (ver abajo). Ingrese su nombre de usuario y contraseña. Si no tiene una cuenta, siga el vínculo correspondiente en la página conectar. Para más información, consulte Administrando Su Cuenta.
2. Búsqueda de documentos.
2a. Para acceder a más opciones de búsqueda, haga click en el botón
Avanzado. Para hacer una búsqueda de un solo campo, haga click en el botón
Simple.
2b. Ingrese una palabra o frase en el campo de texto.
2c. Especifique en qué parte de los documentos desea buscar.
2d. Agregue o elimine criterios de búsqueda, o restablezca la
configuración predeterminada.
2e. Seleccione una categoría específica, el tipo de documento y/o el idioma.
2f. Para ejecutar la búsqueda, haga clic en el botón Buscar. Los resultados
aparecerán en la parte derecha de la pantalla.
Para mayor información sobre la realización de búsquedas efectivas,
vaya a Consejos de búsqueda.
2g. Cambio de idioma. Para cambiar el idioma que se usará para mostrar los
resultados de la búsqueda, la visualización del documento, la ayuda,
la administración de su cuenta, etc., seleccione el idioma deseado y haga click en el botón.

Volver al Indice General >>
6
3. Examine los resultados de la búsqueda.
Una lista de documentos que coinciden con su criterio de búsqueda es mostrada en la parte derecha de la pantalla.
3a. El número de documentos encontrados y el método usado para ordenarlos. Los documentos son ordenados originalmente por Puntaje. A mayor cantidad de coincidencias con su criterio de búsqueda, el documento suma un mayor puntaje.
3b. Usted puede reordenar los resultados por:
* Puntaje. * Título. * Autor. * Fecha de publicación.
3c. Se muestran diez resultados por página. Haga click en Anterior o Siguiente para ir a la página anterior/siguiente de resultados, o haga click en el número de página para acceder directamente. Para ver páginas que van más allá del rango mostrado, haga click en el más alto (o más bajo) número mostrado.
4. Abrir el
documento. 4a. Para ver un documento del listado de resultados de la Búsqueda (como se muestra arriba), haga click sobre su título o tapa. Esto abre el documento, resaltando el resultado, por ejemplo, una frase de texto. Si no se especificó ningún término, abrirá en la primera página.
4b. En el sector izquierdo se puede ver el autor, editor, y los derechos de la obra (como se muestra abajo). También detalla qué porcentaje del documento es posible visualizar y cuál es la tarifa para realizar copias o impresiones del material. Estos montos son fijados por el editor, no por ebrary.

Volver al Indice General >>
7
5. Explore el
documento. 5a. Las Tablas de Contenidos son accesos directos a secciones del documento. Haga click sobre ellos para saltar a un capítulo o sección específicos. Utilice el botón correspondiente en la barra de herramientas para activar y desactivar esta opción.
5b. Utilice la barra de herramientas del ebrary Reader para explorar el documento. Estas opciones incluyen:
ï El menú desplegable InfoTools. ï Copiar una selección de texto al portapapeles, con una cita bibliográfica
automática. ï Imprimir páginas. ï Ver/ocultar la Tabla de Contenidos, Notas, y Resaltador. ï Resaltar un texto específico eligiendo el color del resaltador (amarillo,
rosa o azul). ï Señalar una página específica y agregar notas personales. ï Ir a la anterior/siguiente búsqueda resaltada en el documento. ï Zoom.
Para información detallada sobre los controles de la barra de herramientas, consulte Usando el ebrary Reader.
6. Continuar
explorando. Para continuar buscando, obtener ayuda o volver a la página principal, use los botones solapa del cuadro izquierdo.
7. Acceda a la
información de su Cuenta.
Haga click en el botón Cuenta en el cuadro izquierdo para ver la actividad de su cuenta, cambiar la información de usuario, etc. Para más información consulte Administrando Su Cuenta.
8. Salir
(Desconectar). Al finalizar su sesión, por favor recuerde salir. Esto le asegura que no se realicen cargos a su cuenta antes de que vuelva a acceder. Este paso es particularmente importante si su computadora está en un área no segura o si la comparte con otros usuarios.

Volver al Indice General >>
8
Búsquedas en la Colección • Búsqueda Simple • Búsqueda Avanzada • Visualizando los Resultados de la Búsqueda • Navegar
Ir a Consejos de Búsqueda. Búsqueda Simple
Ingrese una palabra o una frase y haga click en el botón Buscar. La Búsqueda Simple se ejecutará sobre todos los tipos de documentos en cualquier idioma o temática. Buscará cualquier ocurrencia de la palabra (o frase) ingresada en el texto, título, autor, editorial y temática de todos los documentos. Si desea buscar una frase específica, escríbala entre comillas antes de hacer click en el botón Buscar. Si desea realizar una búsqueda con múltiples palabras o frases, elija la opción de Búsqueda Avanzada.
Volver... Búsqueda Avanzada Si elige la opción de Búsqueda Avanzada, podrá ver en la pantalla dos grupos de campos de búsqueda. Si acaba de realizar una Búsqueda Simple, los criterios utilizados serán ingresados automáticamente en el primer campo de búsqueda. El formulario también le provee las siguientes opciones en forma predeterminada: • El primer término ejecutará una búsqueda sobre el texto de los
documentos - usted puede cambiarlo a texto, temática, título, autor o editorial.
• El segundo término ejecutará una búsqueda sobre la temática de los documentos - usted puede cambiarlo a texto, temática, título, autor o editorial.
• La búsqueda será ejecutada en Todas las Temáticas, Todos los Documentos, y Todos los Idiomas. Esto puede ser modificado utilizando los menús desplegables que se encuentran debajo del botón Buscar. Puede seleccionar una temática específica, un tipo de documento específico y el idioma que usted prefiera.
Cualquier Búsqueda Avanzada que contenga múltiples criterios es una búsqueda de tipo Y (AND). Puede utilizar la cantidad de criterios distintos que desee para refinar su búsqueda. Al hacer click en el botón Más obtendrá campos de búsqueda adicionales.

Volver al Indice General >>
9
Al hacer click en el botón Menos eliminará el último campo de búsqueda y mantendrá el resto de las configuraciones. El botón Borrar eliminará todos los criterios de búsqueda ingresados y restablecerá la configuración predeterminada de la Búsqueda Avanzada. Los campos de búsqueda vacíos serán ignorados.
Volver... Visualizando los Resultados de la Búsqueda Los resultados de la búsqueda son compilados conforme se busca cada una de las palabras o frases especificadas. El orden en que son ingresadas no afecta los resultados de la búsqueda. Si los resultados contienen más de diez documentos, serán mostrados en múltiples páginas. Para ver la próxima página haga, click en Siguiente en la parte superior de la página de Resultados. Para ir directamente a una página en particular, haga click en el número de página. Haga click en Anterior para retroceder una página en los resultados. En forma predeterminada, los resultados de la búsqueda son ordenadospor Puntaje, es decir, por el número de veces en que aparece el criterio de búsqueda en el documento. El documento con mayor cantidad de coincidencias aparece en el primer lugar de la lista. También puede ordenar la lista de resultados por Título, Autor o Fecha:
• Ordenar por Título muestra los resultados en orden alfabético por el título del documento. • Ordenar por Autor agrupa los resultados según el tema o autor. Dentro de cada grupo, el
resultado es mostrado en orden alfabético por título. • Ordenar por fecha muestra el resultado ordenado por fecha de publicación, con el
documento más nuevo en el primer lugar de la lista.
Para reordenar los resultados de la búsqueda, haga click en Puntaje, Título, Autor, o Fecha en la parte superior de la página de resultados.
Volver... Navegar Usted puede hacer click en el botón Navegar para buscar por temática. Haga click en el vínculo apropiado en la parte izquierda para ver alfabéticamente el criterio seleccionado. Cada sección vinculada contiene 100 entradas. Por favor note que la función de búsqueda no incluye las tapas de los libros o vínculos vía autor, editorial y temática como los que localiza con las búsquedas simples o avanzadas.
Volver...

Volver al Indice General >>
10
Copiando Texto de un Documento Antes de que usted pueda copiar o imprimir páginas de un documento de la colección ebrary, usted debe crear una cuenta e instalar el software ebrary Reader™. Para crear una cuenta, vaya a la página Administrando Su Cuenta. Para descargar e instalar el software ebrary Reader, vaya a la página Descargar. Las transacciones de copia o impresión sólo serán debitadas de Su Cuenta una vez que usted haga click en el botón Aceptar del cuadro de Confirmación. Para copiar texto de un documento:
• Utilice su mouse para seleccionar el texto que desea copiar. • Haga click en el botón Copiar de la barra de herramientas del ebrary Reader o
seleccione Copiar del menú InfoTools™. • Nota: Usted debe utilizar el ebrary Reader para copiar texto de los documentos de la
colección ebrary; el comando Copiar de su navegador no funcionará.
Una vez que la transacción es aprobada, el texto seleccionado y una cita bibliográfica son copiados al portapapeles de su sistema. Por ejemplo:
“ In 1920, Mamie Smith was the queen with the ‘ Crazy Blues,’ ” John continued. “ But by the fall of 1927, when I joined her, there was Bessie Smith, Ma Rainey, Ida Cox; so many blues singers that Mamie Smith couldn’t make a comeback. Well, the show broke up in about six weeks. Then the Musicians Union gave me my fare back to Pittsburgh. Linda Dahl. Morning Glory: A Biography of Mary Lou Williams. Forestville CA USA: Random House, 2000-02-11. http://primis.ebrary.com/Doc?id=2002211&page=67

Volver al Indice General >>
11
Imprimiendo Documentos Antes de que pueda copiar o imprimir páginas de un documento de la colección ebrary, usted debe abrir una cuenta e instalar el software ebrary Reader™. Para abrir una cuenta ahora, vaya a la página Administrando Su Cuenta. Para descargar e instalar el software ebrary Reader, vaya a la página Descargar. El cargo por una transacción de copia o impresión no será debitado de su cuenta hasta que haga click en el botón Aceptar del cuadro de Confirmación. Nota: Sólo una copia de cada página puede ser impresa en cada transacción. Para imprimir una o más páginas de un documento:
1) Verifique que la impresora esté encendida y funcionando en forma apropiada antes de intentar imprimir páginas de la colección ebrary. Para imprimir una página de prueba:
• Windows: Seleccione Configuración > Impresoras del menú Inicio. Haga click con el botón derecho sobre el icono de su impresora predeterminada y seleccione Propiedades del menú desplegable. Haga click en el botón Imprimir página de prueba del cuadro de Propiedades.
• Macintosh: Desde el Finder, seleccione Print Desktop del File menu. Esto imprime los iconos del escritorio en su impresora.
Si la página de prueba no se imprime correctamente, vea la Guía de Solución de Problemas de Impresión.
2) Haga click en el botón Imprimir en la barra de herramientas del ebrary Reader o seleccione Imprimir del menú InfoTools.
Nota: Usted debe usar el ebrary Reader para imprimir texto de los documentos de la colección ebrary. El comando Imprimir de su navegador no funcionará.
En el cuadro de Confirmación de Impresión, especifique las páginas que quiere imprimir: todas las páginas, la página actual, o un rango de páginas. El editor del documento determina cuántas páginas pueden ser impresas. Por defecto, el número de página inicial del rango de impresión es la página actual. Note: Page ranges must be specified using the physical page numbers displayed by the ebrary Reader. Because the ebrary Reader counts all pages starting from the beginning of the book, these physical page numbers might not match the document's own numbering system. The physical page number for the current page and the total number of pages in the document are displayed in the right side of the ebrary Reader toolbar.

Volver al Indice General >>
12
3)
4) Para cambiar la configuración de su impresora o usar una impresora diferente de la que se especifica en el cuadro de Confirmación de Impresión, haga click en el botón Configuración.
5) Para iniciar la impresión, haga click en el botón Aceptar del cuadro de confirmación de impresión y en el de configuración de la impresora.
Una vez que la transacción es aprobada, las páginas seleccionadas son enviadas a su impresora. Si usted encuentra un problema en la impresión y las páginas seleccionadas no son impresas, resuelva el problema y repita el pedido de impresión con la misma selección. Para más información vea la Guía de Solución de Problemas de Impresión.

Volver al Indice General >>
13
Examinando Documentos de la Colección ebrary Puede hacer click en el botón Examinar para buscar por materias. Éstas se enlistarán en orden alfabético. Haga click en la materia deseada en el recuadro de la izquierda. Un número aproximado de títulos pertenecientes a esa materia aparecerán entre paréntesis. Si desea ser más específico con su selección, haga click en el signo más a la izquierda de la materia. Se desplegará un árbol de encabezados con las temáticas adicionales. Haga click en cualquier vínculo para obtener una lista de documentos específicos, que aparecerá a la derecha de la pantalla.

Volver al Indice General >>
14
Usando el ebrary Reader™ ebrary Reader es un software plug-in para navegadores de Windows y Macintosh que le permite navegar, copiar e imprimir documentos de la colección 1-libro. Con el menú InfoTools, un componente del ebrary Reader, también puede acceder a definiciones, enciclopedias, mapas, traducciones, o información biográfica de cualquier término de un documento.
• Descargue el software ebrary Reader • Barra de herramientas del ebrary Reader • Menú InfoTools • Barra de información del usuario y del documento • Opciones del ebrary Reader
o Estante de Biblioteca o Señaladores o Notas o Resaltador o Automenú
Descargar el software ebrary Reader Descargar el ebrary Reader Incluye instrucciones completas de instalación.
Volver... Barra de herramientas del ebrary Reader
La barra de herramientas del ebrary Reader provee acceso a los siguientes controles: a. Menú InfoTools (haga click y mantenga el botón apretado hasta que se despliegue el menú). b. Copiar el texto seleccionado. Una cita bibliográfica es incluida automáticamente. c. Imprimir un rango de páginas.

Volver al Indice General >>
15
d. Mostrar/ocultar la Tabla de Contenidos. e. Señaladores – haga click para trabajar con Notas. f. Resalte texto – también usado para seleccionar el color y para borrar el resaltado. g. Ir a la página anterior del documento. h. Ir a la página siguiente del documento. i. Ir a una página específica del documento (haga click y mantenga el botón apretado antes de
que aparezca el menú desplegable). j. Ir a la anterior o siguiente coincidencia de búsqueda. k. Zoom (haga click y mantenga el botón apretado antes de que aparezca el menú desplegable).
Volver... Menú InfoTools El menú InfoTools contiene las siguientes herramientas y opciones: Definir Buscar definiciones en el diccionario del texto seleccionado.*
Explicar Buscar el texto seleccionado en la enciclopedia.*
Localizar Accede a mapas relacionados con el texto seleccionado.*
Traducir Traduce el texto seleccionado de/a Inglés, Francés, Alemán,
Italiano, Español, o Portugués.*
Quién Busca el teléfono, dirección postal, email, biografía y
bibliografía del texto seleccionado.*
* Nota: Un máximo de 10 palabras puede ser seleccionado por vez.
Buscar en el documento
Busca el texto seleccionado en el documento.
Buscar en todos los documentos
Busca el texto seleccionado en todos los documentos de la colección.
Buscar en la Web
Busca el texto seleccionado en la web (usando motores de búsqueda).

Volver al Indice General >>
16
Resaltar Resalta una porción de texto para uso futuro. El color puede ser amarillo, rosa, y
azul, y el texto resaltado es guardado en la sección Contenidos/Notas/Texto Resaltado.
Agregar al Estante de Biblioteca
Copia el título a su biblioteca personal para referencia futura.
Compre este Título en
Compra documentos directamente a través de una de nuestras destacadas librerías online.
Copiar Texto
Copia la selección de texto para ser pegada en el editor de texto que usted elija. Una cita bibliográfica es incluida automáticamente.
Copiar Señalador
Copia la URL de esa sección específica y puede ser pegada o guardada en señaladores/favoritos para uso futuro.
Imprimir Imprime la página específica.
Imprimir otra vez
Si tuvo un problema de impresión y no pudo imprimir las páginas seleccionadas, puede intentar imprimir nuevamente. Esto sólo será posible dentro de la misma sesión del navegador.
Automenú Configure el menú InfoTools como desplegable (o no) después de seleccionar el
texto deseado.
Preferencias Configure el factor de zoom predeterminado, el color del resaltador, la tabla de
contenidos y las preferencias del menú.
Ayuda Abre la ventana de ayuda.
Acerca de ebrary Reader
Información acerca de la versión instalada del ebrary Reader.
Volver...

Volver al Indice General >>
17
Barra de información del usuario y del documento
La barra gris ubicada en la parte inferior de la ventana cuando está visualizando un documento contiene información acerca del usuario. También contiene información acerca del documento, como el número de página.
Volver... Opciones del ebrary Reader
Estante de Biblioteca Le permite al usuario acceder a un resumen de los títulos que ha guardado en su Estante de Biblioteca. Para ver y editar su Estante de Biblioteca, debe acceder con su nombre de usuario y contraseña y hacer click en el icono Ver su Estante de Biblioteca. Cómo agregar un título a su estante de biblioteca:
• Desde un documento seleccionado, vaya al menú desplegable InfoTools y haga click en Agregar a mi Estante de Biblioteca. Esto agregará automáticamente el título.
Cómo eliminar títulos de su Estante de Biblioteca
• Debajo de la barra Cuenta, haga click en el vínculo titulado Ver su Estante de Biblioteca. Esto mostrará los títulos que tiene actualmente en su Estante de Biblioteca.
• Haga click en la caja que está al lado de cada item que quiere eliminar. • Haga click en el botón Eliminar los títulos seleccionados de mi Estante de Biblioteca. Esto
eliminará los documentos de su Estante de Biblioteca.
Volver... Señaladores (opcional) Los señaladores le permiten marcar una página o un título específico. Usted puede ahorrar tiempo marcando referencias en el material utilizando señaladores. Para usar esta opción debe haber accedido ingresando su nombre de usuario y contraseña. Cómo agregar un señalador
• Desde una página en un documento específico que quiere marcar, haga click en el icono Señalador de la barra de herramientas del ebrary Reader ubicada arriba del documento.
• En la barra de Notas en el cuadro de Contenidos, usted podrá ver una lista de sus señaladores. Estos señaladores también podrán ser visualizados en su Estante de Biblioteca.

Volver al Indice General >>
18
Para eliminar un señalador, seleccione el señalador a eliminar, lo que lo llevará directamente a la página, y elimine Eliminar en la parte inferior de la caja de edición.
Volver... Notas (opcional) La sección Notas le permite agregar una nota a una página o título específico. Estas notas también serán guardadas en su Estante de Biblioteca. Para usar esta opción debe haber accedido ingresando su nombre de usuario y contraseña. Para crear una nota:
• Desde la página del documento donde quiere agregar la nota, haga click en el icono Señalador ubicado en la barra de herramientas del ebrary Reader. Una vez que el señalador fue creado, comience a tipear en la caja de edición. Esta nota puede tener un máximo de 320 caracteres. Cuando vaya a otra página, la nota anterior será guardada en la barra de notas en el cuadro de Contenidos.
• Para volver a ver esta nota, haga click en el ítem correspondiente en la barra de notas. No solo aparecerá la nota en la caja de edición, sino que también lo llevará a la página donde la nota fue creada.
Para editar una nota:
• Haga click en la nota a ser editada en la barra de Notas en el cuadro de Contenidos. • En la caja de edición, empiece a editar su nota. Usted puede agregar o eliminar la nota entera.
Haga click en otra página para completar de guardar la nota editada..
Para eliminar una nota:
• Haga click en la nota a ser editada en la barra de Notas en el cuadro de Contenidos o haga click en la nota desde su Estante de Biblioteca.
• La nota aparecerá en la caja de edición. Haga click en el botón eliminar ubicado en la parte inferior de la caja para eliminar la nota.
Botón Deshacer: El botón Deshacer es usado para revertir los cambios hechos en una nota, volviendo a la nota original. Usted debe estar en la misma sesión en la que fue creada la nota para que funcione esta opción.
Volver...

Volver al Indice General >>
19
Resaltador (opcional) El resaltador le permite resaltar texto en una página de un documento. Para que el texto se conserve resaltado debe haber accedido ingresando su nombre de usuario y contraseña.
Cómo Resaltar
• Mientras está visualizando un documento, localice la porción que quiera resaltar.
• Haga click en el icono Resaltador de la barra de herramientas del ebrary Reader. En el menú desplegable, seleccione el color del resaltador (amarillo, rosa, o azul). Consejo: El resaltador también puede ser activado simplemente haciendo click en el icono de Resaltador en la barra de herramientas del ebrary Reader.
• Una vez seleccionado el resaltador, su cursor se transformará en un marcador. • Cada resaltado creado será guardado en el cuadro de Contenidos debajo de la barra del
Resaltador. Haga click en un resaltado guardado para volver a la página. • Para apagar el resaltador, haga click en el botón Resaltador de nuevo o haga click en el menú
desplegable y seleccione Resaltador. Su cursor volverá a tomar la forma de una flecha
Cómo eliminar un Resaltado?
• Seleccione un documento específico que contenga resaltados guardados desde su Estante de Biblioteca. Haga click en el icono de marcador de la barra de herramientas del ebrary y seleccione la opción Quitar Resaltado del menú desplegable.
• Su cursor tomará la forma de un marcador con una X cruzándolo. Haga click y arrastre el cursor sobre el texto resaltado para eliminar el efecto.
• Una vez completo, vuelva al menú desplegable y haga click en Quitar Resaltado de nuevo para apagar esta opción.
• La porción de texto sobre la que se quitó el resaltado no será eliminada de la lista de la barra de Resaltado.
Volver...
Automenú Cuando es activado, el menú InfoTools aparece automáticamente siempre que resalta o selecciona texto de un documento. Para desactivar esta opción, haga click nuevamente en Automenú.
Volver...

Volver al Indice General >>
20
Administrando su cuenta
• Creando una cuenta • Accediendo • Actualizando la información de su cuenta • Recuperando su contraseña olvidada • Configurando sus preferencias
Creando una cuenta
Una cuenta de ebrary le posibilita copiar o imprimir cualquier documento de la colección. Usted debe poseer una tarjeta de crédito válida para crear una cuenta. Los cargos de copia e impresión serán debitados de su cuenta. El saldo de la misma aparecerá en pantalla cada vez que usted solicite una copia o impresión.
Usted puede crear múltiples cuentas con una misma tarjeta de crédito. Crear una cuenta es rápido y fácil. Sólo siga los siguientes pasos:
• Haga click en el botón de Login (cómo se puede ver a la derecha). Haga click en el vínculo que dice "Usted necesita una nueva cuenta?"
• Cree un nombre de usuario y una contraseña. Asegúrese de elegir algo que le resulte fácil de recordar, pero difícil de adivinar para otros. Si el nombre de usuario que usted eligió ya está siendo utilizado, usted deberá escoger uno nuevo.
• Ingrese su nombre y apellido del mismo modo en que figuran en su tarjeta de crédito. • Ingrese su dirección de email. • Ingrese su dirección de correspondencia en el campo previsto. Esta dirección debe
coincidir con la del envío del resumen de su tarjeta de crédito.
Haga click aquí para ver nuestra Política de Seguridad.
Volver... Accediendo Una vez que accedió ingresando su usuario y contraseña, debe entrar a su cuenta. Haga click en Ver Su Estante de Biblioteca para acceder a los títulos con los que usted está trabajando, entre a su Reporte de Actividades, y modifique la información de su cuenta. Cuando finalice de trabajar en esta sesión, haga click en el botón Logout en el cuadro izquierdo.
Volver... Actualizando la información de su cuenta Si usted necesita actualizar su información personal, usted puede ir a la página de Actualización de la Información de su cuenta. Una vez que los cambios necesarios hayan sido realizados, haga click en Actualizar la Cuenta.
Volver...

Volver al Indice General >>
21
Recuperando su contraseña olvidada Si usted ha olvidado su clave, puede solicitar el envío de la misma a su dirección de email. Ingrese su nombre de usuario en el campo "Olvidó su clave" de la pantalla de login. Haga click en Enviar. ebrary le enviará un email con su contraseña a la dirección registrada.
Volver... Configurando sus preferencias Usted puede configurar las siguientes preferencias:
• Ver u ocultar la Tabla de Contenidos • Establecer un porcentaje de zoom por defecto • Seleccionar el color del texto del resultado de una búsqueda dentro de un documento
(verde, rojo, o ninguno). • Ver u ocultar el menú de InfoTools como un acceso directo.
Para acceder a sus preferencias, usted debe acceder a un documento de la colección para visualizar la barra de herramientas del ebrary Reader™. Entonces, haga click sobre el menú desplegable InfoTools y busque la opción Preferencias. Cuando la seleccione, un pequeño recuadro aparecerá en su pantalla y usted podrá realizar los cambios requeridos. La Tabla de Contenidos lista los títulos de los capítulos del documento seleccionado. Haciendo click en uno de esos títulos accederá directamente al capítulo correspondiente. Usted tiene la opción de visualizar esta lista u ocultarla modificando sus Preferencias o haciendo click en el botón de Tabla de Contenidos ubicado en la barra de herramientas del ebrary Reader.
Volver...

Volver al Indice General >>
22
FAQ General
• ¿Qué es ebrary? • ¿Qué es e-libro? • ¿Qué servicios provee e-libro? • ¿En qué difiere el Sitio para consumidores, del servicio para Bibliotecas? • ¿Quiénes son sus asociados? • ¿Quiénes son sus clientes? • ¿Cuál es el costo de e-libro? • ¿Qué problemas se solucionan con la oferta de e-libro? • ¿Qué lo hace a e-libro junto a ebrary único? • ¿En qué difiere el servicio de e-libro respecto de los vendedores de e-books? • ¿Qué es PDF? • ¿Dónde está localizado e-libro Co? • ¿Quiénes son los inversores de e-libro y ebrary? • ¿Cuándo fueron establecidas e-libro y ebrary? • ¿A quienes puedo contactar para mayor información?
¿Qué es ebrary? ebrary es un proveedor líder en Servicios de distribución de Información.
Volver... ¿Qué es e-libro? E-libro Co. (www.e-libro.com) es el canal en Español de los servicios ebrarian de ebrary, y proveedor de un extenso servicio de distribución de contenidos en distintos formatos tanto digitales como impresos bajo demanda.
Volver... ¿Qué servicios provee e-libro? e-libro ofrece la solución ebrarian™ adaptada a la medida de cada biblioteca. Esta combina una poderosa plataforma de software con valiosos contenidos editoriales que incluyen derechos de autor de más de una centena de editoriales lìderes entre las cuales figuran las compañìas McGraw Hill, Ramdom House, Penguin Classics, John Wiley & Sons, Cambridge University Press, Taylor & Francis, Palgrave, FLACSO, y muchas otras. El servicio ebrarian para bibliotecas es un servicio innovador de ebrary, que le permite a las bibliotecas ofrecer a sus usuarios un acceso multi-usuario para acceder a una gran cantidad de libros y otros documentos en formato digital, disponiendo adicionalmente de herramientas avanzadas para trabajos de investigación. El servicio ebrarian para bibliotecas, es integrable y adaptable a las distintas metodologías de trabajo existentes en bibliotecas así como a sus recursos digitales, específicamente a través del uso de registros MARC.

Volver al Indice General >>
23
E-libro también dispone de un sitio para consumidores en el cual ofrece a investigadores y otros usuarios la posibilidad de realizar el despliegue de contenidos de miles de libros, con búsquedas "on-line" y la posibilidad de pagar sólo por el uso de dichos contenidos.
Volver... ¿En qué difiere el Sitio para consumidores del servicio para Bibliotecas? El sitio para consumidores de e-libro, basado en la plataforma ebrary, es complementario del negocio principal de e-libro como proveedor de servicios y contenidos a bibliotecas, empresas e instituciones, y permite visualizar los servicios que el usuario final puede recibir a través de la plataforma ebrarian. El servicio ebrarian para bibliotecas y otros clientes corporativos, difiere del servicio a usuarios finales, ya que el mismo se integra y adapta a los recursos digitales con soluciones tecnológicas de avanzadas, al sitio web de las bibliotecas u organizaciones que solicitan el mismo. Inclusive, las bibliotecas y otros clientes pueden incrementar el acceso a los contenidos a precios inferiores en ambientes libres de publicidad.
Volver... ¿Quiénes son sus asociados? E-libro, conjuntamente con Ebrary han realizado convenios que le permiten llegar al mercado con valiosos contenidos editoriales provenientes, a la fecha, de más de 100 editoriales y prensas universitarias líderes.
Volver... ¿Quiénes son sus clientes? Entre los clientes (bibliotecas) del servicio ebrarian se encuentran la Bibliblioteca Universitaria de Yale, Biblioteca Universitaria de Stanford , el sistema bibliotecario Península (consorcio compuesto por 34 bibliotecas públicas y bibliotecas de la comunidad educativa). Entre los cliente tecnológicos también encontramos McGraw-Hill's Primis Custom Publishing y Pearson's Learning Network.
Volver... ¿Cuál es el costo de e-libro? Los precios varían dependiendo de las necesidades individuales de nuestros clientes y el tipo de adaptación que requieren.
Volver... ¿Qué problemas se solucionan con la oferta de e-libro? e-libro permite a las bibliotecas y otras instituciones ofrecer a sus clientes y usuarios un acceso a contenidos de alto valor y la capacidad de efectuar trabajos de investigación o consultas de avanzadas sobre los mismos. Puede integrarse fácilmente a los sistemas de catalogación, administración, recursos digitales, y metodologías de trabajo de cada biblioteca. Para editoriales, nosotros proveemos una rápida y efectiva manera de asegurar nuevas oportunidades de ventas en línea, sin poner en peligro derechos de autor o afectar sus tradicionales canales de venta de libros impresos.
Volver...

Volver al Indice General >>
24
¿Qué lo hace a e-libro junto a ebrary único? e-libro, a través de la plataforma de ebrary, ofrece servicios superiores en Distribución y Recuperación de Información para el mercado de habla hispana. A través de una plataforma tecnológica única, la solución ebrarian combina los beneficios de Internet con el acceso a contenidos de gran valor provenientes de las editoriales líderes del mercado. El resultado es una solución con costos más efectivos y convenientes para cualquier institución con necesidad de acceso a información y contenidos para investigación.
Volver... ¿En qué difiere el servicio de e-libro respecto de los vendedores de e-books? e-libro provee a través de la plataforma de ebrary un servicio único para la recuperación de la información, sin necesidad de efectuar descargas de libros electrónicos que pueden ser significativamente grandes archivos que requieren un software de lectura específico. Y que, en casos de uso bibliotecarios pueden ser accedidos por una persona a la vez. Mientras que las bibliotecas que emplean los servicios de e-libro conjuntamente con la solución ebrarian , pueden ofrecer a sus clientes un acceso ilimitado a documentos de alto valor desde cualquier computadora con acceso a Internet. Sin embargo, más allá de lo expuesto, e-libro ofrece a sus clientes la posibilidad de adquirir dentro de su catálogo en Español, el contenido que se está consultando tanto en forma electrónica (ebook) a través de la seguridad de las plataformas DRM (Digital Rights Management) de sus canales asociados, o bien el producto en su versión impresa.
Volver... ¿Qué es PDF? PDF (Portable Document Format), o sea formato de documento portátil, es un estándar de facto en el mercado, que permite a los que generan contenidos poder manipularlos y distribuirlos en formato digital, con las ventajas que esto significa. El formato PDF es el formato de archivo más efectivo en costo(producción y tratamiento del contenido) disponible en la actualidad. Los archivos PDF son extremadamente fáciles de crear en forma económica. Los mismos son totalmente independientes de la plataforma utilizada en el computador para crear los contenidos. Este formato permite que los documentos puedan ser presentados en línea respetando el formato original de la versión impresa del contenido en cuestión.
Volver... ¿Dónde está localizado e-libro Co? e-libro Co es una compañía americana con base en Miami Florida y oficinas en otros países de Latinoamérica y Europa.
Volver... ¿Quiénes son los inversores de e-libro y ebrary? e-libro es una compañía de capitales privados conformada por una empresa líder en el mundo de habla hispana para la edición y comercialización de contenidos digitales (El Cid Editor Inc www.e-libro.net) , Los W (Grupo Werthein) y Cohen Global Market. ebrary es una companía privada fundada por tres de los grupos editoriales líderes en el mundo: Las compañías McGraw-Hill,, Pearson plc, y Random House Ventures LLC.
Volver...

Volver al Indice General >>
25
¿Cuándo fueron establecidas e-libro y ebrary? www.e-libro.net fue fundada en el año 1998, www.ebrary.com en el año 1999, www.e-libro.com en el año 2002 como versión en castellano de la misma plataforma, www.e.-livro.com en el año 2003 como versión en portugués usando la tecnología ebrary.
Volver... ¿A quienes puedo contactar para mayor información? Por favor vea nuestra sección contactos para que un representante de la empresa atienda sus necesidades de la mejor forma posible.
Volver...

Volver al índice General >>
26
Procedimiento ante un error
1) Ingresar a http://site.ebrary.com/validate , copiar toda la información que allí sale (desde el
primer renglón hasta el último) y enviarla a [email protected] con copia a [email protected] , en el asunto del mail, ingresar el nombre de la Universidad/Institución.
2) Detallar el mensaje de error que aparece, en lo posible adjuntar una imagen del mismo, por
ejemplo:
o capturar la imagen completa de la pantalla con la tecla �Impr Pant� o �Print Screen� 3) No olvidar de especificar el nombre de la Universidad o Institución y la url que utilizan para
ingresar a la base de datos: http://site.ebrary.com/lib/nombreX
Volver...
Accesos remotos El acceso remoto, es decir acceder desde una computadora que no esté autorizada por IP, funcionará correctamente en:
• computadoras donde no hay firewall instalado ni proxy instalado • computadoras que sí tienen firewall, (por ejemplo el Norton Personal Firewall ) habilitado
pero con la opción Privacidad apagada • computadoras que sí tienen firewall con privacidad encendida pero con las cookies
habilitadas Si hay algún firewall instalado, con las cookies bloqueadas o la privacidad de explorador activada, entonces dará el error "Acceso NO Autorizado". Idem para el caso de proxy. Deberán revisar la configuración de éstos software y cualquier duda o inconveniente ingresar a http://site.ebrary.com/validate y enviar la información que aparece (desde el primer hasta el ultimo renglón) a [email protected]