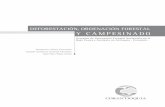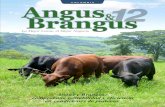Realizado por Mariana Escobar Vélez #9 y Ana María García Córdoba #10 9°A.
-
Upload
sosimo-larios -
Category
Documents
-
view
216 -
download
0
Transcript of Realizado por Mariana Escobar Vélez #9 y Ana María García Córdoba #10 9°A.

Filtro de datos

Realizado porMariana Escobar Vélez #9 y Ana María García Córdoba #109°A

Los datos filtrados muestran las filas que cumplen los criterios que haya especificado y ocultan las filas que no deseen ver.
Después de copiar los datos de filtrar los datos de copiar, buscar, modificar, ampliar formatos, representar mediante gráficos e imprimir el subconjunto de datos filtrados sin tener que modificarlos y moverlos.
Se puede filtrar más de una columna.
Cada filtro adicional se basa en el filtro actual y reduce el subconjunto de datos (filtros aditivos)

Pasos para filtrar datos

Primer paso
Copiar la información necesarias en las celdas


Segundo paso
Hacer clic en el menú datos y después hacer clic en la sección ordenar y filtrar


Tercer pasoHacer clic en la opción filtro y en la esquina derecha de cada columna se ve una flecha desplegable que permite seleccionar el parámetro de filtrado de datos


Cuarto paso
Hacer clic en la flecha desplegable de la columna de país, inmediatamente se desplegará un menú contextual


Quinto paso
Hacer clic en la opción filtros de textos


Sexto paso
Después aparece un menú contextual. Hacer clic en la opción “comienza por…”


Séptimo paso
Aparece una ventana desplegable que permite seleccionar los parámetros para filtrar esta información.


Octavo paso
Hacer clic en la flecha desplegable de la condición de filtrado primaria


Noveno paso
Hacer clic en la opción es igual a…
Además seleccionamos la opción Alemania


Decimo paso
En filtrado secundario hacer clic en la opción no es igual a…


Onceavo paso
Hacer clic en la opción Andorra.


Doceavo paso
Hacer clic en el botón aceptar


Treceavo paso
Inmediatamente se visualiza el resultado del filtro seleccionado


Catorceavo paso
Para mostrar la lista completa, hacer clic en la flecha desplegable que se ubica en la columna país, e inmediatamente aparece un menú contextual.


Quinceavo paso
Hacer clic en la opción borrar filtro de país.


Dieciseisavo paso
Al final volverá a visualizar datos los datos sin filtro.


ResumenFiltrar datos sirve para obtener la información que estas buscando.
Puedes pedir que te los ordene por orden de mayor a menor o viceversa e igual para orden alfabético con los iconos AZ y ZA.
Se utiliza para trabajar con un subconjunto de datos
Con el filtro lo que haces es seleccionar los registros dentro de la base de datos que tenemos para que se muestren si cumplen un o unos criterios especificados.
En la zona inferior de la pantalla, en la barra de estado se indica el número de registros encontrados a la vez que el número de registros totales de la base de datos.
En la parte de la derecha los números de las filas están salteados, porque cada registro conserva la numeración original de su fila, además aparecen en color azul. En la zona superior al lado del triangulo al filtrar aparece un dibujito con el símbolo de un filtro para indicarte que esa columna está siendo filtrada.





C:\Users\Alumnas\Documents\MARIANA ESCOBAR Y ANA MARIA GARCIA SEGUNDO PERIODO 9°A 2013\Filtrar por varias columnas en Excel 2007.mp4

Palabras claves
Criterio: condición que cumple un conjunto de resultados.
Filtro: filas que cumplen un criterio determinado.
Parámetro de filtro: opciones de filtración.

Ejercicio1.Abre Excel2.Copia los siguientes datos en el Libro1

3.Selecciona la columna números 4.En el menú de Datos seleccione la función ordenar y filtrar5.Dar clic en la opción Filtrar y en la flecha desplegable de ésta columna dar clic en la opción Ordenar de menor a mayor
Este es el resultado

6.Selecciona la columna colores7.En el menú de Datos seleccione la función ordenar y filtrar8.Dar clic en la opción Filtrar y en la flecha desplegable de ésta columna dar clic en la opción Ordenar de la Z-A
El resultado es

9.Selecciona la columna días10.En el menú de Datos seleccione la función ordenar y filtrar11.Dar clic en la opción Filtrar12.Dar clic en la flecha desplegable13.Dar clic de nuevo en Filtro de texto14.Seleccionar la opción Contiene15. En el recuadro del frente colocar “es”16. Clic en Aceptar
Resultado

17.Selecciona la columna apellido18.En el menú de Datos seleccione la función ordenar y filtrar19.Dar clic en la opción Filtrar20.Dar clic en la flecha desplegable21.Dar clic de nuevo en Filtro de texto22.Seleccionar la opción No comienza por23. En el recuadro del frente colocar “me”24. Clic en Aceptar
Así queda

25.Selecciona la columna nombre26.En el menú de Datos seleccione la función ordenar y filtrar27.Dar clic en la opción Filtrar28.Dar clic en la flecha desplegable29.Dar clic de nuevo en Filtro de texto30.Seleccionar la opción Termina por31. En el recuadro del frente colocar “a”32. Clic en Aceptar
Resultado

FIN♥