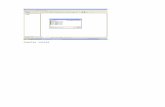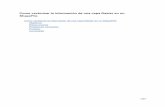RASTER
-
Upload
marco-reyes -
Category
Documents
-
view
540 -
download
0
Transcript of RASTER

Analista Espacial para ArcGIS
EJERCICIO 4: CONSTRUYENDO UNA BASE DE DATOS RÁSTER
Esta lección introduce un número de funciones de conversión y almacenamiento de datos ráster disponibles en el ArcGIS y el Analista Espacial. Se aprenderá a usar muchas de las herramientas de conversión de datos que se encuentran en la interfaz del usuario del Analista Espacial así como también algunas de las herramientas de conversión vector-a-ráster que se encuentran en el “ArcToolbox” y el “ArcCatalog”. También se aprenderá cómo geo-referenciar rásters e investigar un número de opciones para su almacenamiento.
PASO 1: “ARCCATALOG” Y LA HERRAMIENTA DE BÚSQUEDA “SEARCH”
Inicie el “ArcCatalog” y cree una conexión a los datos de entrenamiento del Analista Espacial. Se usará la herramienta “Search” para encontrar datos de SIG.
• Inicie el “ArcCatalog”.
Seguidamente cree una conexión al directorio de los datos del curso Analista Espacial si aún no existe uno. (Ignore el siguiente paso si la conexión existe).
• De “click” en “Connect to folder” y navegue hasta el directorio ..\topico_2008_gis\sapg.
La herramienta “Search” del “ArcCatalog” le ayuda a encontrar datos. Se usará ahora para encontrar datos ráster para la base de datos del Lago Tahoe.
• De “click” sobre el botón “Search” para abrir la ventana de diálogo “Search”.
• En la ventana de diálogo “Search” (mostrada en la página que sigue), escoja la opción “Raster dataset” para el cuadro “Type”.
• Defina para el cuadro “Look in” su directorio ...\spag\database\Tahoe.
• Defina para el cuadro del nombre “Save as”, “Lake Tahoe”.
• De “click” sobre el botón “Find Now” para iniciar la búsqueda.
• Cierre la ventana del diálogo “Search”.
Ejercicio 4: Bases de datos raster 4 -1

Analista Espacial para ArcGIS
Una vez que haya terminado, la herramienta de búsqueda crea una nueva carpeta con los resultados de la búsqueda en el árbol del catálogo. La nueva carpeta contiene accesos directos que han sido creados hacia los datos ráster encontrados por la herramienta “Search”. Los accesos directos pueden ser usados en las aplicaciones del “ArcGIS” como fuentes de datos.
Nota: Los accesos directos son “punteros” hacia los datos, no copias de los datos. PASO 2: CONVERSIÓN VECTOR-A-RÁSTER
Cuando se convierten elementos vectoriales en elementos ráster, se puede especificar un tamaño de celda para el ráster de salida. Su elección debe estar basada en varios factores: la resolución de los datos de entrada, la resolución de salida necesaria para llevar a cabo su análisis, y la necesidad de mantener una buena velocidad de procesamiento. Los ráster grandes requerirán mayores tiempos de procesamiento. Una alta resolución (y consecuentemente bajas velocidades de procesamiento) puede ser algunas veces esencial para el análisis. El tamaño de celda por defecto es el ancho (o altura) más pequeño de la extensión de los elementos de entrada dividido por 250, a menos que se especifique un tamaño de celda en la ventana de diálogo “Options”.
Ejercicio 4: Bases de datos raster 4 -2

Analista Espacial para ArcGIS
Para ilustrar el uso de las opciones de conversión de datos encontradas en la interfaz de usuario del Analista Espacial, se convertirá una capa vectorial en una capa ráster.
Se usará un campo de caracteres para la conversión. A cada valor de atributo de los caracteres se le ha asignado un valor numérico único durante la conversión, el cual es entonces escrito como el valor verdadero de las celdas de salida. El convertidor añadirá automáticamente un campo a la tabla de atributos de salida para conservar los atributos originales de los caracteres.
• Inicie el “ArcMap” con un nuevo mapa vacío.
• Añada la siguiente capa al mapa desde su directorio ..\Ejercicio04: hvowner.lyr – archivo shape de tenencia de la tierra que se convertirá en ráster
• Defina el entorno de análisis como sigue: directorio de trabajo (Working directory): ..\Ejercicio04
• De “click derecho” sobre hvowner y escoja la opción “Open Attribute table”.
• Note los atributos de los caracteres en el campo OWN_DESC
• Cierre la tabla “Attributes of hvowner”.
Ahora se usarán las herramientas de conversión de datos del Analista Espacial para convertir los polígonos en la capa hvowner a un ráster en formato de “grid”.
• En la barra de herramientas del Analista Espacial, de “click” en “Spatial Analyst” > “Convert” > “Feature to Raster”.
• En la ventana de diálogo “Feature to raster”, para la opción “Input feature”, de “click” en hvowner.
• En la ventana de diálogo “Field”, escoja OWN_DESC como el campo de conversión.
Nota: Los valores de celdas se asignarán basados en la descripción del propietario (“Owner Description”). Todas las celdas con la misma descripción del propietario tendrán el mismo valor asignado en el ráster de salida.
Ejercicio 4: Bases de datos raster 4 -3

Analista Espacial para ArcGIS
• Para la opción “Output cell size”, especifique 30 metros.
• De el nombre ..\Ejercicio04\hrowner al ráster de salida.
• De “click” sobre “OK” para cerrar la ventana de diálogo “Features to Raster”.
Se notará la generalización de los límites de los polígonos si observa de cerca la nueva capa ráster hrowner en su mapa. La generalización es inevitable con datos ráster, pero las ventajas analíticas ráster compensan la pérdida de detalle.
PASO 3: CONVERSIÓN RÁSTER-A-VECTOR
El Analista Espacial también tiene una herramienta de conversión ráster-a-vector. Existen varios aspectos de los cuales se debe estar enterado cuando se crean puntos, polígonos o líneas a partir de datos ráster.
Cuando se convierte un ráster representando puntos como viviendas en una clase vectorial de puntos, para cada celda que representa un punto en el ráster de entrada, en la clase vectorial de salida se creará un punto. Los puntos serán ubicados en el centro de las celdas que representan. Las celdas con valores NoData no serán transformadas en puntos.
Cuando se convierte un ráster que representa áreas como vegetación a elementos poligonales, los polígonos se construyen a partir de grupos de celdas contiguas que tienen el mismo valor de celda. Los límites se crean a partir de las celdas de los bordes en la capa ráster. Las celdas con valores NoData en el ráster de entrada no se convertirán en polígonos en la capa vectorial de salida.
Cuando se convierte un ráster que representa líneas, como caminos, a elementos poligonales, se crea una polilínea conectando los centros de las celdas. Las celdas con valores NoData en el ráster de entrada no se convertirán en polígonos en la capa vectorial de salida.
• Añada las siguientes capas al mapa desde su directorio ..\Ejercicio04:
hrsoil.lyr – ráster de áreas de suelo que se convertirá en polígonos
hrstrm – ráster de corrientes de agua que se convertirá en líneas
• Abra la tabla de atributos de la capa hrsoil.
Ejercicio 4: Bases de datos raster 4 -4

Analista Espacial para ArcGIS
Esta capa representa una grilla de enteros (“Integer Grid”) y por lo tanto tiene una tabla de atributos. Esta tabla contiene varios campos que describen los tipos de suelo encontrados en el ráster.
Ahora se convertirá el ráster con datos de suelos en elementos poligonales.
• En la barra de herramientas del Analista Espacial, de “click” sobre “Spatial Analyst” > “Convert” > “Raster to Features”.
• En la ventana de diálogo “Raster to Features”, para el cuadro “Input raster” escoja hrsoil.
• Para el cuadro “Field”, escoja la opción “Soil_code”.
• Para el cuadro “Output geometry type”, escoja la opción “Polygon”.
• Marque la casilla “Generalize lines” si es necesario.
• Nombre la capa vectorial de salida ..\Ejercicio04\soils.
• De “click” sobre “OK”.
Ejercicio 4: Bases de datos raster 4 -5

Analista Espacial para ArcGIS
Compare los límites de los elementos con los límites de los elementos en los datos ráster: Ahora se convertirán las líneas ráster en la capa hrstrm (corrientes de agua) en elementos vectoriales lineales.
• Encienda la capa hrstrm.
• Abra la tabla de atributos de la capa hrstrm.
• En la barra de herramientas del Analista Espacial, de “click” sobre “Spatial Analyst” > “Convert” > “Raster to Features”.
• En la ventana de diálogo “Raster to Features”, para el cuadro “Input raster”, escoja hrstrm.
• Para el cuadro “Field” escoja la opción “River_desc”.
• Para el cuadro “Output geometry type”, escoja la opción “Polyline”.
• Marque la casilla “Generalize” si es necesario.
• Nombre la capa vectorial de salida ..\Ejercicio04\streams.
• De “click” sobre “OK”.
Ejercicio 4: Bases de datos raster 4 -6

Analista Espacial para ArcGIS
Compare las corrientes de agua en el ráster de entrada con las corrientes de agua en la capa vectorial de salida del mapa. Si el tiempo lo permite, corra la conversión otra vez sin la opción de generalización para ver si esto hace alguna diferencia.
• Guarde el mapa como ..\Ejercicio04\Conversion.mxd.
• Salga del “ArcMap”.
PASO 4: CONVERSIÓN RÁSTER-A-RÁSTER
La conversión de un formato ráster a otro se hace con el “ArcCatalog”. El proceso es simple: de “click derecho” sobre un ráster y escoja la opción “Export” del menú contextual. Ahora se convertirá un archivo ráster en varios formatos ráster.
• Inicie el “ArcCatalog” si es necesario.
• Navegue hasta su directorio ..\Ejercicio04.
• Localice la capa ráster erdoqgrd.
• De “click derecho” sobre la capa erdoqgrd, y escoja “Export” > “Raster to Different Format”.
Nota: Para exportar un ráster, se debe seleccionar el conjunto de datos real y no una capa
que le hace referencia.
La ventana de diálogo “Export RasterDataset” se abre:
Ejercicio 4: Bases de datos raster 4 -7

Analista Espacial para ArcGIS
Navegue hasta su directorio ..\Ejercicio04.
• Para el cuadro “Save as type”, escoja la opción “TIFF”.
• Nombre al ráster de salida ..\Exercise\erdoqtif.
• De “click” sobre el botón “Save”.
La nueva imagen ráster erdoqtif.tif es creada en su carpeta de ejercicios. Se puede usar al “ArcCatalog” para acceder a la vista previa de la imagen si se desea. Ahora examine las propiedades de la nueva imagen.
• De “click derecho” sobre la capa erdoqtif.tif y escoja la opción “Properties”. Note en la pestaña “General” que el nuevo archivo TIFF es un archivo entero de ocho bits sin signo, sin comprimir y que tiene el mismo tamaño de celda de la grilla original a partir de la cual fue derivado.
Ejercicio 4: Bases de datos raster 4 -8

Analista Espacial para ArcGIS
El formato TIFF tiene un uso muy amplio en el mundo de la publicidad. Sirve como una interfaz a varios escaneadores (“scanners”) y paquetes de artes gráficas. El formato TIFF soporta imágenes en blanco y negro, tonos de gris, colores falsos, y colores verdaderos, de las cuales, todas pueden almacenarse en formato comprimido o formato sin comprimir.
Nota: La conversión de datos ráster comprimidos con el software MrSID en otro formato es muy lenta debido a la extraordinaria compresión aplicada a los datos, la cual debe deshacerse para poder convertirlos.
La herramienta “Export RasterDataset” exportará cualquiera de los formatos de los ráster de entrada soportados por el “ArcGIS” a los formatos Grid, Erdas Imagine o TIFF. Los formatos ráster de entrada soportados se dan en la siguiente tabla.
• De “click” en “Cancel” para cerrar la ventana de diálogo “Raster Dataset Properties”.
PASO 5: GEO-REFERENCIACIÓN DE RÁSTERS
En este paso se registrará una imagen TIFF de un Cuadrante Digital Ortográfico (Digital Orthographic Quadrangle, DOQ) con un cuadrante de Emerald Bay del área de estudio del Lago Tahoe. El DOQ tiene un ligero corrimiento y debe ser ajustado de tal modo que coincida espacialmente con las otras capas de datos.
• Inicie el “ArcMap” y abra un nuevo mapa.
• Defina el entorno de análisis como sigue: directorio de trabajo: ..\Ejercicio04
Ejercicio 4: Bases de datos raster 4 -9

Analista Espacial para ArcGIS
• Añada los siguientes datos y capas al mapa desde su directorio ..\Ejercicio04:
erdoqtif.tif – La imagen DOQ ligeramente corrida del cuadrante Emerald Bay
avroad.lyr – Vector de caminos que se usará en el proceso de registro
avstrm.lyr –Vector de corrientes de agua que se usará en el proceso de registro
• Cambie los colores de los símbolos de las capas avroad y avstrm a colores brillantes fácilmente visibles si es necesario.
Examinando el mapa, se puede ver que las líneas en las capas de caminos y corrientes de agua no están alineadas con las líneas y las corrientes de agua de la imagen DOQ – las líneas son correctas, y la imagen debe ser alineada para que coincidan. (Se necesitará magnificar la imagen para ver el corrimiento). Ahora se iniciará el proceso de registro, el cual consta de muchos pasos.
Las herramientas de geo-referenciación se encuentran en la barra de herramientas “Georeferencing” – ábrala ahora.
Ejercicio 4: Bases de datos raster 4 -10

Analista Espacial para ArcGIS
Desde la barra de menús del “ArcMap”, escoja “View” > “Toolbars” > “Georeferencing”.
• Marque la barra de herramientas “Georeferencing”, si se desea.
• En la barra de herramientas “Georeferencing”, asigne en el cuadro “Layer”, la capa erdoqtif.ti, si es necesario.
El proceso de geo-referenciación involucra la identificación de puntos comunes a ambos tipos de capas: ráster y vectorial (como intersecciones de caminos visibles en ambos) usando vínculos o ligas. Una vez que se ha establecido un número suficiente de ligas, se puede entonces transformar el ráster en un nuevo espacio coordenado. Si la opción de entorno “Auto Adjust” está encendida, los gráficos ráster y vectorial, serán alineados automáticamente a medida que se introduzcan los vínculos.
• En la barra de herramientas “Georeferencing”, marque la casilla “Auto Adjust”.
Ejercicio 4: Bases de datos raster 4 -11

Analista Espacial para ArcGIS
Se está listo para comenzar a añadir ligas. Se encontrarán visualmente elementos comunes en los datos ráster y vectoriales – otra vez, como intersecciones de caminos. Entonces se usará el ratón para añadir una liga o vínculo entre esos elementos comunes primero sobre la imagen ráster y luego, sobre el punto correspondiente en los datos vectoriales (este orden es importante).
• Magnifique la imagen en la parte central superior del mapa:
• En la barra de herramientas “Georeferencing”, De “click” sobre el botón de la herramienta “Add Control Points”.
• Sobre la imagen ráster, de “click” sobre la intersección de caminos que se muestra en el gráfico anterior.
• Sobre la capa vectorial de caminos, de “click” sobre la intersección correspondiente.
La función incorporada “Auto Adjust”, solamente magnificó la imagen un poco luego de que se ingresara la liga.
Se usará este método para añadir cuanto menos siete vínculos más. Se pueden crear ligas entre cualquiera de los puntos comunes que pueda ver en la imagen y en los datos vectoriales, como intersecciones de vías, la línea de costa del Lago Tahoe u otros lagos, o los estuarios de los ríos en un lago. Encontrar puntos visualmente es difícil y requiere adquirir alguna práctica. A continuación se da un ejemplo de un punto común sobre la línea costera:
Ejercicio 4: Bases de datos raster 4 -12

Analista Espacial para ArcGIS
Se necesitará magnificar y recorrer la imagen sobre el mapa para identificar los puntos comunes. Sus tres primeros puntos deben estar lo más alejado posible unos de otros –como uno en la parte superior del mapa, otro en el medio, y otro en la parte inferior derecha. Esto ayuda a la función “Auto Adjust” a calcular mejor los valores de corrimiento y escala para alinear los dibujos ráster y vectoriales.
• Encuentre el “Eagle Point” en el mapa y magnifíquelo.
• Añada otro vínculo, como se muestra en el gráfico previo.
Ahora “Auto Adjust” tiene suficiente información para alinear los dibujos ráster y vectoriales burdamente, pero el alineamiento mejorará a medida que se añadan más ligas. Sin embargo, el alineamiento perfecto puede ser un problema –podría ser muy difícil ver puntos comunes si el vector está encima del ráster exactamente. Por lo tanto, se apagará la función “Auto Adjust”.
• En la barra de herramientas “Georeferencing”, desmarque la casilla “Auto Adjust”.
• Por su cuenta, encuentre y añada seis vínculos más.
Se debe tener ahora por lo menos ocho ligas. La siguiente parte del proceso consiste en examinar sus ligas para detectar errores y eliminar aquellas ligas cuyo error es tan grande que no pueden usarse en la transformación. Si se borran muchas, podría necesitar añadir más vínculos posteriormente.
El error de un vínculo o liga, es calculado comparando sus coordenadas esperadas (desde y hacia, calculadas con los valores de transformación de escala y corrimientos) con las coordenadas reales que se introdujeron. La distancia entre ambos conjuntos de coordenadas es el error residual. Los errores residuales altos, indican generalmente que los vínculos desde o hacia están en el lugar equivocado y que esos vínculos deben ser eliminados. El error promedio para todo el ráster se expresa como el error de la raíz media cuadrática (“Root Mean Square” RMS) de los errores de las ligas. Los errores residuales y el RMS se dan en unidades de proyección de mapa. Ahora examine los errores de sus vínculos.
• En la barra de herramientas “Georeferencing”, de “click” sobre la herramienta “View Link Table” (ver tabla de ligas).
• En la ventana de diálogo “Link Table”, marque la casilla “Auto Adjust”, esto hará que el campo “Residual” se llene.
Información acerca de cada liga se presenta en la tabla (ver tabla más adelante). El error del residuo para cada liga se despliega en el último campo y el error RMS total, o error promedio para todos los vínculos se despliega en la esquina inferior derecha:
Ejercicio 4: Bases de datos raster 4 -13

Analista Espacial para ArcGIS
Ejercicio 4: Bases de datos raster 4 -14
Se borrarán los vínculos con los mayores errores residuales para tratar de bajar su error RMS total. Probablemente el RMS es bastante grande. Una razón puede ser que algunos de los elementos usados en el ejercicio son accidentes del terreno naturales que cambian con el tiempo, como la línea costera y los ríos, o simplemente se han escogido los puntos
bre la fila del vínculo con el mayor error residual para
• De “click” sobre el botón “Delete”.
mbién se recalcula el RMS. ¿Se volvió su RMS más pequeño cuando borró el vínculo?
• Borre otra liga con alto error residual.
o de diez metros, así, se debe tratar de obtener un error MS de cincuenta metros o menos.
ta que se tenga al menos cuatro vínculos y el error RMS sea cercano a los 50 m.
equivocados para sus vínculos.
• De “click” soseleccionarlo.
El error residual de cada vínculo es recalculado inmediatamente con base en las ligas restantes, así como tase
Se puede continuar borrando (y añadiendo) ligas hasta que se tenga un número suficiente de vínculos y el RMS sea aceptable. Se deben tener al menos cuatro ligas (si tiene más es mejor) y deben estar distribuidas a través de todo el ráster, no todas agrupadas. Los vínculos son más fáciles de ver si se apaga la capa ráster ocasionalmente. Un error RMS aceptable es generalmente un pequeño múltiplo del tamaño de celda de los rásters. La imagen DOQ tiene celdas con tamañR
• Por su propia cuenta, borre y añada ligas has

Analista Espacial para ArcGIS
Ejercicio 4: Bases de datos raster 4 -15
Nota: Se puede dejar la tabla de vínculos (Link Table) abierta mientras se añade una liga. La nuevaserá añadida a la tabla y los errores serán recalculados. Sin embargo, la tabla ocupa mucho espa
liga cio
a en el proceso de geo-referenciación es guardar la transformación. Se hace
spacial, es preferiblemente mejor transformarlo. Además, no todo el software de este paso, se cio coordenado
na de diálogo “Save As”, defina como “Output Raster” (ráster de salida):
” (la rectificación de un ráster puede ser lenta, por favor sea
como: ..\Ejercicio04\Georeferencing.mxd
omprimidos deben ser descomprimidos antes de que el análisis
. Al comprar una licencia adicional de “MrSID”, se da la capacidad de comprimir y construir mosaicos con múltiples imágenes hasta un
omprimirá su imagen DOQ (al presente en formato TIFF) al formato “MrSID”.
de la pantalla y se podría querer cerrarla mientras se añaden más ligas.
• De “click” sobre “OK” para cerrar la tabla de vínculos cuando haya terminado.
La siguiente tareesto ya sea guardando los coeficientes de transformación (valores de escala y corrimientos) en el ráster, o transformado los datos ráster en un nuevo espacio coordenado rectificándolos.
En el “ArcMap” se pueden leer los coeficientes de transformación de un ráster y desplegarlos adecuadamente con las otras capas, aún si los datos reales en el ráster no están en el mismo espacio coordenado que el resto de las otras capas. No obstante, si el ráster va a ser usado con frecuencia en los gráficos del “ArcMap”, o para algún análisis en el Analista Egráficos reconoce los coeficientes de transformación. Para completarrectificará el ráster para crear un nuevo conjunto de datos en el espadeseado.
• En “Georeferencing”, de “click”en “Georeferencing” > “Rectify”
• En la venta..\Ejercicio04\rectifyerdoqtif.tif
• De “click” sobre “OKpaciente).
• Guarde su documento de mapa
• Salga del “ArcMap”.
PASO 6: COMPRESIÓN RÁSTER
La compresión reduce la cantidad de espacio en disco duro necesaria para almacenar un ráster, y en muchos casos su visualización es más rápida. Sin embargo, vuelve lento el análisis (como por ejemplo al usar imágenes comprimidas en una expresión del Álgebra de Mapas) dado que los datos ctenga lugar. La cantidad de tiempo usada en la descompresión está relacionada con frecuencia a la tasa de compresión. Entre más comprimido esté un ráster, más tiempo requerirá su descompresión.
La herramienta de compresión (o codificador) “MrSID” en el “ArcGIS” crea los rásters más altamente comprimidos de todas las opciones disponibles. Todos los usuarios del “ArcGIS” pueden desplegar archivos ráster “MrSID” comprimidos de cualquier tamaño.
También, la licencia de “MrSID” que viene con el “ArcGIS” puede usarse para comprimir rásters con tamaño menor a los 50 Mbletamaño de entrada de 500 Mb en total. Se c

Analista Espacial para ArcGIS
Ejercicio 4: Bases de datos raster 4 -16
• Inicie el “ArcCatalog” si es necesario.
• Navegue hasta su directorio ..\Ejercicio04.
• Localice la capa Rectifyerdoqtif.tif (la imagen que se rectificó en el último paso).
• De “click derecho” sobre Rectifyerdoqtif.tif y escoja “Export” > “Raster to MrSID”.
año aproximado de 6,4 Mb. Se usará la tasa de go “Raster to a imagen de
600 Kb.
nada en el formato “MrSID”. Ahora, se comparará gen TIFF original.
• Inicie el “Windows Explorer”.
• Navegue hasta su directorio ..\Ejercicio04.
El ráster Rectifyerdoqtif.tif tiene un tamcompresión por omisión de 10 mostrada en la parte baja de la ventana de diáloMrSID”. Esto reducirá su imagen a cerca de 1/10 de su tamaño original. Lsalida tendrá un tamaño de unos
• Nombre al “Output Raster” (ráster de salida): ..\Ejercicio04\erdoqsid.
• De “click” sobre “OK”.
Su imagen ha sido comprimida y almaceel tamaño de la nueva imagen “MrSID” con la ima

Analista Espacial para ArcGIS
La imagen original en formato TIFF, rectifyerdoqtif.tif, está almacenada en cuatro archivos con extensiones .AUX, .TFW, .TIF y .RRD. ¿Cuál es el tamaño combinado de estos cuatro archivos?_________________________________________________________________ Sugerencia: En el “Windows Explorer”, mantenga presionada la tecla de control (Ctrl) y seleccione con el ratón cada uno de esos archivos. Luego con un “click derecho”, escoja del menú contextual la opción “Properties”. La ventana de diálogo “Properties” le mostrará el tamaño combinado de todos los archivos seleccionados.
La nueva imagen en formato “MrSID”, erdoqsid, está almacenada en tres archivos con extensiones .AUX, .SDW, y .SID). ¿Cuál es su tamaño combinado?__________________
• Cierre el “Windows Explorer”.
PASO 7: EDITANDO RÁSTERES
En este paso se usará una variedad de funciones del Álgebra de Mapas para procesar una imagen satelital clasificada la cual ha sido convertida en una grilla. Como resultado de la clasificación, hay muchos grupos pequeños de celdas encerrados en áreas de otro valor, dándole a la imagen una apariencia distintiva de ruido conocido como “sal y pimienta”. Se eliminarán esos pequeños grupos de celdas y en general se limpiarán los datos. (En realidad gráficamente se desmejora, pero la intención es simplemente exponerlo a una variedad de herramientas de edición de datos del Álgebra de Mapas.)
El Álgebra de Mapas tiene varias funciones que son comúnmente usadas para llevar a cabo la edición de datos (estas funciones también tienen otros usos). A continuación un resumen de esas funciones:
AGGREGATE Generaliza un ráster por medio de la agregación de celdas. EXPAND Incrementa el tamaño de zonas. SHRINK Reduce el tamaño de zonas. THIN Adelgaza zonas ráster lineales. BOUNDARYCLEAN Suaviza los límites entre zonas. NIBBLE Reemplaza áreas enmascaradas con valores de la vecindad. MAJORITYFILTER Generaliza un ráster. REGIONGROUP Asigna ID únicos a grupos de celdas conectadas. RESAMPLE Cambia el tamaño de celda de un ráster.
Comience por abrir al “ArcMap”, añadiendo capas al mapa y definiendo el entorno de análisis.
• Inicie al “ArcMap” y abra un nuevo mapa.
• Añada la siguiente capa al mapa desde su directorio ..\Ejercicio04: LandCover.lyr – “Grid” de cobertura obtenida de una imagen satelital
reclasificada.
• Revise brevemente los atributos de cobertura en la leyenda de la capa arland.
• Defina el entorno de análisis como sigue:
Ejercicio 4: Bases de datos raster 4 -17

Analista Espacial para ArcGIS
Directorio de trabajo: ..\Ejercicio04 Máscara de análisis: None Extensión del análisis: Same as Layer Landcover Tamaño de celda del análisis: Same as Layer Landcover
Los datos de cobertura iniciaron como una imagen del satélite Landsat. Fue clasificada en un paquete de procesamiento de imágenes como ERDAS, donde las diferentes bandas de energía electromagnética registradas en la imagen fueron usadas para identificar áreas de agua, bosque, etc. Es común en este tipo de datos creados de esta manera tener áreas encerradas en grandes áreas de diferente valor. Por ejemplo, la luz reflejada por una botella de vidrio en un campo puede inducir al sensor del satélite a grabarla como una celda de agua. Note las pequeñas manchas en la siguiente imagen: Use la función MAJORITYFILTER para eliminar algunas de las manchas cambiando su valor al valor mayoritario en su vecindad inmediata. Este es un tipo de función focal, pero tiene un tamaño fijo de vecindad de ocho celdas. Se puede especificar que sólo las celdas horizontales y verticales sean consideradas (la opción “FOUR”) o que se consideren las ocho celdas (la opción “EIGHT”). También se define la mayoría indicando que al menos la mitad de los vecinos tengan el mismo valor, en otras palabras que sólo se necesita mayoría simple. Si no hay valor mayoritario, se retiene el valor original.
• Use el “Raster Calculator” para evaluar la siguiente expresión del Álgebra de Mapas:
MAJORITYFILTER ( [LandCover] , EIGHT, MAJORITY )
• Cambie el nombre de la nueva capa Calculation a Land1.
Cada nueva versión de la capa de cobertura tendrá diferente simbología la cual es asignada aleatoriamente, volviendo difícil ver los cambios como resultado de la operación. Se debe transferir la simbología de la capa de cobertura inicial a cada nueva versión creada.
Ejercicio 4: Bases de datos raster 4 -18

Analista Espacial para ArcGIS
• De “click derecho” sobre LandCover y escoja la opción “Copy Raster Symbology”.
• De “click derecho” sobre Land1 y escoja la opción “Paste LandCover Symbology”.
El gráfico de abajo muestra la diferencia entre las capas LandCover y Land1. Como se puede ver, la mayoría de las manchas han sido removidas:
La función FOCALMAJORITY es similar a la función MAJORITYFILTER, pero permite a especificar diferentes tamaños y formas de vecindades. Usando vecindades más grandes se crean efectos de suavizado más fuertes. Pruebe la función FOCALMAJORITY sobre la capa original LandCover, usando una vecindad circular con un radio de cuatro celdas.
• Use el “Raster Calculator” para evaluar la siguiente expresión del Álgebra de Mapas:
FOCALMAJORITY ( [LandCover] , CIRCLE, 4 )
• Cambie el nombre de la nueva capa Calculation a Land2.
• Pegue la simbología de la capa LandCover a la capa Land2.
Como puede ver, el efecto de suavizado es un tanto más fuerte. Uno de los efectos colaterales de la función FOCALMAJORITY es que si no existe un valor de clara mayoría en la vecindad de una celda, se le asigna el valor NoData. Existen varias de estas celdas justo en el área que se muestra en el gráfico, una de las cuales está identificada. Se pueden reemplazar esas celdas NoData con el valor original usando las funciones CON y SETNULL.
Ejercicio 4: Bases de datos raster 4 -19

Analista Espacial para ArcGIS
• Use el “Raster Calculator” para evaluar la siguiente expresión del Álgebra de Mapas:
• CON ( [Land2] , [LandCover], [Land2] )
• Cambie el nombre de la nueva capa Calculation a Land3.
• Pegue la simbología de la capa LandCover a la capa Land3.
La mayoría de las manchas se han hecho más grandes, son zonas multi-celdas que son muy grandes para ser eliminadas con la función MAJORITYFILTER, y usando la función FOCALMAJORITY con una vecindad más grande los datos podrían generalizarse demasiado.
La función NIBBLE puede usarse para eliminar regiones de cualquier tamaño reemplazando sus valores con los valores de celdas cercanas. Las regiones deben ser identificadas en una máscara de edición, donde los valores NoData identifican las celdas que deben ser reemplazadas.
Como un primer paso necesario en la creación de la máscara de edición, se necesita usar la función REGIONGROUP para asignar un único ID (número de identificación) a cada grupo (región) de celdas del mismo valor conectadas. Este paso se requiere dado que sin él no se pueden encontrar las pequeñas regiones con muy pocas celdas.
• Use el “Raster Calculator” para evaluar la siguiente expresión del Álgebra de Mapas:
REGIONGROUP ( [Land3] )
• Cambie el nombre de la nueva capa Calculation a Mask3A.
• Use la ventana de diálogo “Layer Properties” para asignar la simbología basada en la opción “Unique Values”.
Cada región tiene ahora un ID único. Ahora se deben encontrar las regiones pequeñas. Se pueden examinar los atributos para ayudarse a decidir cuales regiones son muy pequeñas.
Ejercicio 4: Bases de datos raster 4 -20

Analista Espacial para ArcGIS
• Abra la tabla de atributos de la capa Mask3A. Simplemente recorriendo a través de la tabla, se puede ver que hay un gran número de regiones con el atributo “Count” (cuenta) inferior a diez celdas. En efecto, muchas tienen sólo una celda. Ahora se usará el Álgebra de Mapas para convertir esas pequeñas áreas en valores NoData usando el atributo “Count”.
• Cierre la tabla “Attributes of Mask3A”.
• Use el “Raster Calculator” para evaluar la siguiente expresión del Álgebra de Mapas:
SETNULL ( [Mask3A].Count LE 10, 1 )
• Cambie el nombre de la nueva capa Calculation a Mask3B.
• Apague todas las capas excepto la capa Mask3B y cierre sus leyendas.
Todas las regiones pequeñas tienen ahora valores NoData y todas las otras celdas tienen un valor arbitrario de 1. Ahora que se tiene la máscara que identifica las regiones pequeñas, puede usar la función NIBBLE para reemplazar sus celdas con los valores de cobertura más cercanos.
• Use el “Raster Calculator” para evaluar la siguiente expresión del Álgebra de Mapas:
NIBBLE ( [Land3] , [Mask3B] )
Ejercicio 4: Bases de datos raster 4 -21

Analista Espacial para ArcGIS
• Cambie el nombre de la nueva capa Calculation a Land4.
• Pegue la simbología de la capa LandCover a la capa Land4.
Como usted puede ver, las áreas con valores NoData en la máscara han sido reemplazadas con los valores cercanos de cobertura de la capa Land3: Los límites en los datos ráster pueden ser limpiados usando la función BOUNDARYCLEAN. Esta función trabaja engrandeciendo algunas zonas en detrimento de otras, luego reasignándolas en sí mismas. El efecto es que los bordes “dentados” a lo largo de los límites entre zonas son eliminados. Ahora use la función BOUNDARYCLEAN.
• Use el “Raster Calculator” para evaluar la siguiente expresión del Álgebra de Mapas:
BOUNDARYCLEAN ( [Land4] )
• Cambie el nombre de la nueva capa Calculation a Land5.
• Pegue la simbología de la capa LandCover a la capa Land5.
Los límites entre zonas son ahora más suaves: En realidad, BOUNDARYCLEAN aplica iterativamente las funciones EXPAND y SHRINK. Se pueden usarlas por sí mismas para agrandar zonas pequeñas (como para hacer que los humedales tomen más espacios) o reducir zonas grandes.
• Guarde su mapa como ..\Ejercicio04\Generalize, y salga del “ArcMap”.
Ejercicio 4: Bases de datos raster 4 -22

Analista Espacial para ArcGIS
PASO 8: MEZCLANDO RÁSTERS Una vez que todos los diferentes datos han sido convertidos al formato ráster, geo-referenciados y editados, se podría desear mezclarlos con múltiples rásters del mismo tema. Por ejemplo, se pueden tener conjuntos de datos ráster separados de múltiples hojas cartográficas de suelos. El Analista Espacial tiene dos herramientas para mezclar conjuntos de datos ráster. La función MERGE es usada generalmente con datos codificados como suelos, mientras que la función MOSAIC trabaja mejor con datos medidos, como elevaciones. En este paso se usarán ambas.
• Inicie el “ArcMap” y abra un nuevo mapa.
• Añada las siguientes capas al mapa desde su directorio ..\Ejercicio04: ersoil.lyr – Datos de suelos del cuadrante Emerald Bay hrsoil.lyr – Datos de suelos del cuadrante Homewood mrsoil.lyr – Datos de suelos del cuadrante Meeks Bay rrsoil.lyr – Datos de suelos del cuadrante Rockbound Valley
• Encienda y apague repetidamente cada capa para ver el área que cubren. • Defina el entorno de análisis como sigue:
Directorio de trabajo: ..\Ejercicio04 Máscara de análisis: None Extensión del análisis: Union of Inputs Tamaño de celda de análisis: Same as Layer rrsoil.lyr
MERGE puede mezclar hasta 50 rásters de diferentes extensiones. Los rásters de entrada deben tener todos el mismo tipo de datos, como por ejemplo suelos, pero las funciones no tienen forma de verificar que esto se cumpla. Todos los rásters deben tener la misma referencia espacial. Pueden traslaparse totalmente uno sobre el otro (lo cual no es recomendable), traslaparse parcialmente, ser adyacentes, o estar completamente aislados unos con relación a los otros. En las áreas de traslape, el último ráster de entrada especificado “obtendrá” las celdas. Ahora mezcle las cuatro capas de suelos.
• Use el “Raster Calculator” para evaluar la siguiente expresión del Álgebra de Mapas:
MERGE ( [ersoil.lyr], [hrsoil.lyr], [mrsoil.lyr], [rrsoil.lyr] )
• Cambie el nombre de la nueva capa Calculation a AllSoil.
Los datos medidos continuos, como por ejemplo elevaciones, son un poco difíciles de mezclar. Generalmente, en áreas de traslape es mejor promediar los valores de las celdas, esto lo hace la función MOSAIC. Seguidamente, se usará la función MOSAIC para mezclar cuatro superficies de elevación.
• Apague todas las capas y cierre sus leyendas.
• Añada las siguientes capas al mapa desde su directorio ..\Ejercicio04: erelev.lyr Datos de elevación del cuadrante Emerald Bay hrelev.lyr Datos de elevación del cuadrante Homewood mrelev.lyr Datos de elevación del cuadrante Meeks Bay rrelev.lyr Datos de elevación del cuadrante Rockbound Valley
Ejercicio 4: Bases de datos raster 4 -23

Analista Espacial para ArcGIS
• Apague y encienda repetidamente cada capa para ver el área que cubren.
Ahora use la función MOSAIC para mezclar las cuatro capas de elevaciones.
• Use el “Raster Calculator” para evaluar la siguiente expresión del Álgebra de Mapas:
MOSAIC ( [erelev.lyr] , [hrelev.lyr] [mrelev.lyr] , [rrelev.lyr] )
• Cambie el nombre de la nueva capa Calculation a AllElev.
• Copie la simbología de la capa rrelev a la capa AllElev.
• De “click derecho” sobre rrelev y escoja la opción “Zoom to Layer”.
Las funciones MERGE y MOSAIC tienen diferentes estrategias para tratar con áreas de traslape, pero ¿qué pasa con los espacios? Ninguna función produce valores para rellenar los espacios entre rásters mezclados, las celdas simplemente se definen como celdas con valores NoData.
En el mapa, se deben notar las celdas con valores NoData (en negro en el gráfico a continuación) a lo largo del límite del cuadrante de Rockbound Valley. Este espacio existe porque la capa rrelev tiene un pequeño error de geo-referenciamiento y no empalma exactamente con los otros cuadrantes.
Existen varias técnicas para llenar esos espacios usando el Álgebra de Mapas. Se podría, por ejemplo, usar la función NIBBLE para rellenarlos, lo cual es correcto con datos codificados, dado que esta función sólo copia valores de celdas vecinas en las celdas con valores NoData. Sin embargo, para datos medidos continuos, lo que en realidad se debe hacer es reemplazar las celdas con valores NoData con un valor promedio de la vecindad. Se puede escribir una expresión del Álgebra de Mapas que use la función ISNULL para encontrar celdas con valores NoData y, para esas celdas solamente, aplicar la función FOCALMEAN para asignar un promedio de la vecindad.
• Visualice la totalidad del mapa.
• Apague todas las capas y cierre sus leyendas.
Ejercicio 4: Bases de datos raster 4 -24

Analista Espacial para ArcGIS
• Use el “Raster Calculator” para evaluar la siguiente expresión del Álgebra de Mapas:
CON ( ISNULL ( [AllElev] ), FOCALMEAN ( [AllElev] ), [AllElev] )
• Cambie el nombre de la nueva capa Calculation a FixElev.
• Pegue la simbología de la capa rrelev a la capa FixElev.
En el mapa, se debe notar que las celdas con valores NoData ya no existen.
PASO 9: PROYECTANDO RÁSTERS
Probablemente se necesitará cambiar la proyección de algunos de sus conjuntos de datos ráster al construir su base de datos. Esto es especialmente cierto si se está incluyendo datos de diferentes agencias de gobierno. Por ejemplo, el USGS distribuye datos DEM en la Proyección Transversal de Mercator, mientras que la Oficina de Censos distribuye sus datos TIGER en una de varias proyecciones planas estatales. Francamente, es más rápido cambiar la proyección de datos vectoriales, así que se deberían hacer los cambios de proyección a sus datos vectoriales antes de convertirlos al formato ráster. Sin embargo, algunas veces simplemente se deben proyectar los rásters.
Antes de comenzar, se debe saber como el “ArcMap” y el Analista Espacial pueden en verdad proyectar datos ráster en forma rápida “al vuelo”, tanto para el despliegue gráfico como para el análisis. Sin embargo, el algoritmo de proyección usado en esas tareas está altamente optimizado para rapidez y no es muy riguroso. La calidad de este algoritmo de proyección rápida varía con el tamaño y la latitud del área de estudio.
En altas latitudes, ese algoritmo es solamente apropiado para pequeñas áreas de estudio, con tamaño aproximado de dos grados de latitud y dos grados de longitud a los 60 grados de latitud, y menos de 1 grado a latitudes de 75 grados o mayores. Cuando se trabaja cerca del ecuador con proyecciones cilíndricas, pueden usarse áreas de hasta 10 grados dos grados por 10 grados de longitud con un error mínimo introducido por la proyección. Nota: El comando PROJECT del “ArcInfo” para estaciones de trabajo da los mejores resultados de todas
las herramientas de proyección del “ArcGIS”. Este es el comando de proyección usado por el “ArcToolbox” cuando se tiene la licencia para estaciones de trabajo.
Si se examina la pestaña “General” en la ventana de diálogo “Spatial Analyst” > “Options”, se verá que se tiene la opción de crear nuevos “grids” ya sea en la proyección del marco de datos o en la primera proyección del primer ráster de entrada usado en el análisis (por ejemplo una expresión del Álgebra de Mapas). Normalmente, se podría escoger la proyección del marco de datos.
Ejercicio 4: Bases de datos raster 4 -25

Analista Espacial para ArcGIS
Esto quiere decir que se puede cambiar la proyección de un ráster simplemente definiendo la proyección del marco de datos y usando la capa ráster en una expresión del Álgebra de Mapas, o con cualquier ventana de diálogo del Analista Espacial que trata con esa materia. Un cuadro de mensajes le advertirá cuando debe proyectar los datos y los errores que puede introducir con ello. Pruébelo.
• De “click derecho” sobre el marco de datos de las capas (Layers data frame) y escoja la opción “Properties”.
• De “click” sobre la pestaña “Coordinate System”.
Note que el sistema coordenado en uso esta definido como NAD_1927_UTM_ZONE_10N. El marco de datos ha “heredado” esta proyección de la primera capa que se añadió al mapa.
Ejercicio 4: Bases de datos raster 4 -26

Analista Espacial para ArcGIS
Ahora cambie el sistema coordenado del marco de datos a una Proyección Cónica.
En la ventana de diálogo “Select a coordinate system”, navegue hasta: “Predefined” > “Projected Coordinate Systems” > “Continental” > “North America”
• Seleccione “North America Albers Equal Area Conic” de la lista.
• De “click” sobre “OK” para cerrar la ventana de diálogo “Data Frame Properties”
Un mensaje de advertencia aparece, diciéndo que la nueva proyección del marco de datos es diferente que las proyecciones de las capas en su mapa:
• De “click” sobre “Yes” para cerrar la ventana de advertencia.
El efecto sobre el mapa es inmediato –todas las capas están ahora desplegadas en la proyección de Albers. La rotación exagerada se debe a la ubicación del meridiano central de esta proyección cercano al centro continental de los Estados Unidos.
Ejercicio 4: Bases de datos raster 4 -27

Analista Espacial para ArcGIS
Ejercicio 4: Bases de datos raster 4 -28
A partir de ahora, cualquier capa ráster que se cree con el Analista Espacial, estará en la Proyección de Albers. Se usará el Álgebra de Mapas para crear una copia de la capa AllSoil en la nueva proyección (AllSoils está en UTM, la salida estará en Albers).
• Use el “Raster Calculator” para evaluar la siguiente expresión del Álgebra de Mapas:
[AllSoil]
Aparece un mensaje de advertencia, diciéndole que ocurrirá un cambio de proyección, el cual será lento, y que podría introducir errores en los datos. Se puede cancelar la evaluación de la expresión en este punto, si lo desea, presionando el botón “No”, pero hágalo de todos modos.
• De “click” sobre “Yes”.
• Cambie el nombre de la nueva capa Calculation a AlberSoil.
Si bien se puede usar esta técnica para cambiar la proyección de sus conjuntos de datos ráster, se puede encontrar más fácil usar el “Projection Wizard” en el “ArcToolbox”. No obstante si se tiene una licencia del “Workstation ArcInfo” disponible, se debe usar el comando “Arc PROJECT” para proyectar sus rásters porque usa un algoritmo superior aunque más lento.
Esto concluye el Ejercicio 4. Si bien existen más operadores, funciones y técnicas disponibles para construir una base de datos ráster, solamente se ha tenido tiempo de explorar algunas de ellas. El objetivo de este ejercicio fue introducirlo a algunas de las herramientas más comunes e ilustrar un número de técnicas que se pueden usar.
• Salga del “ArcMap”. No guarde sus cambios.
FINAL DEL EJERCICIO