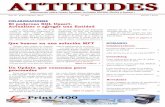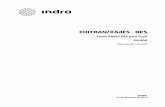SIGSAPALmapas.sapal.gob.mx/geoproceso/adobe/manual_sigsapal_2017.pdf · para que esté accesible a...
Transcript of SIGSAPALmapas.sapal.gob.mx/geoproceso/adobe/manual_sigsapal_2017.pdf · para que esté accesible a...
SIGSAPAL Manual – Julio 2017
2017
SAPAL (Sistema de Agua Potable y Alcantarillado de León
07-2017
SAPAL SIGSAPAL GeoProcesos
Julio del 2017
Página 1
Introducción
El propósito de este manual es brindar al usuario con poca o ninguna
experiencia el conocimiento sobre el funcionamiento y las características que
componen el SIGSAPAL (Sistema de Información Geográfico de SAPAL)
Este sistema permite integrar, consultar y publicar información geográfica
para que esté accesible a los usuarios de SAPAL.
SAPAL SIGSAPAL GeoProcesos
Julio del 2017
Página 2
Índice
1. Introducción………………………………………..……………………………………………..1
2. Índice………………………………………………………………………………………………….2
3. Conociendo SIGSAPAL…………………………………..……………………………………4
3.1 Ingreso al Sistema….……………………………………………………………………..4
3.2 Interfaz…………………………………………………………………………………………6
3.2.1 Barra de herramientas………………………………………………………….7
3.2.1.1 Zoom siguiente…………………………………………………………..7
3.2.1.2 Zoom afuera……………………………………………………………….8
3.2.1.3 Zoom adentro…………………………………………………………….8
3.2.1.4 Vista completa……………………………………………………………8
3.2.1.5 Paneo…………………………………………………………………………9
3.2.1.6 Identificar elementos………………………………………………….9
3.2.1.7 Limpiar selección………………………………………………………10
3.2.1.8 Medir longitud………………………………………………………….10
3.2.1.9 Polígono……………………………………………………………………11
3.2.1.10 Imprimir……………………………..…………………………………….13
3.2.1.11 Estadísticas……………………………………………………………….14
3.2.1.12 Rutas lecturistas……………………………………………………….16
3.2.1.13 Marcar ruta………………………………………………………………17
3.2.1.14 Multiseleccionar cuentas.…………………………………………19
3.2.1.15 Acercar por coordenadas………………………………………….20
3.2.1.16 Vista calle…………………………………………………………………21
3.2.1.17 Actualizar capas……………………………………………………….23
3.2.1.17.1 Prospectos para corte…………………………………24
3.2.1.17.2 Prospectos para reconexión……………………….24
3.2.1.17.3 Servicios cortados………………………………………25
3.2.1.17.4 Rutas Toursolver………………………………………..25
3.2.1.17.5 Medidores Radio- Frecuencia……………………..27
3.2.1.17.6 Asignar macrocircuitos a cuentas AS4r……….28
3.2.1.17.7 Asignar número de exterior en predios………29
SAPAL SIGSAPAL GeoProcesos
Julio del 2017
Página 3
3.2.1.17.8 Generar rutas-carpetas de los lecturistas……29
3.2.1.17.9 Generar tomas públicas……………………………..30
3.2.1.17.10 Generar medidores patrón…………………………31
3.2.1.17.11 Cuentas en baja y suspendidas…………………..32
3.2.1.18 Capas dinámicas……………………………………………………….33
3.2.1.18.1 Pruebas de lectura medidores de radio
frecuencia............................................................34
3.2.1.18.2 Cortes/reconexiones………………………………….35
3.2.1.18.3 Predios a visitar por padrón de usuarios…….37
3.2.2 Barra de búsqueda por capas……………………………………………..39
3.2.2.1 Capas……………………………………………………………………….39
3.2.2.2 Información………………………………………………………………61
3.2.2.2.1 Mostrar información…………………………………………. 62
3.2.2.2.2 Componentes de la categoría “información”……….63
3.2.2.3 Buscar………………………………………………………………………65
4. Eliminar predios……………………………………………………………………………….67
4.1 Selección del predio…………………………………………………………………….68
4.2 Conociendo su información………………………………………………………..69
4.3 Eliminación………………………………………………………………………………….70
5. Ligar información a uno ya existente…………………………………………….…72
5.1 Selección del predio…………………………………………………………………….72
5.2 Ligar la nueva información………………………………………………………….73
5.3 Comprobación de ligado…………………………………………………………….74
6. Conclusión……………………………………………………………………………………….75
SAPAL SIGSAPAL GeoProcesos
Julio del 2017
Página 4
Conociendo SIGSAPAL
SIGSAPAL es un completo sistema que permite recopilar, organizar,
administrar, analizar y compartir información geográfica.
Este sistema de consulta es para uso exclusivo de los usuarios al interior de
SAPAL.
Ingreso al sistema
Existen dos formas de ingresar al sistema; para ello, es necesario seguir las
siguientes instrucciones.
Una de las formas de abrir es tecleando sobre la dirección URL el
siguiente link http://sigsapal/ presionar (Enter).
Otra forma de abrir es, en el navegador, escribir en la barra de dirección
(URL) SIGSAPAL enseguida Enter.
Después de haber utilizado cualquiera de los pasos anteriores, se despliega la
ventana principal tal como se muestra en la imagen a continuación.
SAPAL SIGSAPAL GeoProcesos
Julio del 2017
Página 5
NOTA En este recuadro, el sistema solicita que se teclee el usuario y
password previamente dado de alta por los administradores de usuarios.
En caso de no contar con usuario, comunicarse al área de Geo Procesos.
Extensión 143.
Se deben llenar los campos que se solicitan y en seguida dar clic en Entrar.
Después de iniciar sesión se mostrará la ventana principal como lo muestra la
imagen a continuación.
SAPAL SIGSAPAL GeoProcesos
Julio del 2017
Página 6
Interfaz
Los elementos que componen la interfaz de SIGSAPAL son:
Barra de título Muestra el nombre del programa (SIGSAPAL).
Barra de herramientas Ofrece acceso a las funcionalidades más
habituales del programa.
Área de visualización Zona destinada a visualizar la información que
se solicite desde el área de contenidos.
Barra de estado Ofrece información acerca del estado del programa.
Área de contenidos Permite visualizar capas, muestra información
tabular y gráfica, además realiza búsquedas por capa de manera
intuitiva.
SAPAL SIGSAPAL GeoProcesos
Julio del 2017
Página 7
Estos elementos están distribuidos de la siguiente manera.
Barra de herramientas
La barra de herramientas está compuesta por las siguientes funciones:
Zoom Anterior - Siguiente: Permite desplazarse por el historial
de zooms realizados (tanto la escala como la coordenada a la que apunta
la vista).
La herramienta Zoom Anterior recupera el último zoom de la lista.
La herramienta Zoom Siguiente vuelve a realizar el siguiente zoom
de la lista.
Barra de
herramientas.
Barra de título.
Área de
visualización. Barra de estado. Área de contenidos
SAPAL SIGSAPAL GeoProcesos
Julio del 2017
Página 8
Zoom out: Permite modificar la escala actual del mapa, alejándose
de éste de manera gradual.
Zoom in: Permite modificar la escala actual del mapa, realizando
acercamientos con base a un recuadro del área específica (box).
Vista completa: Modifica el zoom de la vista a escala completa,
esto permite visualizar el área de todas las capas cargadas en la vista.
SAPAL SIGSAPAL GeoProcesos
Julio del 2017
Página 9
Paneo: Permite desplazar el mapa arrastrándolo con el botón
izquierdo del ratón pulsando sobre el mapa. El mapa se desplazará en la
dirección del arrastre.
Identificar elementos: Con esta herramienta es posible consultar la
información asociada a los elementos de una o varias capas; al
seleccionar un elemento su contorno cambia a color amarillo.
SAPAL SIGSAPAL GeoProcesos
Julio del 2017
Página 10
Limpiar selección: La función de esta herramienta es limpiar lo
seleccionado con anterioridad.
Medir longitud: Seleccionando esta herramienta se podrá medir la
distancia de los puntos del mapa se podrá medir en distintas unidades
como: metros, pulgadas, millas, pies; (al medir se pondrá de color rojo).
Para eliminar lo seleccionado, ir a la
opción Limpiar, en este apartado se
encuentra una lista despegable
donde se selecciona lo que se desea
eliminar, una vez seleccionado la
opción dar clic en el botón Procesar
y automáticamente se limpiará la
selección del mapa.
SAPAL SIGSAPAL GeoProcesos
Julio del 2017
Página 11
Polígono: El uso de esta herramienta muestra datos de los
elementos seleccionados (el área, cantidad de predios, predios sin
cuenta, cuentas vinculadas, tubería de agua, válvulas y total de
medidores.
SAPAL SIGSAPAL GeoProcesos
Julio del 2017
Página 12
Al trazar un polígono, se dibuja en color azul, mostrará una tabla con
ciertos datos; ejemplo: Cuenta vinculadas, si se requiere conocer más
sobre las cuentas que posee, dar clic en la lupa y se abrirá una nueva
ventana donde muestra las cuentas vinculadas que se tiene.
Al dar clic en Zoom se mostrará el polígono en el mapa seleccionado de
color amarillo.
SAPAL SIGSAPAL GeoProcesos
Julio del 2017
Página 13
Imprimir: La función de esta herramienta es preparar el gráfico tal
como aparece en pantalla para posteriormente enviarlo a la impresora.
Una vez seleccionada esta herramienta se puede configurar distintos
aspectos antes de su impresión como:
El tipo de hoja. Se puede seleccionar distintos tipos de hoja como:
Carta vertical, carta horizontal, doble carta vertical, doble carta
horizontal.
Definir escala. Es posible adaptar la escala de la impresión.
Imprimir simbología. Con esta herramienta se puede seleccionar
la opción de mostrar o no mostrar la simbología en la impresión.
Imprimir datos del predio. Con esta opción se puede seleccionar
si se desea que aparezcan los datos del predio.
Imprimir datos de la cuenta. Esta opción permite seleccionar si
se desea que aparezcan los datos de la cuenta en la impresión.
SAPAL SIGSAPAL GeoProcesos
Julio del 2017
Página 14
Estadísticas: Con esta herramienta se pueden visualizar distintas gráficas
como se muestra en el mapa conceptual a continuación.
Una vez terminada la
configuración de los
distintos aspectos para la
impresión dar clic en el
botón Generar mapa
para imprimir.
SAPAL SIGSAPAL GeoProcesos
Julio del 2017
Página 15
Muestra el total de
líneas de agua
potable en la ciudad
por colonias.
Estadísticas disponibles
Colonias
Agua
Drenaje
Padrón de
usuarios Lectura
Adeudos y
consumos
Tubería por diámetro
Tubería por macrocircuito
Tubería por colonia Tubería por diámetro
As400 vs Predios vs
diámetros
Reporte de carpetas
Medidores de Radio
Frecuencia
En esta sección
se muestra el
adeudo total,
fugas en los
últimos 12
meses, Rep.
Falta de agua
los últimos 12
meses por cada
colonia
Muestra el total de
líneas de agua
potable en la ciudad
por diámetro.
Muestra el total de
líneas de drenaje
sanitario en la
ciudad por
diámetro.
Muestra el total de
líneas de agua potable
en la ciudad por
microcircuito.
Muestra las estadísticas de
capturas como: Cuentas as400
en alta, cuentas as400
suspendidas, cuentas as400
en baja, predios digitalizados,
cuentas vinculadas a un predio
y predios visitados que no
tiene cuenta.
Muestra las
estadísticas de
medidores de
Radio-Frecuencia.
Muestra como las carpetas
están distribuidas, si se
encuentran ligadas y cuales
faltan por ligar; con que
numero de cuentas se
encuentra.
Válvulas por
macrocircuito
Muestra el total de
Válvulas de agua
potable en la ciudad
por macro circuito.
Cuentas no ligadas
Muestra las cuentas que
no se encuentran ligadas
y las identifica con el
número de cuenta
Cuentas que no tiene
asignado Macro circuito
Muestra el total de
cuentas que no tiene
un macro circuito
asignado
identificándolas con su
número de cuenta
SAPAL SIGSAPAL GeoProcesos
Julio del 2017
Página 16
Rutas lecturistas: Muestra en que carpeta se encuentran
guardados los datos y muestra la información de cada carpeta.
Ruta
Carpeta
Subcarpeta
Cuando se selecciona alguna de
las carpetas, muestra un resumen
de la misma.
Para seleccionar una carpeta se
selecciona una de las opciones de
la lista en seguida dar clic en
Agregar y en la parte de abajo se
mostrará su resumen.
SAPAL SIGSAPAL GeoProcesos
Julio del 2017
Página 17
Marcar ruta: Permite marcar la ruta que hay que seguir en
distintos puntos.
Para marcar la ruta primero se tiene que analizar cuáles son las cuentas
a visitar. Después de haber analizado las cuentas marcarlas en el mapa
(cuando se seleccione cada cuenta se pondrá de color rojo).
SAPAL SIGSAPAL GeoProcesos
Julio del 2017
Página 18
Una vez terminado de marcar la ruta requerida, dar doble clic en la
última cuenta seleccionada para definir la ruta (ésta se mostrará con
pequeñas flechas y de color azul), de ésta manera se mostrará cuando
se marcó la ruta definida.
Después de haber realizado el trazo de la ruta, se muestra una ventana
desplegando datos de la longitud en metros, la cantidad de predios y los
números de cuenta todo con base a la línea de la ruta trazada.
SAPAL SIGSAPAL GeoProcesos
Julio del 2017
Página 19
Multiseleccionar cuentas: Permite seleccionar más de una cuenta
para poder ubicarla y visualizarla en el mapa.
Para seleccionar varias cuentas y poder ubicarlas y visualizarlas se
deberá hacer lo siguiente:
Escribir en el campo Cuenta (el número de cuenta deseado), una vez
llenado el campo dar clic en Agregar (este proceso se repetirá
dependiendo del número de cuentas que se desee seleccionar).
Una vez agregadas las cuentas dar clic en Procesar en mapa, una vez de
haber dado clic se mostrará un resumen de las cuentas seleccionadas
donde indicará si se encontró o no esta/s misma/s. Para poder
visualizarlo en el mapa dar clic en la Lupa y se mostrarán las cuentas
seleccionadas con azul.
SAPAL SIGSAPAL GeoProcesos
Julio del 2017
Página 20
Acercar/ubicar por coordenada: Con esta herramienta se pueden
buscar por coordenadas los distintos elementos.
Llenar los campos X y Y enseguida dar clic en el botón Procesar, en el
mapa se mostrará la zona correspondiente al punto buscado, además
mostrará cierta información en la ventana derecha.
SAPAL SIGSAPAL GeoProcesos
Julio del 2017
Página 21
Vista de la calle: Con esta herramienta se podrá navegar en las
calles visualizando los frentes de las casas (Street view).
Para poder visualizar la vista de la calle, se debe seleccionar el icono de
la herramienta “vista de la calle” marcar un punto en el mapa,
posteriormente dar clic en Navegar en la calle.
SAPAL SIGSAPAL GeoProcesos
Julio del 2017
Página 22
Una vez realizado los pasos anteriores se abrirá una nueva ventana con
Google Maps (Street view) donde se podrá explorar las fachadas de las
calles alrededor con base al predio seleccionado.
SAPAL SIGSAPAL GeoProcesos
Julio del 2017
Página 23
Actualizar capas: esta herramienta permite cambiar la información
de las capas existentes, permite crear nuevas capas y modificar
información.
Nota: para poder acceder a los campos se necesita una contraseña, una
vez ingresada la contraseña seleccionar el campo con que se desea
trabajar.
Después de haber introducido la clave del usuario, se escoge la opción
deseada para que se despliegue como se muestra a continuación:
SAPAL SIGSAPAL GeoProcesos
Julio del 2017
Página 24
Prospectos para corte.
Una vez ingresado la contraseña correcta y previamente haber
seleccionado esta opción se abrirá una nueva ventana en la que
se iniciará el proceso de carga, esta opción se abrirá en una nueva
ventana, en donde se mostrará el porcentaje que lleva al cargar
los datos de los cortes y poder mostrarlos en el mapa.
Una vez completado la carga (cuando la barra este en 100%) se
mostrará en el mapa todos los prospectos para corte; estos
predios se representaran de color azul (Prospectos para corte
impreso) y de color rojo (prospecto para corte no impreso).
Prospectos para reconexión
Una vez ingresado la contraseña y haber elegido esta opción se
abrirá una nueva ventana donde se mostrará el proceso de carga
de los prospectos para reconexiones.
SAPAL SIGSAPAL GeoProcesos
Julio del 2017
Página 25
Después de haber concluido la carga (la barra este
completamente azul) se mostrará en el mapa todos los predios
prospectos para reconexión. Los predios próximos a reconexión
se dibujarán en color rojo (Prospectos para reconexiones
impreso) y de color azul (prospectos de reconexiones no
impreso).
Servicios cortados.
Después de que se haya ingresado la contraseña y de haber
elegido esta opción se abrirá una nueva ventana donde se
muestra el porcentaje de carga de los servicio cortados.
SAPAL SIGSAPAL GeoProcesos
Julio del 2017
Página 26
Una vez que la barra este al 100% dirigirse al mapa para poder ver
cuáles son los predios que se encuentran cortados, estos son
representados de color rojo (Cuenta con estatus de corte).
Rutas Toursolver.
Después de haber ingresado la contraseña y seleccionado esta
opción, se abrirá en una nueva ventana donde se permite
observar el porcentaje de carga de las rutas Toursolver.
SAPAL SIGSAPAL GeoProcesos
Julio del 2017
Página 27
Al finalizar el proceso de carga (barra al 100%) ir hacia el mapa
para visualizar las rutas Toursolver.
Medidores Radio-Frecuencia.
Una vez ingresado la contraseña y de haber seleccionado esta
opción, se abrirá una nueva ventana donde se muestra el proceso
de carga de los polígonos de los medidores de Radio-Frecuencia.
Al terminar el proceso de carga (cuando la barra se encuentre
completamente en azul) ir al mapa para visualizar los polígonos
de medidores de radio frecuencia; estos polígonos se representan
en color azul en el mapa.
SAPAL SIGSAPAL GeoProcesos
Julio del 2017
Página 28
Asignar macrocircuitos a cuentas AS400.
Al ingresar la contraseña y al elegir esta opción se abrirá una
nueva ventana donde se podrá ver el porcentaje de carga.
Al terminar la carga ir al mapa para poder observar cómo se
asignaron los macrocircuitos a la cuenta AS400
SAPAL SIGSAPAL GeoProcesos
Julio del 2017
Página 29
Asignar número exterior en predios.
Después de haber ingresado la contraseña correspondiente a esta
opción, se abrirá una nueva ventana en donde se podrá mostrar
el porcentaje que lleva el proceso de asignación de números de
exteriores en los predios..
Una vez que se haya finalizado el proceso de carga de la barra
dirigirse al mapa donde se podrá mostrar los números exteriores
de cada predio.
Generar rutas-carpetas de los lecturistas.
Después de ingresar la contraseña y de haber elegido este campo,
se abrirá una nueva venta donde se mostrará el porcentaje de
carga para generar los recorridos de los lecturistas.
SAPAL SIGSAPAL GeoProcesos
Julio del 2017
Página 30
Una vez terminada la carga, dirigirse al mapa donde se mostrará
las rutas-carpetas de los lecturistas.
Generar Tomas públicas.
Una vez de haber ingresado la contraseña correspondiente a esta
opción, se abrirá una nueva ventana en donde se podrá mostrar
el porcentaje que lleva de proceso de las tomas públicas.
SAPAL SIGSAPAL GeoProcesos
Julio del 2017
Página 31
Después de que se haya cargado la tabla, ir hacia el mapa donde
se podrá visualizar la ubicación de las tomas públicas.
Estas se representan de color azul (tomas públicas), rojo (tomas
comunitarias), verde (bebederos) y cada una con su respectiva
clave.
Generar medidores patrón.
Una vez de haber ingresado la contraseña correspondiente a esta
opción, se abrirá una nueva ventana en donde se podrá mostrar
el porcentaje que lleva de proceso los medidores padrón.
SAPAL SIGSAPAL GeoProcesos
Julio del 2017
Página 32
Después de que se haya cargado la tabla completamente (100%),
ir al mapa para visualizar los predios patrón, estos estarán
representados con puntos de color azul y con una clave única.
Cuentas en baja y suspendidas.
Después de haber ingresado la contraseña correspondiente a esta
opción, se mostrará el porcentaje del proceso de las cuentas en
baja y suspendidas.
SAPAL SIGSAPAL GeoProcesos
Julio del 2017
Página 33
Después de que se haya cargado la barra completamente, ir a la
ventana donde se encuentra el mapa, éste mostrará los predios
que han sido dados de baja y/o suspendidos.
Los predios suspendidos se representan de color gris y los predios
dados de baja se representan de color rojo.
Capa de puntos de SAPAL
Capa de puntos de SAPAL faltantes
Capa de cobertura de servicios
Tabla cuentas no ligadas
Capa multicuentas
Capa multicuentas 2
Capas dinámicas: Esta herramienta nos da opción de realizar
algunas acciones tal como se muestra a continuación.
SAPAL SIGSAPAL GeoProcesos
Julio del 2017
Página 34
La capa dinámica se divide en tres secciones:
1. Pruebas de lectura medidores de radio frecuencia. Muestra
información de cuantos medidores se cubren por cada antena.
Una vez realizado el paso anterior se mostrará un resumen de la
selección
Seleccionar en la lista
desplegable una de las
opciones de antena
enseguida dar clic en el
botón Procesar.
SAPAL SIGSAPAL GeoProcesos
Julio del 2017
Página 35
Para poder visualizarlo en el mapa dar clic en el mapa y enseguida
se podrá observar en donde se encuentra ubicado como lo
muestra la imagen siguiente.
2. Cortes y reconexiones. Esta opción muestra los cortes y las
reconexiones que se tiene que realizar por fecha.
SAPAL SIGSAPAL GeoProcesos
Julio del 2017
Página 36
Para ubicar cuáles son los cortes y las reconexiones que se tienen
que realizar, se selecciona la opción Fecha de asignación, dar clic
en el icono y se desplegará un calendario donde se selecciona
la fecha deseada.
Enseguida seleccionar el folio, después de la selección de este se
mostrará el número de cuentas asignadas, número de cuentas
ligadas y el número de cuentas ligadas.
SAPAL SIGSAPAL GeoProcesos
Julio del 2017
Página 37
Dar clic en la lupa Acercar para poder visualizarlo en el mapa, en
éste, mostrará cuáles son los lugares que se tiene que visitar (se
mostrarán en color azul).
3. Predios a visitar por padrón de usuarios. En esta parte se
muestra que persona está encargada de visitar los distintos
predios
SAPAL SIGSAPAL GeoProcesos
Julio del 2017
Página 38
Primero seleccionar el inspector, una vez seleccionado se
mostrará todos los datos que tiene que ir a visitar de la misma
manera cuantos están ligados y cuantos están asignados.
Dar clic en acercar para poder ver la ubicación de los predios por
visitar en el mapa (los muestra con puntos azules).
SAPAL SIGSAPAL GeoProcesos
Julio del 2017
Página 39
Barra de búsqueda por capas.
La Barra de Búsqueda por capas se divide en tres secciones
Capas.
En esta se muestran las características de cómo se encuentra dividido el mapa.
Dependiendo de lo que se seleccione se mostrará en el mapa.
Nota Se puede seleccionar más de una opción.
SAPAL SIGSAPAL GeoProcesos
Julio del 2017
Página 40
Para conocer el significado de los símbolos de cada opción, se tiene que
seleccionar una de las opciones, una vez seleccionada ir a la parte derecha
donde se encuentran unas líneas como se muestran a continuación , al
dar clic en este ícono se desplegará un listado con cada símbolo y su
significado (de acuerdo a la opción elegida).
Si se selecciona la opción se mostrarán en el
mapa con puntos azules, las instalaciones de SAPAL.
Simbología
Al elegir la opción se mostrará la red geodésica de
SAPAL con puntos y se desplegarán las coordenadas x,y correspondientes a
cada banco de nivel.
SAPAL SIGSAPAL GeoProcesos
Julio del 2017
Página 41
Simbología
Si se escoge la opción en esta se mostrará el límite
con color café.
Simbología
Al elegir la opción se mostraran en el mapa los
nombres de colonias en color rosa tal como se muestra en la imagen inferior.
SAPAL SIGSAPAL GeoProcesos
Julio del 2017
Página 42
Al seleccionar la opción se mostrarán en el mapa los
límites de cada colonia con una línea de color rosa tal como se muestra en la
siguiente imagen.
Simbología
Si se selecciona la opción mostrará el número de cuenta
correspondiente a cada predio.
SAPAL SIGSAPAL GeoProcesos
Julio del 2017
Página 43
Al activar la opción se mostrará el número exterior de cada
predio.
Si se selecciona la opción se mostrarán en el mapa
los nombres de cada calle.
SAPAL SIGSAPAL GeoProcesos
Julio del 2017
Página 44
Si se elige la opción se mostrarán los
números de sector, subsector y la calle de cada predio.
Al seleccionar la opción se mostrarán en el mapa
las cuentas suspendidas en azul y las cuentas que están de baja en rojo.
Simbología
SAPAL SIGSAPAL GeoProcesos
Julio del 2017
Página 45
Si se elige la opción se mostrarán en el mapa
todos los medidores que son patrón; estos se representan con un punto de
color azul, con clave y su nombre.
Al escoger la opción se mostrarán en el mapa con
puntos de 3 distintos colores (azules, rojos y verdes), y con su respectiva clave
donde se encuentra cada toma pública.
Simbología
SAPAL SIGSAPAL GeoProcesos
Julio del 2017
Página 46
Si se selecciona la opción se mostrarán en
el mapa todos los medidores que hay, estos son representados con pequeños
puntos negros.
Al elegir la opción se mostrarán en el mapa las colonias
divididas en carpetas con su respectivo nombre de guardado.
SAPAL SIGSAPAL GeoProcesos
Julio del 2017
Página 47
Simbología
Si se elige la opción se mostrarán en el mapa todas
las antenas de R.F. Estas se representan con un recuadro azul con un icono de
antena.
Simbología
Al escoger la opción se mostrarán en el mapa
la ubicación de los medidores de R.F en color azul.
SAPAL SIGSAPAL GeoProcesos
Julio del 2017
Página 48
Simbología
Si se selecciona la opción se mostrarán
en el mapa la ubicación de las diferentes zonas de alcantarillado.
Simbología
SAPAL SIGSAPAL GeoProcesos
Julio del 2017
Página 49
Al elegir la opción se mostrarán en el mapa la
ubicación de los pozos y las rejillas pluviales.
Si se elige la opción se mostrarán en el mapa los
colectores pluviales con sus diametros.
Al escoger la opción se mostrarán con círculos representando
los pozos de visita.
SAPAL SIGSAPAL GeoProcesos
Julio del 2017
Página 50
Si se escoge la opción se mostrará en el mapa
las tuberías de drenaje.
Al escoger la opción se mostrará en el mapa
puntos que representan fugas encontradas.
SAPAL SIGSAPAL GeoProcesos
Julio del 2017
Página 51
Simbología
Seleccionando la opción desplegará en el mapa una
serie de líneas que representan las tuberías de agua.
Si se selecciona la opción despliega puntos en color azul
que representan las válvulas.
SAPAL SIGSAPAL GeoProcesos
Julio del 2017
Página 52
Al elegir la opción se mostrará en el mapa los
ríos y lagos de color azul con sus respectivos nombres.
Simbología
Si se selecciona la opción se despliegan en el
mapa, polígonos de color azul tenue que representan zonas de
encharcamiento.
SAPAL SIGSAPAL GeoProcesos
Julio del 2017
Página 53
Simbología
Si se elige la opción se mostrará la ubicación
en el mapa de las tuberías de agua tratada, se visualizan con líneas de color
morado.
Al seleccionar la opción se mostrarán en el
mapa la ubicación de las válvulas de aguas tratadas, estas se representan con
círculos de color azul.
SAPAL SIGSAPAL GeoProcesos
Julio del 2017
Página 54
Si se elige la opción se mostrarán en el mapa
lineas de color azul, verde y rojas, las cuales representan las lineas de
conducción.
Simbología
SAPAL SIGSAPAL GeoProcesos
Julio del 2017
Página 55
Al escoger la opción se desplegará en el mapa
polígonos que representan los macro circuitos hidráulicos, cada macro circuito
está representado con un color distinto.
Simbología
Si se elige la opción se mostrará en el
mapa las divisiones en diferentes colores de los macrocircuitos por batería.
SAPAL SIGSAPAL GeoProcesos
Julio del 2017
Página 56
Simbología
Al seleccionar la opción se desplegará
en el mapa todos los prospectos para conexión de color rojo y azul.
Simbología
Si se elige la opción se mostrarán los predios
para corte de servicio con color rojo.
SAPAL SIGSAPAL GeoProcesos
Julio del 2017
Página 57
Simbología
Al escoger la opción estas cuentas se
mostrarán en el mapa con color rojo.
Simbología
Al elegir la opción se mostrarán en el mapa todos los
predios propiedad de SAPAL con color rojo.
SAPAL SIGSAPAL GeoProcesos
Julio del 2017
Página 58
Simbología
Si se elige la opción se mostrarán en el mapa de color azul
las ubicaciones de ríos y presas.
Simbología
Si se selecciona la opción se mostrarán en el mapa todos los
predios que existentes.
SAPAL SIGSAPAL GeoProcesos
Julio del 2017
Página 59
Simbología
Al escoger la opción mostrará en el mapa las manzanas de
toda la ciudad.
Simbología
Al seleccionar la opción se desplegará la
imagen satelital correspondiente al año 2013.
SAPAL SIGSAPAL GeoProcesos
Julio del 2017
Página 60
Cambiando a la opción se desplegará la fotografía aérea
correspondiente al año 2011.
Cambiando a la opción se cambiará a fotografía
aérea correspondiente al año 2009.
SAPAL SIGSAPAL GeoProcesos
Julio del 2017
Página 61
Si se selecciona la opción el mapa cambiará a
fotografía aérea correspondiente al año 2003.
Si se elige la opción el mapa cambia a fotografía
aérea del año 2000.
Información
En esta pestaña, se muestra la información de los predios.
Alguna información que muestra es la siguiente: Número de cuenta,
Saldo, Dirección, Si se encuentra cortado o no, Tarifa, Giro, meses de
adeudo, numero de medidor: entre otras cosas.
SAPAL SIGSAPAL GeoProcesos
Julio del 2017
Página 62
Mostrar información.
Para que se muestre la información de un predio, se selecciona el icono
de identificar elementos una vez seleccionado, ir al predio y dar un
clic sobre este (cuando este seleccionado se pondrá de color amarillo).
Después de haber realizado la parte anterior se mostrará la información
del predio del lado derecho. Ver ejemplo a continuación.
SAPAL SIGSAPAL GeoProcesos
Julio del 2017
Página 63
Componentes de la categoría “Información”.
En esta categoría se encuentran 3 secciones.
Cuentas. En esta área se muestra la información del predio
seleccionado. Esta área está compuesta por: información,
Vincular cuentas, Vincular imagen, consular historial.
Vincular cuenta: en esta parte se
muestran las cuentas ligadas que tiene;
también se pueden ligar nuevas cuentas.
Consultar historial: En esta parte se
muestra el historial de consumo que ha
tenido en los últimos años el predio
seleccionado.
Vincular imagen: en esta parte muestra
la/s imagen/es vinculadas con el predio,
también muestra una ventana donde se
puede subir una imagen para el predio.
Información: muestra la
información del predio
seleccionado.
SAPAL SIGSAPAL GeoProcesos
Julio del 2017
Página 64
Predios. La función de esta opción es facilitar la actualización al
predio seleccionado; en este apartado se puede vincular
imágenes al predio, muestra el número de polígono, área en
metros cuadrados, muestra en que coordenadas se encuentra
ubicado, si tiene cuenta o no , si es área verde, calle, etc.
Colonia. En esta parte, se muestra la información de la colonia en
que se encuentra vinculado el predio seleccionado.
Una vez de hacer alguna
actualización en este apartado
dar clic en Almacenar datos para
que la información agregada o
actualizada se guarde.
SAPAL SIGSAPAL GeoProcesos
Julio del 2017
Página 65
Buscar.
En esta sección se puede buscar por Geografía y/o por Sistema
comercial.
Para comenzar con la búsqueda, se selecciona una de las categorías de
búsqueda que se muestran y después se escribe lo que se desea buscar en
Coincida con… enseguida dar clic en el botón Ejecutar consulta y esperar el
resultado de la búsqueda.
Ejemplo.
Primero se tiene que seleccionar una categoría de búsqueda en este caso se
escogió la categoría Colonia, enseguida dirigirse a Coincida con en este llenar
el campo con el dato que se desea buscar; por esta ocasión se escribirá el
nombre de alguna colonia (ejemplo: “El paisaje”) una vez llenado el campo dar
clic en Ejecutar consulta.
Categorías de
búsqueda
SAPAL SIGSAPAL GeoProcesos
Julio del 2017
Página 66
Una vez realizado el paso anterior se mostrarán todos los datos que coincidan
con la búsqueda (En este caso solo se encontró un dato relacionado).
Dar clic en la lupa para que muestre en que parte del mapa se encuentra
localizado y muestre su información (dar clic en la sección información).
Observar en el mapa y aparecerá seleccionado con amarillo el dato solicitado.
Como lo muestra la imagen a continuación.
SAPAL SIGSAPAL GeoProcesos
Julio del 2017
Página 67
Si se desea realizar otra consulta dar clic en Otra consulta…
Eliminar predios
Una vez ingresado a la opción buscar en el mapa el predio que se desea
eliminar. En este caso es el que se encuentra encerrado en un círculo punteado
rojo, como lo muestra la imagen siguiente.
SAPAL SIGSAPAL GeoProcesos
Julio del 2017
Página 68
Selección del predio.
Es importante conocer la información del predio, para conocerla ir a barra de
herramientas y elegir la herramienta Identificar elemento dar clic sobre el
icono para empezar a seleccionar.
Una vez seleccionado el icono “identificar elemento” arrastrar el mouse hasta
donde se encuentra el predio; y dar clic sobre este mismo para su selección
(cuando se seleccione, el contorno del predio se pondrá de color amarillo).
Conociendo su información
SAPAL SIGSAPAL GeoProcesos
Julio del 2017
Página 69
Para conocer su información ir a la barra de Búsqueda por capas y dirigirse en
la sección Información para que muestre los datos de este mismo. Observar
imagen a continuación.
En caso de no tener cuenta vinculada al predio o bien, vincular otras cuentas
al mismo predio, es necesario, dar clic en Vincular cuentas. Enseguida se
abrirá una pestaña nueva donde se muestra la información de este mismo.
SAPAL SIGSAPAL GeoProcesos
Julio del 2017
Página 70
Eliminación.
Nota Antes de eliminar el predio es importante RESPALDAR la información
ya que una vez eliminado no se podrá recuperar dicha información. Es
importante guardar el número de cuenta del predio que se va a eliminar.
SAPAL SIGSAPAL GeoProcesos
Julio del 2017
Página 71
Dirigirse al predio que se desea eliminar y dar clic en la “X”.
SAPAL SIGSAPAL GeoProcesos
Julio del 2017
Página 72
Ligar información a uno ya existente
Para ligar una nueva información a un predio existente se tiene que seguir los
siguientes pasos.
Selección del predio.
Seleccionar el predio existente al que se desea ligar la información, para esto
ir a la barra de herramientas y elegir el icono Identificar elemento .
Ir al mapa y buscar el predio donde se requiere ligar la nueva información.
Una vez seleccionado se mostrara su información en la ventana derecha.
SAPAL SIGSAPAL GeoProcesos
Julio del 2017
Página 73
Ligar la nueva información.
Para ligar la nueva información al predio existente dar clic en vincular cuentas.
Se abrirá una nueva ventana como se muestra a continuación, en esta venta
se muestra todos los datos que se encuentran ligados en este predio.
Dirigirse a la primera sección para empezar a ligar la nueva información.
En el campo Cuenta. Agregar el número de cuenta del predio.
SAPAL SIGSAPAL GeoProcesos
Julio del 2017
Página 74
Campo Observaciones: en este campo se ponen todas las observaciones que
tiene el predio seleccionado (en caso de que no se cuente con ninguna
observación dejar el espacio en blanco).
Ejemplo.
Una vez llenado los campos solicitantes dar clic en Agregar.
Comprobación de ligado.
Ir a información y dar clic en Vincular cuentas.
Se abrirá una ventana donde se muestran todos los predios ligados en este
caso aparece la nueva cuenta ligada.
SAPAL SIGSAPAL GeoProcesos
Julio del 2017
Página 75
Conclusión
El presente manual fue creado y actualizado con el propósito de ponerlo a
disposición de los usuarios que requieran hacer uso del mismo, consultar
detalles de interés, además de tenerlo a la mano para cualquier duda o
aclaración de los usuarios, así como facilitar y hacer entendible el
funcionamiento del Sistema de Información Geográfica de SAPAL.
Personas y áreas que intervienen en la organización, administración,
integración, revisión y actualización, para hacer posible el funcionamiento y
actualización del Sistema.
Sóstenes Torres G. Encargado del área.
Alejandro Cornejo P. Desarrollador y apoyo en actividades relacionadas al SIG
Lorena Ramirez A. Captura, revisión de información geográfica
Ernesto Landeros P. Captura, revisión de información geográfica
Jorge Luis Dávalos Captura, revisión de información geográfica
Roberto Villalpando Jefe de Sistemas Computacionales y Geo procesos
Alejandro Montiel F. Gerente de T.I.
AREAS QUE APORTAN INFORMACIÓN GEOGRÁFICA
Proyectos Captura de datos de los fraccionamientos nuevos
Censo Investigación y vinculación de cuentas de SAPAL/predios
Lecturas Apoyo para datos de vinculación de cuentas de SAPAL
Alcantarillado Investigación e integración de datos de infraestructura sanitaria
Ing. Hidráulica Investigación e integración de datos de infraestructura de agua p.
Gcia. Comercial Apoyo en vinculación de cuentas por medio del contrato de agua