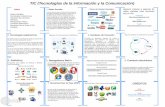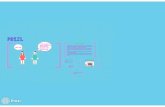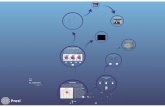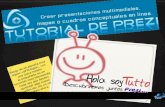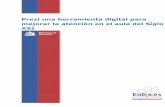Qué es prezi
-
Upload
david-herrera -
Category
Education
-
view
61 -
download
0
Transcript of Qué es prezi


Alfabetización en TICS.

¿Qué es Prezi?
Prezi es una plataforma virtual para la creación de presentaciones dinámicas, la creación de estas presentaciones se realiza en la página de la misma, y estas se almacenan en la nube en la cuenta personal de la persona que creo dicha presentación.
¿Cómo ingresar a Prezi?
En actividades anteriores hemos visto cómo crear un correo electrónico, bien es hora de empezar a emplear nuestros conocimientos y aplicarlos a nuevas actividades, lo primero que debemos hacer es ingresar a la página web de prezi (http://prezi.com) y dar click sobre el botón “Comienza”.

Lo siguiente que haremos será indicar que la cuenta que crearemos será pública o gratuita (“USA PREZI GRATIS”), esto quiere decir que todas las presentaciones que creemos no podrán ser privadas y se compartirán con todo el mundo.
Ahora diligenciamos el registro de nuestra cuenta con nuestros datos personales y correo personal y damos click sobre “Créate una cuenta Public gratis”.

Tras registrarnos en Prezi y haber ingresado a nuestra cuenta visualizaremos la opción que nos permitirá adentrarnos al nuevo mundo de las presentaciones tan solo dando click sobre “New Prezi”.
Tendremos que elegir la plantilla sobre la cual trabajaremos nuestra presentación en prezi, hay infinidad de plantillas acordes con el tema de tu presentación, seguido de dar click sobre “User template”.

Una vez cargada la plantilla que elegimos debemos agregar la información correspondiente al tema, para ello nos situamos sobre las cajas de textos ubicadas en cada uno de los elementos de la plantilla que suelen ser círculos y damos click para que se nos habilite la escritura del texto y las propiedades del mismo como el estilo de letra color y la alineación del texto.
Para editar el contenido de cada uno de los demás elementos encontraremos en la parte derecha la barra de navegación de cada uno de las “diapositivas” de la presentación y sobre las cuales podremos explorar los elementos que conforman la presentación.
Para agregar una nueva diapositiva o contenedor de información podremos dar click sobre el circulo con un signo de suma, o si queremos otra figura que no sea un circulo damos click sobre “Circle Frame” y seleccionar la figura que queramos.

Para editar individualmente cada diapositiva damos click sobre la vista en miniatura ubicada dentro del mismo cuadro de contenido e inmediatamente este pasará a la edición de la diapositiva seleccionada.
Y como anteriormente damos click sobre el círculo para añadir el texto.
¿Cómo cambiar el estilo de la presentación en prezi?
Si el color de nuestra presentación no va con la presentación o si simplemente no nos gusta prezi te da varias opciones más para poder obtener nuestra presentación a nuestro propio gusto, primero daremos click sobre “Customize” ubicado en la barra superior.

Ahora podremos seleccionar nuestro tema, dentro de los permitidos por prezi, y así cambiaremos el tema de nuestra presentación sin tener que editar color por color.

¿Cómo agregar imágenes y contenido multimedia a nuestras presentaciones?
Veremos cómo insertar este tipo de contenidos como también como insertar los contenedores de este tipo de contenidos para que se adapten a nuestra presentación.
Daremos click sobre “Insert” ubicado en la parte superior, de este se nos desplegarán los tipos de contenido y elementos que podremos anexar, de ellos veremos solo 4, imágenes, vídeos, símbolos o iconos y contenedores con estilos predefinidos.
Insertar Imágenes.
Tendremos que dar click sobre “Insert” y seguido damos click sobre “Image”, Prezi nos dará por defecto un grupo de imágenes favoritas para usar en nuestra presentación pero podemos buscar más imágenes en el buscador de google.

Después de saber cuál es la imagen que usaremos damos doble click sobre ella y esperamos a que se inserte en nuestra presentación.
Insertar símbolos o iconos.
Tendremos que dar click sobre “Insert” y seguido damos click sobre “Symbols & shapes”, nos aparecerán los distintos tipos de iconografía que hay entre ellas minimalista, y con sólo figuras entre otras más, elegimos la que más nos llame la atención y damos click sobre ella.

Para agregarlos a nuestra presentación damos doble click sobre ellos y esperamos a que se agregue para poderlos utilizar de la forma más indicada.
Insertar vídeos.
Tendremos que dar click sobre “Insert” y seguido damos click sobre “Youtube Video”, escribimos la url o link del vídeo de YouTube que queramos y damos click sobre insert, sólo quedará esperar a que se agregue el video a nuestra presentación.

Insertar contenedores con estilos predefinidos.
Tendremos que dar click sobre “Insert” y seguido damos click sobre “Layout” y seleccionamos el contenedor que más nos convenga para el contenido que necesitemos agregar dando doble click sobre él, después solo editamos la posición y el contenido de este.