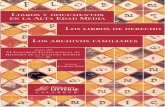QuarkXpress Indice 1. Introducción 2. Creación De
Transcript of QuarkXpress Indice 1. Introducción 2. Creación De

QuarkXpress
Indice1. Introducción2. Creación De Documentos 3. Tratamiento de texto4. Tipografía5. Imágenes6. Colores7. Maquetación8. Teclas de método abreviado
1. Introducción
QuarkXpress es uno de los programas preferidos por los diseñadores de revistas, libros y publicaciones en general. Dispone de todas las herramientas necesarias para diseñar maquetas tan complejas como sea necesario y permite resolver cualquier problema tipográfico, de colocación de objetos,....., es decir, de preimpresión en general.
Normalmente las empresas que se dedican a la edición manejan textos que han sido tecleados por los propios autores en alguno de los formatos habituales de los programas de tratamiento de textos. Una vez el autor entrega el texto a la editorial ésta se encarga de que sus correctores ortográficos y de estilo revisen y modifiquen el texto. El teclista se encargará de ultimar las correcciones. Paralelamente a estos trabajos, existe el trabajo del maquetista, que conociendo el diseño del libro (previamente elaborado por el diseñador gráfico) deberá tomar medidas del papel, de los márgenes que deben dejarse entre la mancha del texto y los límites de la hoja, de los blancos entre párrafos, del tipo de numeración de páginas, del estilo de los tipos de letra que se vayan a utilizar para titulares, portadillas, índices, subtítulos,.... Y deberá organizar todos estos datos para resolver la edición del libro.
2. Creación De Documentos
Los parámetros por defecto son valores que QuarkxPress utiliza para llevar a cabo una función. Los parámetros determinan gran variedad de características.
Hay disponibles tres cajas de diálogo de Preferencias: Preferencias Generales, Preferencias Tipográficas y Preferencias de Herramientas
La caja de diálogo Hojas de Estilo permite agregar, editar, eliminar y anexar hojas. La caja de diálogo Colores permite agregar, editar, eliminar y anexar colores. La caja de diálogo P&J permite agregar, editar, eliminar y anexar Especificaciones P&J.
Los atributos de caracteres por defecto se especifican en la hoja de estilo Normal.
Los parámetros pueden modificarse para documentos individuales o para todo el programa. Si hay un documento abierto cuando se cambia un parámetro o valor por defecto, las modificaciones afectarán únicamente a ese elemento. Si no hay ningún documento abierto, las modificaciones efectuadas cambiarán los parámetros por defecto del programa.

Definir Preferencias: Generales
Las preferencias son valores y parámetros por defecto que se pueden modificar para activar, desactivar y personalizar el modo en el cual operan muchas características automáticas. QuarkxPress dispone de tres cajas de dialogo para especificar preferencias: la caja de diálogo Preferencias Generales, la caja de diálogo Preferencias Tipográficas y la caja de diálogo Preferencias Herramientas.
La caja de diálogo Preferencias Generales (Edición/ Preferencias Generales) especifica valores por defecto relativos a lo anchura del documento, si se insertaran páginas automáticas cuando el texto desborde la capacidad de una caja de texto y dónde lo harán, la posición de los marcos de caja y si las guías se muestran delante o detrás de los objetos.
1. Para especificar el sistema de dimensiones que muestra QuarkXpress en la regleta horizontal, seleccione una de las opciones del menú desplegable Medida Horizontal
2. Para especificar el sistema de medidas que muestra Quarkxpress la regleta vertical, seleccione una de las opciones del menú Medida Vertical
3. Para determinar si se insertarán páginas automáticamente, seleccione una de las opciones del menú desplegable Inserción automática de página.
Cuando se selecciona Final del texto, las páginas que se insertan a automáticamente se colocan después de la página que contiene la última caja texto.
Cuando se selecciona Final de sección, las páginas que se insertan automáticamente se colocan al final de la sección dentro de la cual aparece el desbordamiento.
Cuando se selecciona Final del documento, las páginas que se insertan automáticamente, se colocan después de la última página del documento. Las páginas insertadas utilizan el formato de página maqueta de la última página del documento.
Para especificar si los marcos se colocan Dentro o Fuera de las cajas de texto y cajas imagen, seleccione una opción del menú desplegable Enmarcar.

Para especificar si las guías de regleta y las guías de página se colocan Delante de todos los objetos o Detrás de éstos, seleccione una opción en el menú desplegable Guías.
Para especificar si los incrementos de la regleta horizontal se repiten desde cero para cada página de la plancha extendida o son continuos por todas las páginas de la plancha extendida, seleccione Página o Planchas Extendidas en el menú Coordenadas de ítem.
Para controlar si Quarkxpress vuelve a importar automáticamente las imágenes cuyos ficheros de datos están perdidos o se han modificado, seleccione la opción Importación automática de imágenes.
Para especificar qué ocurre a los objetos de páginas maquetas antiguas, seleccione la opción Items de página maqueta. El valor preseleccionado por defecto es Conservar cambios.
El menú desplegable Items Página Maqueta permite controlar qué le ocurre a los objetos maqueta que hayan sido modificados.
Cuando se selecciona Conservar Cambios, los antiguos objetos de página maqueta modificados de las páginas del documento no serán borrados cuando se aplique una nueva página maqueta.
Si se selecciona Cancelar Cambios, cuando se aplique una nueva página o maqueta o se vuelva a aplicar la misma página maqueta se borraran los objetos de la página maqueta modificados y no modificados de las páginas del documento.
Para especificar el cuerpo del tipo en y sobre el cual QuarkxPress optimizará las imágenes de tipos en pantalla, seleccione Representación Optima introduzca un valor en el campo.
Para especificar si Quarkxpress visualizará texto falso en lugar de texto por debajo de un cierto tamaño en puntos, seleccione Texto Falso e introduzca en el campo un cuerpo del tipo.
Para especificar si QuarkxPress debe visualizar un entramado gris en lugar de imágenes importadas, active Imágenes Falsas.
Para controlar si Quarkxpress crea automáticamente relaciones de subordinación entre objetos, seleccione o deseleccione Subordinar Cajas. Cuando se marca Subordinar Cajas cada objeto que se crea dentro de una caja se subordina a esa caja; no se puede mover ni asignar nuevas dimensiones a un objeto subordinado más allá del borde de su caja de subordinación. El valor preseleccionado por defecto es no activado.
Cómo definir Preferencias generales
Regular las Preferencias generales le permite modificar los ajustes predeterminados para aquellas funciones de QuarkXPress que no tienen que ver con la tipografía ni con las herramientas. Se puede especificar el sistema de medidas a utilizar, la inserción automática de páginas y la manera como su página y las guías de regla aparecen en los documentos.

1. Elija Edición ® Preferencias ® Generales (CTRL+Y) para que aparezca la caja de diálogo Preferencias generales.
2. Seleccione las opciones que mejor se acomodan a su trabajo:
Puede establecer sistemas de medidas para su documento.
Haga esto para especificar
Elija una opción de la lista desplegable Medida horizontal
el sistema utilizado para medidas horizontales.
Elija una opción de la lista desplegable Medida vertical
el sistema utilizado para medidas verticales.
Introduzca un valor en el campo Puntos/pulgada
el valor para conversiones de puntos a pulgadas.
Introduzca un valor en la zona Cíceros/cm el valor para conversiones de cíceros a centímetros.
Elija Página que la regla se vuelve a iniciar desde cero en cada página.
Elija Plancha extendida que la regla se continúa a través de las páginas.
Se puede especificar la maquetación de los documentos utilizando opciones de posicionamiento para las páginas y los objetos del documento.
Haga esto para
Seleccione Final del texto insertar páginas después de la página que contiene la última caja de texto.
Seleccione Final de sección insertar páginas al final de la sección.
Seleccione Final del documento insertar páginas después de la última página del documento.
Elija Dentro situar marcos por dentro de las cajas de texto o de imagen.

Elija Fuera situar marcos por fuera de las cajas de texto o de imagen.
Elija Delante poner las guías encima de todos los objetos
Elija Detrás poner las guías debajo de todos los objetos
Introduzca un valor en la zona Distancia determinar qué cerca debe estar el puntero de las guías de página para que se active Alinear a guías (menú Visualiz.).
Puede controlar la reimportación de imágenes modificadas y qué ocurre a los objetos de las antiguas páginas maqueta mediante las opciones de actualización.
Elija para
Act. reimportar automáticamente las imágenes con ficheros de datos modificados.
Act. (verificar) controlar qué imágenes se actualizan.
Des desactivar la importación automática de imágenes.
Conservar cambios retener objetos modificados de las páginas maqueta.
Cancelar cambios eliminar elementos de las antiguas páginas maqueta cuando se aplica una página maqueta nueva o preexistente.
Se puede especificar cómo se mostrará en pantalla el documento con las opciones de visualización.
Haga esto para
Introduzca un cuerpo tipográfico en el campo Texto falso
especificar el cuerpo en puntos por debajo del cual el texto aparecerá como barras grises.
Introduzca una marca en la casilla mostrar en pantalla las imágenes

Imágenes falsas importadas como rectángulos grises.
Introduzca una marca en la casilla Degradados fiables
mostrar degradados con los colores más fieles posibles sin formar franjas.
Quite la marca de la casilla Degradados fiables
acelerar el trazado en pantalla de los degradados.
Introduzca una marca en la casilla Subordinar cajas
subordinar objetos a la caja que los contiene.
Definir Preferencias: Tipográficas
La caja de diálogo Preferencias Tipográficas (Edición/ Preferencias/Tipográficas) tiene controles que permiten especificar valores tipográficos por defecto, como por ejemplo el tamaño y posición de los caracteres superíndice, subíndice, versalita y superiores. Otros controles permiten especificar la línea base de la rejilla para la totalidad del documento, especificar la definición de interlineado automático, activar el Kern automático, definir el modo de anchura de caracteres y especificar el modo de interlineado que utiliza Quarkxpress.
1. Seleccione Tipográficas en el submenú Preferencias.2. Para especificar la escala y la posición de los caracteres superíndice, introduzca
los valores correspondientes en la zona Superíndice. Se pueden introducir valores desde el 0% hasta el 100% en incrementos de 0, 1%.
El valor Desplazamiento determina la posición en la que se colocarán por encima de la línea base los caracteres superíndice. El Desplazamiento se mide con un porcentaje del cuerpo del tipo.

El valor Escala V (escala vertical) determina la altura de los caracteres superíndice como porcentaje del cuerpo del tipo. El valor preseleccionado por defecto para Escala V es 100%.
El valor Escala H (escala horizontal) determina la anchura de los caracteres superíndice como porcentaje de la anchura de los caracteres normales El valor preseleccionado por defecto para Escala H es 100%.
3. Para especificar la escala y la posición de los caracteres subíndice, introduzca los valores correspondientes en la zona Subíndice.
El valor Desplazamiento determina la posición en la que se colocarán por debajo de la línea base los caracteres subíndice. El valor preseleccionado por defecto para el Desplazamiento es 33%.
El valor Escala V determina la altura de los caracteres subíndice como porcentaje del cuerpo del tipo. El valor preseleccionado por defecto para Escala V es 100%.
El valor Escala H determina la anchura de los caracteres subíndice como porcentaje de la anchura de los caracteres normales. El valor preseleccionado por defecto para Escala H es 100%.
4. Para especificar la escala y la posición de los caracteres versalita, introduzca los valores correspondientes en la zona Versalita.
El valor Escala V determina la altura de los caracteres versalita.
El valor Escala H determina la anchura de los caracteres versalita.
5. Para especificar la escala y la posición de los caracteres superiores, introduzca los valores correspondientes en la zona Superior.
El valor Escala V determina la altura de los caracteres superiores como porcentaje del cuerpo del tipo. El valor preseleccionado por defecto para Escala V es 50%.
El valor Escala H determina la anchura de los caracteres superiores como porcentaje de la anchura de los caracteres normales. El valor preseleccionado por defecto para Escala H es 50%.
6. Para definir la rejilla línea base, introduzca los valores correspondientes en la zona Alinear con Rejilla Base.
Para especificar la distancia desde la parte superior de una página hasta el incremento de la primera rejilla, introduzca un valor en el campo Inicio. El valor preseleccionado por defecto es 12.7 mm.

Para determinar los intervalos de la rejilla, introduzca un valor en el campo Incremento. Pueden introducirse valores entre 5 y 144 puntos. El valor preseleccionado por defecto es 12 puntos.
7. Para especificar el interlineado, introduzca un valor en el campo Interlineado automático. El valor preseleccionado por defecto para Interlineado automático es 20%.
Cuando se especifica automático en el campo interlineado de la caja de diálogo Interlineado (Estilo / Interlineado), en la caja de diálogo Formatos de los Párrafos (Estilo / Formatos) o en la paleta de Dimensiones, el espaciado de línea se basa en el mayor carácter de cada línea del párrafo y en el valor del campo Interlineado automático.
En el campo Interlineado automático se puede especificar un valor porcentual o incremental.
Para aplicar el Kern automático, active Kern automático a partir de; introduzca en el campo un cuerpo del tipo por encima del cual se desea que tenga lugar el Kern automático. El valor preseleccionado por defecto para Kern automático a partir de es de 10 puntos.
Paro especificar el modo en el cual se separan los caracteres, seleccione Fraccionario o Entero en el menú desplegable Anchura de carácter. La Anchura de Carácter que se especificará para la impresora que se va a utilizar.
Si está imprimiendo en una LaserWriter o en otra impresora Postscript, seleccione Fraccionario. Para imprimir en una impresora matricial, como por ejemplo una ImageWriter, seleccione Entero. Fraccionario es el valor preseleccionado por defecto.
Para determinar el método que utiliza Quarkxpress para medir el interlineado, seleccione Tipográfico o Tratamiento de Texto en el menú desplegable Modo de Interlineado. En el modo Tipográfico, QuarkxPress mide el interlineado hacia arriba desde la línea base de una línea de texto hasta la línea base de la línea que hay sobre está. En el modo Tratamiento de Texto, el programa mide el interlineado hacia abajo desde la parte superior del asta ascendente de una línea de texto hasta la parte superior del asta ascendente de la línea siguiente.
Cómo definir Preferencias tipográficas
Definir Preferencias tipográficas le permite definir ajustes que tienen que ver con la tipografía de los documentos, incluyendo el lugar en que aparecen los caracteres y el aspecto de éstos.
1. Elija Edición ® Preferencias ® Tipográficas.
2. Seleccione las opciones que mejor se acomodan a su trabajo:
Pueden especificarse la posición y el aspecto de los caracteres utililizando las opciones relacionadas con caracteres.

Introduzca valores en los campos para especificar
Desplazamiento, Escala V y Escala H la posición y escala de los caracteres superíndices.
Desplazamiento, Escala V y Escala H la posición y escala de los caracteres subíndices.
Escala V y Escala H de la zona Versalita la escala de las versalitas.
Escala V y Escala H de la zona Superior la escala de los caracteres superiores.
Se pueden especificar distancias e intervalos para líneas base utilizando las funciones de la rejilla base.
Introduzca un valor en para especificar
El campo Comienzo la distancia desde el inicio de la página hasta el primer renglón de la rejilla.
El campo Incremento los intervalos entre los renglones de la rejilla.
Se puede especificar el interlineado para los documentos utilizando las opciones de interlineado.
Haga esto para especificar
Introduzca un valor en el campo Interlineado auto.
la cantidad de interlineado para los párrafos a los que se aplica interlineado automático.
Elija Tipográfico que se mida hacia arriba, desde la línea base de una línea de texto hasta la línea base de la línea inmediatamente superior.
Elija Tratamiento de texto que se mida hacia abajo, desde el punto más alto del asta ascendente de los caracteres en una línea de texto hasta el punto equivalente en la línea inmediatamente inferior.

Introduzca una marca en la casilla Mantener el interlineado
que el texto debajo de una obstrucción mantenga su posición normal.
Se pueden especificar ajustes tipográficos adicionales para los documentos:
Haga esto para obtener esto
Introduzca una marca en la casilla Acentos para todo mayúsculas
incluir acentos escritos en los caracteres con el estilo tipográfico Versalita.
Introduzca una marca en la casilla Kern auto. a partir de y después introduzca un cuerpo en puntos
especificar un cuerpo tipográfico por encima del cual se aplicará la tabla de información de kern.
Elija Estándar de la lista desplegable Espacio eme
especificar que un espacio eme será de la misma anchura que el cuerpo de la fuente que está utilizándose.
Elija Alternativo de la lista desplegable Espacio eme
definir un espacio eme como la anchura de dos ceros en una determinada fuente.
Introduzca un valor en el campo Anchura de esp. Flexible
especificar la anchura de un carácter de espacio flexible.
Definir Preferencias: Herramientas

La caja de diálogo Preferencias de Herramientas contiene campos y controles que permiten especificar los parámetros por defecto para la herramienta Zoom, la herramienta Creación de Caja Texto, las herramientas Creación de Caja Imagen y las herramientas de Creación de líneas.
Se pueden especificar los porcentajes de visualización de documento mínimo y máximo que pueden obtenerse con la herramienta Zoom al igual que los incrementos de dicha herramienta. Se pueden especificar muchos de los atributos disponibles en las cajas de diálogo Especificaciones para Cajas de Texto o Especificaciones para Cajas de Imagen, la caja de diálogo Especificaciones para Marcos y la caja de diálogo Especificaciones de contorneo. En el caso de las herramientas de creación de líneas, se pueden especificar muchos de los atributos disponibles en la caja de diálogo Especificaciones para Líneas y la caja de diálogo Especificaciones de contorneo.
Seleccione Herramientas en el submenú Preferencias (menú Edición) para visualizar la caja de diálogo Preferencias Herramientas.
Definir Preferencias para la Herramienta Zoom
Para modificar los valores por defecto para la herramienta Zoom, selecciónela en la paleta de la caja de diálogo Preferencias de Herramientas.
Para especificar el rango de porcentaje de visualización, introduzca valores en los campos Mínimo y Máximo.
Para especificar la menor visualización, introduzca un valor en el campo Mínimo. El valor mínimo y el valor preseleccionado por defecto es 10%.
Para especificar la mayor visualización, introduzca un valor en el campo Máximo. El valor máximo y el valor preseleccionado por defecto es 400%.
Para especificar el cambio de porcentaje en la visualización, introduzca un valor entre 10% y 400% en el campo Incremento. El valor preseleccionado por defecto es 25%.
Definir preferencias para la Herramienta Creación de Caja Texto

1. Selecciónela en la paleta de la caja de diálogo Preferencias de Herramientas.2. Para modificar las especificaciones por defecto para la herramienta Creación de
Caja Texto, haga "clic" en Modificar; se visualizará la caja de diálogo Especificaciones para Cajas de Texto.
Los campos Columnas, Medianil y Espacio Reservado y la casilla de control Suprimir Impresión, al igual que los controles de las zonas Primera Línea Base, Alineación Vertical y Fondo estarán disponibles y podrán modificarse.
3. Para modificar las especificaciones de marco por defecto para la herramienta Creación de Caja Texto, haga "clic" en Enmarcar; se visualizará la caja de diálogo Especificaciones para Marcos. Utilice los controles de esta caja de diálogo para introducir las especificaciones de marcos por defecto para las cajas de texto.
4. Para modificar las especificaciones de contorneo por defecto para las herramientas Creación de Cajas Texto, haga "clic" en Contornear; se visualizará la caja de diálogo Especificaciones de contorneo.
Definir preferencias para la Herramienta Creación de Caja Imagen
Seleccione la herramienta que desea de la paleta de la caja de diálogo Preferencias de Herramientas.
Para modificar las especificaciones por defecto para la herramienta de creación de caja imagen seleccionada, haga "clic" en Modificar; se visualizará la caja de diálogo Especificaciones para Cajas de Imagen. Los campos no disponibles no pueden modificarse.
Los campos Escala Horizontal, Escala Vertical , Desplazamiento Horizontal, Desplazamiento Vertical, Angulo Imagen, Angulo Inclinación y Radio de curvatura, las casillas de control Suprimir Impresión de Imagen y Suprimir Impresión, al igual los controles de la zona Fondo, están disponibles y pueden modificarse.
Para modificar las especificaciones de marcos por defecto para la herramienta seleccionada de creación de caja imagen, haga "clic" en Marcos; se visualizará la caja de diálogo Especificaciones para Marcos.
Para modificar las especificaciones de contorneo por defecto para la herramienta de creación de caja imagen seleccionada, haga dicha en Contornear; se visualizará la caja de diálogo Especificaciones de Contorneo.
Definir preferencias para las Herramientas de Creación de Líneas
Para modificar las preferencias por defecto para una herramienta de creación de líneas (+ o /), seleccione la herramienta deseada de la paleta de la caja de diálogo Preferencias de Herramientas.
Para modificar las especificaciones del objeto por defecto para la herramienta de creación de líneas seleccionada, haga "clic" en Modificar; se visualizará la caja de diálogo Especificaciones para Líneas.

Los menús desplegables Estilo, Terminación, Grosor; Color e Intensidad, al igual que la caja de diálogo Suprimir Impresión, están activos y pueden ser modificados.
Para asignar las especificaciones de los valores de contorneo por defecto para la herramienta de creación seleccionada, haga "clic" en Contornear; se visualizará la caja de diálogo Especificaciones de contorneo. Utilice los controles de esta caja de diálogo para especificar los valores de contorneo por defecto para las líneas.
Observaciones
También se puede acceder a la caja de diálogo Preferencias Herramientas haciendo "doble clic" en la herramienta Zoom.
El campo Radio de Curvatura no se visualiza en la caja de diálogo Especificaciones para Cajas de Imagen (Item/Modificar) cuando se están especificando preferencias para la herramienta Creación de Caja Imagen Ovalada o Creación de Caja Imagen Poligonal.
Crear un Nuevo Documento
Cuando se crea un nuevo documento, puede especificarse el tamaño de página, las posiciones de las guías de margen, el número de columnas de cada página y el espacio entre columnas. También existe la opción de crear un documento de páginas enfrentadas con páginas izquierdas y derechas..
Cuando se crea un documento nuevo, también se definen sus paginas maqueta originales. Los documentos de páginas enfrentadas incluyen automáticamente tres páginas maqueta: una página maqueta en blanco de una sola cara, una página maqueta de páginas enfrentadas en blanco y la Página Maqueta A, que está definida por los valores que se introducen en la caja de diálogo Nuevo. Los documentos que no tienen páginas enfrentadas incluyen automáticamente dos páginas maqueta: una página maqueta en blanco de una sola cara y una Página Maqueta A.

Después de crear un documento, se puede modificar su tamaño de página, sus guías de margen, sus guías de columna y activar o desactivar Páginas Enfrentadas. La caja de diálogo Configuración de Documento (menú Archivo) contiene los controles que permiten modificar estos atributos del documento.
1. Para crear un documento nuevo, seleccione menú Archivo/ Nuevo.
2. Seleccione uno de los cinco tamaños predefinidos (Carta USA, Oficio USA, Carta A4, Carta B5 o Tabloide) o seleccione Otro. Carta A4 es el tamaño predefinido por defecto.
Si selecciona Otro, especifique el tamaño de página del documento introduciendo valores en los campos Altura y Anchura.
3. Para especificar la posición de las guías margen, introduzca los valores en los campos de la zona Márgenes.
4. Para especificar que el documento debe configurarse con planchas extendidas de páginas izquierdas y derechas, active Páginas Enfrentadas.
Cuando está activado Páginas Enfrentadas, los campos Izquierda y Derecha de la zona Márgenes cambia a Interior y Exterior
Para especificar el número de guías de columna, introduzca un valor entre 1 y 30 en el campo Columnas de la zona Guías de columnas.
5. Si especifica Columnas y marca Caja texto automática, QuarkxPress dividirá la caja de texto automática en el número de columnas que especifique.
6. Para especificar la separación entre columnas, introduzca un valor entre 3 y 288 puntos (4" en el campo Medianil de la zona Guías de columnas.
7. Para colocar una caja de texto automática en la primera página, active Caja texto automática.
Observaciones
Seleccione Guardar o Guardar como para archivar el nuevo documento en el disco, asignándole un nuevo nombre.
Guardar un Documento

Después de abrir un documento nuevo, se puede seleccionar Guardar (menú Archivo) para asignar un nombre al documento y archivarlo en el disco. Mientras se está trabajando en un documento, es importante guardar los cambios periódicamente para reducir el riesgo de perder el trabajo en caso de que falle el sistema.
Guardar un documento nuevo.
1. Seleccione Guardar o Guardar como; se visualizará la caja de diálogo Guardar como.
2. Introduzca un nombre en el campo Guardar Documento como.
3. Para guardar el documento como una plantilla, haga "clic" en Plantilla.
4. Utilice los controles de la caja de diálogo para seleccionar el volumen y carpeta en los cuales desea guardar el documento. Cuando lo haya asignado, haga "clic" en Guardar
Para guardar cambios en un documento
Elija Guardar (menú Archivo); la versión en disco del documento se actualizará con los cambios que se hayan hecho desde la última vez que se guardó.
Observaciones
El tamaño máximo para ficheros de documentos de Quarkxpress es de 2 gigabytes.
Utilizar la paleta de Maquetación de Documento
La paleta de Maquetación de Documento permite crear, borrar, nombrar, disponer y visualizar páginas maqueta; insertar, borrar, mover, disponer y visualizar páginas del documento; crear planchas extendidas de varias páginas y aplicar nuevos formatos de página maqueta a las páginas del documento.
Para visualizar esta paleta, seleccione Mostrar Maquetación de Documento (menú Visualizar).

La paleta de Maquetación de Documento puede utilizarse para aplicar páginas maqueta a páginas del documento. Una página maqueta es una página no imprimible que se utiliza para especificar el formato de las páginas del documento. Las páginas maqueta pueden contener objetos tales como cabeceras, pies, números de página y otros elementos de diseño que son comunes a varias páginas de un documento.
En Quarkxpress, una plancha extendida esta formada por 2 ó más paginas adyacentes en la misma mesa de trabajo. Las planchas extendidas se crean arrastrando iconos de página a posiciones contiguas en la paleta de Maquetación de Documento.
Cuando se crean documentos de Páginas Enfrentadas, la paleta de Maquetación de Documento muestra una línea vertical que indica la espina del documento La espina representa el área en la cual van a unirse los bordes internos de las páginas enfrentadas.
Para crear una nueva página maqueta, haga "clic" en el icono de página maqueta en blanco de una sola cara, o sobre el icono de página maqueta de páginas enfrentadas, y arrástrelo entre las flechas de desplazamiento que hay a la derecha de los iconos de página maqueta en blanco de la paleta de Maquetación de Documento; suelte el botón del mouse cuando el puntero se visualice en el lugar donde desea colocar la nueva página maqueta.
Cuando se crea una nueva página maqueta, QuarkxPress le asigna automáticamente un nombre (por ejemplo, Maqueta A, Maqueta B, etc.).
Para borrar una página maqueta, arrastre su icono hasta la papelera.
Visualizar y modificar Páginas Maqueta y Páginas del Documento
Para visualizar y modificar Páginas Maqueta utilizando la paleta de Maquetación de Documento
-Seleccione Mostrar Maquetación de Documento (menú Visualización); se visualizará entonces la paleta de Maquetación de Documento.
-Haga doble "clic" en el icono de la página maqueta, para mostrarla en la ventana de documento.

Cuando acaba de visualizar o modificar una página maqueta y desea visualizar una página del documento, haga doble "clic" en el icono de página maqueta o sobre el icono de página del documento de la página que deseo visualizar o modificar.
Para visualizar y modificar páginas maqueta utilizando el menú Página
Para visualizar y/o modificar una página maqueta, seleccione la página maqueta que desea visualizar del submenú Visualizar (Página / Visualizar).
Cuando termine de visualizar o modificar una página maqueta y desee visualizar otra página maqueta o una página del documento seleccione de nuevo Visualizar.
Modificar guías de página maqueta
Haga doble "clic" en el icono de la página maqueta cuyas guías desea modificar; la página maqueta se visualizará en la ventana de documento.
Cuando se visualiza una página maqueta en la ventana de documento, la opción Guías de maqueta (menú Página) estará disponible. Seleccione Guías de maqueta; se visualizará la caja de diálogo Guías de maqueta.
-Introduzca los nuevos valores en la zona Márgenes.
-Para modificar las guías de columna en la página maqueta visualizada actualmente, introduzca nuevos valores en la zona Guías de columnas.
Observaciones
-Se pueden cambiar una documento de páginas no enfrentadas para convertirlo en un documento de páginas enfrentadas (y viceversa) seleccionado Maquetación de Documento (menú Archivo) y activando (o desactivando) Páginas Enfrentadas.
-No se puede introducir texto en las cajas de texto que se hayan designado como cajas de texto automáticas en una página maqueta.
Se puede colocar automáticamente el número de página correcto en una página del documento introduciendo el carácter Número de Página de la Caja Actual (Ctrl + 3) en una caja de texto de su página maqueta asociada.
Insertar nuevas páginas de documento

Para insertar una nueva página del documento utilizando la paleta de Maquetación de Documento, haga "clic" en el icono de página maqueta que tiene el formato que desea utilizar y arrástrelo hasta el área de página del documento.
El puntero indica donde se insertará la página y si esto afectará a las páginas adyacentes.
Los punteros de icono de página indican que al insertar la página en esa posición no variará la situación de las páginas del documento ya existentes. El puntero Forzar izquierda indica que al insertar la página en esa posición las páginas de la plancha extendida se desplazarán hacia la izquierda; el puntero Forzar Derecha indica que al insertar la página en ese punto se desplazarán las páginas de la plancha extendida hacia la derecha.
Para colocar una nueva página entre dos páginas dispuestas verticalmente en la paleta de Maquetación de Documento suelte el botón del mouse cuando se muestre el puntero Forzar Abajo. Las planchas extendidas que siguen a la página insertada se desplazarán hacia abajo.
Para especificar el número de paginas que se desea insertar; introduzca un valor en el campo Insertar. Seleccione Antes de la página o Después de la página e introduzca un número de página en el campo o haga "clic" en Al final del documento.
Para insertar una nueva página del documento utilizando los controles de la caja de diálogo, seleccione Insertar Páginas (menú Página); se visualizará la caja de diálogo Insertar Páginas e introduzca un valor en el campo Insertar.
Para especificar dónde desea colocar las páginas insertadas, seleccione de la página o Después de la página e introduzca un número de página campo o haga "clic" en Al final del documento.
Para especificar que la caja de texto automática de las páginas que se insertan está vinculada a la cadena texto automática de la página que precede a las páginas insertadas, active Vincular a cadena de texto actual. La casilla de control Vincular a cadena de texto actual solamente está disponible cuando la caja de texto automática de la página que precede a las páginas enfrentadas está seleccionada y las páginas insertadas tienen una caja de texto automática.
Los comandos del menú Página le permiten insertar, borrar y mover página así como especificar las secciones del documento con el fin de numerar las páginas y la página que se visualiza en la ventana de documento.

También puede cambiarse la disposición de las páginas del documento cuando están visualizadas en Miniatura (Visualización / Miniatura), arrastrando los iconos de las páginas basta distintas posiciones, igual que si utilizara la paleta de Maquetación de Documento.
Cuando se inserta una página de una cara en un documento de páginas enfrentadas, por ejemplo, las páginas izquierdas se convierten en páginas derechas y las páginas derechas se convierten en páginas izquierdas. Esta operación se denomina reposicionamiento. El reposicionamiento comienza en el punto donde se insertan, borran o mueven las páginas y continúa por todo el documento hasta que aparezca una de estas dos condiciones:
1. hay dos o más páginas que están en el mismo lado de la espina o, 2. una página de una cara está en una plancha extendida de páginas enfrentadas.
-Para insertar nuevas páginas en el documento, seleccione Insertar Páginas (menú Página); se visualizará la caja de diálogo Insertar Páginas.
-Para especificar el número de páginas que se desea insertar; introduzca un valor en el campo Insertar.
-Para especificar donde se desea colocar las páginas insertadas, haga "clic" en antes de la página o después de la página.
-Para especificar que las cajas de texto automáticas de las páginas se insertan están vinculadas a la cadena de texto automática de la página las precede, active Vincular a cadena de texto actual.
-Para especificar el formato de las páginas insertadas, seleccione una página maqueta del menú desplegable Página maqueta.
Aplicar una Página Maqueta a una Página del Documento
Arrastre el icono de página maqueta que desea aplicar sobre el icono de la página del documento que desea modificar. Cuando esté resaltado el icono de página del documento, suelte el botón del mouse.
Mover Documentos y Páginas Maqueta
Para mover una página dentro de un documento, haga "clic" en dicha página y arrastre su icono hasta una posición diferente. El puntero Forzar Izquierda indica que al mover la página hasta la posición indicada, las páginas de la plancha extendida se desplazarán hacia la izquierda. El puntero Forzar Derecha indica que al mover las páginas hasta la posición designada , las páginas de la plancha extendida se desplazarán hacia la derecha. Para mover una página a un posición entre dos planchas extendidas, suelte botón del mouse cuando se visualice el puntero Forzar Abajo.
Para mover un rango de página, haga "clic" para seleccionar la primera página del rango que desea mover, mantenga pulsada la tecla Mayús y haga "clic" en la última página del rango. Para mover páginas no contiguas, mantenga pulsada la tecla Ctrl mientras pulsa

para seleccionar páginas individuales y arrastre los iconos de página hasta una posición diferente.
Para mover una página maqueta, arrástrela hasta una posición diferente dentro del área de página maqueta; suelte el botón del mouse cuando el puntero se visualice en el lugar en el que desea situar la página maqueta.
Mover páginas del documento utilizando el menú Página
-Para mover páginas del documento, seleccione Reubicar (menú Página); se visualizará la caja de diálogo Reubicar Página.
-Para mover una sola página del documento, introduzca el número de página del documento en el campo Reubicar Página(s).
Para mover un rango de páginas, introduzca el número de página de la primera página del rango del campo Reubicar Página(s); introduzca el número de página de la última página del rango en el campo Hasta.
Para especificar dónde se desea colocar las páginas que va a mover; haga "clic" en antes de la página, después de la página o al final del documento.
Reubicar páginas del documento en modo de visualización miniatura
-Seleccione Miniatura (menú Visualización); la ventana de documento muestra una vista en miniatura de las páginas del documento.
-Los punteros de icono de página indican que al insertar la página en ese punto no se modifica la posición de las páginas del documento ya existentes. El puntero Forzar Izquierda indica que al insertar la página en esa posición, las páginas de la plancha extendida se desplazarán hacia la izquierda. El puntero Forzar Derecha indica que al insertar la página en esa posición, las páginas de la plancha extendida se desplazarán hacia la derecha.
-Para mover una página entre dos planchas extendidas en visualización
Miniatura, suelte el botón del mouse cuando aparezca el puntero Forzar Abajo
-Para mover un rango de páginas, mantenga pulsada la tecla Mayús y haga "clic" en la primera y la última página del rango que desea mover.
Observaciones

- Si está activada Inserción automática de Página (Edición / Preferencias / Generales) cuando se borran las páginas, QuarkxPress sustituirá automáticamente las páginas borradas por las nuevas paginas insertadas que sean necesarias para contener el texto desbordado.
Cuando se mueven páginas, Quarkxpress las vuelve a numerar.
Borrar Páginas del Documento y Páginas Maqueta
Para borrar una página del documento, seleccione su icono y arrástrelo hasta el icono de papelera.
Para borrar un rango de páginas, haga "clic" para seleccionar la primera página del rango que desea borrar, mantenga pulsada la tecla Mayús y haga "clic" en la última página del rango. Para borrar páginas no contiguas, mantenga pulsada la tecla Ctrl mientras selecciona páginas individuales y arrastre el puntero hasta el icono de papelera.
Para borrar una página maqueta, seleccione su icono y arrástrelo hasta el icono de papelera; suelte el botón del mouse cuando el icono de papelera esté resaltado.
El menú desplegable ítems de página maqueta de la caja de diálogo Preferencias Generales (Edición /Preferencias / Generales) permite determinar que pasará a los objetos maqueta que se han modificado en la página del documento.
Seleccione Conservar cambios para retener los objetos de las páginas maqueta modificadas cuando se borra una página maqueta; seleccione Cancelar cambios para borrar los objetos de las páginas maqueta modificadas.
Borrar páginas del documento utilizando el menú Página
Para borrar páginas del documento, seleccione Suprimir (menú Página); se visualizará la caja de diálogo Suprimir Páginas.
Para borrar una sola página, introduzca su número de página en el campo Suprimir Página.
Observaciones
La paleta de Maquetación de Documento puede moverse arrastrando su barra de título
Se pueden crear hasta 127 páginas maqueta para un documento. Los documentos de paginas no enfrentadas pueden convertirse en documentos
de páginas enfrentadas seleccionando Configuración de Documento (menú Archivo) y activando Páginas Enfrentadas.

Cuando se insertan, borran o mueven páginas en un documento de paginas enfrentadas, QuarkxPress volverá a colocar, renumerar y reformatear, si fuera necesario, las páginas existentes que se hayan movido para mantener la maquetación correcta izquierda/derecha. Cuando se inserta una sola página, por ejemplo, las páginas izquierdas se convierten en páginas derechas y las páginas enfrentadas derechas se convierten en páginas izquierdas. Esta operación se denomina reposicionamiento.
Se pueden especificar secciones del documento utilizando la paleta de Maquetación de Documento.
Utilice los campos y controles de la caja de diálogo Sección para especificar el prefijo de número de pagina, el número de página inicial y el formato de número de página para la sección que comenzará con la pagina seleccionada del documento.
Trabajar con páginas maqueta
Una página maqueta es una página no imprimible que se utiliza para formatear automáticamente páginas del documento. Cuando se inserta una página del documento, está contendrá todos los objetos especificados en la página maqueta en la cual está basada. Se pueden modificar y borrar los objetos de las páginas maqueta de páginas del documento.
Si se añade, modifica o borra un objeto de página maqueta en una página maqueta, los cambios realizados se aplicarán automáticamente a todas las páginas del documento basadas en esa página maqueta. Si se modifica un objeto de página maqueta en una página del documento, los cambios realizados en el objeto de la página maqueta no se aplicarán al objeto modificado en la página del documento.
El formato original de Página Maqueta A viene determinado por los valores y parámetros que introducidos en la caja de diálogo Nuevo (Archivo / Nuevo). El formato de la primera página de los documentos nuevos viene de terminado por la Página Maqueta A original.
Cuando se aplica una página maqueta a una página del documento, se tiene la opción de conservar o borrar los objetos maqueta que han sido colocados por la página maqueta aplicada previamente.
-Para crear una nueva página maqueta, utilizando la paleta de Maquetación de Documento, seleccione Mostrar Maquetación de Documento (menú Visualización).

-Para crear una nueva página maqueta basándose en una página maqueta en blanco, arrastre el icono de página maqueta en blanco de una sola cara o en el icono de página maqueta en blanco de páginas enfrentadas hasta el área de página maqueta que se encuentra entre las flechas de desplazamiento.
Cuando se crea una nueva página maqueta, Quarkxpress le asigna automáticamente un nombre (Maqueta A, Maqueta B, etc.).
-Para añadir una nueva página maqueta basándose en una página maqueta ya existente, primero arrastre un icono de página maqueta en blanco entre las flechas de desplazamiento para crear una nueva página maqueta.
A continuación, arrastre el icono de la página maqueta que tiene el formato que tomará como base para la nueva página maqueta sobre el icono de la nueva página maqueta que acaba de crear.
-Para asignar un nombre a la página maqueta, seleccione su icono. El nombre por defecto (Maqueta A, Maqueta 8, etc.) se visualizará en el campo que hay debajo de los iconos de página maqueta. Introduzca un nombre en ese campo (de 63 caracteres como máximo).
Para borrar una página maqueta, arrastre su icono hasta la papelera.
Aplicar una página maqueta diferente a una página del documento
Para aplicar un formato de página maqueta a una página del documento, arrastre el icono de página maqueta que desea aplicar sobre el icono de la página del documento que desea modificar.
Cuando está resaltado el icono de página del documento, suelte el botón del mouse.
Mover objetos y páginas entre documentos
QuarkxPress permite copiar arrastrando objetos y páginas completas de un documento a otro.
Para arrastrar objetos de un documento a otro, ambos documentos deben estar abiertos, visualizados de forma contigua y ambos pueden mostrarse en cualquier modo de visualización excepto Miniatura.
Para copiar arrastrando un ítem de un documento a otro, ambos documentos deben estar abiertos.
Desde el menú Visualización, seleccione para cada documento un modo cualquiera de visualización, excepto Miniatura.
-Disponga en la pantalla las dos ventanas de documento de modo que queden visibles tanto los objetos que desea copiar como la página en la cual desea colocarlos.

- Seleccione en el documento fuente la herramienta ítem y active los objetos que desea copiar. Arrastre los objetos seleccionados al documento destino. El documento fuente no se verá afectado al copiar sus objetos en otro documento.
Copiar páginas entre documentos
Para copiar arrastrando una o varias páginas de un documento a otro, primero deben abrirse ambos documentos.
Desde el menú Visualización, seleccione Miniatura para ambos documentos. Con cualquier herramienta seleccionada, haga "clic" para seleccionar la página
que desea copiar. Para seleccionar páginas no contiguas mantenga pulsada la tecla Ctrl y haga "clic" en las páginas que desea copiar.
El puntero indica dónde se insertará la página en el documento destino y el modo en el cual se verán afectadas las páginas adyacentes al insertar la página.
Observaciones
Cuando copia arrastrando una página de un documento o otro, la página maqueta asociada también se copia del documento fuente al documento destino.
Crear planchas extendidas de varias páginas
El término tradicional en artes gráficas "plancha extendida" se refiere a páginas enfrentadas de publicaciones como libros o revistas.
En Quarkxpress, el término plancha extendida incluye dos más paginas contiguas dispuestas horizontalmente en un documento.
En documentos de páginas no enfrentadas, se puede crear planchas extendidas de varias páginas disponiendo las páginas de lado a lado utilizando la paleta de Maquetación de Documento (Visualización / Mostrar Maquetación de Documento).
Si inserta páginas (utilizando la caja de diálogo Insertar Páginas (Página/Insertar Páginas) o si éstas se insertan automáticamente para acomodarse al desbordamiento del texto), Quarkxpress las dispondrá en planchas extendidas individuales, de una sola cara. Puede utilizar la paleta de Maquetación de Documento para insertar páginas manualmente y disponerlas en páginas de una sola cara o en planchas extendidas de varios páginas.
- Para crear una plancha extendida de varias páginas, sin páginas enfrentadas, seleccione Mostrar Maquetación de Documento (menú Visualización); se visualizará la paleta de Maquetación de Documento.
Ejercicios
Crear en Paleta de Maquetación de Documento (mostrarlo en miniatura) :
Documento de páginas individuales con la secuencia de maquetas: 1B-2C-3D-4E-5F-6C-7C-8H-9B-10G.

Documento de páginas enfrentadas con la secuencia de maquetas: 1A-2E-3A-4C-5A-6D-7A-8E-9A-10F-11G-12D-13H-14E-15B.
Mismo documento pero añadiendo : en página maqueta A un círculo color rojo. en página maqueta C márgenes superior e inferior de 33 mm. e interior y
exterior de 15 mm. en página maqueta E cambiar la sección a dos columnas. en página maqueta H cambiar a tres columnas y Medianil de 37 mm. en página maqueta F sección de 5 columnas y dos cajas de imagen poligonales. Añadir 5 páginas de maqueta F al final del documento. Añadir 5 páginas de maqueta D entre las páginas 10 y 11. Cambiar de posición (Reubicar) el rango de páginas F y colocarlo a partir de la
página 10. Nombrar secciones : de la página 1 a la 4 : A1,A2.... (prefijo A, número 1, formato 1,2,3,4) de la página 5 a la 9 : B5,.....B9 de la página 10 a la 15 : INT.10, ....... el resto configurarán la sección " % "
3. Tratamiento de texto
Transcripción o volcado de texto
Tanto si tiene que teclear un texto como si tiene que importarlo de otra aplicación, QuarkXpress necesita que previamente construya una caja de texto en la que se deberá introducir el material tecleado.
Caja de texto por defecto
En principio, el programa le ofrece una caja de texto que viene determinada por las guías previamente asignadas al crear el documento nuevo.

Pulse la herramienta Contenido de la Paleta de Herramientas. Esta herramienta permite controlar el contenido de las cajas (texto e imagen). Pulse sobre la caja de texto (delimitada por las guías) que está dibujada a base de puntos suspensivos.
Introducción del texto
Teclee el texto.
Se irán añadiendo nuevas hojas si el texto ocupa más espacio del que le ofrece una página.
Para insertar un texto que no haya sido creado con QuarkXpress, pulse sobre Archivo/Obtener texto. Se abrirá el cuadro de diálogo Obtener texto, haga doble "clic" sobre el archivo de texto que desee colocar. El texto se introducirá dentro de la caja de texto.
Nota : Se puede importar texto sólo de programas de tratamiento de texto para los que QuarkXpress proporciona un filtro importar/exportar y de programas que permiten guardar texto en formato ASCII.
Copiar y Pegar
Seleccionar el párrafo a copiar arrastrando el ratón (también puede seleccionarse un párrafo pulsando con el ratón cuatro veces seguidas) y pulse sobre Edición/Copiar o
Ctrl+C, luego, coloque el cursor en el lugar donde debe colocarse el párrafo y pulse sobre Edición/Pegar o Ctrl+V.
Mover cajas de texto
Pulse sobre cualquier parte de la caja de texto para que ésta quede activada y, a continuación, escoja la herramienta Objeto (esta herramienta permite manipular objetos ya sean cajas de texto y de imagen, líneas o grupos).
Eliminar cajas de texto

Para eliminar una caja de texto basta con seleccionarla con la herramienta Objeto y continuación pulsar la tecla Suprimir.
Nota: Se eliminará la caja pero no el texto que había en ella que se desplaza a la caja siguiente, de manera que el texto empezará en la página segunda, la primera página quedará en blanco y se añadirá una nueva página a las que había anteriormente.
Construír cajas de texto
Para construir una caja de texto seleccionaremos la herramienta Caja de texto de la Paleta de Herramientas.
Presionar con el puntero sobre cualquier punto de la página y, sin soltar el ratón, arrastrar hacia la derecha y hacia abajo, soltándolo cuando obtengamos las dimensiones que queremos (puede observar las dimensiones exactas de la caja de texto a través de la Paleta de Dimensiones que, por defecto, el programa muestra abierta en la parte inferior de la pantalla. Si no la tuviera a la vista puede activarse mediante el menú Visualizar/Dimensiones).
Para poder escribir dentro de la caja que se ha construido hay que cambiar a la herramienta Contenido.
Puede arrastrar una caja de texto u otro ítem dentro de la misma página y en la mesa de trabajo. También puede arrastrarla a otro documento de QuarkXpress abierto.
Cuando una caja de texto está en uso, los campos de la mitad izquierda de la paleta Dimensiones indican su posición, tamaño, ángulo de rotación y su número de columnas.
Para redimensionar una caja, arrastrar un punto de selección hasta situarlo en la nueva posición.
Una caja de texto puede dividirse en columnas mediante el campo Columnas (Item/Modificar) (también desde la paleta Dimensiones). Pueden especificarse hasta 30 columnas para una caja.
Puede introducirse texto alrededor de otra caja de texto.

Observaciones
Para introducir o editar texto debe estar seleccionada la herramienta Contenido y contar con una caja de texto.
Para seleccionar texto : (cursor sobre una palabra)
Doble "clic" - selecciona la palabra. Triple "clic" - selecciona la línea. Cuatro "clic"- selecciona el párrafo. Cinco "clic" - selecciona el texto completo. (Ctrl+A)
Cajas de texto vinculadas
Cuando al crear un nuevo documento hemos activado la opción Caja de texto automática, hemos hecho que el programa cree páginas nuevas cada vez que sea necesario para que el texto se vaya ubicando correctamente. Así, después de escribir en la última línea de una página, inmediatamente nos encontramos con una página nueva en la que sigue el texto. Estas cajas de texto están vinculadas automáticamente.
Para poder visualizar la vinculación :
reducir a 20% la imagen de las hojas de papel (teclear 20 en el recuadro inferior izquierdo de la pantalla).
a continuación pulse en la herramienta Vinculación de la Paleta de Herramientas (tres eslabones encadenados). Con la herramienta seleccionada, haga "clic" sobre el dibujo que corresponde a la primera de las páginas de texto.
Se muestra una flecha que indica donde continúa el texto que no cabe en la primera página y así sucesivamente.
Si no queremos que el texto continúe en la segunda hoja (supongamos que esta segunda página está destinada a publicidad y el texto debe seguir en la tercera página), podemos romper la vinculación existente entre páginas seleccionando la herramienta

Desvinculación de la Paleta de Herramientas (tres eslabones sin encadenar) y pulsando en la esquina inferior derecha de la primera página. El texto restante permanecerá oculto hasta que asignemos una vinculación que una esta página con otra caja de texto
Atributos de Carácter
La mitad superior del menú Estilo contiene comandos de atributos de carácter. Esto permite cambiar el tipo, cuerpo (tamaño), estilo de letra, color, intensidad, escala horizontal, Kern, track y posición para mover la línea base. Los atributos de carácter se aplican utilizando los comandos del menú Estilo o la Paleta de Dimensiones.
Para asignar un tipo de letra diferente al mostrado por defecto hay que seleccionar el texto a modificar. Con el texto seleccionado observe la Paleta Dimensiones, busque el tipo de letra que desee para el texto y haga "clic" sobre él.
También puede asignar el tipo de letra, igualmente con el texto seleccionado, mediante el menú Estilo/Fuentes.
Para asignar un cuerpo de letra diferente al mostrado por defecto: con el texto seleccionado observe la Paleta Dimensiones, busque el cuerpo de letra que desee para el texto y haga "clic" sobre él. A continuación del nombre de letra aparece un número cuya medida es pt., o sea, puntos.
También puede asignar el tipo de letra, igualmente con el texto seleccionado, mediante el menú Estilo/Cuerpo.
Para asignar un estilo de letra diferente al mostrado por defecto: con el texto seleccionado observe la Paleta Dimensiones, busque el estilo que desee(negrita, cursiva,...,etc. y aplíquelo.
También puede asignar el estilo de letra, igualmente con el texto seleccionado, mediante el menú Estilo/Estilo de Letra.
Para aplicar un nuevo color al texto seleccionado: mediante el menú Estilo/Color y escoger el color.

Se puede también escoger la intensidad del color elegido seleccionando un valor de Intensidad desde 0% a 100%
Para aplicar múltiples estilos de carácter, seleccionar Estilo/Carácter para visualizar la caja de diálogo Atributos de Carácter.
Formatos de Párrafo
Cuando un párrafo o grupo de párrafos está seleccionado al mismo tiempo que la herramienta Contenido, el menú Estilo visualiza comandos que le permiten especificar atributos de carácter y formatos de párrafo, estos son : alineación, interlineado, formatos, filetes, tabulación, hojas de estilo.
Alineación
QuarkXpress posee cuatro tipos de alineación de párrafo : Izquierda, Centrado, Derecha y Justificado.
Para aplicar un tipo de alineación seleccionar el párrafo a modificar y escoger Estilo/Alineación o bien en la Paleta Dimensiones haga "clic" sobre el icono que contenga el tipo de alineación que se desea establecer. (También puede modificarse la alineación en la caja de diálogo Formatos de Párrafo.)
Interlineado
Para aplicar un tipo de interlineado seleccionar el párrafo a modificar y escoger Estilo/Interlineado o bien en la Paleta Dimensiones haga "clic" sobre el icono de interlineado y establezca el valor. (También puede modificarse el interlineado en la caja de diálogo Formatos de Párrafo.)
Formatos
Para cambiar uno o más formatos de párrafos seleccionados escoger Estilo/Formatos, se visualizará la caja de diálogo Formatos de Párrafo :
- sangrías : introducir un valor en los campos Sangría Izquierda , Primera Línea o Sangría Derecha.
- interlineado:introducir un valor en el campo.
- espacios :para modificar la cantidad de espacio entre los párrafos seleccionados, introducir valores en los campos Espacio Después y/o Espacio Antes.
- P & J :hacer "clic" en el menú desplegable P & J y seleccionar una de las especificaciones.
- capitular :el primer carácter del párrafo se muestra como letra capital según los valores que se especifiquen.

Para alinear las líneas de texto en los párrafos seleccionados con la rejilla de línea base del documento, activar Alinear con Rejilla Base.
Para prevenir que los párrafos se separen en la parte inferior de una página o columna, activar Permanecer con Próximo.
Para mantener todas las líneas de un párrafo seleccionado en las misma página o columna, activar Juntar Líneas , hacer "clic" Todas las líneas en ¶ y especificar el número de líneas que deben permanecer juntas introduciendo un valor en el los campos Comienzo y Fin.
Filetes
Para que aparezca una línea por encima o por debajo del texto seleccionado, activar el cuadro de diálogo Filetes de Párrafo (Estilo/Filetes).
Para que el filete ocupe la totalidad de la caja de texto escoger Longitud : Sangrías. Para que el filete ocupe el espacio del texto, escoger Longitud : Texto.
Se puede elegir también el estilo, grosor, color e intensidad del filete en el resto de opciones del cuadro de diálogo.
Tabulación
QuarkXpress posee cuatro tipos de límites de tabulación : Izquierda, Centrada, Derecha y Decimal. Pueden establecerse también caracteres de relleno entre las tabulaciones.
Seleccionar Estilo/Tabulación para visualizar la caja de diálogo Tabuladores de Párrafo (también se visualiza una regla) y establecer un valor en el campo Posición o seleccione los tabuladores haciendo "clic" sobre ellos en la zona Alineación y luego "clic" en la regla para situar el límite de tabulación.
Para asociar un carácter de relleno con un límite de tabulación, introducir el carácter que se desea en el campo Rellenar espacio.
Usando la regla :

Para modificar el tipo de alineación o su posición, hacer "clic" en el icono de límite de tabulación.
Observaciones
Para visualizar los caracteres de tabulador en la página del documento, seleccionar Visualizar/Mostrar Invisibles.
Puede utilizar la regla para modificar las sangrías aplicadas a los párrafos seleccionados. En el lado izquierdo de la regla hay dos triángulos: el triángulo superior controla la sangría de Primera línea, el triángulo inferior controla la sangría Izquierda, El triángulo del lado derecho de la regla controla la sangría Derecha.
Hojas de Estilo
A. Una hoja de estilo es un grupo de atributos de carácter y formatos de párrafo que se pueden aplicar en un solo paso al párrafo o párrafos seleccionados consiguiendo reducir el tiempo de maquetación y mantener la coherencia tipográfica.

Las Hojas de Estilo se crean, duplican, borran y pegan de otros documentos QuarkXpress mediante la caja de diálogo Hojas de Estilo que se activa al abrir el menú Editar/Hojas de Estilo.
Para aplicar hojas de estilo a un párrafo seleccionado : Estilo/Hojas de Estilo
Todos los nuevos documentos incluyen la hoja de estilo Normal que se aplica automáticamente a las nuevas cajas de texto.
Si se modifica la hoja de estilo Normal cuando está abierto un documento, sus modificaciones se reflejan en el texto al que se haya aplicado la hoja de estilo Normal pero si se modifica la hoja de estilo Normal cuando no está abierto ningún documento, los cambios se aplicarán a todos los documentos que se creen posteriormente.
Nota: Aplicar Ningún Estilo (Estilo/Hojas de Estilo) para disociar párrafos seleccionados de cualquier hoja de estilo.
Para crear una nueva Hoja de Estilo seleccionar Edición/Hojas de Estilo/Nuevo y se visualiza la caja de diálogo Editar Hoja de Estilo.
En el menú desplegable Basado en seleccionar una hoja de estilo de la lista para basar sus atributos y formatos en una ya existente.
En la caja de diálogo Carácter/Atributos de Carácter modificar los atributos de carácter de la hoja de estilo.
En la caja de diálogo Formato/Formato de los Párrafos modificar los formatos de párrafo.
En la caja de diálogo Filetes/Filetes de Párrafo especificar los filetes de párrafo.
En la caja de diálogo Tabulación/Tabuladores de Párrafo especificar los límites de tabulación.
Es posible definir un atajo de teclado para la hoja de estilo creada introduciendo una combinación de teclas en el campo Teclas Equivalentes.
Para guardar una hoja de estilo, hacer "clic" en OK en la caja de diálogo Editar Hoja de Estilo. A continuación, hacer "clic" en Guardar en la caja de diálogo Hojas de Estilo.
Observaciones
Cuando se crea una hoja de estilo sin que existan documentos abiertos ésta formará parte de la lista de hojas de estilo por defecto que se incluyen en todos los documentos que se creen posteriormente.
Cuando se crea una hoja de estilo con un documento abierto, ésta se incluye sólo en la lista en uso de hojas de estilo del documento.

B. Se puede editar, duplicar y borrar hojas de estilo existentes y añadirlas a otros documentos QuarkXpress cuando estén abiertos.
Seleccionar Edición/Hojas de Estilo, aparecerá la caja de diálogo Hojas de Estilo y en la lista Hojas de Estilo se visualiza las definidas actualmente para el documento.
Se puede modificar mediante "clic" en Edición.
Se puede duplicar mediante "clic" en Duplicar.
Se puede borrar mediante "clic" en Borrar.
Para agregar una hoja de estilo de otro documento, hacer "clic" en Agregar.
Para guardar las modificaciones realizadas, hacer "clic" en Guardar.
Para aplicar una hoja de estilo a los párrafos seleccionados, elegir Estilo/Hojas de Estilo. Este submenú muestra una lista de las hojas de estilo por defecto, creadas y añadidas.
Capitulares
Un Capitular es la primera letra de un párrafo que se agranda y frecuentemente se embellece para crear un efecto gráfico. QuarkXpress permite crear varios estilos de capitular que incluyen capitular, capitular en sangría negativa y capitular en sangría ascendente.
1. Para crear un capitular e incluirlo como parte del formato de párrafo, seleccionar un párrafo y a continuación Estilo/Formatos para visualizar la caja de diálogo Formato de los Párrafos. Haga "clic" en la casilla de control Capitular. La caja de diálogo se expande para visualizar los campos Número de caracteres y Recuento de líneas.
2. Para especificar el número de caracteres, introducir un número de 1 a 8 en el campo Número de caracteres.
3. Para especificar el número de líneas que se desea que ocupen los caracteres, introducir un número entre 2 y 8 en el campo Recuento de líneas.

Para redimensionar el capitular, resalte los caracteres y seleccione Otro en el submenú Cuerpo (Estilo / Cuerpo) para visualizar la caja de diálogo Cuerpo del Tipo. Introduzca un valor entre 0% y 400% en incrementos de 0,1%.
Crear capitulares utilizando cajas ancladas
1.Para crear capitulares utilizando un caja de texto o una caja imagen ancladas, seleccione la herramienta Item. Active la caja que desea utilizar como capitular y seleccione Cortar o Copiar (menú Edición).
2.Seleccione la herramienta Contenido. Sitúe la barra de Inserción de Texto al comienzo del párrafo. Seleccione Pegar del menú Edición.
3.Para modificar una caja anclada, actívela y después seleccione Modificar (menú Ítem); se visualizará la caja de diálogo Especificaciones para Caja de Imagen Anclada o Especificaciones para Caja de Texto Anclada.
Observaciones
-Para conseguir un espaciado interlínea homogéneo en un párrafo para
el cual se crea un capitular, especifique un valor de interlineado absoluto para el párrafo.
-Se pueden embellecer los capitulares creados con una caja anclada, añadiendo sombreados, marcos, líneas, fondos sombreados, etc.
Deshacer
QuarkXpress ofrece la opción de deshacer el último cambio realizado mediante la opción Edición/Deshacer o Ctrl+Z.
Tamaño de visualización

Puede escogerse cualquiera de los tamaños que ofrece el menú Visualización.
También, la herramienta Zoom de la Paleta de Herramientas puede utilizarse para modificar el tamaño de visualización; el cursor se convierte en una lupa con le signo "+" en su interior. Si se pulsa sobre cualquier parte de la pantalla hará que esta se acerque, repitiendo la operación se consigue que cada vez la imagen se aproxime más. Como máximo puede verse el documento aumentado en un 400%.
Para reducir el tamaño de visualización mantener pulsada la tecla Alt mientras se pulsa sobre cualquier punto de la pantalla (el cursor se convierte en una lupa con el signo "-"
Otra forma de utilizar la herramienta zoom es dibujar un cuadro con esta herramienta seleccionada (de la misma forma que se dibuja una caja de texto) sobre la zona que se quiere aproximar.
Buscar y sustituir texto
Edición/Buscar-Cambiar se utiliza para buscar caracteres, palabras o frases y para sustituir el texto por otros caracteres, palabras y frases tanto en una página del documento como en una página maqueta.
Seleccionar Edición/Buscar-Cambiar y aparecerá la caja de diálogo Buscar/Cambiar, introducir el texto a buscar (hasta 80 caracteres) en el campo Buscar e introducir el texto que lo sustituirá en el campo Cambiar a , hacer "clic" en Cambiar y a continuación en Buscar próximo.
Para sustituir el texto resaltado y todas las apariciones posteriores, hacer "clic" en Cambiar Todo.
Observaciones
Activar Ignorar Mayúsculas para que QuarkXpress busque todas las variaciones de mayúsculas y minúsculas del texto Buscar.
Para cambiar texto, tipo, cuerpo y estilo en una sola operación: desactivar Ignorar Atributos y active los campos que desee Buscar y Cambiar a.
QuarkXpress comienza su búsqueda en la primera página del documento a partir del punto en donde está situado el cursor y continua hasta la última página.
Verificación Ortográfica

Seleccionar una caja de texto con la herramienta Contenido y elegir Utilidades/Verificar Ortografía.
Escogiendo Palabra se verifica la ortografía de la palabra seleccionada; aparece la caja de diálogo Verificar Palabra.
Escogiendo Texto se verifica la ortografía del texto seleccionado y escogiendo Documento se verifica la ortografía de todo el documento; en ambos casos aparece la caja de diálogo Recuento de Palabras que incluye tres campos :
Total : número total de palabras verificadas. Diferentes : número de palabras que aparecen una sola vez en el documento. Dudosas : número de palabras no incluidas en el Diccionario Xpress o en el
diccionario auxiliar abierto. Para reemplazar la palabra dudosa por una nueva que no aparezca en la lista que se muestra en la ventana , introducir la palabra correcta en el campo Reemplazar por y después hacer "clic" en Reemplazar.
Numeración de Páginas
En las páginas maqueta se debe colocar todo aquello que ha de aparecer en todas las páginas de la publicación como es el caso de los números de página.
Seleccionar la herramienta Zoom y acercar la zona en donde se debe colocar el número de página.
Insertar una guía de regla (colocar el cursor sobre la regla –en este caso horizontal- y sin soltar el botón del ratón arrastre hacia abajo; cuando esté en el lugar deseado, soltar el ratón) para determinar el lugar de apoyo de la caja de texto que se debe crear a continuación.
Seleccionar la herramienta Caja de Texto y dibujar una caja a partir de la unión de la guía de maqueta y la guía de regla. Indicar las dimensiones que debe tener la caja en la paleta Dimensiones (alto=5mm. ancho=10 mm aprox.)
Seleccionar la herramienta Contenido y pulsar la tecla Ctrl + 3 y aparecerá el signo < # > que corresponde a la numeración de página. En la paleta Dimensiones cambiar los atributos de carácter que queremos para los números de página.
Ahora tendrán números de página todas las páginas pares del documento. Para que ocurra lo mismo con las impares , copiar la caja de texto en la página impar de la maqueta.
Si en una hoja (por ejemplo de publicidad) no debe haber número de página éste puede eliminarse de varios modos :
o suprimir el número de la página en cuestión.o eliminar la caja de texto que contiene el número.o dejar la caja con el texto y dar la orden de que esa caja no se imprima, o
sea , que se le asigne invisibilidad. Para ello debe seleccionarse la caja que contiene el número que se desea ocultar y elegir Item/Modificar y activar la opción Suprimir Impresión. Confirmar pulsando OK.

Asignar colores
Al elegir Visualizar/Mostrar Colores aparece en la pantalla la paleta de colores desde donde se puede asignar color a cajas de texto e imagen tanto en su fondo, en su marco como en ambos.
Para asignar un color de fondo seleccionar la caja , pulsar en el icono fondo de la Paleta de Colores y pulsar sobre el color que se desee. Puede elegirse la intensidad de color (tonalidad) pulsando en la lista desplegable situada en la esquina superior derecha de la paleta de colores.
Otro modo de asignar un color de fondo es a través de la opción Item/Modificar donde en el cuadro de diálogo Especificaciones para cajas de.... aparece, entre otras muchas opciones el color de fondo y su intensidad.
Para asignar un color de marco seleccionar la caja, pulsar en el icono marco de la Paleta de Colores y pulsar sobre el color que se desee.
Otro modo de asignar un color de marco es a través de la opción Item/Enmarcar donde en el cuadro de diálogo Especificaciones para marcos aparece el color, su intensidad, grosor y estilo. En la parte superior del cuadro de diálogo puede verse una presentación preliminar de cómo quedará el marco.
En la paleta de colores puede elegirse también el tipo de relleno de color degradado. Para ello seleccionar Degradado en la lista desplegable y elegir los dos colores que formarán el degradado (activar # 1 y pulsar sobre el color con el que comenzará el degradado, luego activar # 2 y pulsar sobre el color con el que finalizará); puede elegirse también el tipo y ángulo de degradado.

Elaborar este ejemplo en una página individual (asignar colores).
(Para ver el gráfico faltante haga click en el menú superior "Bajar Trabajo")
4. Tipografía
Las características tipográficas permiten controlar la situación y presentación del texto con gran precisión.
Interlineado de Párrafos
El interlineado es una medida del espacio entre líneas, es decir, la distancia entre las líneas base de texto. Al especificar un valor de interlineado, éste se aplica a todas las líneas en los párrafos seleccionados.
Existen tres formas para especifica el interlineado en QuarkXpress:
Interlineado absoluto establece el espacio entre las líneas base en un valor específico independientemente del cuerpo de los caracteres. Para especificar un interlineado absoluto, introducir un valor que indicará la distancia vertical total deseada entre las líneas base de un texto.
Interlineado incrementado establece el espacio entre líneas con relación al carácter más grande de cada línea. La distancia total entre las líneas base es la suma del carácter más grande de una línea más el valor de interlineado incrementado que se ha especificado.
Interlineado automático establece el espacio entre líneas con relación al carácter más grande de cada línea.
Elegir Estilo/Interlineado para visualizar la caja de diálogo Interlineado.
Para aplicar un valor de interlineado absoluto, introducir un valor en el campo Interlineado.
Para aplicar un valor de interlineado incrementado, introducir en el campo Interlineado el valor que se desee añadir al espacio ocupado por el carácter más grande en cada línea; los valores de interlineado incrementado deben ir precedidos por un signo más (+) o por un signo menos (-).
Para aplicar un interlineado automático, introducir en el campo Interlineado "automático" o "0" (cero).
Observaciones

El valor en el campo Interlineado Automático en la caja de diálogo Preferencias Tipográficas (Edición/Preferencias/Tipográficas) determina el valor de interlineado automático de un documento.
La caja de diálogo Preferencias Tipográficas contiene un menú desplegable que le permite establecer el interlineado en modo Tipográfico (el interlineado se mide desde una línea base a otra línea base) o en modo Tratamiento de Texto (el interlineado se mide desde el asta ascendente de una línea hasta el asta ascendente de la siguiente línea).
Los campos de interlineado siempre indican sus valores en puntos.
Alinear Parrafos con rejilla base.
Una línea base es la línea sobre la que se asientan la mayoría de los caracteres. En QuarkXpress, las líneas base de texto pueden alinearse con una rejilla horizontal invisible que sirve de base. Alinear los párrafos con la rejilla base permite alinear las líneas base de columna a columna y de caja a caja a lo largo de la página y de las planchas extendidas.
La rejilla base de un documento se define en la caja de diálogo Preferencias Tipográficas (Edición/Preferencias/Tipográficas); los párrafos seleccionados se alinean en la rejilla base mediante la caja de diálogo Formato de los párrafos (Estilo/Formatos). La rejilla base que se define en Preferencias Tipográficas se aplica a todas las páginas de un documento.
QuarkXpress permite mover caracteres por encima y por debajo de la línea base; puede utilizarse esta opción para subir o bajar un solo carácter o un conjunto de caracteres resaltados mediante la caja de diálogo Mover Línea Base (Estilo /Carácter /Estilo/ Mover línea base); un valor positivo mueve los caracteres por encima de la línea base y un valor negativo los mueve por debajo. Pueden introducirse en incrementos de 0,01 puntos.

Alineación Vertical
La alineación vertical es un atributo de las cajas de texto especificado mediante la caja de diálogo Especificaciones para Cajas de Texto (Item/Modificar); existen cuatro opciones para situar las líneas de texto verticalmente dentro de las cajas de texto : Parte Superior, Centrado, Parte Inferior y Justificado.
El texto se sitúa según la alineación vertical especificada para cada caja de forma individual. Si se realiza una selección múltiple de cajas de texto, puede especificarse una alineación vertical para todas las cajas a la vez.
Control de Líneas Viudas y Huérfanas
Una Línea Viuda se define como la última línea de un párrafo que cae en la parte superior de una columna.
Una Línea Huérfana se define como la primera línea de un párrafo que cae en la parte inferior de una columna.
Se puede juntar un párrafo con el párrafo siguiente para evitar que las líneas de texto que deben ir juntas se separen y también elegir no cortar párrafos de modo que el párrafo entero pase a la parte superior de la siguiente columna o página o especificar el número de líneas que permanecerán en la parte inferior de una columna o caja y en la parte superior de la siguiente columna o caja cuando se corta un párrafo.
Seleccionar la opción Estilo/Formatos y se visualizará la caja de diálogo Formato de los Párrafos.
Para juntar párrafo o párrafos seleccionados con el párrafo siguiente hacer "clic" en Permanecer con próximo. Esta opción es útil para mantener un subtítulo con el párrafo que lo sigue.
Para juntar todas las líneas de un párrafo en lugar de cortar el párrafo en la parte inferior de una columna o caja, seleccione Juntar líneas y haga "clic" en Todas líneas en, con lo que se moverá un párrafo entero a la parte superior de la siguiente columna o página si todas las líneas del párrafo no caben en una columna o página.

Para especificar la manera en que los párrafos deben cortarse, activar Juntar líneas, hacer "clic" en Comienzo e introducir valores en los campos Comienzo y Final. El valor por defecto es 2
con el que se asegura que la primera línea de un párrafo nunca será la ultima línea de una columna y que la última línea de un párrafo nunca será la primera línea de una columna.
Nota : Si se aplican las dos opciones Juntar Líneas y Permanecer con Próximo a un grupo de párrafos QuarkXpress juntará líneas e ignorará el parámetro Permanecer con Próximo.
Especificaciones P&J
P&J (Partición y Justificación) es un formato de párrafo que permite agrupar las reglas de partición de palabras y parámetros de justificación. Se pueden crear, duplicar, borrar y añadir especificaciones P&J a través de la caja de diálogo P&J (Edición / P&J) que está dividida en dos zonas :
I. la zona Partición de Palabras Automática permite especificar la forma en que QuarkXpress realiza automáticamente la partición de líneas de texto. Los campos situados debajo, Guiones en Hilera y Zona de Partición permiten controlar la manera en que se corta la línea de un texto. Para que QuarkXpress divida las líneas del documento según se ha especificado tiene que estar seleccionada la opción Partición de Palabra Sugerida (Utilidades/Partición de la Palabra Sugerida).
II. la zona Método de Justificación permite definir valores mínimo, óptimo y máximo de espacios entre caracteres y palabras, es decir, la manera en que QuarkXpress espacia palabras y caracteres en párrafos justificados y no justificados
Para crear una nueva especificación P&J hacer "clic" en Nuevo y se visualizará la caja de diálogo Editar Partición y Justificación. Introducir un nombre para la nueva especificación en el campo Nombre y especificar los valores de método de partición y justificación en los campos correspondientes. Hacer "clic" en OK cuando se haya terminado. Por último, hacer "clic" en Guardar.

Para aplicar una especificación P&J, seleccionar primero el párrafo o conjunto de párrafos a modificar y a continuación seleccionar Estilo/Formatos/Formato de los Párrafos. Hacer "clic" en el menú desplegable P&J y seleccionar la especificación P&J que se desee aplicar. Hacer "clic" en OK.
Kern de caracteres y Track de texto
Todos los tipos de letra tienen un espacio entre pares de caracteres que se denomina Kern. En QuarkXpress se puede modificar este espacio mediante la caja de diálogo Cantidad de Kern (Estilo / Kern/Atributos de Carácter).
La opción Track de texto permite modificar el espacio en blanco entre los caracteres y las palabras del texto, especificando valores de Track positivo o negativo en la caja de diálogo Cantidad de Track (Estilo/Track) o en el campo Track de la Paleta Dimensiones.
Observaciones:
Kern está disponible cuando se coloca el cursor entre dos caracteres y Track está disponible cuando hay texto resaltado.
5. Imágenes
Es posible importar a Quarkxpress imágenes creadas con programas de pintura, de dibujo, de ilustraciones y de digitalización, y una vez en Quarkxpress cambiarlas de posición redimensionarlas y aplicarles toda una serie de modificaciones estilísticas.
En Quarkxpress las imágenes se importan a cajas de imagen. La paleta de herramientas de Quarkxpress ofrece cuatro herramientas de creación de cajas que permiten crear cajas de imagen:
La herramienta Caja de Imagen Rectangular, la herramienta Caja de Imagen Rectangular de Esquinas Redondeadas, La Herramienta Caja de Imagen Ovalada y la herramienta Caja de imagen Poligonal.
Es posible modificar la forma de una caja Imagen en uso mediante Ítem/Forma de Caja de Imagen.

La posición de las Cajas Imagen puede modificarse mediante el puntero de movimiento o bien numéricamente, utilizando los campos Origen Horizontal y Origen Especificaciones para cajas de imagen de la caja de diálogo Especificaciones para cajas de imagen (Ítem/Modificar) o la paleta Dimensiones. Del mismo modo es posible redimensionar las cajas imagen manualmente mediante el puntero de redimensionamiento.
Así mismo, el menú Ítem contiene entradas que permiten enmarcar, duplicar y duplicar con parámetros una caja imagen; y agrupar cajas imagen con otros objetos de Quarkxpress.
1. Para crear una caja Imagen, seleccione una de las herramientas de creación de cajas de imagen.
Haga "clic" y arrastre el puntero cruz en cualquier dirección para crear una caja.
Si selecciona la herramienta Caja de imagen poligonal, el puntero cambia al puntero cruz. Haga clic en el ratón para establecer la posición del primer vértice del polígono; a continuación desplace el puntero de cruz hasta la posición en donde desee situar el segundo vértice y haga "clic". Siga haciendo clic para crear otros vértices y lados.
2. Para arrastrar una caja imagen hasta una nueva posición deberá seleccionar en primer lugar la herramienta objeto. A continuación desplace el puntero hasta una caja de imagen en uso. El puntero flecha cambia al puntero de movimiento. Haga "clic" en la imagen y arrástrela hasta la nueva posición.
3. Para importar una imagen a una caja imagen, seleccione la herramienta contenido y active una caja imagen.
4. Seleccione Archivo/Obtener Imagen para visualizar la caja de dialogo Obtener Imagen. A continuación localice y seleccione la imagen que desee importar.
5. Para importar la Imagen seleccionada, haga "clic" en Abrir o doble "clic" en el nombre de la imagen que aparece en la lista.

Observaciones
Puede importar a una caja de imagen en uso los siguientes formatos de fichero imagen: Bitmap (PAINT), TIFF y RIFF de dibujo lineal y en escala de grises, TIFF en color, PICT, Postcript Encapsulado (EPS) en blanco- negro y en color
Toda Imagen Poligonal debe tener tres lados como mínimo. Para crear una caja imagen cuadrada, utilice la herramienta Caja Imagen
Rectangular y mantenga pulsada la tecla "mayúsculas" mientras arrastra en puntero.
Para crear una caja imagen circular utilice la herramienta Caja Imagen Ovalada y mantenga pulsada la tecla "mayúsculas" al tiempo que arrastra el puntero.
Si desea especificar un determinado radio de curvatura para una caja imagen en uso, introduzca un valor en el campo Radio de Curvatura de la caja de dialogo Especificaciones para Cajas de Imagen (Ítem/Modificar) o en el campo radio de la paleta dimensiones.
El comando obtener Imagen solo está disponible cuando existe una caja imagen en uso y ha seleccionado la herramienta Contenido.
Si importa una imagen a una caja que ya contiene una imagen, la importada sustituye a la imagen ya existente en la caja.
Trabajar con imágenes
Sí selecciona la herramienta de Contenido al desplazar el puntero flecha hasta una caja de imagen en uso el puntero cambia a puntero de movimiento de imágenes. Utilice éste último paro arrastrar una imagen por el interior de la caja en la que se encuentre.
Pueden realizarse diversas modificaciones en una imagen contenida en una caja imagen en uso mediante los controles de la caja de dialogo Especificaciones para Cajas de Imagen (Ítem/Modificar).
Para redimensionar la imagen se utilizan los campos Escala Horizontal y Escala Vertical.
Para rotar una imagen dentro de su caja introduzca un valor en el campo Angulo de Imagen. El campo Inclinar Imagen permite inclinar la imagen.

4. Los campos X% y Y% le permiten redimensionar la posición de la imagen.
Pueden utilizarse los comandos del menú ESTILO para modificar el aspecto de la imagen: añadir color a la imagen y controlar su contraste.
Para cambiar la posición de una imagen en una caja imagen en uso, seleccione la herramienta Contenido y desplace el puntero flecha hasta la caja. El puntero flecha cambia al puntero de movimiento de imágenes. Haga "clic" en la imagen y arrastre el ratón.
Utilizando comandos del menú : caja de diálogo Especificaciones de Cajas de Imagen (Ítem/Modificar).
Para mover una imagen hacia la derecha introduzca un valor positivo en el campo Desplazamiento Horizontal; para moverla hacia la izquierda, introduzca un valor negativo en el campo Desplazamiento Vertical, y para moverla hacia arriba introduzca un valor negativo.
Para redimensionar una caja de imagen y la imagen que contiene manteniendo las proporciones de ambas, desplace el puntero hasta un punto de selección de la caja imagen, el puntero cambia al puntero de redimensionamiento. Pulse Ctrl – Alt - Mayus y sin soltar las teclas, haga clic y arrastre el ratón.
Utilizando comandos del menú : caja de diálogo Especificaciones de Cajas de Imagen (Ítem/Modificar).
Introduzca en los campos Escala Horizontal y Escala Vertical un valor comprendido entre el 10% y 1000% en incrementos de 0,1%.
Para hacer que una imagen contenida en una caja imagen en uso rote alrededor de su propio centro, introduzca en el campo Angulo Imagen un valor comprendido entre -360 y 360 º.
Para inclinar la imagen introduzca en el campo Inclinación Imagen y en incrementos de 0,1 % un valor comprendido entre -75 y 75
Para impedir que se imprima la imagen contenida en una caja imagen en uso, seleccione suprimir impresión.
Aplicar un Contraste Predefinido a Imágenes
El termino Contraste describe la relación entre las zonas resaltadas (claras), los tonos medios y las zonas sombreadas (oscuras) de la imagen.
Los controles de contraste de Quarkxpress le permiten modificar el aspecto de imágenes importadas.
Al importar una imagen el programa aplica el Contraste Normal de forma automática. El menú estilo ofrece otros dos parámetros de contraste predefinido: Alto Contraste y Estilo Afiche.

Existe además la posibilidad de definir un contraste personalizado para una imagen determinada contenida en una caja imagen en uso, seleccionando Otros Contrastes (menú Estilo).
El parámetro Alto Contraste muestra en pantalla e imprime una imagen en escala de grises en dos niveles: blanco y negro. Las intensidades más claras con porcentaje de negro inferior al 30 % se muestran y se imprimen en blanco (0% de negro ); las intensidades mas oscuras, con porcentaje de negro superior al 30 % se muestran y se imprimen en negro (100 % de negro)
El parámetro estilo Afiche muestra e imprime una imagen en escala de grises de seis niveles: negro , blanco y cuatro niveles de gris ( 20%,40%, 60% y 80%).
Para restablecer un contraste de imagen a su original, seleccione Contraste Normal.
Aplicar un Contraste Personalizado a Imágenes
El menú Estilo muestra también un comando que permite personalizar el contraste de una imagen mediante modificaciones en la curva de contraste.
En Quarkxpress, el contraste de una imagen se representa como una curva en un gráfico en la caja de diálogo Especificaciones de Contraste para Imágenes (Estilo / Otros Contrastes).
Aplicar color a imágenes
El color contribuye a incrementar el impacto de las imágenes en los documentos. Con Quarkxpress es muy fácil aplicar color a las imágenes.
También es posible aplicar color a fondos y marcos de cajas de imagen.
Pueden especificarse colores en gamas (intensidad) de 0% y 00%.
Solo podrán seleccionar y aplicar los colores contenidos en la paleta de color de un documento, en la que se incluyen los colores por defecto previamente establecidos del mismo, además de los colores creados por el usuario mediante la caja de diálogo Editar Color (Edición / Colores).
1.Para aplicar color seleccione un color del submenú Color (menú Estilo) después de seleccionar la herramienta Contenido.
2.Para sombrear el color que se aplica, seleccione una intensidad predefinida del menú Intensidad ( Menú Estilo).Debe tener en cuenta que el menú Intensidad solo está disponible cuando la caja de imagen en uso contiene una imagen Bitmap o una imagen TIFF de dibujo lineal.
3.Para aplicar color al fondo de una caja imagen seleccione un color del menú desplegable Color de la caja de diálogo Especificaciones para cajas de imagen (Ítem / Modificar)

Observaciones
Cuando se activa una caja de imagen que contiene una imagen EPS, no están disponibles ninguno de los comandos del menú Estilo. Es decir ,no puede añadir color a una imagen EPS importada.
Se puede aplicar color a una imagen en escala de grises, sin embargo la opción Intensidad no está disponible.
Confeccionar dos páginas maqueta con las características requeridas según los puntos abajo descritos.
Titular: "CONTRASTE QuarkXpress "
Fotografía original con contraste por defecto.
Titular: "CONTRASTES PREDEFINIDOS"
Hacer 3 columnas de 6 fotografías. Cada una de las fotografías debe tener unas características de contraste diferente, utilizando los contrastes predefinidos.
Titular: "CONTRASTE MANUAL"
Hacer 3 columnas de 6 fotografías. Cada una de las fotografías debe tener unas características de contraste diferente. Establecer manualmente los contrastes con herramientas diferentes.
1. Escribir bajo cada fotografía el tipo de contraste utilizado, así como (en el punto 1.b) la herramienta que se ha usado.
2. Colocar en cada página del trabajo un pie de página con los siguientes datos : QuarkXpress /Contrastes/Pag. "nº"
6. Colores
Quarkxpress permite aplicar colores a caracteres, líneas y filetes, a fondos de caja y marcos y a imágenes importadas en blanco y negro.
Sólo pueden aplicarse aquellos colores contenidos en la paleta de colores de un documento.
Se pueden crear colores , editar colores existentes y añadir colores a la paleta de colores por defecto de Quarkxpress, modificándola cuando no hay documentos abiertos. Al crear un documento, automáticamente se incluye la paleta de colores por defecto.
Mediante la caja de diálogo Editar color se puede crear y editar colores ( Edición / Colores ). Dicha caja de diálogo permite utilizar una rueda de colores y/o campos numéricos para seleccionar y trabajar con colores.
Para trabajar con colores puede utilizar uno de los siguientes modelos de colores:

MSS (Matiz, Saturación y Brillo), RVZ (Rojo, verde y Azul) y/o cman (Cyan-MagentaAmarillo y Negro).
Seleccionar colores
Una vez seleccionado un color PANTONE puede editarlo utilizando otro modelo de creación de colores. Puede aplicar colores, a caracteres e imágenes mediante el comando color del menú Estilo, y a objetos a través del menú desplegable Color que se encuentra en la caja de dialogo del menú Ítem (Ítem/Modificar) y a filetes mediante la caja de dialogo Filetes de párrafo. ( Estilo/Filetes)
Para crear un color nuevo en una paleta de colores de un documento en uso, seleccione colores ( menú Edición); se visualizará la caja de dialogo Colores. Haga clic en Nuevo para crear un color nuevo; se visualizará la caja de dialogo Editar color.
Para crear un color nuevo para la paleta de color por defecto de Quarkxpress, seleccione la opción colores cuando no haya documentos abiertos.
Para seleccionar el modelo de color en el que se desea especificar el color que va a crear, seleccione uno de los cuatro modelos enumerados en la zona Modelo.
Si hace clic en MSS o RZV, podrá utilizar la rueda de colores para seleccionar un color.

Si selecciona un modelo CMAN, introduzca valores en los campos numéricos para especificar el color que desea (si selecciona el modelo CMAN, no podrá seleccionar un color de la rueda de colores).
Al hacer clic en PANTONE se visualizará el selector de color Pantone.
Para seleccionar un color de la rueda de colores, desplace el puntero sobre la rueda; éste cambiará al puntero de +. Suelte el botón del mouse cuando aparezca el color que desea en la mitad superior de la zona Nuevo/ Antiguo.
Para especificar un color introduciendo valores en los campos numéricos, introduzca un valor en Porcentaje.
Para ajustarla luminosidad (cantidad de negro ) de un color cuando se utiliza el modelo de color MSB o RVZ, mueva la barra de desplazamiento vertical hacia la derecha de la rueda de colores.
Para especificar el color creado como un color plano o como un proceso de color haga "clic" en el botón apropiado de la zona Separación.
Haga "clic" en On para especificar el color como un proceso de colores; haga "clic" en 0ff para especificarlo como un color plano.
Observaciones:
MSS es un modelo de color utilizado por artistas y se asemeja a la forma en que éstos mezclan los colores.
Matiz describe la pigmentación del color.

Saturación es la medida de la cantidad de pigmento del color existente y Luminosidad es la medida de la cantidad de negro que hay en un color.
RVZ, conocido como el sistema de color aditivo, es principalmente utilizado por quienes trabajan con monitores de color: las luces rojo, verde y azul se mezclan para representar los colores en el monitor.
CMAN, conocido como el sistema de color "sustractivo" es el modelo de definición de color utilizado por impresores profesionales. Las tintas cyan, magenta, amarilla y negra, pueden combinarse para reproducir la mayoría de los colores.
Los colores Pantone son tintas de colores previamente mezcladas. Se utilizan ampliamente como colores de impresión porque cada color está estandarizado y catalogado.
Puede cambiar de un modelo de color a otro mientras crea o edita un color
La paleta de color por defecto actualmente contiene nueve colores:
Rojo, verde, azul, Cian, Magenta, Amarillo, Negro, Blanco y Registro.
Puede aplicar un color a caracteres, líneas y filetes a fondos de caja y marcos, y a imágenes importadas en blanco y negro.
1.- Para editar , duplicar o borrar un color de una paleta de colores o para añadir colores de otros documentos de Quarkxpress, seleccione la opción Colores (menú Edición) se visualizará la caja de dialogo Editar Color.
2.- Para editar un color contenido en una paleta de colores, seleccione el color que desea editar de la lista de desplazamiento de Color y haga clic en Editar, se visualizara la caja de dialogo Editar color.
En la zona Antiguo se visualiza el color seleccionado. Consulte la zona Nuevo para comparar mientras efectúa modificaciones en el color seleccionado utilizando la rueda de colores, los campos de definición numérica de color o el Selector de Colores PANTONE
3.- Para duplicar un color, seleccione el color que desea copiar de la lista de desplazamiento de Color y haga "clic" en Duplicar: se visualizará la caja de dialogo Editar Color y una copia del color original en las zonas Nuevo y Antiguo. Quarkxpress automáticamente introduce "copia de" (el nombre del color duplicado) en el campo Nombre.
4.- Para borrar un color de una paleta de colores, seleccione el color que desea suprimir de la lista de desplazamiento de Color y haga clic en Borrar. Si se borra un color aplicado a caracteres, imágenes u objetos, el color borrado se sustituye por Negro.
Para añadir los colores contenidos en la paleta de colores de otro documento de Quarkxpress, haga "clic" en Agregar; se visualizará la caja de dialogo Agregar Colores.

Observaciones
No se pueden Editar ni borrar los colores Cyan, Magenta , Amarillo, Blanco y Negro. Puede editar y/o borrar los otros colores por defecto prefijados (Rojo, Verde y Azul).
Color de Registro (ver Glosario) Una paleta puede contener hasta 127 colores.
Añadir Colores PANTONE
Los colores Pantone son tintas de colores previamente mezcladas.
Las tintas de impresión en colores PANTONE se utilizan ampliamente porque cada color esta estandarizado y catalogado. Un color Pantone puede seleccionarse al introducir su numero de catálogo en el campo PANTONE Nº. O puede desplazarse a través del Selector de color PANTONE para visualizar y seleccionar los colores.
1.- Para añadir un color Pantone a una paleta de colores de un documento en uso, seleccione la opción Colores ( menú Edición) se visualizará la caja de dialogo Colores. Haga clic en Nuevo para visualizar la caja de dialogo Editar Color.
2.- Para visualizar el Selector de color Pantone, haga "clic" en Pantone en la zona Modelo de la caja de dialogo Editar Color.
3.- Para seleccionar un color Pantone cuando se conoce su numeró de catálogo, introduzca el numero en el campo PANTONE n0
4.- Para añadir el color Pantone que se ha seleccionado a la paleta de colores actual haga "clic" en guardar en la caja de dialogo Colores.
7. Maquetación
Maquetación de página
QuarkXpress le permite situar cajas, líneas y grupos haciendo "clic" y arrastrando el ratón.
Las guías de página son los márgenes y las columnas que ayudan a organizar la posición de los elementos que forman la página. Se especifican introduciendo valores en los campos márgenes y guías de columna en las cajas de diálogo Nuevo (Archivo/Nuevo) y Configuración de Documento (Archivo/Configuración de Documento). Se visualizan como líneas azules.

Pueden sacarse reglas y guías de regla horizontales y verticales para alinear ítems con ellas.
Para visualizar reglas en los lados superior e izquierdo del documento en uso basta con seleccionar mostrar reglas en el menú Visualización, para ocultarlas seleccionar ocultar reglas. Puede especificarse la unidad de medida de las reglas mediante Preferencias Generales del menú Edición.
Las guías de regla se colocan situando el puntero del ratón sobre la regla (superior para guías de regla horizontales e izquierda para guías de regla verticales), hacer "clic", arrastrar y soltar el ratón cuando la guía esté en la posición deseada. Se visualizan como líneas verdes.
Para alinear ítems a las guías de regla, seleccionar Alinear a Guías en el menú Visualización.
Cuando se selecciona Mostrar Invisibles en el menú Visualización se visualizan los caracteres no imprimibles como son los espacios entre palabras, párrafos, tabulaciones, etc.
Cuando está activada la opción Texto Falso (Edición/Preferencias Generales) se visualizan barras grises en lugar de los caracteres de menor tamaño del que se ha especificado.
Cuando está activada la opción Imágenes Falsas (Edición/Preferencias Generales) se visualizan las imágenes importadas como sombras grises.
Tanto el texto falso como las imágenes falsas permiten una visualización de pantalla más rápida.

Para cambiar la visualización del documento, seleccionar Encajar en ventana, 50%, 75%, Tamaño real, 200% y Miniatura en el menú Visualización , o bien, utilizando la herramienta Zoom (ver pag. 27).
La mesa de trabajo es una zona no imprimible que rodea a las páginas individuales y a las planchas extendidas. Funciona como zona de trabajo temporal en la que se pueden crear ítems y arrastrarlos después a la página del documento.
En la caja de diálogo Especificaciones para cajas de Texto (Ítem / Modificar) puede especificarse:
la cantidad de espacio entre el lado interior de una caja de texto en uso y la zona de texto que puede ocupar introduciendo un valor en el campo Espacio Reservado.
la distancia entre la primera línea base de texto y la parte superior de la caja introduciendo un valor en el campo Desplazamiento Primera línea base.
impedir que una caja de texto o imagen en uso y su marco se impriman activando Suprimir Impresión.
la transparencia de una caja de texto o imagen para poder ver los objetos situados detrás, aplicando el color de fondo Ninguno.
Puede crearse un Grupo de objetos seleccionando varios ítems a la vez y aplicando la opción Agrupar (menú Ítem).
Una vez creado, el grupo puede ser modificado como un objeto único con la herramienta Objeto.
Si está seleccionada la herramienta Contenido se modifica el contenido del grupo individualmente.
Para deshacer el grupo aplicar la opción Desagrupar.

El cuadro de diálogo Espaciado/Alineación (menú Ítem) permite especificar el espacio horizontal y vertical entre los objetos seleccionados (para seleccionar varios objetos a la vez, mantener pulsada la tecla Mayúsculas mientras hace "clic" sobre los objetos a seleccionar). Pueden especificarse distancia horizontal y vertical o que QuarkXpress distribuya uniformemente el espacio entre los objetos activos.
Para distribuir texto alrededor de una imagen: seleccionar Espacio reservado para especificar una distancia entre el texto y la
imagen.
seleccionar Imagen manual para crear un polígono de contorneo editable (que puede modificarse) alrededor de la forma de la imagen.
Puede activarse la opción Invertir para que el texto fluya dentro de la forma de la imagen; seleccionar la herramienta Contenido y borrar la imagen para que sólo quede visible el texto.
Para controlar el orden de superposición de los objetos seleccionar en el menú Ítem uno de los siguientes comandos:
o Enviar detráso Traer delanteo Enviar al fondoo Traer al frente
Utilización de paletas de biblioteca
El función de biblioteca permite almacenar objetos QuarkxPress en bibliotecas. Las entradas de biblioteca pueden incluir cualquier elemento de página que se puede crear o importar en Quarkxpress: encabezamientos de publicaciones, logotipos, clichés, elementos gráficos, etc. Una entrada puede ser una sola línea, un cuadro de imagen, un cuadro de texto, un grupo o múltiples objetos seleccionados. Se pueden crear tantos

ficheros de biblioteca como se necesiten y cada uno puede incluir hasta 2000 entradas. Las bibliotecas se visualizan como paletas delante de los documentos. Es posible tener abiertos hasta siete documentos, plantillas y/o bibliotecas al mismo tiempo.
Se puede construir una biblioteca arrastrando y copiando objetos activos de un documento (o de otra biblioteca) en una biblioteca abierta. Cuando se sitúa una copia de un objeto en una biblioteca, el objeto se visualiza en miniatura en la paleta de biblioteca. Cuando se arrastra una entrada que comprende múltiples objetos seleccionados de una biblioteca, los objetos se sitúan como objetos individuales activos en el documento Quarkxpress.
La función de biblioteca proporciona controles que le permiten visualizar selectivamente entradas en un fichero de biblioteca abierto. Se pueden aplicar "etiquetas" personalizadas a las entradas de biblioteca y elegir para visualizar a continuación sólo las entradas deseadas.
Para crear una biblioteca nueva
1.A fin de crear una biblioteca nueva elija Biblioteca (Archivo/Nuevo) se visualizará el cuadro de diálogo Nueva biblioteca.
2. Introduzca un nombre para la biblioteca que cree en el campo Nueva biblioteca.
Para abrir una biblioteca
1.A fin de abrir una biblioteca, elija Abrir (menú Archivo); aparecerá el cuadro de diálogo Abrir. Utilice los controles del cuadro de diálogo para localizar y seleccionar la biblioteca que desea abrir.
2.Haga clic en Abrir para abrir la biblioteca seleccionada.
Para situar objetos en una biblioteca
1.A fin de situar objetos en una biblioteca, abra la biblioteca que desea utilizar.

2.Active el o los objetos de una página de documento o de la mesa de trabajo que desea incluir como una única entrada de biblioteca.
3.Arrastre los objetos activos a la biblioteca (cuando se desplaza el puntero de movimiento sobre una paleta de biblioteca abierta, cambia al puntero de biblioteca). Suelte el botón del ratón cuando aparezca el puntero de biblioteca.
También es posible Cortar o Copiar objetos y pegarlos en una biblioteca abierta
Para aplicar etiquetas
A fin de aplicar una etiqueta a una entrada de biblioteca con propósitos de visualización selectiva, haga doble "clic" en la entrada que desea etiquetar; aparecerá el cuadro de diálogo Elemento de biblioteca. Elija una etiqueta del menú desplegable Etiqueta o introduzca uno etiqueta en el campo.
8. Teclas de método abreviado
(Para ver el gráfico faltante haga click en el menú superior "Bajar Trabajo")







![Cuerpo > Otro Ctrl+Mayfiles.quark.com/download/documentation/QuarkXPress/... · con relleno) Alt+Elemento > Forma > [Forma Bézier] Editar Contorneo Ctrl+T ... degradado Agregar un](https://static.fdocuments.mx/doc/165x107/5f26da736087a715f34ed1f4/cuerpo-otro-ctrl-con-relleno-altelemento-forma-forma-bzier.jpg)







![Estilo de letrafiles.quark.com/download/documentation/QuarkXPress/2018/... · 2018-06-22 · con relleno) Alt+Elemento > Forma > [Forma Bézier] Editar Contorneo Ctrl+T ... degradado](https://static.fdocuments.mx/doc/165x107/5f26dd3309d5972a2c7abd01/estilo-de-2018-06-22-con-relleno-altelemento-forma-forma-bzier.jpg)