¿Qué es Windows y sus versiones? - WordPress.comprogramas y el mundo de la informática, Windows...
Transcript of ¿Qué es Windows y sus versiones? - WordPress.comprogramas y el mundo de la informática, Windows...
Escuela Universitaria de Enfermería “Dr. Dacio Crespo” de Palencia Adscrita a la Universidad de Valladolid
Profesor: Tomás Salvador Fuentes - Web: tomassalvador.wordpress.com Email: [email protected]
“Iniciación a la Informática, Word e Internet (I.I.W.I.)” Apuntes 1 – WINDOWS Y EL RATÓN
- Página 1 -
¿Qué es el software? La palabra “software” se refiere a cualquier dato o información que los ordenadores
llevan en su interior para ser capaces de funcionar. Si un ordenador no tuviera “software”, es decir, si no tuviera datos, programas, etc. en su interior, no sería capaz ni siquiera de arrancar y mucho menos de ofrecernos la posibilidad de navegar por Internet, escribir documentos, escuchar música, etc. Al “software” le podemos encontrar en forma de programas o aplicaciones, archivos o ficheros, etc. en definitiva todos ellos son datos.
Dentro de lo que es el “software”, nos detenemos en lo que son los programas. Un programa dentro de un ordenador es lo que nos posibilita hacer infinidad de cosas con él. Así, hay un programa que es el que hace que el ordenador arranque, ese programa puede arrancar a su vez a otros programas más pequeños que le ayudan. Del mismo modo, tenemos un programa que nos permite navegar por Internet, tenemos programas que permiten escribir documentos, otros que nos permiten ver imágenes, otros que nos posibilitan el escuchar música, otros que nos permiten hacer dibujos, etc.
¿Qué es Windows y sus versiones? Vamos a empezar viendo el programa fundamental que debe tener cualquier ordenador
si pretendemos siquiera que arranque, es el llamado sistema operativo. No hay ningún ordenador que no tenga al menos un programa que sea el que le permita arrancar cuando pulsamos el botón de encendido. A nivel de usuario, el sistema operativo que hoy en día más se utiliza es Microsoft Windows y es el que vamos a empezar a manejar poco a poco.
Windows es un sistema operativo fácil de manejar y muy intuitivo ya que proporciona muchas ayudas en la pantalla según vamos haciendo las cosas. Al igual que todos los programas y el mundo de la informática, Windows evoluciona en el tiempo, lo cual hace que haya ido teniendo diferentes nombres (lo que se conoce como versiones) como por ejemplo Windows 3.1, Windows 95, Windows 98, Windows Millenium, Windows NT, Windows XP, Windows 2000, y algún otro. Lo que realmente importa es que todos son Windows, es decir, a nivel de usuario sabiendo manejar uno de ellos sabemos manejar el resto porque todas las operaciones básicas se hacen en prácticamente todos igual. Los usuarios suelen usar mayormente el Windows 98 y si su ordenador es moderno, Windows XP.
El escritorio de Windows Según arrancamos el ordenador lo primero que suele aparecer en pantalla es el llamado
escritorio de Windows, el cual tiene un aspecto diferente dependiendo de cada caso particular y tendrá más o menos iconos.
El escritorio de Windows es todo lo que estáis viendo en la imagen siguiente y es personalizable en su totalidad, y está nombrado a semejanza de lo que sería nuestro escritorio en casa, nuestra mesa de estudio o de trabajo. Podemos distinguir las siguientes partes que os nombro en la imagen:
• Fondo de Windows: La imagen de fondo se puede modificar a nuestro gusto o quitar la imagen y pintar ell fondo de un solo color. Ya veremos cómo hacerlo.
• Iconos: Los iconos del escritorio sirven por ejemplo para ejecutar programas, guardar información (los amarillos con forma de carpeta), etc. Puede haber tantos como quepan en la pantalla y cada uno tiene su dibujo y su nombre para que sepamos lo que hacen. Se pueden colocar libremente en cualquier lugar del escritorio y borrarles si fuera necesario. También veremos más adelante cómo hacerlo.
• Barra de tareas: situada en la parte inferior del escritorio se encuentra una barra horizontal que contiene varios elementos en su interior, de los cuales de momento sólo nos interesan el botón de inicio situado a la izquierda de dicha barra y el reloj situado a la derecha.
Escuela Universitaria de Enfermería “Dr. Dacio Crespo” de Palencia Adscrita a la Universidad de Valladolid
Profesor: Tomás Salvador Fuentes - Web: tomassalvador.wordpress.com Email: [email protected]
“Iniciación a la Informática, Word e Internet (I.I.W.I.)” Apuntes 1 – WINDOWS Y EL RATÓN
- Página 2 -
• Puntero del ratón: Además de estos componentes vemos una flecha generalmente de color blanco en la pantalla. Esta flecha es el llamado puntero del ratón y es fundamental en la utilización de un programa como Windows. El puntero responde al movimiento que hacemos con el ratón que tenemos en la mesa. Al mover el ratón a izquierda o derecha, el puntero se desplaza por pantalla también de izquierda a derecha y al mover el ratón hacia delante y atrás sobre la mesa, el puntero se mueve en pantalla hacia arriba y abajo respectivamente.
Una imagen del escritorio de Windows puede ser la siguiente:
Los botones del ratón Debemos saber que un ratón puede ser de varios tipos según vimos en clases
anteriores, pero indistintamente necesitamos saber manejar con soltura los dos botones fundamentales que tiene, el botón izquierdo y el derecho. Si el ratón tiene una rueda o algo parecido en el botón central, nos permitirá con facilidad leer documentos de texto ya que esa rueda permite subir y bajar con rapidez entre las páginas, pero hay ratones que no disponen de esta funcionalidad. Un par de imágenes ilustrativas:
Escuela Universitaria de Enfermería “Dr. Dacio Crespo” de Palencia Adscrita a la Universidad de Valladolid
Profesor: Tomás Salvador Fuentes - Web: tomassalvador.wordpress.com Email: [email protected]
“Iniciación a la Informática, Word e Internet (I.I.W.I.)” Apuntes 1 – WINDOWS Y EL RATÓN
- Página 3 -
De esos dos botones que tienen como mínimo todos los ratones, debemos saber qué se puede hacer con cada uno de ellos. De esta forma, distinguimos tres acciones fundamentales:
• “Clic con el botón izquierdo”: Al hacer un clic con el botón izquierdo del ratón sobre algún elemento de Windows, generalmente se selecciona ese elemento.
• “Doble clic con el botón izquierdo”: Al hacer un doble clic con el botón izquierdo del ratón (es decir, hacer clic dos veces de forma rápida) sobre cualquier elemento de Windows, generalmente se abre ese elemento o se ejecuta un programa al que ese elemento esté asociado. Por ejemplo, al hacer doble clic sobre un icono del escritorio que es una letra “e” de color azul se arrancará el programa para navegar por Internet.
• “Clic con el botón derecho”: Al hacer un clic con el botón derecho del ratón sobre cualquier elemento de Windows, aparecerá un menú llamado contextual ya que depende del elemento sobre el que hayamos hecho clic. Las opciones que aparecen en el menú hacen referencia al elemento concreto en que se hizo clic.
Escuela Universitaria de Enfermería “Dr. Dacio Crespo” de Palencia Adscrita a la Universidad de Valladolid
Profesor: Tomás Salvador Fuentes - Web: tomassalvador.wordpress.com Email: [email protected]
“Iniciación a la Informática, Word e Internet (I.I.W.I.)” Apuntes 2 – ICONOS Y PROPIEDADES DE PANTALLA
- Página 3 -
Los iconos del escritorio
Dentro de la personalización que podemos hacer del escritorio de Windows, comenzamos por los iconos con las tres operaciones básicas que nos permiten
Cambiar el nombre de un icono
Un icono suele llevar siempre su nombre debajo, pero ese nombre en ocasiones no es claro a la hora de identificar en concreto qué representa ese icono y hay veces que se hace necesario cambiarlo. Para ello se siguen los siguientes pasos:
1.-) Hacer clic con el botón derecho de ratón sobre el icono al que queremos cambiar el nombre, de forma que aparece un menú de opciones en pantalla.
2.-) Seleccionar la opción “Cambiar nombre” del menú, con lo cual vemos que el nombre del icono aparece con un recuadro de color oscuro alrededor.
3.-) Escribir directamente el nuevo nombre del icono y pulsar la tecla “Enter” o también llamada “Intro” del teclado, que es una tecla grande que se encuentra un par de posiciones a la derecha de las teclas “p” y “ñ”. Siempre que en Windows se vea un texto recuadrado en un color oscuro, indica que al escribir una sola letra, todo ese texto recuadrado se borra solo.
Borrar un icono
La acción de borrar es peligrosa ya que puede provocar que el ordenador deje de funcionar totalmente o en parte. Si no estamos completamente seguros de que lo que borramos puede provocar fallos en el ordenador, no nos arriesgaremos a borrar nada. Si deseamos borrar un icono que no es necesario o que tenemos repetido, simplemente seguimos los pasos:
1.-) Hacer clic con el botón derecho de ratón sobre el icono al que queremos cambiar el nombre, de forma que aparece un menú de opciones en pantalla.
2.-) Seleccionar la opción “Eliminar” del menú, con lo cual nos aparece una ventana avisándonos que vamos a borrar algo y pidiéndonos que pulsemos el botón “Sí” si definitivamente estamos seguros de querer que el icono desaparezca del escritorio.
3.-) Pulsamos el botón “Sí” si estamos seguros de querer borrar el icono y pulsamos “No” en caso contrario.
Escuela Universitaria de Enfermería “Dr. Dacio Crespo” de Palencia Adscrita a la Universidad de Valladolid
Profesor: Tomás Salvador Fuentes - Web: tomassalvador.wordpress.com Email: [email protected]
“Iniciación a la Informática, Word e Internet (I.I.W.I.)” Apuntes 2 – ICONOS Y PROPIEDADES DE PANTALLA
- Página 4 -
Mover un icono
Puede ser necesario a veces mover los iconos por el escritorio bien porque estén tapando el fondo o bien porque queramos agruparles de alguna forma especial, aunque también puede haber otros motivos. Antes de proceder a contar cómo se mueven los iconos por pantalla, debemos tener en cuenta una cosa. Hay una opción de Windows que si está activada no permite mover los iconos libremente por el escritorio de forma que los iconos se quedan todos a la parte izquierda de la pantalla y no se pueden mover de ahí. Para activar o desactivar la opción que permite el movimiento de iconos por pantalla hacemos lo siguiente:
1.-) Clic con el botón derecho del ratón en cualquier lugar del fondo del escritorio y aparece un menú de opciones.
2.-) Hacemos clic en la opción “Organizar iconos” y se despliega otro menú.
Nos fijamos en la opción “Organización automática”. Si esa opción tiene una marca de verificación a su izquierda, significa que la opción está activada y los iconos no se pueden mover libremente por el escritorio. Si la opción no tiene marca a su izquierda significa que los iconos pueden moverse libremente por el escritorio. Para activar o desactivar esta opción simplemente hacemos clic en ella.
Tras comprobar esto, podemos mover libremente los iconos por pantalla de forma bien simple haciendo clic sobre el icono que quiero mover y sin soltar el botón del ratón, a la vez arrastrar el icono a la posición deseada. Esta acción se suele denominar “pinchar y arrastrar”.
Modificar el fondo del escritorio
Como hemos contado anteriormente el escritorio es personalizable en su totalidad y ahora veremos cómo modificamos el aspecto gráfico completo de Windows y cómo cambiamos el fondo por otro. La forma más rápida de poder acceder modificar el aspecto del escritorio es haciendo clic con el botón derecho del ratón en cualquier lugar del escritorio sobre el fondo con lo cual aparece un menú en pantalla con opciones y hacemos clic en la opción “Propiedades”, con ello aparece una ventana, que es lo que da el sentido al nombre de Windows ya que esta palabra significa ventana en castellano. La siguiente imagen muestra esta ventana que nos ha aparecido en pantalla:
Escuela Universitaria de Enfermería “Dr. Dacio Crespo” de Palencia Adscrita a la Universidad de Valladolid
Profesor: Tomás Salvador Fuentes - Web: tomassalvador.wordpress.com Email: [email protected]
“Iniciación a la Informática, Word e Internet (I.I.W.I.)” Apuntes 2 – ICONOS Y PROPIEDADES DE PANTALLA
- Página 5 -
Ventana “Propiedades de pantalla”
Todas las ventanas de Windows destinadas a modificar las opciones de cualquier componente del ordenador o de cualquier elemento del sistema tienen este aspecto y están compuestas de las siguientes partes:
• Barra de título: En la parte superior de la ventana está esta barra horizontal que tiene en su interior el nombre de la ventana, en este caso “Propiedades de pantalla” y a la derecha de la misma suele tener botones, en este caso dos. El botón con el aspa es el botón cerrar y sirve para quitar la ventana de pantalla. El botón de la interrogación sirve para darnos información sobre cualquier elemento de la ventana.
• Solapas con opciones: Esta ventana nos vale para modificar las opciones en este caso de la pantalla (del escritorio en definitiva). Todas esas opciones están organizadas en solapas o pestañas de modo que nos sea más fácil dar con ellas. Vemos en este ejemplo 5 solapas cada una de ellas con su nombre. Para ver las opciones que tiene cada solapa sólo es necesario hacer clic en el nombre de la solapa.
• Botones inferiores: Los botones de la parte inferior se usan para que las opciones que hemos elegido empiecen a actuar en Windows. El botón “Aceptar” realiza los cambios que hayamos dicho y cierra la ventana. El botón “Aplicar” realiza los cambios en las opciones que hayamos indicado pero a diferencia de “Aceptar” no cierra la ventana. El botón “Cancelar” a diferencia de los otros dos, no realiza ningún cambio de los que hayamos indicado en las opciones de la ventana.
Escuela Universitaria de Enfermería “Dr. Dacio Crespo” de Palencia Adscrita a la Universidad de Valladolid
Profesor: Tomás Salvador Fuentes - Web: tomassalvador.wordpress.com Email: [email protected]
“Iniciación a la Informática, Word e Internet (I.I.W.I.)” Apuntes 2 – ICONOS Y PROPIEDADES DE PANTALLA
- Página 6 -
Solapa de opciones “Temas”
La primera solapa que vemos es la que nos permite modificar de forma rápida todo el aspecto gráfico de Windows, es decir, nos permite modificar de forma simultánea el fondo del escritorio y los colores de las ventanas, los botones, los menús, las barras, etc. Para ello debemos hacer clic en la caja que hay debajo del texto “Temas:” y que vemos que a su derecha dispone de una flecha que apunta hacia abajo. Al pinchar a esa flecha o a la caja, se despliegan los nombres de los diversos temas que podemos elegir para Windows. La pega que tiene esta opción es que normalmente Windows sólo tiene dos temas disponibles para cambiar el aspecto del escritorio, son los llamados “Windows XP” y “Clásico de Windows”. Para disponer de más temas debemos instalarlos nosotros, bien con algún CD o bien desde Internet. Al elegir uno de estos temas, el aspecto de Windows queda modificado en la parte superior de esta ventana, lo que se llama “Vista previa”. Si queremos que los cambios se realicen de forma permanente, pinchamos el botón “Aceptar” o “Aplicar”.
Solapa de opciones “Escritorio”
La segunda solapa nos permite modificar el fondo del escritorio bien para poner una imagen o bien pintarlo de un solo color. El aspecto de esa solapa de opciones es el siguiente:
La forma de usar esta solapa de opciones es sencilla. En la parte izquierda de la ventana tenemos una lista de las imágenes que puedo poner de fondo del escritorio. Para poder ver todas las que hay, nos fijamos que hay una barra vertical en el medio de la ventana con una flecha negra pequeña que apunta hacia arriba y otra flecha pequeña que apunta hacia abajo. Ambas flechas nos permiten movernos por la lista de imágenes que nos ofrece Windows. La primera opción de la lista de imágenes es “(Ninguno)” y se usa si no queremos ninguna imagen de fondo del escritorio.
Escuela Universitaria de Enfermería “Dr. Dacio Crespo” de Palencia Adscrita a la Universidad de Valladolid
Profesor: Tomás Salvador Fuentes - Web: tomassalvador.wordpress.com Email: [email protected]
“Iniciación a la Informática, Word e Internet (I.I.W.I.)” Apuntes 2 – ICONOS Y PROPIEDADES DE PANTALLA
- Página 7 -
Una vez que hemos elegido la imagen, falta ponerla en una posición según un cuadro con el mismo nombre en la parte derecha de la ventana. En ese cuadro hay tres opciones, las cuales veremos si hacemos clic en él o en la flecha negra que apunta hacia abajo a la derecha de dicho cuadro. Las opciones de posición son:
• En mosaico: La imagen que hemos elegido de fondo se repite hasta que cubre toda la pantalla. Suele usarse esta opción cuando las imágenes de fondo son pequeñas.
• Centrada: Coloca la imagen en el centro del escritorio con su tamaño original. Si la imagen es más pequeña que la pantalla, se verá el fondo del escritorio por detrás y si la imagen es más grande que la pantalla, aparecerá cortada y parte de la imagen no se verá. Es la opción menos útil de las tres.
• Expandida: Coloca la imagen en el centro del escritorio pero la ajusta exactamente a la pantalla, de forma que ni se corte la imagen ni se vea el fondo por detrás. Suele usarse con imágenes grandes.
Por último hay una opción llamada “Color”, que es la que permite pintar el fondo de un solo color, pero para que esta opción funcione deberemos haber elegido la opción “(Ninguno)” en la lista de imágenes de la izquierda de la ventana que estamos viendo.
Escuela Universitaria de Enfermería “Dr. Dacio Crespo” de Palencia Adscrita a la Universidad de Valladolid
Profesor: Tomás Salvador Fuentes - Web: tomassalvador.wordpress.com Email: [email protected]
“Iniciación a la Informática, Word e Internet (I.I.W.I.)” Apuntes 3 – PROPIEDADES DE PANTALLA,
TECLADO Y RATÓN
- Página 8 -
Ventana “Propiedades de pantalla”
Solapa de opciones “Apariencia”
Desde esta solapa se nos permite modificar la combinación de colores de Windows. La solapa de opciones tiene el siguiente aspecto:
La zona superior ofrece una muestra de algunos elementos que forman parte de Windows. Ahí veremos de forma rápida qué colores van a quedar configurados en el sistema. Para elegir los colores debemos en primer lugar elegir una de las opciones que aparecen en la caja “Ventana y botones”. Tenemos para elegir las opciones “Estilo de Windows XP” o bien “Windows estilo clásico”. Dependiendo de la opción que elijamos, aparecerán más o menos opciones en la siguiente caja de opciones llamada “Combinación de colores”. Es en esta última caja en la que elegimos los colores que más nos gusten para trabajar con Windows. Cada combinación de colores tiene un nombre que la identifica, y si queremos ver esos colores de forma definitiva y no solo dentro de la ventana de muestra, debemos pinchar el botón “Aplicar”.
Opciones del ratón Cualquier modificación que queramos realizar en las opciones de los componentes del
ordenador o bien de los elementos de Windows, se suele realizar desde el llamado “Panel de control”. Para acceder al panel de control en Windows XP (el que usamos en el curso), debemos hacer clic en el botón “Inicio” de la parte izquierda de la barra de tareas y a continuación buscamos la opción “Panel de control”. Si tenemos Windows 98, el panel de control le encontramos haciendo clic en el botón “Inicio”, después en la opción “Programas” y a continuación en la opción “Panel de control”.
Escuela Universitaria de Enfermería “Dr. Dacio Crespo” de Palencia Adscrita a la Universidad de Valladolid
Profesor: Tomás Salvador Fuentes - Web: tomassalvador.wordpress.com Email: [email protected]
“Iniciación a la Informática, Word e Internet (I.I.W.I.)” Apuntes 3 – PROPIEDADES DE PANTALLA,
TECLADO Y RATÓN
- Página 9 -
El aspecto del panel de control es el siguiente:
Las opciones del panel de control se encuentran organizadas en categorías, de modo que en nuestro caso que vamos a configurar el ratón debemos encontrar o bien la palabra “ratón” en alguna de esas categorías, o bien localizar un icono que represente un ratón. En este caso concreto vemos la categoría superior derecha llamada “Impresoras y otro hardware” y ahí vemos el dibujo de un ratón, así que pinchamos en esa opción y nos aparece la siguiente ventana:
Escuela Universitaria de Enfermería “Dr. Dacio Crespo” de Palencia Adscrita a la Universidad de Valladolid
Profesor: Tomás Salvador Fuentes - Web: tomassalvador.wordpress.com Email: [email protected]
“Iniciación a la Informática, Word e Internet (I.I.W.I.)” Apuntes 3 – PROPIEDADES DE PANTALLA,
TECLADO Y RATÓN
- Página 10 -
En esta nueva ventana vemos más categorías y entre ellas está una llamada “Mouse” (palabra inglesa para ratón) y que fácilmente reconocemos por su dibujo, así que hacemos clic en ella. Con ello llegamos a la ventana de configuración de las opciones del ratón que tiene un aspecto semejante a la ventana de opciones de la pantalla vista anteriormente:
Solapa de opciones “Botones”
En esta solapa tenemos la posibilidad de modificar el funcionamiento de los botones del ratón. Nos resultará útil saber para qué valen las dos primeras opciones. Cada parte de esta ventana vemos que aparece recuadrada con una línea fina y un título.
Escuela Universitaria de Enfermería “Dr. Dacio Crespo” de Palencia Adscrita a la Universidad de Valladolid
Profesor: Tomás Salvador Fuentes - Web: tomassalvador.wordpress.com Email: [email protected]
“Iniciación a la Informática, Word e Internet (I.I.W.I.)” Apuntes 3 – PROPIEDADES DE PANTALLA,
TECLADO Y RATÓN
- Página 11 -
La primera parte se titula “Configuración de botones” y se utiliza para modificar el orden de los botones del ratón, es decir, hacer que el botón izquierdo funcione como que es el derecho y al revés. Esta opción se activa principalmente para las personas que usan el ordenador y que son zurdas. La opción generalmente se encuentra desactivada según muestra la imagen superior debido a que existen más personas diestras que zurdas.
La segunda parte de la ventana se titula “Velocidad de doble clic” y permite modificar la rapidez con la que debemos hacer el doble clic con el ratón para que Windows lo tenga en cuenta. Se suele configurar normalmente cercana a la posición “Rápida” cuando tenemos soltura manejando el ratón, y sin embargo si nos falta práctica o tenemos problemas para hacer el doble clic con suficiente velocidad, podemos llevar el selector de velocidad hacia posiciones cercanas a “Lenta”. Para mover el selector simplemente es necesario pinchar en él y sin soltar el botón del ratón, arrastrarle a derecha o izquierda. Podemos probar la velocidad que hemos configurado sobre la carpeta amarilla de la parte derecha de la ventana. Si la velocidad es la adecuada, al hacer el doble clic la carpeta se abre o se cierra.
Solapa de opciones “Opciones de puntero”
La última solapa interesante de esta ventana de opciones es ésta y tiene el siguiente aspecto:
Vemos que la ventana tiene tres partes:
La primera parte se titula “Movimiento” y nos permite modificar cuánto tenemos que arrastrar el ratón por la alfombrilla para conseguir mover el puntero del ratón por la pantalla. Lo útil sería tener esta velocidad cercana lo más posible a “Rápida”. Para poder probar los dos extremos de esta opción podemos hacerlo llevando el selector hacia la posición “Lenta” y probar cómo se mueve el puntero y tras ello llevar el selector hacia la posición “Rápida” y probarlo de nuevo.
La tercera parte es la otra interesante y se titula “Visibilidad” y permite modificar tres aspectos. El primero de ellos que podemos seleccionar permite que junto al puntero de ratón le siga un rastro al estilo de la cola de una cometa, pero esta opción no es funcional, sino que sólo es un efecto gráfico que hace que nuestro puntero tenga un aspecto diferente. La otra de las opciones es la última de la ventana, que permite que al pulsar la tecla “Ctrl” situada en la esquina inferior izquierda del teclado, aparezca un círculo alrededor del puntero del ratón de modo que nos es más sencillo localizarle en pantalla. Al igual que en las opciones del escritorio, si queremos que las opciones se guarden, pincharemos el botón “Aceptar”.
Escuela Universitaria de Enfermería “Dr. Dacio Crespo” de Palencia Adscrita a la Universidad de Valladolid
Profesor: Tomás Salvador Fuentes - Web: tomassalvador.wordpress.com Email: [email protected]
“Iniciación a la Informática, Word e Internet (I.I.W.I.)” Apuntes 4 – INICIACIÓN A WORD Y AL TECLADO
- Página 12 -
Qué es Word y versiones Empezamos hoy a ver Microsoft Word, lo que se llama un procesador de textos. Es un
programa que nos permite escribir documentos de todo tipo a os que podemos incorporar imágenes y modificar su estética para hacerlos más agradables a la vista. Al igual que Windows, es de la compañía Microsoft. Suele encontrarse integrado dentro de un paquete de aplicaciones llamado Microsoft Office.
Como el resto de programas que podamos encontrar para un ordenador, existen diferentes versiones de Office: 95, 97, 2000, 2002 ó XP, 2003, 2007 Y 2010. Lo primero que debemos saber es que las numeraciones de las versiones de Office no tienen nada que ver con las numeraciones de las versiones de Windows, es decir, que si tenemos Windows 98 no significa que exista una versión que se llame Office 98, ni que tengamos que instalar en nuestro ordenador un Office 97 porque sea lo más cercano. Nada de eso. Una cosa es nuestro sistema operativo Windows que ya comentamos en los primeros días del curso, y otra bien distinta es la versión de Office. Lo único que hay que saber es lo siguiente:
• Las versiones 95 y 97 de Office son las que ya no deberíamos usar salvo que nuestro ordenador sea tan sumamente antiguo que no nos permita instalar la versión 2000 de Office (Office 200 funciona bien en un ordenador de hace 8 ó 10 años). Además estas versiones son muy semejantes entre sí.
• La versión 2000 supone ya un cambio en el aspecto del programa y posteriormente las versiones 2002 y 2003 mantienen prácticamente todas las opciones básicas de la versión 2000.
• El cambio más importante de versiones de Office, se ha producido con la aparición de la versión 2007, que supone un nuevo entorno de trabajo, habiendo desaparecido los menús y las barras de herramientas, para sustituirles por cintas de opciones con iconos organizados en bloques. Este mismo sistema de trabajo se mantiene en la nueva versión Office 2010.
• Independientemente de cual sea nuestro sistema operativo Windows, podemos trabajar con la versión de Office que mejor admita nuestro ordenador.
• En el curso vamos a trabajar con Office 2003, pero todo lo que aprendamos también se puede usar con el resto de versiones de Office
• Por último, dentro del paquete Office, además de Word existen otras cuantas aplicaciones:
o Excel que es un programa para trabajar mayormente con números y hacer operaciones matemáticas, estadísticas, de contabilidad, gráficas de datos, etc.
o Access que nos permite crear bases de datos para almacenar información de lo que sea y luego poder consultarla, hacer informes en papel, etc.
o PowerPoint que nos permite crear presentaciones de diapositivas que luego podemos visualizar en la pantalla del ordenador o proyectarlas con un cañón de proyección. Este programa viene a sustituir las transparencias en los antiguos retroproyectores
o Outlook que nos permite enviar, recibir y gestionar toda la comunicación con el exterior de nuestro equipo, mayormente en cuanto a correos electrónicos y faxes.
o FrontPage que es un programa de diseño y creación de páginas web, aunque no tiene comparación con Dreamweaver, que es el mejor que nos podemos encontrar en este aspecto.
o Si la versión se Office es moderna, podemos encontrar algún otro programa añadido, pero mayormente son éstos anteriores los más conocidos.
Escuela Universitaria de Enfermería “Dr. Dacio Crespo” de Palencia Adscrita a la Universidad de Valladolid
Profesor: Tomás Salvador Fuentes - Web: tomassalvador.wordpress.com Email: [email protected]
“Iniciación a la Informática, Word e Internet (I.I.W.I.)” Apuntes 4 – INICIACIÓN A WORD Y AL TECLADO
- Página 13 -
Arrancar Word y configurar la página Para arrancar el programa, vamos al botón “Inicio”, después a “Todos los programas” y
luego buscamos el icono de “Microsoft Word”:
Con ello nos aparece lo siguiente:
Como todas las aplicaciones que usemos en Windows, disponemos de la estructura
típica de las ventanas, es decir:
• Barra de título en la parte superior con el nombre del programa y el nombre del documento que estoy escribiendo
• Barra de menú con todas las opciones que puedo hacer con el programa organizadas en categorías
• Barras de herramientas que tienen las opciones más útiles de cada menú. Deberíamos trabajar sólo con dos barras de herramientas, la llamada “estándar” y la de “formato”. Para hacerlo, pinchamos la opción “Ver” – “barras de herramientas” y comprobamos que están marcadas:
Escuela Universitaria de Enfermería “Dr. Dacio Crespo” de Palencia Adscrita a la Universidad de Valladolid
Profesor: Tomás Salvador Fuentes - Web: tomassalvador.wordpress.com Email: [email protected]
“Iniciación a la Informática, Word e Internet (I.I.W.I.)” Apuntes 4 – INICIACIÓN A WORD Y AL TECLADO
- Página 14 -
Las barras de herramientas se pueden desplazar por la pantalla si pinchamos en una barra vertical que tienen en su parte izquierda. Con ello podemos moverlas para intercambiar su posición o sacarlas como ventanas de opciones independientes:
• En la parte inferior de la ventana de Word se encuentra la barra de información o
barra de estado, la cual nos informa de ciertos aspectos mientras escribimos un documento con el programa, como por ejemplo el número de páginas del documento, el idioma del diccionario, etc.
• Por último la pantalla de Word dispone de un cursor vertical que parpadea, que nos indica el lugar donde se va a escribir el siguiente carácter que pulsemos con el teclado, o el lugar del documento donde nos encontramos para borrar caracteres o insertar imágenes, etc.
La forma en que podéis ver la ventana de Word unas imágenes más arriba es la mejor en que podemos trabajar. Disponemos de la vista del papel (toda la parte blanca), vemos los márgenes del papel que se corresponden con las zonas grises de las reglas superior e izquierda. Dichas reglas se encuentran en centímetros, con lo que nos es sencillo hacernos idea de las distancias. El borde de color gris alrededor de todo el papel, es como que fuera nuestra mesa de trabajo. Por último, hemos ajustado el papel para que ocupe toda nuestra pantalla en anchura, para tener a la vista la esquina izquierda y derecha del papel.
Para conseguir todo esto debemos configurar lo siguiente en Word:
• Ver – diseño de impresión: para que se vea la hoja con los márgenes
Escuela Universitaria de Enfermería “Dr. Dacio Crespo” de Palencia Adscrita a la Universidad de Valladolid
Profesor: Tomás Salvador Fuentes - Web: tomassalvador.wordpress.com Email: [email protected]
“Iniciación a la Informática, Word e Internet (I.I.W.I.)” Apuntes 4 – INICIACIÓN A WORD Y AL TECLADO
- Página 15 -
• Ver – regla: Debe de haber una marca en la parte izquierda de la opción “Regla” la cual nos indica que las reglas están a la vista
• Zoom – ancho de página: Esta opción se ajusta en un icono disponible a la derecha de una de las barras de herramientas que tiene Word en la parte superior. Este icono del que hablamos nuestra un valor en tanto por ciento (%) y al desplegar esa opción elegimos “Ancho de página”. Lo que conseguimos es que el papel se ajuste perfectamente a ambos lados de nuestra pantalla.
Partes del teclado Antes de comenzar a escribir texto, vamos a familiarizarnos con el teclado del
ordenador. Un teclado dispone de cuatro partes bien diferenciadas (nos referimos a teclados de los de toda la vida ya que hoy en día existen teclados de los llamados multimedia que disponen de infinidad de botones en su parte superior generalmente y que se usan para escuchar CD´s de audio, conectar con Internet, enviar correos electrónicos, etc.):
• Teclado alfanumérico:
Escuela Universitaria de Enfermería “Dr. Dacio Crespo” de Palencia Adscrita a la Universidad de Valladolid
Profesor: Tomás Salvador Fuentes - Web: tomassalvador.wordpress.com Email: [email protected]
“Iniciación a la Informática, Word e Internet (I.I.W.I.)” Apuntes 4 – INICIACIÓN A WORD Y AL TECLADO
- Página 16 -
El más parecido a una máquina de escribir. Dispone de teclas que representan uno, dos o tres caracteres. Cuando la tecla tiene dos caracteres, el de su parte superior debemos escribirle manteniendo previamente pulsada la tecla mayúscula (la que se encuentra situada encima de la tecla “Ctrl”. Existen dos de estas teclas en nuestro teclado). Cuando la tecla tiene tres caracteres, el tercer carácter de la parte inferior derecha debemos escribirle pulsando previamente la tecla “Alt Gr” disponible a la derecha de la barra espaciadora. Para poder escribir el símbolo del euro, mantenemos pulsada la tecla “Alt Gr” mientras pulsamos la tecla “e”. Para escribir texto en mayúsculas, si es poco podemos mantener pulsada la tecla de mayúsculas mientras escribimos las letras deseadas, pero si son muchas las letras que deseamos escribir en mayúsculas, podemos pulsar la tecla “Bloq mayús” de modo que se enciende una luz en la parte superior derecha del teclado. Cuando la luz se encuentra encendida, todas las letras que escribamos de forma normal, se escriben en mayúsculas. Por último, la forma de escribir los acentos y las diéresis es la siguiente: La tecla del acento y la diéresis se encuentra a la derecha de la tecla “ñ”. Para escribir el acento, se pulsa primero la tecla de acento y después la vocal que va acentuada, de modo que al pulsar la tecla de acento no se ve nada en pantalla pero luego al pulsar la vocal, ya aparece acentuada. Con la diéresis es el mismo proceso, la diferencia es que el carácter de la diéresis se encuentra en la parte superior de la tecla de acento, con lo que antes de pulsarla debemos mantener pulsada la tecla de mayúscula. Esta parte del teclado dispone de la barra espaciadora en su parte inferior para separar unas palabras de otras y también dispone de la tecla “Enter” o “Retorno de carro”, situada a la derecha de la tecla que contiene el *, el + y el ] y a la derecha también de la tecla que contiene la ç y la }. Dicha tecla “Enter” deberíamos usarla en condiciones normales para hacer puntos y aparte en el documento.
• Teclas de función:
Ninguna de ellas es de utilidad, salvo la tecla F1 que en cualquier programa
Windows muestra la ayuda
• Teclado numérico:
Facilita la escritura de valores numéricos en el ordenador y aunque pueda
parecerlo, no es una calculadora. Para que realmente funcione como teclado numérico debe estar encendida una luz junto a esta parte del teclado llamada “Bloq num”, la cual se enciende o apaga con una tecla llamada de la misma forma. Cuando esta luz está iluminada, esta parte del teclado actúa como teclado numérico, y sino actúa como la parte que se encuentra a su izquierda y que vemos a continuación. Nos damos cuenta de ello ya que cada tecla de esta parte del teclado dispone de dos caracteres, el valor numérico y uno de los caracteres de la parte de teclas de movimiento.
Escuela Universitaria de Enfermería “Dr. Dacio Crespo” de Palencia Adscrita a la Universidad de Valladolid
Profesor: Tomás Salvador Fuentes - Web: tomassalvador.wordpress.com Email: [email protected]
“Iniciación a la Informática, Word e Internet (I.I.W.I.)” Apuntes 4 – INICIACIÓN A WORD Y AL TECLADO
- Página 17 -
• Teclas de movimiento o dirección:
Sirven para desplazarnos por el texto del documento mayormente. Las cuatro
flechas desplazan el cursor letra por letra entre el texto del documento. Las teclas “Av pág” y “Re pág” son respectivamente avanzar y retroceder página y nos sirven para desplazarnos a páginas superiores o inferiores del documento de texto que tengamos escrito. Las teclas “Inicio” y “Fin” nos desplazan respectivamente al comienzo o final de la línea de texto que tengamos en pantalla. La tecla “Insert” activa o desactiva el modo de inserción que está activo por defecto en Word, con el que cuando queremos escribir una letra entre medias de dos, las demás se abren hacia la derecha de modo que la nueva letra se intercala en el medio de las demás. Si este modo no está activo, al escribir las letras entre medias de otras, se irían borrando las de la derecha, es decir, las sobrescribiría. Nos damos cuenta del estado de esta tecla si nos fijamos a la barra de estado de nuestro ordenador ya que aparece un cuadro con las letras “SOB” (lo contrario que “Insert”), así que si SOB está en negro significa que “Insert” está desactivado y viceversa. Por último las teclas de borrar que son dos, una de ellas es “Supr”, es decir, suprimir, y la otra se encuentra al lado, en la parte del teclado alfanumérico, justo encima de la tecla “Enter” o “Retorno de carro”. Suele tener el símbolo de una flecha que apunta hacia la izquierda, y a veces también la palabra “Backspace”. La tecla “Supr” borra los caracteres de la derecha del cursor que parpadea y la tecla “Backspace” borra los caracteres de la izquierda del cursor.
Escuela Universitaria de Enfermería “Dr. Dacio Crespo” de Palencia Adscrita a la Universidad de Valladolid
Profesor: Tomás Salvador Fuentes - Web: tomassalvador.wordpress.com Email: [email protected]
“Iniciación a la Informática, Word e Internet (I.I.W.I.)” Apuntes 5 – ESCRIBIR Y SELECCIONAR EN WORD
- Página 18 -
Escritura de textos
Para poder aprender cómo se realiza la escritura de textos en Word, comenzamos por escribir un par de párrafos en nuestro documento. Sólo debemos pulsar la tecla “Enter” para realizar los puntos y aparte ya que al llegar al final de la hoja, Word ya hace que el texto si no cabe salte a la siguiente línea. Con ello tenemos:
Para llegar a este texto, hemos pulsado “Enter” al final de cada párrafo y una vez más para separar un párrafo de otro (aunque ésta práctica no es muy recomendada):
Esos símbolos al final de cada párrafo y entre medias de ambos, indican la pulsación de
“Enter”.
Guardar y abrir el documento
Vamos a guardar el documento antes de continuar, para lo cual vamos a “Archivo” – “Guardar”:
Escuela Universitaria de Enfermería “Dr. Dacio Crespo” de Palencia Adscrita a la Universidad de Valladolid
Profesor: Tomás Salvador Fuentes - Web: tomassalvador.wordpress.com Email: [email protected]
“Iniciación a la Informática, Word e Internet (I.I.W.I.)” Apuntes 5 – ESCRIBIR Y SELECCIONAR EN WORD
- Página 19 -
Tras ello nos aparece la ventana siguiente donde decimos en qué carpeta queremos guardar el documento y con qué nombre deseamos hacerlo:
Hacemos doble clic en la carpeta con nuestro nombre, de forma que la veamos en la
parte de arriba de la ventana:
El nombre del documento le escribimos en la parte inferior de esta ventana y tiene que ser claro y conciso de forma que cuando le vea sepa qué es lo que contiene:
Tras poner el nombre del documento, pincho el botón “Guardar”. Sabemos que el documento se ha guardado en condiciones porque el nombre queda reflejado en la parte superior de la ventana de Word:
Escuela Universitaria de Enfermería “Dr. Dacio Crespo” de Palencia Adscrita a la Universidad de Valladolid
Profesor: Tomás Salvador Fuentes - Web: tomassalvador.wordpress.com Email: [email protected]
“Iniciación a la Informática, Word e Internet (I.I.W.I.)” Apuntes 5 – ESCRIBIR Y SELECCIONAR EN WORD
- Página 20 -
Cuando queramos volver a ver un documento que hayamos guardado, solo tenemos que ir al menú “Archivo” y después pinchar la opción “Abrir”, localizamos la carpeta donde lo guardamos y hacemos doble clic en ella y otro doble clic en el nombre del archivo que queramos ver:
Con ello volveríamos a tener el texto del documento en pantalla.
Recordad que una vez que hemos dado el nombre al documento, si seguimos pinchando la opción de “Guardar” nos va guardando las modificaciones que hayamos realizado todas con el mismo nombre con el que lo guardamos en un principio.
Seleccionar texto del documento: problemas y deshacer acciones
Una de las acciones básicas en Word es saber cómo se selecciona cualquier parte del texto para poder trabajar con ella. Hay varios mecanismos para ello que veremos en la siguiente clase. En esta última parte de este documento veremos qué problemas nos supone el hacer las selecciones.
Cuando un texto se selecciona queda remarcado con un cuadro de color negro alrededor. Por ejemplo, pinchamos a “Edición” – “Seleccionar todo”, con lo cual nuestro texto se queda seleccionado por completo, es decir, todo él aparece con un cuadro de color negro alrededor:
Escuela Universitaria de Enfermería “Dr. Dacio Crespo” de Palencia Adscrita a la Universidad de Valladolid
Profesor: Tomás Salvador Fuentes - Web: tomassalvador.wordpress.com Email: [email protected]
“Iniciación a la Informática, Word e Internet (I.I.W.I.)” Apuntes 5 – ESCRIBIR Y SELECCIONAR EN WORD
- Página 21 -
El problema de tener texto seleccionado viene porque si en este momento pulsamos una tecla, por ejemplo la “u”, se sustituye todo el texto seleccionado por esa letra:
Cuando esto ocurre, no debemos perder la calma ya que prácticamente todas las acciones de Word pueden deshacerse. Siempre que nos damos cuenta que hemos estropeado un documento de Word o parte del mismo, debemos acordarnos de “Deshacer”. Es un icono que tenéis debajo del menú “Herramientas” con una flecha azul que apunta hacia la izquierda. Sino también se puede llegar a esta opción desde el menú “Edición” – “Deshacer”. Cada vez que pinchamos a deshacer, volvemos a la situación que tenía el texto justo antes de haber realizado la acción:
Igual que ocurre cuando tenemos todo el texto seleccionado, puede ocurrirnos también
si sólo tenemos parte del texto seleccionado y pulsamos a una tecla. En el siguiente ejemplo, hemos cogido una frase y mientras está seleccionada, pulsamos la tecla “n”, con lo cual sustituye el texto seleccionado por la “n”:
Escuela Universitaria de Enfermería “Dr. Dacio Crespo” de Palencia Adscrita a la Universidad de Valladolid
Profesor: Tomás Salvador Fuentes - Web: tomassalvador.wordpress.com Email: [email protected]
“Iniciación a la Informática, Word e Internet (I.I.W.I.)” Apuntes 6 – SELECCIONAR EN WORD Y
FORMATOS BÁSICOS
- Página 22 -
Formas de seleccionar texto Ahora que hemos visto qué ocurre cuando tenemos texto seleccionado y pulsamos una
tecla, vamos a aprender cómo realizar de la forma más correcta las selecciones de texto que queramos:
• Selección general: Pinchando y arrastrando con el ratón desde la primera a la última letra es la forma genérica de hacer las selecciones. En el ejemplo arrastramos desde la “b” de “bajel” hasta la última letra del párrafo:
• Selección de una palabra: Hacemos un doble clic en ella:
• Selección de varias palabras: Si no son consecutivas, vamos seleccionando cada palabra manteniendo la tecla “Ctrl” pulsada (sólo funciona con versiones de Word 2002 ó 2003). Si son palabras consecutivas, seleccionamos la primera, pulsamos la tecla mayúscula y pulsamos la última, con ello quedan todas seleccionadas desde la primera a la última.
• Selección de un párrafo: Hacemos triple clic en el párrafo o doble clic en el margen izquierdo a la altura de dicho párrafo:
• Selección de varios párrafos: Exactamente igual que la selección de varias palabras.
• Selección de todo el texto del documento: Hacemos triple clic en el margen izquierdo del documento, sino vamos al menú “Edición” y luego a “Seleccionar todo” y sino pulsamos la combinación “Ctrl”+”e”.
Escuela Universitaria de Enfermería “Dr. Dacio Crespo” de Palencia Adscrita a la Universidad de Valladolid
Profesor: Tomás Salvador Fuentes - Web: tomassalvador.wordpress.com Email: [email protected]
“Iniciación a la Informática, Word e Internet (I.I.W.I.)” Apuntes 6 – SELECCIONAR EN WORD Y
FORMATOS BÁSICOS
- Página 23 -
Formatos básicos de fuente Una vez que tenemos aprendido cómo seleccionar texto, hay que empezar a ver cómo
modificar el aspecto de este texto, es lo que se denominan formatos. Comenzamos por los formatos más básicos de Word, los llamados formatos de fuente. Les vemos uno a uno explicando qué hacen y cómo aplicarlos al texto que previamente tengamos seleccionado:
• Negrita: Hace que el texto aparezca ligeramente más oscuro y grueso. Se utiliza para remarcar partes importantes del texto. Para aplicarlo podemos pinchar un icono de la barra de herramientas que muestra una letra “N”:
• Cursiva: Hace que el texto quede ligeramente inclinado hacia la derecha. Es una
forma también de indicar que el texto es diferente a los demás y suele usarse para indicar frases textuales dichas por terceras personas entre otras cosas. Se aplica pinchando a un icono con una letra “K” en la barra de herramientas:
• Subrayado: Hace que el texto se subraye con una línea continua. Se aplica con un
icono que representa una “S” subrayada:
Todos los formatos vistos y prácticamente todos los demás que veamos se pueden aplicar combinados de modo que un texto esté a la vez en negrita, cursiva, subrayado, etc.
Escuela Universitaria de Enfermería “Dr. Dacio Crespo” de Palencia Adscrita a la Universidad de Valladolid
Profesor: Tomás Salvador Fuentes - Web: tomassalvador.wordpress.com Email: [email protected]
“Iniciación a la Informática, Word e Internet (I.I.W.I.)” Apuntes 6 – SELECCIONAR EN WORD Y
FORMATOS BÁSICOS
- Página 24 -
• Tipo de letra: Define la forma de las letras del documento, que tenga picos, que sea redonda, que tenga aspecto de madera, que tenga aspecto antiguo, etc. Hay que saber que se distinguen dos grandes categorizaciones de letras, las que tienen serifa (las que tienen picos en los extremos), como ésta en la que están hechos los apuntes, y las que no tienen serifa (las que no tienen picos en los extremos). Cuando el texto es para imprimir, se suelen usar tipos de letra con serifa, pero sin embargo si el texto es para mostrar por pantalla de ordenador, se suele usar un tipo de letra sin serifa.
Otro aspecto a tener en cuenta es que la cantidad de tipos de letra que tengáis en vuestro ordenador no tiene que ser la misma que la que haya en otros ordenadores, es decir, no todos los ordenadores tiene porqué tener el mismo número de tipos de letra ya que hay programas que instalan tipos de letra nuevos, se pueden descargar tipos de letra de Internet, etc. Así que no os extrañe que en el curso uséis un tipo de letra que luego no tengáis en casa. Para aplicarlo, tenéis una caja desplegable en la parte izquierda de la barra de herramientas de formato. Si os quedáis con el puntero del ratón encima de esa caja desplegable, os dice que se denomina “Fuente” (en Word lo que os llamo “letra”, aparece como “fuente”, así que “Color de letra” en estos apuntes, hay que buscarlo en Word como “Color de fuente”, igual con el resto de expresiones):
• Tamaño de letra: Nos permite cambiar el tamaño del texto que tengamos
seleccionado. Los tamaños se miden en puntos tipográficos, una unidad que no tiene reflejo en la vida real. Generalmente el texto normal se escribe en tamaño 10 ó 12 como mucho, dejando tamaños mayores para títulos y tamaños menores para notas al pie, etc. Para aplicarlo lo podemos hacer desde una caja desplegable situada justo a la derecha de la caja desplegable de tipo de letra:
Escuela Universitaria de Enfermería “Dr. Dacio Crespo” de Palencia Adscrita a la Universidad de Valladolid
Profesor: Tomás Salvador Fuentes - Web: tomassalvador.wordpress.com Email: [email protected]
“Iniciación a la Informática, Word e Internet (I.I.W.I.)” Apuntes 6 – SELECCIONAR EN WORD Y
FORMATOS BÁSICOS
- Página 25 -
• Color de letra: Permite modificar el color del texto que tengáis seleccionado en el documento. Hay que tener en cuenta que si ponemos colores al texto, deben estar contrastados para que se vean en condiciones. Siempre hay que buscar colores de letra oscuros ya que el fondo del papel será la mayoría de las ocasiones de color blanco o de color claro. Se aplica desde el último icono de la barra de formato, es decir, el de más a la derecha. Se despliega el cuadro de colores y se elige el que más nos guste:
Todos estos formatos que hemos aplicado les tenemos también disponibles
desde la ventana de “Formato de fuente” que aparece tras pinchar el menú “Formato” y la opción “Fuente”:
Desde aquí además se nos permite elegir un tipo de subrayado diferente a la simple línea continua, y también se nos permite pintar de un color diferente el subrayado que el texto al que subraya. Aparte de esto hay ciertos formatos que no tienen icono en la barra de herramientas de formato y que debemos aplicarlos desde aquí, como son los siguientes que vamos a ver:
Escuela Universitaria de Enfermería “Dr. Dacio Crespo” de Palencia Adscrita a la Universidad de Valladolid
Profesor: Tomás Salvador Fuentes - Web: tomassalvador.wordpress.com Email: [email protected]
“Iniciación a la Informática, Word e Internet (I.I.W.I.)” Apuntes 6 – SELECCIONAR EN WORD Y
FORMATOS BÁSICOS
- Página 26 -
• Subíndice: Permite representar caracteres para fórmulas matemáticas, químicas, etc. que aparecen más pequeños que el resto de caracteres y en un nivel inferior al texto estándar. Se aplica desde la ventana anterior de formato de fuente marcando una casilla con el nombre de “Subíndice”. En nuestro ejemplo vamos a poner en subíndice el 2 del símbolo químico del agua:
1) Escribimos la fórmula sin preocuparnos del subíndice:
2) Seleccionamos el 2:
3) Vamos a la ventana de formato de fuente y marcamos la casilla de
“Subíndice”:
4) Con ello queda el texto de la siguiente forma:
• Superíndice: El concepto es el mismo que el de subíndice, pero en la parte
superior del texto. La casilla de superíndice la tenéis también en la ventana de formato de fuente al lado de la casilla de subíndice. Vemos un ejemplo de superíndice:
• Versales: El último formato de fuente que vemos nos permite crear textos para títulos por ejemplo. Este formato no representa letras minúsculas. Si el texto originalmente tiene mayúsculas y minúsculas, en formato versales las mayúsculas se convierten en mayúsculas grandes y las minúsculas se convierten en mayúsculas más pequeñas. Para aplicar las versales, también lo hacemos desde la ventana de formato de fuente con el texto previamente seleccionado. Lo vemos con un ejemplo:
Escuela Universitaria de Enfermería “Dr. Dacio Crespo” de Palencia Adscrita a la Universidad de Valladolid
Profesor: Tomás Salvador Fuentes - Web: tomassalvador.wordpress.com Email: [email protected]
“Iniciación a la Informática, Word e Internet (I.I.W.I.)” Apuntes 6 – SELECCIONAR EN WORD Y
FORMATOS BÁSICOS
- Página 27 -
Cuanto más grandes pongáis el tamaño de las letras, mejor se distingue el efecto
del formato versales.
Por último y para poder hacer las prácticas, recordad los siguientes pasos:
1) Escribimos las letras de la práctica
2) Guardamos la práctica con “Archivo” – “Guardar”
3) Aplicamos los formatos de fuente (ya que sólo hemos visto este tipo)
4) Volvemos a guardar para conservar los últimos cambios
5) Si la práctica está terminada, cerramos el documento con “Archivo” – “Cerrar”
6) Para empezar otro documento vamos a “Archivo” – “Nuevo”
Escuela Universitaria de Enfermería “Dr. Dacio Crespo” de Palencia Adscrita a la Universidad de Valladolid
Profesor: Tomás Salvador Fuentes - Web: tomassalvador.wordpress.com Email: [email protected]
“Iniciación a la Informática, Word e Internet (I.I.W.I.)” Apuntes 7 – VENTANAS EN WINDOWS Y MI PC
- Página 28 -
Ventanas de Windows
Partes de una ventana
Las ventanas son el fundamento del sistema operativo “Windows” (Windows significa ventanas en castellano), y todas ellas tienen el mismo aspecto. Podemos distinguir las siguientes partes dentro de una ventana:
• Barra de título: Es la fila superior de la ventana y contiene el nombre del programa que se ejecuta en su interior, en este ejemplo “Mi PC”, y a la derecha de esta ventana tenemos los botones que permiten hacer las siguientes operaciones:
� Botón “Minimizar”: Hace que la ventana desaparezca de pantalla y quede reflejada sólo en la barra de tareas de Windows, que recordamos, es la barra que aparece en la parte inferior de la pantalla de nuestro ordenador; es la barra que contiene el botón “Inicio”. El botón minimizar tiene el aspecto siguiente:
� Botón “Cerrar”: Hace que la ventana se cierre por completo, de modo que si queremos volver a verla deberemos ejecutar de nuevo el programa que contenía en su interior. El botón cerrar tiene este aspecto:
� Botón “Restaurar”: En el lugar que ocupa este botón podemos tener dos iconos, uno de ellos es el icono restaurar, que se ve cuando la ventana ocupa la pantalla completa, y lo que hace es conseguir que la ventana no ocupe la pantalla completa de forma que podamos moverla por pantalla y cambiarla su tamaño si fuera necesario. Para ver el icono de restaurar o el otro icono que aparece en su lugar, simplemente pinchamos en ellos y conseguiremos ver uno o el otro. El icono restaurar tiene el aspecto siguiente:
Escuela Universitaria de Enfermería “Dr. Dacio Crespo” de Palencia Adscrita a la Universidad de Valladolid
Profesor: Tomás Salvador Fuentes - Web: tomassalvador.wordpress.com Email: [email protected]
“Iniciación a la Informática, Word e Internet (I.I.W.I.)” Apuntes 7 – VENTANAS EN WINDOWS Y MI PC
- Página 29 -
� Botón “Maximizar”: Cuando nuestra ventana no ocupa la pantalla completa, el botón del medio de los tres que aparecen en la esquina superior derecha de la ventana nos permite expandir el tamaño de la ventana hasta que ocupe la pantalla completa. El aspecto del icono es el siguiente:
Existe un pequeño truco para facilitarnos la labor de maximizar y restaurar una ventana sin tener que pinchar en los botones de la esquina superior derecha de la misma, y es hacer doble clic en la barra de título de la ventana. Con ello conseguiríamos que la ventana pasase de uno a otro estado.
• Barra de menú: Situada justo debajo de la barra de título, es fácilmente
reconocible ya que son un conjunto de palabras que suele comenzar siempre con “Archivo Edición Ver ...”. Esta barra almacena según categorías todas las opciones que podemos realizar con el programa que se está ejecutando en esta ventana. Ya veremos esta barra con más detalles al estudiar Microsoft Word, el programa para escribir textos.
• Barras de herramientas: Debajo de la barra de menú podemos encontrar desde ninguna hasta varias barras de herramientas de distinto tipo dependiendo del programa que estemos visualizando en la ventana. En la primera imagen del documento tenemos un ejemplo en e que aparecen dos barras de herramientas, la primera comienza con iconos y la segunda con la palabra “Dirección”. El sentido que tienen las barras de herramientas es mostrar al usuario las opciones más útiles y comúnmente usadas al trabajar con un programa de forma que no tengamos que andar buscándolas por las categorías de la barra de menú.
• Barra de estado o de información: En la parte inferior de la ventana solemos tener esta barra que muestra información acerca de aquello que nos ocurre al manejar el programa que esté ejecutándose en el interior de la ventana. Suele ser bastante útil el tener esta barra a la vista. En el ejemplo de la imagen primera del documento, vemos que la barra de estado nos dice que hay 9 objetos de información en la parte derecha de la ventana. Dependiendo del programa muestra un tipo de información u otro.
• Espacio útil para el programa: El resto del espacio de la ventana no ocupado por las barras es el espacio que nos queda y es donde se ejecuta el programa en sí, en este ejemplo, es donde se nos muestran los archivos y carpetas que tiene nuestro ordenador.
Escuela Universitaria de Enfermería “Dr. Dacio Crespo” de Palencia Adscrita a la Universidad de Valladolid
Profesor: Tomás Salvador Fuentes - Web: tomassalvador.wordpress.com Email: [email protected]
“Iniciación a la Informática, Word e Internet (I.I.W.I.)” Apuntes 7 – VENTANAS EN WINDOWS Y MI PC
- Página 30 -
Acciones básicas con ventanas
Fundamentalmente se pueden realizar dos acciones básicas con las ventanas de Windows, pero para ello necesitamos que la ventana no esté maximizada, es decir, que no ocupe la pantalla entera:
• Mover una ventana: Al igual que para mover iconos por el escritorio, pinchamos en la barra de título de la ventana y sin soltar el botón del ratón, arrastramos al lugar donde queramos llevar dicha ventana.
• Cambiar el tamaño de una ventana: Lo más cómodo es situarnos en la esquina inferior derecha de la ventana sobre una pequeña zona con unas líneas diagonales y comprobar que el puntero del ratón se transforma en una flecha negra diagonal con dos puntas. En ese instante se puede hacer clic con el ratón y sin soltar cambiar tanto la altura como la anchura de la ventana de forma conjunta. Si queremos, se puede cambiar también la altura o anchura de la ventana de forma individual si nos acercamos a cualquiera de los cuatro bordes de la misma y esperamos a ver la flecha negra con dos puntas e igualmente pinchamos el ratón y sin soltar arrastramos en la dirección de las flechas.
Archivos y carpetas
La información dentro de un ordenador se almacena en forma de lo que se llaman archivos o ficheros. Todo lo que en su día llamamos “software”, los datos que maneja un ordenador, está organizado en archivos. El ordenador tendrá infinidad de archivos bien del sistema Windows, del navegador de Internet, de nuestro programa para escuchar música, de otros usuarios que utilicen el equipo, etc., etc. Se puede equiparar esto con la vida real en la cual también manejamos la información en papeles, fotografías, etc.
Del mismo modo que en la vida real almacenamos nuestros papeles, facturas, apuntes, etc. en carpetas para que sea más fácil su localización posterior, los ordenadores también usan el concepto de lo que es una carpeta. De este modo, una carpeta en una ordenador se usa para almacenar en ella archivos de modo que cuando tengamos que localizarnos nos cueste menos tiempo y tengamos todas la información del ordenador bien organizada. Veremos más en detalle las características de archivos y carpetas.
Explorador de Windows o Mi PC
El programa que permite dentro de Windows manejar todo lo referente a archivos y carpetas se conoce como “Explorador de Windows”, aunque habitualmente suele usarse un programa semejante denominado “Mi PC”. Tanto uno como otro nos muestran en pantalla todos los archivos de nuestro ordenador y las carpetas en las que se encuentran almacenados.
Para arrancar “Mi PC” que es lo más utilizado, pinchamos el botón “Inicio” y la opción “Mi PC” a continuación según la siguiente imagen:
Escuela Universitaria de Enfermería “Dr. Dacio Crespo” de Palencia Adscrita a la Universidad de Valladolid
Profesor: Tomás Salvador Fuentes - Web: tomassalvador.wordpress.com Email: [email protected]
“Iniciación a la Informática, Word e Internet (I.I.W.I.)” Apuntes 7 – VENTANAS EN WINDOWS Y MI PC
- Página 31 -
El aspecto del programa Mi PC es el siguiente:
Distinguimos dos partes bien diferenciadas, la primera es la columna izquierda que muestra en este caso tres cajas con opciones, y la segunda es la parte de la derecha que muestra la información de archivos, carpetas y unidades de almacenamiento de nuestro ordenador. De momento lo primero que hacemos es modificar la parte izquierda para que aparezca la estructura de carpetas y unidades de nuestro ordenador, lo cual conseguimos pinchando al botón “Carpetas” de a parte superior de esta ventana. A hacerlo llegamos a lo siguiente:
Escuela Universitaria de Enfermería “Dr. Dacio Crespo” de Palencia Adscrita a la Universidad de Valladolid
Profesor: Tomás Salvador Fuentes - Web: tomassalvador.wordpress.com Email: [email protected]
“Iniciación a la Informática, Word e Internet (I.I.W.I.)” Apuntes 7 – VENTANAS EN WINDOWS Y MI PC
- Página 32 -
Pasamos a describir ambas partes de la ventana:
• Parte izquierda (carpetas y unidades de almacenamiento): Esta columna izquierda, que podemos cambiar de tamaño si pinchamos y arrastramos la barra vertical gris que vemos en pantalla, contiene las carpetas de nuestro ordenador (aquellas que tienen el icono en forma de carpeta) y lo que se llaman unidades de almacenamiento (el resto). Las unidades de almacenamiento son el disco curo, la disquetera, la unidad de CD, de DVD, grabadoras, etc. que sirva al ordenador para almacenar información. Podemos distinguir en la parte superior de la imagen el disco duro llamado “Disco local”, con todas las carpetas que contiene.
Las unidades de almacenamiento se identifican técnicamente con una letra del alfabeto seguida por dos puntos (:). Las dos únicas letras que son siempre las mismas son A: que identifica la disquetera y C: que identifica el disco duro principal de nuestro ordenador. El resto de unidades suelen estar nombradas de forma correlativa desde D: en adelante para nombrar otros discos duros, unidades de CD, DVD, grabadoras, etc. quedando la letra B: para una supuesta segunda disquetera, algo que actualmente está cada vez más en desuso.
Al lado de cada carpeta o unidad se muestra un signo + ó -, el cual indica que esa carpeta o unidad contiene más elementos en su interior. Pinchando esos signos conseguimos mostrar o esconder esos elementos contenidos.
Cuando hacemos un clic en alguno de los elementos de esta parte de la ventana, su contenido aparece en la parte derecha de la misma, la cual pasamos a ver a continuación.
• Parte derecha (carpetas y archivos contenidos en lo que seleccionemos en la parte izquierda): Esta ventana es la que realmente muestra la información del ordenador. Dicha información podemos verla de muchas formas, todas ellas accesibles desde el menú “Ver”, aunque lo más recomendable es usar la vista en modo “Detalles”.
Activando esta opción conseguimos ver la máxima información posible de cada archivo. El resto de opciones de visualización nos muestran los archivos también pero sin darnos tanta información como la vista en modo detalle. Con esta vista la información aparece de la siguiente forma:
Escuela Universitaria de Enfermería “Dr. Dacio Crespo” de Palencia Adscrita a la Universidad de Valladolid
Profesor: Tomás Salvador Fuentes - Web: tomassalvador.wordpress.com Email: [email protected]
“Iniciación a la Informática, Word e Internet (I.I.W.I.)” Apuntes 7 – VENTANAS EN WINDOWS Y MI PC
- Página 33 -
Al trabajar con la vista en modo detalle, vemos que la información aparece en columnas, las cuales tiene la propiedad de que si pinchamos en el nombre de cada columna, la información que aparece debajo se ordena bien por nombre, por tamaño, por fecha o por tipo de archivo, de menor a mayor o si volvemos a pinchar, de mayor a menor, y también con la particularidad de que las carpetas se ordenan por un lado y los archivos por otro, es decir, no se entremezclan unos con otros. Vemos en detalle cada columna:
• Nombre: Muestra el nombre de archivo o de la carpeta (en la imagen superior no hay ninguna carpeta). El nombre del archivo o carpeta le pone la persona que le ha creado. NUNCA!!! debemos cambiar el nombre de ningún archivo ni carpeta que no sea nuestro ya que Windows puede dejar de funcionar. Las carpetas, documentos, etc. que creemos nosotros les podemos llamar como queramos.
Las carpetas tienen un icono a su izquierda con un icono representativo, mientras que los archivos (lo que no son carpetas), cada uno de ellos tiene un icono diferente que suele ser el del programa necesario para poder verle. No hay que fijarse por tanto en el icono de momento ya que es más fácil fijarse en el icono de lo que es carpeta para saber lo que no lo es.
• Tamaño: Las carpetas no tienen tamaño reflejado en esta ventana, ya que el espacio que ocupan en el ordenador no es significativo. Sin embargo los archivos tienen reflejado lo que ocupan en el ordenador en KiloBytes (KB), unidad de almacenamiento informática que ya vimos al comienzo del curso. Según vemos en esta imagen de ejemplo, los tamaños de los archivos son muy variados, y debemos conocerlos para saber si podemos almacenarlos y en qué tipo de unidades, algo que ya veremos más adelante. Todos los tamaños aparecen en KB, de modo que un archivo de 5 MB quedaría reflejado en esta ventana como de 5000 KB.
• Tipo: Indica si la información que tenemos en la ventana es una carpeta o si es un archivo, y en este último caso nos dice de qué tipo es, si una imagen, si un archivo de sonido, si un documento, etc. En el ejemplo podemos ver imágenes, protectores de pantalla, aplicaciones y accesos directos.
• Fecha de modificación: Almacena la fecha en la que hicimos la última modificación al archivo o carpeta para que nos sea más sencilla la localización de la información. Así si ordeno la información de esta ventana según la columna de fecha, podré tener todos los archivos o carpetas colocados del más reciente al más antiguo o viceversa.
Escuela Universitaria de Enfermería “Dr. Dacio Crespo” de Palencia Adscrita a la Universidad de Valladolid
Profesor: Tomás Salvador Fuentes - Web: tomassalvador.wordpress.com Email: [email protected]
“Iniciación a la Informática, Word e Internet (I.I.W.I.)” Apuntes 7 – VENTANAS EN WINDOWS Y MI PC
- Página 34 -
Cómo crear una carpeta
Finalmente indicamos cómo podemos crear carpetas para almacenar información en ellas. Una carpeta se puede crear bien dentro de otra ya existente o bien dentro de una unidad de almacenamiento. Nunca se puede crear una carpeta dentro de un disquete (tampoco tiene sentido si lo llevamos a la vida real). El proceso es sencillo y le describimos en tres pasos:
Elegir en la parte izquierda de la ventana dónde queremos hacer la carpeta. Generalmente haremos para empezar una carpeta con nuestro nombre dentro de una carpeta especial que tiene Windows llamada “Mis documentos” o bien “Documentos del usuario del equipo”.
Pinchamos con el botón derecho del ratón en cualquier lugar en blanco de la parte derecha de la ventana y elegimos la opción “Nuevo” y después “Carpeta”
Tras ello, aparecerá una carpeta con el nombre genérico “Nueva carpeta” seleccionado con fondo de color oscuro, y lo único que debemos hacer es escribir nuestro nombre y apellidos y al finalizar pulsar la tecla “Intro” o “Enter”. Si el nombre de la carpeta no nos gusta y queremos cambiarlo, hacemos clic con el botón derecho del ratón sobre esa carpeta y pinchamos la opción “Cambiar nombre” y escribimos el nuevo nombre para esa carpeta.
Escuela Universitaria de Enfermería “Dr. Dacio Crespo” de Palencia Adscrita a la Universidad de Valladolid
Profesor: Tomás Salvador Fuentes - Web: tomassalvador.wordpress.com Email: [email protected]
“Iniciación a la Informática, Word e Internet (I.I.W.I.)” Apuntes 8 – CAPACIDADES DE
UNIDADES DE ALMACENAMIENTO
- Página 35 -
¿Cuánto ocupa la información?
Cuando tratamos con archivos es fundamental conocer cuánto espacio ocupan en nuestro ordenador para saber qué posibilidades tenemos de transportarlos. Todos los tamaños deberíamos saber convertirles a KB que es la unidad de almacenamiento estándar que se usa en Windows. De este modo deberíamos hacer de memoria la relación que existe entre 643 MB que serían 643000 KB, o de 4,2 GB que serían 4200000 KB. Windows nos muestra toda la información en KB.
De este modo, podemos distinguir los siguientes tipos de información utilizados comúnmente:
• Documentos de Word sencillos: Aquellos que no contienen imágenes suelen ocupar entre 20 y 100 KB. Si empezamos a introducir imágenes en ellos, pueden llegar a ocupar varios MB. Por ejemplo, si junto todos los apuntes que os he ido dando en el curso hasta el día de hoy en un solo documento, ese documento ocuparía unos 3,2 MB, es decir, 3200 KB.
• Imágenes en formato JPG: Son las imágenes que más extendidas están en Internet. Pueden ocupar desde 50 KB si no tienen mucho tamaño ni calidad hasta 5 MB si son grandes y de gran calidad, como las que obtenemos con cámaras fotográficas digitales.
• Canciones en formato MP3: Este formato está muy extendido en la actualidad debido a lo poco que ocupan las canciones en MP3. Aún así, una canción de duración estándar suele ocupar entre 3 y 7 MB, es decir, entre 3000 y 7000 KB. Es poco tamaño pensando que la misma canción en el formato original que tiene en un CD de los que compramos en las tiendas ocupa unos 40 ó 50 MB de media.
• Películas de vídeo: Dejando de lado la complejidad de las películas de vídeo y los mecanismos para pasarlas de DVD a CD, y la infinidad de formatos disponibles, una película estándar viene a ocupar un espacio que ronda entre los 600 y 800 MB, es decir, entre 600000 y 800000 KB.
¿Cuánto tamaño tienen las unidades de almacenamiento?
Todo lo anterior ¿para qué?, pues para saber cuando queramos grabar información para llevarla a otro ordenador qué dispositivo de almacenamiento debería utilizar, por ejemplo, para saber que una canción MP3 no puedo copiarla en un disquete porque no cabe, o que hay ciertos CD´s en los que no puedo copiar una película porque sea demasiado grande. Pasamos a ver ahora las unidades de almacenamiento habituales que nos podemos encontrar a la hora de manejar un ordenador, centrándonos en las que os puedan resultar de más utilidad:
• Disquete: Son cuadrados y su capacidad es de 1457 KB, es decir, casi 1’5 MB. Es la unidad de almacenamiento hoy en día más limitada en cuanto a espacio, y también la menos fiable ya que un disquete se estropea por el calor, por cercanía con teléfonos móviles, altavoces de audio, etc. Ha quedado prácticamente obsoleto
Escuela Universitaria de Enfermería “Dr. Dacio Crespo” de Palencia Adscrita a la Universidad de Valladolid
Profesor: Tomás Salvador Fuentes - Web: tomassalvador.wordpress.com Email: [email protected]
“Iniciación a la Informática, Word e Internet (I.I.W.I.)” Apuntes 8 – CAPACIDADES DE
UNIDADES DE ALMACENAMIENTO
- Página 36 -
• CD: son redondos y su capacidad puede ser de 650, 700, 800 ó 900 MB, aunque hoy en día lo más común son los dos tamaños intermedios. Son fiables ya que la información nunca suele estropearse salvo que se haya grabado defectuosa o que el CD físicamente se rompa. Necesitamos tener una unidad grabadora de CD´s en el ordenador si queremos escribir en ellos. Para leerlos basta tener un lector de CD o DVD.
• DVD: A la vista son exactamente iguales que un CD, pero su diferencia se encuentra en la forma en que se guardan los datos en ellos, de modo que se consigue que como mínimo almacenen el equivalente a los datos guardados en 8 CD´s. Lo normal es usar los DVD con capacidad para 4,7 GB, es decir, 4700000 KB. Son igualmente fiables al igual que los CD´s y también necesitan una unidad grabadora de DVD en el ordenador si queremos escribir en ellos. Para leerles basta tener un lector de DVD.
Para diferenciar un CD de un DVD, nos fijamos en que viene escrito en la parte superior del mismo.
• Memorias flash ó USB: Son dispositivos que son sencillos de usar como los disquetes, no requieren tener ninguna unidad grabadora especial y se conectan al ordenador mediante un conector trasero o delantero (depende del ordenador) fácilmente reconocible ya que tiene forma rectangular. El conector se denomina técnicamente USB. Son fiables en cuanto a que la información no se estropea como ocurre con los disquetes y son una buena opción para poder transportar nuestra información forma sencilla y fiable. Su capacidad suele ser de varios GB.
Escuela Universitaria de Enfermería “Dr. Dacio Crespo” de Palencia Adscrita a la Universidad de Valladolid
Profesor: Tomás Salvador Fuentes - Web: tomassalvador.wordpress.com Email: [email protected]
“Iniciación a la Informática, Word e Internet (I.I.W.I.)” Apuntes 9 – FORMATO DE PÁRRAFO
- Página 37 -
Formato de párrafo Todo aquello que suponga modificar el aspecto de los párrafos del documento se
denomina formato de párrafo. Se distinguen cuatro tipos de formato de párrafo: alineación o justificación, sangría, interlineado y espaciado. Les vemos en detalle:
Tipos de formato de párrafo
Alineación o Justificación
Permite que las líneas de texto de los párrafos del documento se ajusten a la parte izquierda del papel (Alineación izquierda), a la parte derecha (Alineación derecha), a la parte central del papel (Alineación centrada) o se ajusten tanto a la izquierda como a la derecha del papel de forma simultánea (Alineación justificada o completa). Vemos unos ejemplos:
Primeramente debemos seleccionar los párrafos del documento a los que queremos aplicar la alineación y a continuación pinchar uno de los cuatro iconos de la barra de herramientas que representan las alineaciones:
Los iconos se encuentran a la derecha de la N, K, S que representan negrita, cursiva y
subrayado respectivamente:
Los iconos representan alineación izquierda, centrada, derecha y justificada o completa
respectivamente. Con ello tenemos que:
El siguiente texto está alineado a la izquierda ya que todas sus líneas se encuentran ajustadas a la izquierda del papel:
El siguiente está alineado a la derecha:
El siguiente alineado al centro:
Escuela Universitaria de Enfermería “Dr. Dacio Crespo” de Palencia Adscrita a la Universidad de Valladolid
Profesor: Tomás Salvador Fuentes - Web: tomassalvador.wordpress.com Email: [email protected]
“Iniciación a la Informática, Word e Internet (I.I.W.I.)” Apuntes 9 – FORMATO DE PÁRRAFO
- Página 38 -
Este último texto está justificado o alineado de forma completa, ya que comienza a la misma altura por la izquierda y acaba a la vez también por la derecha:
Sangría
Se denomina sangría a cualquier espacio en blanco a la derecha o izquierda de un párrafo o de parte de un párrafo y que ese espacio en blanco no se corresponda con los márgenes, es decir, espacios blancos en los laterales de los párrafos que no sean márgenes. Se distinguen cuatro tipos de sangrías y para aplicarlas todas ellas debemos acudir al menú Formato y luego a la opción Párrafo.
En la ventana que aparece, tenemos disponible una zona llamada sangría que es la que
debemos usar en este caso. Ahí vemos la sangría izquierda y derecha y al lado suyo un menú que dice “especial”, que es donde se encuentran los otros dos tipos de sangría, la de primera línea y la francesa. Las vemos todas ellas:
• Por la izquierda: Consiste en dejar un espacio en blanco a la izquierda de todas
las líneas del párrafo. Este espacio se mide en centímetros según el cuadro superior. Con ello, tenemos lo siguiente si aplicamos 2 centímetros de sangría por la izquierda a un párrafo:
Las líneas de color negro indican dónde comienzan los márgenes del papel para poder apreciar mejor el efecto de la sangría por la izquierda.
Escuela Universitaria de Enfermería “Dr. Dacio Crespo” de Palencia Adscrita a la Universidad de Valladolid
Profesor: Tomás Salvador Fuentes - Web: tomassalvador.wordpress.com Email: [email protected]
“Iniciación a la Informática, Word e Internet (I.I.W.I.)” Apuntes 9 – FORMATO DE PÁRRAFO
- Página 39 -
Por la derecha: Consiste en dejar un espacio en blanco a la derecha de todas las líneas del párrafo. Se aplica de igual forma,seleccionando primero el párrafo y después abriendo la opción “formato”, “párrafo” y eligiendo un número de centímetros de sangría por la derecha. El resultado es:
• De primera línea: Consiste en dejar un espacio en blanco a la izquierda sólo de
la primera línea del párrafo. Se aplica desde la ventana de “formato”, “párrafo” desplegando el menú “especial” y eligiendo la opción “primera línea”. Con ello, el párrafo queda:
Vemos que la primera línea del párrafo aparece ligeramente sangrada por su
parte izquierda.
• Francesa: Consiste en dejar la primera llínea del párrafo en su posición original y dejar un espacio en blanco por la izquierda del resto de líneas del mismo. Se consigue de la siguiente forma:
Y el párrafo queda:
Todos estos formatos, al igual que los formatos de fuente, se pueden aplicar combinados unos con otros, de modo que un párrafo puede tener a la vez sangría por la derecha, por la izquierda y de primera línea o francesa (éstas últimas no se pueden aplicar combinadas ya que son incompatibles). Con ello un párrafo puede quedarnos:
Escuela Universitaria de Enfermería “Dr. Dacio Crespo” de Palencia Adscrita a la Universidad de Valladolid
Profesor: Tomás Salvador Fuentes - Web: tomassalvador.wordpress.com Email: [email protected]
“Iniciación a la Informática, Word e Internet (I.I.W.I.)” Apuntes 9 – FORMATO DE PÁRRAFO
- Página 40 -
Interlineado
Nos permite separar unas líneas de texto de otras dentro de un párrafo. Se pueden distinguir varios tipos de interlineado, pero nos centramos en los más comunes, sencillo, doble y de 1,5 líneas. Se aplican todos ellos desde la ventana de “formato”, “párrafo”:
• Sencillo: Separación normal existente entre las líneas de un párrafo • Doble: Separa las líneas de un párrafo con un hueco en blanco equivalente a una línea
de texto:
• 1,5 líneas: Usa una separación entre líneas intermedia entre el interlineado sencillo y
el doble:
Al igual que el resto de formatos, se puede combinar este formato con otros, de forma
que podemos tener un párrafo con alineación completa, sangrías e interlineado y nos quedaría así:
Espaciado
Permite separar unos párrafos de otros. No vamos a extendernos en este formato debido a que a efectos de nuestro curso vamos a hacer esas separaciones entre párrafos usando la tecla “Intro”, aunque esto es algo que no se recomienda, ya que cada pulsación de la tecla “Intro” define un nuevo párrafo en Word, pero debido a lo básico del curso, lo vamos a permitir así.
El espaciado entre párrafos se aplica también desde la ventana de “formato”, “párrafo” desde su parte inferior.
Escuela Universitaria de Enfermería “Dr. Dacio Crespo” de Palencia Adscrita a la Universidad de Valladolid
Profesor: Tomás Salvador Fuentes - Web: tomassalvador.wordpress.com Email: [email protected]
“Iniciación a la Informática, Word e Internet (I.I.W.I.)” Apuntes 10 – NUMERACIÓN Y VIÑETAS
- Página 41 -
Usar listas de números o de viñetas en Word nos permite hacer enumeraciones. Se distinguen tres tipos:
• Listas de viñetas: Las líneas de texto enumeradas aparecen precedidas por una viñeta (un pequeño símbolo).
• Listas de números: Las líneas de texto enumeradas aparecen precedidas por un número, una letra o cualquier otro valor que denote orden. Se distinguen estas listas de las anteriores en que aquí se hace hincapié en que las líneas de la lista están en cierto orden de importancia.
• Esquema numerado: Se trata de tener una lista y sublistas dentro de ella, de igual forma que se representan los contenidos de un libro, con capítulos, subcapítulos dentro de ellos y aparatados dentro de los subcapítulos.
Para poder crear cualquier tipo de lista debemos partir del menú “formato” y después pinchar la opción “numeración y viñetas”:
En la ventana que aparece tenemos tres solapas. Las dos primeras se manejan de igual
forma. En este caso tenemos a la vista la solapa de lista de viñetas y vemos que hay siete tipos predefinidos de viñetas, y uno más llamado “ninguno” que usaremos cuando queramos hacer desaparecer las viñetas de una lista que tengamos construida. Una vez elegida una de las viñetas que nos guste pinchamos el botón de aceptar y tenemos en pantalla lo siguiente:
A partir de aquí sólo debemos ir escribiendo los elementos que forman parte de la lista
y al final de cada uno pulsamos la tecla “Intro”. Con ello aparecerá la siguiente viñeta para escribir el siguiente elemento. Cuando queramos terminar con la lista pulsamos “Intro” en una línea que sólo tenga la viñeta. Si en algún momento queremos continuar con la lista de viñetas y no vemos en símbolo de la siguiente línea de la lista, nos ponemos al final de una línea cualquiera de la lista y pulsamos “Intro”, con eso la lista continúa en ese punto. Un ejemplo:
En el punto donde se encuentra el cursor vertical, si pulsamos “Intro”, la lista se
termina.
Si en lugar de haber elegido una lista de viñetas hubiéramos elegido una lista de números, el resultado hubiera sido el siguiente:
Escuela Universitaria de Enfermería “Dr. Dacio Crespo” de Palencia Adscrita a la Universidad de Valladolid
Profesor: Tomás Salvador Fuentes - Web: tomassalvador.wordpress.com Email: [email protected]
“Iniciación a la Informática, Word e Internet (I.I.W.I.)” Apuntes 10 – NUMERACIÓN Y VIÑETAS
- Página 42 -
Para poder crear un esquema numerado, el proceso es ligeramente más complejo. Partimos del menú “formato”, “numeración y viñetas” pero en este caso elegimos la solapa “esquema numerado”:
En este caso vemos que las listas tienen diferentes niveles para poder definir las
sublistas que hay en cada nivel. El primer paso es igual que antes, se elige el tipo de esquema numerado que deseemos y puinchamos el botón “Aceptar”. Hasta aquí todo igual, lo que ocurre es que ahora tenemos que saber cómo poder crear una sublista dentro de una lista principal y cómo volver hacia la izquierda cuando queramos continuar con la lista principal que estábamos construyendo. Lo explicamos queriendo escribir lo siguiente:
Tras pinchar el botón “aceptar”, aparece el número 1 de la lista, escribimos “Hardware
(Piezas)” y pulsamos “Intro”. Aparece el número 2, que no queremos, ya que queremos ver 1.1 así que aquí viene lo primero que debemos saber. Para que el cursor se mueva hacia la derecha debemos pulsar la tecla “tabulador” (la que tiene dos flechas enfrentadas, encima de “bloq mayús”). Así que pulsamos una vez la tecla “tabulador” y escribimos “Periféricos” y pulsamos “Intro”. Aparece 1.2, que no queremos y pulsamos una vez la tecla “tabulador”, con lo que sale 1.1.1 y escribimos “Teclado”, pulsamos “Intro” y sale 1.1.2, y como sí que está bien, escribimos “Ratón” y pulsamos de nuevo “Intro”.
Ahora viene la otra. Tras pulsar “Intro”, nos encontramos que en pantalla aparece 1.1.3, que no queremos, y tampoco queremos ir más hacia la derecha de la lista, sino que queremos dar marcha atrás y que nos aparezca 1.2. Para ello, en lugar de pulsar solo la tecla “tabulador”, mantenemos pulsada primero la tecla mayúsculas (la que está encima de “ctrl”) y sin soltarla pulsamos el “tabulador”. Con ello hacemos que en pantalla aparezca el siguiente valor de la lista, el 1.2. Escribimos ahí “C.P.U.” y pulsamos “Intro”. Nos aparece a continuación 1.3, que no queremos ya que tiene que aparecer 2, con lo que volvemos a pulsar la combinación “mayúsculas”+”tabulador” y con ello aparece el 2 y continuamos con la lista de igual modo hasta el final.
Escuela Universitaria de Enfermería “Dr. Dacio Crespo” de Palencia Adscrita a la Universidad de Valladolid
Profesor: Tomás Salvador Fuentes - Web: tomassalvador.wordpress.com Email: [email protected]
“Iniciación a la Informática, Word e Internet (I.I.W.I.)” Apuntes 11 – BORDES Y SOMBREADO
- Página 43 -
En este tema aprenderemos a crear cuadros o cuadros con sombra alrededor de las palabras o los párrafos de un documento de texto, de forma que mejoremos su aspecto de cara a los lectores. Para poder aplicar un borde de cualquier tipo a un texto, igual que siempre, lo primero es seleccionar el texto al que queremos hacer en este caso el borde o cuadro alrededor. Tras ello vamos al menú “formato”, “bordes y sombreado”:
La ventana tiene tres partes diferenciadas:
• Parte izquierda: Elegimos aquí si queremos crear un recuadro alrededor del texto, o un recuadro con sombra o si no queremos ningún recuadro, es decir, usaremos esta opción cuando tengamos un texto ya recuadrado y queramos quitarle el recuadro.
• Parte central: Elegimos aquí el estilo de línea para el recuadro, es decir, línea contínua, discontínua, doble, triple, rayada, etc. También podemos elegir el color de la línea y el grosor de la misma, por lo general en este orden.
• Parte derecha: En la parte inferior indicamos a qué queremos aplicar el recuadro, si sólo al texto que haya seleccionado o a todo el párrafo al que pertenece ese texto. Dependiendo de lo que elijamos aquí tenemos algún matiz, como por ejemplo que si elegimos “aplicar a texto”, sólo podemos crear recuadros cerrados, mientras que si aplicamos a párrafo podremos dejar alguno de los lados del recuadro sin dibujar.
En la parte superior de esta zona de la ventana tenemos la vista previa que nos muestra cómo va a quedar nuestro texto con el recuadro que hemos elegido. En esta zona disponemos también de botones que permiten dibujar o borrar las líneas del recuadro que deseemos. Las líneas que queramos ver o no en el recuadro también podemos ponerlas o quitarlas haciendo clic dentro del recuadro de la vista previa sin necesidad de pinchar los botones que tenemos alrededor de esa vista.
Con ello, podemos ver varios ejemplos de uso:
Tenemos un párrafo de texto, le selecciono, entro a la ventana “formato”, “bordes y sombreado” y selecciono las opciones siguientes:
El párrafo queda así:
Escuela Universitaria de Enfermería “Dr. Dacio Crespo” de Palencia Adscrita a la Universidad de Valladolid
Profesor: Tomás Salvador Fuentes - Web: tomassalvador.wordpress.com Email: [email protected]
“Iniciación a la Informática, Word e Internet (I.I.W.I.)” Apuntes 11 – BORDES Y SOMBREADO
- Página 44 -
Otro ejemplo en este caso con un cuadro con sombra:
Si en lugar de aplicarlo a todo el párrafo lo aplicamos a ciertas palabras, sería semejante:
Escuela Universitaria de Enfermería “Dr. Dacio Crespo” de Palencia Adscrita a la Universidad de Valladolid
Profesor: Tomás Salvador Fuentes - Web: tomassalvador.wordpress.com Email: [email protected]
“Iniciación a la Informática, Word e Internet (I.I.W.I.)” Apuntes 12 – FUNDAMENTOS DE LAS TABLAS
- Página 45 -
Iniciación a las tablas
Las tablas en cualquier programa para Windows suelen usarse para distribuir el espacio en el papel y poder organizar en este caso el texto de forma más sencilla en el documento.
Una tabla es lo siguiente:
La tabla es la estructura completa, cada casilla de la tabla se denomina celda. Además
se distinguen entre las filas de la tabla (las horizontales) y las columnas de la tabla (las verticales).
Crear tablas
Para poder llegar a ver la tabla en pantalla, debemos ir al menú “tabla”, luegho a la opción “insertar” y luego a la opción “tabla”. Con ello aparece en pantalla una ventana para definir las características básicas de la tabla:
En la ventana anterior debemos elegir como opciones fundamentales el número de filas
y columnas que queremos que tenga nuestra tabla y tras ello pinchar el botón “aceptar”. El resto de opciones de momento podemos dejarlas como están. Tras pinchar en “aceptar” aparece en pantalla la tabla que hemos visto que tiene el aspecto siguiente:
En cada celda de la tabla podemos escribir cualquier cosa y aplicarle cualquiera de los
formatos que ya hemos visto hasta el día de hoy, es decir, negrita, cursiva, alineación, sangría, espaciado, etc. Para pasar de una casilla a otra podemos usar la tecla “tabulador” o sino las teclas de dirección del teclado como opciones más recomendables.
Para ver un ejemplo, escribimos datos en las celdas de esta tabla, de modo que tenemos lo siguiente:
Escuela Universitaria de Enfermería “Dr. Dacio Crespo” de Palencia Adscrita a la Universidad de Valladolid
Profesor: Tomás Salvador Fuentes - Web: tomassalvador.wordpress.com Email: [email protected]
“Iniciación a la Informática, Word e Internet (I.I.W.I.)” Apuntes 12 – FUNDAMENTOS DE LAS TABLAS
- Página 46 -
Seleccionar partes de una tabla
Antes de hacer más cosas con la tabla, tenemos que saber hacer selecciones de celdas para poder modificar los formatos de lo que contienen dichas celdas. Podemos hacer las siguientes selecciones:
• Seleccionar una celda: Nos ponemos en su parte inferior izquierda y cuando veamos una flecha diagonal negra, hacemos clic y la celda queda seleccionada:
• Seleccionar varias celdas consecutivas: Pinchamos en en centro de la primera
de ellas y arrastramos hasta la última celda que queramos, con lo que quedan todas las del medio seleccionadas:
• Seleccionar una fila: Nos ponemos a la izquierda de la fila y pinchamos con el
ratón, con ello queda la fila seleccionada:
• Seleccionar una columna: Nos ponemos en la parte superior de la columna y
cuando veamos una flecha negra que apunta hacia abajo, pinchamos con el ratón, con lo que la columna queda seleccionada:
• Seleccionar varias filas o columnas consecutivas: Simplemente es hacer lo
mismo que para seleccionar una pero en lugar de pinchar con el ratón, pinchamos y arrastramos.
• Seleccionar de forma alterna: Recordar que esta opción no funciona con Word 2000. Consiste en mantener pulsada la tecla “ctrl” mientras hago cualquiera de las selecciones de elementos que se han visto en las líneas anteriores.
• Seleccionar la tabla: Debemos colocar el puntero del ratón dentro de la tabla y aparece a la izquierda de la misma un pequeño icono con cuatro flechas. Si pinchamos en ese icono, la tabla entera queda seleccionada:
Seleccionar elementos de la tabla de momento para nosotros tiene el sentido de poder
aplicar de forma más sencilla los formatos que deseemos, es decir, poder centrar todos los textos en las celdas, cambiar el tipo de letra a los textos de la tabla, centrar los textos de una fila, cambiar el tamaño del texto de varias celdas, etc.
Escuela Universitaria de Enfermería “Dr. Dacio Crespo” de Palencia Adscrita a la Universidad de Valladolid
Profesor: Tomás Salvador Fuentes - Web: tomassalvador.wordpress.com Email: [email protected]
“Iniciación a la Informática, Word e Internet (I.I.W.I.)” Apuntes 12 – FUNDAMENTOS DE LAS TABLAS
- Página 47 -
Como ejemplo vamos a centrar, cambiar el tamaño de letra y poner en negrita los textos de la primera fila de la tabla. Lo hacemos por partes:
1.-) Selecciono la primera fila de la tabla:
2.-) Aplico los formatos de negrita, tamaño del texto y alineación centrada desde la
barra de herramientas:
3.-) Quito la marca de la selección pulsando cualquiera de las teclas de dirección del
teclado para ver mejor el formato conseguido:
Escuela Universitaria de Enfermería “Dr. Dacio Crespo” de Palencia Adscrita a la Universidad de Valladolid
Profesor: Tomás Salvador Fuentes - Web: tomassalvador.wordpress.com Email: [email protected]
“Iniciación a la Informática, Word e Internet (I.I.W.I.)” Apuntes 13 – OPERACIONES DE MANIPULACIÓN DE TABLAS
- Página 48 -
Insertar filas o columnas Además de las operaciones que ya hemos explicado con las tablas, podemos
encontrarnos con la necesidad de tener que insertar nuevas filas o columnas para añadir nuevos datos a la tabla.
Partimos del siguiente ejemplo:
Queremos insertar una fila en la parte superior de la tabla para poder escribir el texto
“Relación de deudores al Ayuntamiento”.
Para insertar nuevas filas o columnas en una tabla, debemos primeramente colocar el cursor vertical que parpadea en cualquiera de las celdas que se encuentran situadas al lado del lugar donde queremos insertar dicha fila o columna. En este caso, dejamos el cursor vertical parpadeando en cualquiera de las dos celdas superiores, la que pone “dirección del inmueble” o la que pone “propietario”.
Tras ello vamos al menú “Tabla” – “Insertar” y elegimos la opción que deseemos: insertar fila en la parte superior o inferior, insertar columna a la derecha o izquierda:
En este caso elegimos “Filas en la parte superior”, con lo cual queda:
Ya tenemos una fila insertada sobre las que ya tenía la tabla. En caso de querer insertar una columna o más filas, se seguirían los mismos pasos descritos anteriormente.
Una vez que hemos hecho esto, vemos que la fila tiene las mismas celdas que la fila segunda. Por esto necesitamos la otra de las operaciones típicas de las tablas.
Escuela Universitaria de Enfermería “Dr. Dacio Crespo” de Palencia Adscrita a la Universidad de Valladolid
Profesor: Tomás Salvador Fuentes - Web: tomassalvador.wordpress.com Email: [email protected]
“Iniciación a la Informática, Word e Internet (I.I.W.I.)” Apuntes 13 – OPERACIONES DE MANIPULACIÓN DE TABLAS
- Página 49 -
Combinar celdas Se denomina así a la acción de convertir varias celdas en una sola, de modo que en
nuestro ejemplo deseamos convertir las dos celdas de la fila primera en una sola celda que nos permita escribir la frase indicada unas líneas más arriba.
Para poder combinar varias celdas en una sola, primero debemos seleccionarlas:
Tras ello, hacemos clic con el botón derecho del ratón sobre la selección y pinchamos la opción “Combinar celdas”, lo cual hace que las dos celdas se conviertan en una sola.
Ahora ya podemos escribir en esta celda que equivale a dos:
Debéis saber un par de cosas a la hora de hacer combinación de celdas:
Una vez que en una tabla se combinan celdas, ciertas operaciones pueden dejar de funcionar como las hemos visto e incluso hay operaciones que son prácticamente imposibles de realizar cuando la tabla tiene celdas combinadas
Si combináis varias celdas lo mejor es que se encuentren vacías, ya que si contienen texto, fácilmente dicho texto le perdáis, así que conviene primero dar la forma a las celdas y después rellenar el texto que contengan.
Escuela Universitaria de Enfermería “Dr. Dacio Crespo” de Palencia Adscrita a la Universidad de Valladolid
Profesor: Tomás Salvador Fuentes - Web: tomassalvador.wordpress.com Email: [email protected]
“Iniciación a la Informática, Word e Internet (I.I.W.I.)” Apuntes 14 – ENCABEZADO Y PIE DE PÁGINA
- Página 50 -
Encabezado y pie de página Son las partes del documento que se encuentran escritas dentro del margen superior e
inferior del documento respectivamente. Además tienen la característica especial de que todo lo que escribamos en el encabezado o pie de una página se repite en las demás páginas del documento. Suele ser típico usar el encabezado del documento para escribir datos de la persona que escribe el documento, incluir imágenes o logotipos, etc. Mientras que en el pie de página suele ser típico colocar el número de página del documento, aunque esta operación la haremos de forma más sencilla unas líneas más abajo.
Todos los apuntes que se os han ido dando a lo largo del curso cuentan con encabezado, que incluye el logotipo de la Universidad Popular de Palencia, así como el nombre del curso, duración, profesor y fecha, algo que se repite en todas las páginas de los apuntes.
Vamos a ver un ejemplo:
Queremos insertar un encabezado en el documento anterior, para ello vamos al menú
“Ver”, “encabezado y pie de página”:
Al hacer clic en esa opción, volvemos a la hoja, pero vemos que el texto que tenemos
escrito se ha vuelto gris, apareciendo ahora un recuadro de línea discontinua en el margen superior, indicándonos que estamos en el encabezado del documento. Cuando estemos en el encabezado, el texto del mismo será de color negro y el del documento de color gris, y viceversa. De un modo u otro no debemos preocuparnos ya que esto es un efecto de Word que nos indica dentro de qué parte del documento nos encontramos en cada momento. Vemos también que al estar en el encabezado o pie de página, aparece una nueva barra de herramientas con opciones propias del mismo.
Si queremos ver el pie de página podemos bajar hasta la parte inferior del papel para verlo:
Dentro del encabezado o pie de página podemos hacer cualquiera de las operaciones
que hemos estado viendo a lo largo del curso, así que podemos escribir, dar formato al texto, introducir tablas, etc. En nuestro ejemplo escribimos un texto y lo justificamos a la derecha:
Escuela Universitaria de Enfermería “Dr. Dacio Crespo” de Palencia Adscrita a la Universidad de Valladolid
Profesor: Tomás Salvador Fuentes - Web: tomassalvador.wordpress.com Email: [email protected]
“Iniciación a la Informática, Word e Internet (I.I.W.I.)” Apuntes 14 – ENCABEZADO Y PIE DE PÁGINA
- Página 51 -
Cuando el texto esté escrito, buscamos la barra de herramientas del encabezado y pinchamos la opción “Cerrar” para volver al documento:
Comprobamos ahora cómo el texto del documento vuelve a verse en negro y el del encabezado en gris indicándonos este hecho que estamos en la parte del texto y hemos salido del encabezado.
Insertar número de página Aunque para insertar el número de página de las hojas del documento lo podemos
hacer desde la opción anterior de “encabezado y pie de página”, Word facilita la operación si hacemos uso del menú “Insertar” – “Números de página”:
En la ventana que aparece, simplemente debemos indicar :
• La posición del número de página en las hojas, si en la parte superior o inferior
• La alineación del número de página, es decir, si queremos que aparezca a la derecha, a la izquierda o en el centro del papel
En nuestro ejemplo y con lo que hemos elegido, los números de página quedan en la parte inferior del papel y en el centro:
Además esta operación sólo es necesaria realizarla una sola vez, de modo que cuando insertemos más páginas en el documento o cuando borremos páginas del documento, no hace falta rehacer la operación porque Word renumera automáticamente las hojas.
Tanto la operación de escribir el encabezado y pie de página como la de insertar los números de página se pueden hacer en cualquier momento de la creación del documento ya que son completamente independientes del texto que tengáis escrito en cada momento.
Escuela Universitaria de Enfermería “Dr. Dacio Crespo” de Palencia Adscrita a la Universidad de Valladolid
Profesor: Tomás Salvador Fuentes - Web: tomassalvador.wordpress.com Email: [email protected]
“Iniciación a la Informática, Word e Internet (I.I.W.I.)” Apuntes 14 – ENCABEZADO Y PIE DE PÁGINA
- Página 52 -
Cómo imprimir el documento El fin último de muchos documentos creados con Word es el de imprimirlos y para ello
conviene seguir los siguientes pasos:
• Escribir el documento (obviamente) • Configurar la página, es decir, el papel en el que vamos a imprimir • Vista preliminar para hacernos una idea de cómo va a salir el texto por la
impresora • Enviar el documento a la impresora y configurar cómo queremos que se
imprima
Les vemos en detalle:
Configurar página
Dentro de este apartado se encuentra todo lo referente a configurar el papel en el que vamos a realizar la impresión, sobre todo en cuanto a márgenes del papel, tamaño del papel y orientación, es decir, si lo que queremos imprimir queremos que aparezca en una hoja vertical o apaisada (horizontal).
Para ello lo que hacemos es pinchar el menú “Archivo” – “Configurar página”:
Aparece una ventana con varias solapas y empezamos por la de márgenes:
Desde esta ventana decidimos cuáles van a ser los márgenes del papel por su parte
superior, inferior, derecha e izquierda fundamentalmente. Los valores están bien como están, pero para algún caso en concreto dependiendo del papel en el que queremos imprimir quizá debiéramos cambiarles.
Si pulsamos la segunda solapa de esta ventana tenemos las otras dos opciones a la hora de configurar el papel, como son el tamaño del mismo y la orientación:
Escuela Universitaria de Enfermería “Dr. Dacio Crespo” de Palencia Adscrita a la Universidad de Valladolid
Profesor: Tomás Salvador Fuentes - Web: tomassalvador.wordpress.com Email: [email protected]
“Iniciación a la Informática, Word e Internet (I.I.W.I.)” Apuntes 14 – ENCABEZADO Y PIE DE PÁGINA
- Página 53 -
En la parte superior elegimos el tamaño del papel en el que vamos a imprimir. Generalmente nos centraremos en el estándar que es DIN A4 (parecido a un folio, pero algo más corto). Salvo en raras excepciones es el tamaño más utilizado para imprimir. Si tuviéramos otro tipo de papel, sólo tendríamos que elegirlo en el menú desplegable.
La orientación del papel se elige justo debajo del tamaño del papel. Aquí decidimos si queremos que la hoja en la que vamos a escribir esté vertical o esté horizontal. Dependerá también de lo que queramos imprimir, por ejemplo, para imprimir un horario quizá fuera más útil imprimirlo con el papel en horizontal porque ganaríamos más espacio. En nuestro ejemplo hemos puesto el papel horizontal como se muestra en la vista previa.
Vista preliminar
Justo antes de imprimir el documento conviene ver cómo va a quedarnos, y eso podemos hacerlo con esta opción que se encuentra también disponible desde el menú “Archivo”:
Lo que tenemos que usar son los dos iconos que tenemos en la parte izquierda de la barra de herramientas de esta ventana, uno de ellos para mostrarnos una sola hoja en pantalla y el otro para mostrarnos hasta un máximo de 40 hojas:
Así podemos hacernos a la idea de cómo se va a imprimir el documento y no llevarnos sorpresas por imprimir hojas en blanco o textos descolocados, etc.
Escuela Universitaria de Enfermería “Dr. Dacio Crespo” de Palencia Adscrita a la Universidad de Valladolid
Profesor: Tomás Salvador Fuentes - Web: tomassalvador.wordpress.com Email: [email protected]
“Iniciación a la Informática, Word e Internet (I.I.W.I.)” Apuntes 14 – ENCABEZADO Y PIE DE PÁGINA
- Página 54 -
Imprimir
Una vez que hemos escrito el documento, configurado el papel en el que imprimir y visualizado en pantalla cómo va a ser el resultado, podemos ejecutar la orden propiamente dicha de imprimir, también dentro del menú “Archivo”:
Con ello llegamos a la ventana de impresión en la que debemos configurar lo siguiente:
Elegimos en la parte superior la impresora en la que deseamos imprimir. Si estamos en casa y sólo tenemos una impresora no habrá duda, pero si disponemos de varias impresoras en las que poder imprimir debemos fijarnos bien en cuál de ellas realizamos la impresión de los documentos. A la derecha tenemos un botón denominado “Propiedades”, que nos lleva a la ventana de configuración de la impresora en cuestión. Deciros que esta ventana es diferente dependiendo de la impresora que estéis usando en cada momento, así que quedaros sólo con lo fundamental porque el aspecto de la ventana cambia mucho dependiendo de la marca y el modelo de la impresora:
Sea como sea, siempre desde esta ventana se nos ofrece al menos la posibilidad de elegir la calidad de la impresión, es decir, la cantidad de tinta que queremos que gaste la impresora para imprimirnos el documento. A mayor calidad (óptima), más tinta se gasta, y a menor calidad (borrador), menos tinta se gasta. Para que os hagáis una idea, todos los documentos que os he dado durante el curso están sacados por impresora con calidad de borrador, así que es bastante buena opción a la hora de imprimir. Se puede notar que esta modalidad no es muy útil si lo que queremos imprimir son fotografías, y en este caso elegiríamos la calidad normal.
La segunda característica que podemos elegir en esta ventana es si queremos que la impresión sea en color o en blanco y negro (se da por hecho que hay impresoras que no pueden imprimir en color porque no tienen tinta de color o porque son láser en blanco y negro). Elegiríamos una u otra opción dependiendo de nuestros gustos, si bien, la tinta de color es algo más cara que la tinta de blanco y negro.
Escuela Universitaria de Enfermería “Dr. Dacio Crespo” de Palencia Adscrita a la Universidad de Valladolid
Profesor: Tomás Salvador Fuentes - Web: tomassalvador.wordpress.com Email: [email protected]
“Iniciación a la Informática, Word e Internet (I.I.W.I.)” Apuntes 14 – ENCABEZADO Y PIE DE PÁGINA
- Página 55 -
Tras acabar de configurar estas opciones pinchamos el botón de “Aceptar” y regresamos a la ventana principal para seguir configurando opciones de impresión.
En la parte central de la ventana elegimos qué queremos imprimir, si todo el documento, sólo la página en la que se encuentre el cursor vertical parpadeando o un intervalo de varias páginas. En este último caso debemos aprender cómo hacer la selección de dicho intervalo de páginas:
• Si queremos imprimir páginas sueltas del documento, separamos los números de página con comas, es decir, si queremos imprimir las páginas 3, 4, 6, 8 y 15, escribiríamos lo siguiente en la caja de la derecha de la opción “Páginas”: 3,4,6,8,15
• Si lo que queremos es imprimir un intervalo de páginas, por ejemplo, de la 23 a la 57, lo que hacemos es escribir el número de la primera página y separado por un guión el número de la última página que queramos imprimir, así que deberíamos escribir lo siguiente: 23-57
• Estas técnicas se pueden combinar de forma que si escribimos: 3,5,7-12,15,17-22 se imprimirían las páginas 3, 5, 15, de la 7 a la 12 (incluidas) y de la 17 a la 22 (también incluidas).
Por último, en la parte central derecha de la ventana de impresión podemos elegir cuántas copias queremos imprimir, aunque debéis saber que resulta más caro hacer varias copias de un documento que hacer una y sacar fotocopias de la misma, pero para casos de apuro es un buen remedio. Simplemente tenéis que elegir el número de copias y la impresora os saca tanto juegos de copias como indiquéis. Con ello si el documento tiene 21 páginas y hacéis 3 copias, la impresora imprime 3 juegos de 21 copias cada uno.
Escuela Universitaria de Enfermería “Dr. Dacio Crespo” de Palencia Adscrita a la Universidad de Valladolid
Profesor: Tomás Salvador Fuentes - Web: tomassalvador.wordpress.com Email: [email protected]
“Iniciación a la Informática, Word e Internet (I.I.W.I.)” Apuntes 15 – INSERCIÓN Y CONFIGURACIÓN DE
IMÁGENES (HASTA VERSIÓN 2000)
- Página 56 -
Cuando realizamos un documento con Word, una de las formas de realzarlo es introduciendo en el mismo imágenes. Se nos ofrecen varias posibilidades a la hora de insertar imágenes en un documento, pero nos centramos en las dos más útiles, insertar imágenes prediseñadas e insertar imágenes desde archivo.
La primera de ellas nos permite insertar imágenes en el documento eligiéndolas entre un conjunto de categorías que dispone Word. Además podemos conseguir más imágenes desde la página web de Microsoft
La segunda de las opciones nos permite introducir en el documento una imagen que tengamos almacenada en un disquete, en un CD o en nuestro ordenador.
Una vez que tenemos la imagen en el papel, lo que podemos hacer con ella es independiente de si la imagen es prediseñada o es de las que insertamos desde un disquete, CD o disco duro.
Empezamos a ver la parte práctica. Vamos al menú “Insertar” – “Imagen” – “Imágenes prediseñadas”:
Dentro de cada categoría tenemos las imágenes que podemos insertar, en este caso
hacemos clic en la categoría de animales:
Para poder insertar una de estas imágenes en el papel, pinchamos en ella y aparece un
pequeño menú vertical con cuatro opciones.
Debemos pinchar la primera de ellas y con esto la imagen queda reflejada en el papel. Cerramos esta ventana en la que estamos y tenemos:
Escuela Universitaria de Enfermería “Dr. Dacio Crespo” de Palencia Adscrita a la Universidad de Valladolid
Profesor: Tomás Salvador Fuentes - Web: tomassalvador.wordpress.com Email: [email protected]
“Iniciación a la Informática, Word e Internet (I.I.W.I.)” Apuntes 15 – INSERCIÓN Y CONFIGURACIÓN DE
IMÁGENES (HASTA VERSIÓN 2000)
- Página 57 -
Con la imagen en papel lo primero que podemos hacer es seleccionarla haciendo un clic sobre ella, con lo cual queda como muestra la fotografía anterior, es decir, con ocho cuadritos negros en los bordes. Si pinchamos y arrastramos por estos cuadros negros, cambiamos el tamaño de la imagen. Debemos tener cuidado de no perder las proporciones ya que sino la imagen quedaría deformada:
El resto de operaciones que podemos hacer con la imagen se realizan desde la ventana de formato de imagen, para lo cual pinchamos con el botón derecho del ratón sobre la imagen y elegimos esa opción:
Con ello aparece la ventana “Formato de imagen”. De las solapas que tiene, nos interesan:
• Solapa tamaño: La usamos para modificar de forma más precisa que si lo hacemos pinchando y arrastrando, el tamaño de la imagen. Podemos definir un tamaño en centímetros o en porcentaje respecto al tamaño original. Además tenemos un par de casillas que podemos marcar para que al modificar la anchura o altura de la imagen, nunca se pierdan las proporciones de la misma.
En la parte inferior derecha de esta ventana tenemos un botón “Restablecer” que hace que la imagen vuelva a ser del tamaño que tenía en un principio antes de haberla modificado sus dimensiones.
Vemos la siguiente solapa:
Escuela Universitaria de Enfermería “Dr. Dacio Crespo” de Palencia Adscrita a la Universidad de Valladolid
Profesor: Tomás Salvador Fuentes - Web: tomassalvador.wordpress.com Email: [email protected]
“Iniciación a la Informática, Word e Internet (I.I.W.I.)” Apuntes 15 – INSERCIÓN Y CONFIGURACIÓN DE
IMÁGENES (HASTA VERSIÓN 2000)
- Página 58 -
• Solapa diseño: Es quizá la solapa más importante a la hora de trabajar con imágenes, ya que desde aquí se define cuál queremos que sea el comportamiento de la imagen respecto a las letras que pudiera tener el papel alrededor suyo.
Por defecto, la imagen se comporta como una letra más, es decir, se encuentra en el estado “En línea con el texto” según muestra la fotografía superior. Con ello en pantalla el resultado de insertar una imagen en este modo es el siguiente:
Vemos que la imagen aparece como si fuera una letra más entre la “o” y la “c” de “conocido”. Nunca se suele dejar la imagen en este modo.
Las imágenes suelen colocarse generalmente en el documento en cualquiera de los siguientes dos modos, “Cuadrado” o “Estrecho”.
En el ajuste “Cuadrado”, el texto se coloca alrededor de la imagen respetando un cuadrado imaginario alrededor de la misma:
El recuadro que aparece alrededor de la imagen os le he dibujado para que veáis mejor el efecto, pero vuestra imagen realmente quedaría así:
Vemos como se respeta el espacio de un supuesto cuadrado imaginario alrededor de la imagen.
El ajuste “Estrecho” es parecido con la diferencia que el texto aprovecha al máximo el espacio y se acerca todo lo que puede a la imagen sin llegar a tocarla:
Los otros dos tipos de ajuste que disponemos son en los que la imagen y el texto se superponen.
Escuela Universitaria de Enfermería “Dr. Dacio Crespo” de Palencia Adscrita a la Universidad de Valladolid
Profesor: Tomás Salvador Fuentes - Web: tomassalvador.wordpress.com Email: [email protected]
“Iniciación a la Informática, Word e Internet (I.I.W.I.)” Apuntes 15 – INSERCIÓN Y CONFIGURACIÓN DE
IMÁGENES (HASTA VERSIÓN 2000)
- Página 59 -
En el ajuste “Detrás del texto”, la imagen aparece colocada detrás de las letras del documento:
Vemos que hay un problema que es el hecho de la dificultad que tenemos para poder leer las letras debido a la imagen. Deberíamos difuminarla de modo que su tono sea mucho más suave y permita leer las letras del documento. Este paso le vemos después desde la última solapa de la ventana.
El ajuste último es el llamado “Delante del texto”, que lo que hace es tapar las letras del documento y no dejar leerlas, con lo cual se suele usar para efectos gráficos o portadas, ya que en otros casos no tiene mucho sentido:
Una vez vista esta solapa, pasamos a la última solapa útil de esta ventana:
• Solapa imagen: Desde esta solapa nos interesa mayormente modificar las opciones del menú desplegable “Color”, desde el que podemos hacer que la imagen aparezca como “Marca de agua”, es decir, difuminarla lo necesario para que al ponerla por detrás de las letras del documento, éstas puedan leerse en condiciones. De este modo podemos tener lo siguiente:
Y si modificamos el tamaño de la imagen para verla más grande:
Vemos cómo se ha difuminado la imagen y cómo permite que leamos el texto
sin problemas.
Otras dos opciones que tenemos desde el menú desplegable de “Color” en la ventana anterior son las de poner la imagen en “Escala de grises” (Quitarla el color) y dejar la imagen en “Blanco y negro” (Como que fuera una sombra o una silueta)
Escuela Universitaria de Enfermería “Dr. Dacio Crespo” de Palencia Adscrita a la Universidad de Valladolid
Profesor: Tomás Salvador Fuentes - Web: tomassalvador.wordpress.com Email: [email protected]
“Iniciación a la Informática, Word e Internet (I.I.W.I.)” Apuntes 16 – INSERCIÓN DE IMÁGENES
EN OFFICE XP Y 2003
- Página 60 -
Nota a las versiones recientes de Microsoft Office
En las versiones Office XP y Office 2003, el proceso de inserción de imágenes en un
documento de texto es parecido al que hemos seguido en estas hojas anteriores, el cual está orientado a la versión 2000 de Office. Por ello incluimos las siguientes explicaciones para poder abarcar las tres versiones.
A la hora de insertar una imagen en un documento de Office XP o de Office 2003,
debemos ir al menú “Insertar” – “Imagen”. Elegiremos en este caso, al igual que unas hojas atrás, la opción “Imágenes Prediseñadas”. A diferencia de la versión 2000, ahora nos aparece una columna a la derecha de la pantalla:
Escuela Universitaria de Enfermería “Dr. Dacio Crespo” de Palencia Adscrita a la Universidad de Valladolid
Profesor: Tomás Salvador Fuentes - Web: tomassalvador.wordpress.com Email: [email protected]
“Iniciación a la Informática, Word e Internet (I.I.W.I.)” Apuntes 16 – INSERCIÓN DE IMÁGENES
EN OFFICE XP Y 2003
- Página 61 -
Para poder ver las imágenes de la galería de Office, debemos pinchar la primera de las opciones de la parte inferior derecha de esta columna. La opción se llama “Organizar clips...”. Tras ello, nos aparecerá en pantalla la siguiente ventana:
Si queremos ver las imágenes, debemos hacer doble click en la opción “Colecciones de
Office”, y accederemos a las carpetas donde las imágenes se encuentran organizadas por temas. Una vez que estemos viendo una imagen en esta nueva ventana que nos ha salido en pantalla, si queremos llevarla al documento, basta con pincharla y arrastrarla sobre la hoja.
Una vez que la imagen se encuentra en la hoja, el modo de poder trabajar con ella, se
hará exactamente igual a como se ha estado contando desde unas hojas más atrás en estos mismos apuntes. En las distintas versiones de Office, solo cambia el modo de insertar las imágenes en la hoja, no el modo de trabajar con ellas.






































































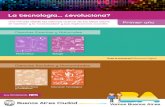




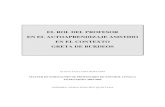

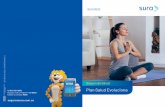



![compite crea construye descubre inspira [ evoluciona ] · compite / crea / construye / descubre / inspira [ P1 ] [ evoluciona ] Las personas que alcanzan grandes logros – en las](https://static.fdocuments.mx/doc/165x107/5bdae03409d3f2bb648dafb7/compite-crea-construye-descubre-inspira-evoluciona-compite-crea-construye.jpg)