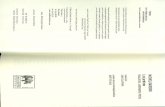Préstamo - Configuración de envio de alertas S9siabuc.ucol.mx/sitio/Descargas/Documentos/S9... ·...
Transcript of Préstamo - Configuración de envio de alertas S9siabuc.ucol.mx/sitio/Descargas/Documentos/S9... ·...

Universidad de Colima
Centro SIABUC
Universidad de Colima - Centro SIABUC, 2018 Página | 1
CONFIGURACIÓN DE ENVÍO DE ALERTAS EN SIABUC9
La configuración del envío de alertas permite el envío de notificaciones a través de correo electrónico
para los usuarios de la biblioteca; estas notificaciones pueden ser desde avisos de última hora,
eventos, información en general, etc. Además es posible la configuración del envío de notificaciones
de manera automática vía correo electrónico para usuarios con préstamos vigentes o vencidos,
multas pendientes de liquidar y/o ejemplares apartados para préstamo.
¡IMPORTANTE!
A partir de la actualización del 14 de Junio de 2018 para el módulo de préstamo, se realizaron
adecuaciones sustanciales para la configuración del envío de alertas; a partir de esta actualización en
envío de las notificaciones es posible a través del servicio de Windows, Servicio Alertas SIABUC y la
configuración aplicada en la opción Envío de Alertas del módulo de préstamo.
CONSIDERACIONES PREVIAS
La configuración de alertas solo está disponible en actualizaciones del módulo de préstamo
iguales o posteriores al 14 de Junio de 2018.
La instalación del Servicio Alertas SIABUC puede realizarse solo en un equipo, que cuente con
sistema operativo Windows 7 o superior y el módulo de préstamo instalado y actualizado.
Previamente los usuarios deberán contar con un correo electrónico definido a través del
módulo de préstamos, en la opción Catálogos / Catálogos generales / Pestaña Usuarios.
Las notificaciones por correo, solo se envían a direcciones de correo electrónico válidas.
Para que el envío de notificaciones se lleve a cabo, se requiere que el equipo donde se realiza
la instalación del servicio Alertas SIABUC se encuentre encendido. Por lo anterior se
recomienda realizar la instalación del servicio en el mismo equipo donde está instalado el
servidor de SIABUC9.
INSTALACIÓN DEL SERVICIO ALERTAS SIABUC
Para llevar a cabo la configuración del envío de alertas se deberá primeramente instalar el Servicio
de Alertas SIABUC. Realizar el siguiente procedimiento para instalar:
1. Actualizar el módulo de préstamo con una actualización igual o posterior al 14 de junio de 2018.
a) Ir a la sección Descargas/Actualizaciones de la página web de SIABUC http://siabuc.ucol.mx
b) Localizar la actualización correspondiente al módulo de préstamo y dar clic en Descargar.
c) Al finalizar la descarga, descomprimir el paquete y realizar la actualización correspondiente
del módulo.
d) Después de la actualización, iniciar el módulo de préstamo con una cuenta de superusuario
para completar la actualización.

Universidad de Colima
Centro SIABUC
Universidad de Colima - Centro SIABUC, 2018 Página | 2
2. Descargar el paquete Alertas_SIABUC.
a) Ir al enlace http://siabuc.ucol.mx/tmp/alertas_siabuc.zip
b) Al finalizar la descarga, descomprimir el paquete y colocar la carpeta Alertas_SIABUC dentro
del directorio de instalación de SIABUC9.
NOTA. Antes descomprimir el archivo alertas_siabuc.zip es necesario verificar si el archivo se
encuentra bloqueado, a través del siguiente procedimiento:
1. Dar clic derecho sobre el archivo y seleccionar la opción Propiedades.
2. Si el archivo muestra la casilla o botón Desbloquear, pulsar sobre la opción correspondiente según
sea el caso.
3. Posteriormente dar clic en los botones [Aplicar] y [Aceptar]; de esta manera el archivo estará
desbloqueado.
3. Ir a la carpeta Alertas_SIABUC y ubicar el archivo python-2.7.12.msi. Dar doble clic sobre el
archivo para iniciar el asistente de instalación de Python y realizar las siguientes acciones a través
del asistente:
a) Al iniciar el asistente de instalación, seleccionar la opción Instalar para todos los usuarios
(Install for all users) y dar clic en el botón [Siguiente] para continuar.
Ilustración 1. Instalación de Python, paso 1.
b) Especificar el directorio para la instalación de Python, para este caso se recomienda aplicar
la configuración recomendada y solo dar clic en el botón [Siguiente] para continuar.

Universidad de Colima
Centro SIABUC
Universidad de Colima - Centro SIABUC, 2018 Página | 3
Ilustración 2. Instalación de Python, paso 2
c) Seleccionar las características a instalar con Python, es necesario conservar la configuración
predeterminada y solo dar clic sobre el botón [Siguiente] para continuar.
Ilustración 3. Instalación de Python, paso 3.

Universidad de Colima
Centro SIABUC
Universidad de Colima - Centro SIABUC, 2018 Página | 4
d) Al finalizar el proceso de instalación, dar clic en el botón [Finalizar] para cerrar el asistente
de instalación.
Ilustración 4. Instalación de Python, paso 4
4. Instalar Microsoft Visual C++ 2015 utilizando el archivo vc_redist.x86.exe, es necesario ejecutar
el archivo mencionado con privilegios de administrador de Windows; para ello dar clic derecho
y seleccionar la opción Ejecutar como administrador, ver imagen.
Ilustración 5. Ejecutar como administrador el instalador de Microsoft Visual C++ 2015

Universidad de Colima
Centro SIABUC
Universidad de Colima - Centro SIABUC, 2018 Página | 5
a) Al iniciar el asistente de instalación, marcar la casilla Acepto los términos y condiciones… y
dar clic en el botón [Instalar].
Ilustración 6. Asistente de instalación de Microsoft Visual C++ 2015
NOTA. Si al inicio de la instalación de Microsoft Visual C++ 2015 se muestra un mensaje de error donde se indica
que el equipo donde intenta realizar la instalación cuenta con una versión más reciente de Microsoft Visual C++ 2015
(ver imagen); es necesario cerrar el mensaje, omitir las instrucciones del paso 4 y continuar con el paso 5 de
esta guía.
b) Espere a que el proceso de instalación se realice correctamente y al finalizar dar clic en el
botón [Cerrar] para terminar el asistente de instalación.
Ilustración 7. Proceso de instalación de Microsoft Visual C++ 2015

Universidad de Colima
Centro SIABUC
Universidad de Colima - Centro SIABUC, 2018 Página | 6
5. Instalar la aplicación PsycoPG2 utilizando el archivo psycopg2-2.6.2.win32-py2.7-pg9.5.3-
release, para iniciar el asistente de instalación dar doble clic y realizar las siguientes
instrucciones:
a) Una vez iniciado el instalador, solo es necesario dar clic al botón [Siguiente] aplicando las
configuraciones predeterminadas.
b) Al terminar la instalación dar clic en [Finalizar] para cerrar el asistente.
Ilustración 8. Asistente de instalación de PsycoPG2
6. Instalar la aplicación PyWin32 utilizando el archivo pywin32-220.win32-py2.7.exe, dar doble clic
para iniciar el asistente de instalación y realizar las siguientes instrucciones:
a) Una vez iniciado el instalador, solo es necesario dar clic al botón [Siguiente] aplicando las
configuraciones predeterminadas.
b) Al terminar la instalación dar clic en [Finalizar] para cerrar el asistente.
Ilustración 9. Asistente de instalación de Pywin32

Universidad de Colima
Centro SIABUC
Universidad de Colima - Centro SIABUC, 2018 Página | 7
7. Abrir el archivo config.ini en un procesador de archivo de texto como Bloc de notas y especificar
la información solicitada:
a) Capturar los datos para la conexión a la base de datos en la sección [Database]
usuario = Usuario para ingresar a SIABUC9.
ip_servidor = Dirección IP de su servidor de SIABUC, ej. 127.0.0.1
puerto = Puerto de comunicación a la base de datos, ej. 9000
base = El nombre de la base de datos, ej. siabuc9
b) Capturar los datos de la cuenta de correo que enviará las alertas en la sección [Correo]
cuenta_de_correo = Cuenta de correo electrónico válida, ej. [email protected]
nombre = Nombre del remitente, ej. Biblioteca Central
servidor_smtp = Dirección del servidor de correo, ej. smtp.gmail.com o smtp.live.com
puerto: Normalmente se usa el puerto 587 o 465, este dato depende del servidor de correo
utilizado, ej. 587
NOTA. Se recomienda configurar como remitente una cuenta de correo electrónico institucional.
c) Al finalizar guardar los cambios y cerrar el archivo.
Ilustración 10. Archivo de configuración config.ini
8. Ubicar el archivo service_install.bat y ejecutar con privilegios de administrador de Windows,
para ello dar clic derecho y seleccionar la opción Ejecutar como administrador para iniciar. Seguir
las instrucciones que se muestran en pantalla para continuar:
IMPORTANTE
Es necesario ejecutar la aplicación service_install.bat con privilegios de administrador de Windows,
debido a políticas propias del sistema operativo independientemente del hecho de que la cuenta de
Windows que se esté usando al momento, sea de tipo Administrador.
a) Al iniciar la aplicación se visualizará una ventana de comandos para instalar el servicio de
alertas, ver imagen. Para continuar es necesario presionar cualquier tecla, por ej. Enter.

Universidad de Colima
Centro SIABUC
Universidad de Colima - Centro SIABUC, 2018 Página | 8
Ilustración 11. Instalador del Servicio de Alertas SIABUC
b) Posteriormente se mostrará un mensaje donde se deberá proporcionar la contraseña del
usuario configurado en el archivo config.ini. Al finalizar de teclear la contraseña, presionar
la tecla Enter para continuar.
Ilustración 12. Inicio de sesión en SIABUC9 desde el servicio
NOTA. La contraseña de usuario de SIABUC9 y correo no serán visibles en pantalla al momento de
teclear los datos.
c) Proporcionar contraseña de la cuenta de correo electrónico configurada a través del archivo
mencionado anteriormente. Al finalizar de capturar la contraseña, presionar la tecla Enter
para continuar.
Ilustración 13. Configuración de contraseña de acceso de la dirección de correo electrónico
d) Si la contraseña del correo y del usuario, así como demás configuraciones se realizaron
correctamente se deberá mostrar una pantalla como la siguiente, donde se indica que la
configuración se ha realizado correctamente. Para finalizar presionar cualquier tecla.

Universidad de Colima
Centro SIABUC
Universidad de Colima - Centro SIABUC, 2018 Página | 9
Ilustración 14. Instalación correcta del Servicio de Alertas de SIABUC
IMPORTANTE
Si por error se captura incorrectamente la contraseña del usuario de SIABUC9 o del correo, es
posible corregir estos datos de la configuración al ejecutar nuevamente el archivo service_install.bat y
proporcionar la información solicitada.
9. Verificar que el servicio con el nombre Servicio de Alertas de SIABUC se haya creado y se
encuentre en ejecución a través de la opción Inicio de Windows/Panel de Control/Herramientas
administrativas/Servicios.
Ilustración 15. Servicios locales: Servicio de alertas SIABUC en ejecución
10. Si la cuenta de correo electrónico configurada corresponde a Gmail, en necesario realizar la
configuración descrita en el Anexo I – Configuración de permiso de acceso en cuentas Gmail

Universidad de Colima
Centro SIABUC
Universidad de Colima - Centro SIABUC, 2018 Página | 10
CONFIGURACIÓN DE ALERTAS
Configurar el texto que se incluirá en las notificaciones de préstamos vigentes o vencidos, multas
pendientes o ejemplares apartados a través de la opción de Envío de Alertas en el módulo de
préstamos. Si anteriormente ya se había configurado esta sección omitir este paso.
Ilustración 16. Configuración de texto para notificaciones: Préstamos Vigentes
Para configurar el texto, realizar lo siguiente:
e) Ir al grupo de tareas Utilerías / opción Envío de Alertas del módulo de préstamo.
f) Seleccionar la pestaña Configuración de Alertas y posteriormente la pestaña de la
notificación que se desea configurar (Préstamos, Multas pendientes y Ejemplares
apartados).
g) Capturar el texto a enviar y aplicar las configuraciones permitidas para cada
notificación.
h) Marcar la casilla Enviar mensaje al ingresar al módulo diariamente para enviar las
notificaciones automáticamente al iniciar sesión en el módulo de préstamo
(únicamente para préstamos y ejemplares apartados).
i) Para guardar las configuraciones dar clic en el botón [Guardar].
NOTA. En el texto a configurar para el envío de alertas se puede incluir etiquetas, que permiten la
personalización de las notificaciones. Cada tipo de notificación cuenta con diferentes etiquetas para
utilizar.

Universidad de Colima
Centro SIABUC
Universidad de Colima - Centro SIABUC, 2018 Página | 11
ENVÍO DE ALERTAS
1. Cuando las notificaciones se estén enviando correctamente, se mostrará un icono (sobre) en la
parte superior derecha de la barra de opciones del módulo, donde se estarán contabilizando la
cantidad de notificaciones enviadas por día (el contador debe estar en color negro), ver imagen.
Ilustración 17. Módulo de préstamo cuando las alertas fueron enviadas correctamente.
2. Si por lo menos una notificación no pudo ser enviada, el contador de alertas enviadas se
mostrará en color rojo, ver imagen.
Ilustración 18. Módulo de préstamo cuando algunas alertas no fueron enviadas correctamente.
3. Para identificar las notificaciones que no fueron enviadas, ir la pestaña Historial de la opción
Utilerías / Envío de alertas y generar el reporte correspondiente para visualizar las notificaciones
enviadas y no enviadas.
NOTA. Las notificaciones NO ENVIADAS, mostraran el texto de la columna Tipo en color rojo, ver imagen.
4. Para más detalle sobre las causas que originan el fallo del envío de alertas, consultar la bitácora
del Servicio de alertas SIABUC disponible en %programdata%\siabuc9\logs\Alertas. Se debe
consultar el archivo .log correspondiente a la fecha cuando se presentó el problema o el más
actualizado.
Ilustración 19. Archivos .log del Envío de alertas.

Universidad de Colima
Centro SIABUC
Universidad de Colima - Centro SIABUC, 2018 Página | 12
ANEXOS

Universidad de Colima
Centro SIABUC
Universidad de Colima - Centro SIABUC, 2018 Página | 13
ANEXO I – Configuración de permiso de acceso en cuentas Gmail
Cuando se configura una dirección de correo electrónico de Gmail para el envío de alertas a través
del módulo de préstamo, Google generalmente bloquea el acceso solicitado por SIABUC9 para enviar
las notificaciones correspondientes.
Para que las notificaciones puedan enviarse, es necesario que en la cuenta de correo se habilite el
acceso de aplicaciones que en base a las políticas de Google se consideran menos seguras realizando
las siguientes instrucciones:
1. Ir a Gmail y dar clic sobre la imagen de la cuenta de correo, ver imagen
2. Dar clic sobre la opción Cuenta de Google, para desplegar las opciones de administración de la
cuenta de correo.

Universidad de Colima
Centro SIABUC
Universidad de Colima - Centro SIABUC, 2018 Página | 14
3. Dentro de las opciones de administración, dar clic sobre la opción Aplicaciones con acceso a la
cuenta que se encuentra en el apartado Inicio de sesión y seguridad, ver imagen.
4. Ir a la opción Permitir el acceso de aplicaciones menos seguras y activar la opción Sí a través del
botón de la derecha, ver imagen.








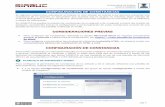




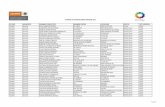

![[Pro] [s9] heridas](https://static.fdocuments.mx/doc/165x107/55874fded8b42a8c468b4713/pro-s9-heridas.jpg)