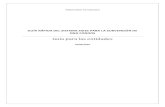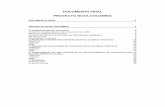PROYECTO: Sistema para la Gestión de Subvenciones (SIGES ...€¦ · Documento: CSI_SIGES_Manual...
Transcript of PROYECTO: Sistema para la Gestión de Subvenciones (SIGES ...€¦ · Documento: CSI_SIGES_Manual...

Ministerio de Derechos Sociales y Agenda 2030
Ministerio de Derechos Sociales y Agenda 2030
PROYECTO: Sistema para la Gestión de Subvenciones
(SIGES)
DOCUMENTO: Manual de Usuario del Portal Externo

Ministerio de Derechos Sociales y Agenda 2030
Documento: CSI_SIGES_Manual de Usuario_PE INJUVE.doc 25/05/2020 - 2 / 130
INFORMACIÓN GENERAL
NOMBRE DEL DOCUMENTO: Manual de Usuario del Portal Externo para
Política Social del Sistema de Información de
Gestión de Subvenciones
CONFIDENCIALIDAD DEL DOCUMENTO:
TIPO DE DOCUMENTO: Manual de Usuario
HERRAMIENTA/S DE EDICIÓN Microsoft Word
PREPARADO POR: NEORIS
VERSION: 2.8.4
FECHA DE EDICIÓN: 17/05/2017
FECHA DE ENTREGA: 15/10/ 17/05/2017
DIRIGIDO A: Subdirección General de Tecnologías de la
Información (SGTI)
Revisión:
Documento revisado por: Firma: Fecha de revisión:
Aprobación:
Documento aprobado por: Firma: Fecha de aprobación:
RESUMEN INDICANDO EL CONTENIDO DEL DOCUMENTO:
Manual de usuario del Portal Externo para INJUVE de SIGES del Ministerio de
Sanidad, Consumo y Bienestar Social.

Ministerio de Derechos Sociales y Agenda 2030
Documento: CSI_SIGES_Manual de Usuario_PE INJUVE.doc 25/05/2020 - 3 / 130
HISTORIA DEL DOCUMENTO
Nombre del proyecto: SIGES
Referencia del documento:
Versión Revisión Fecha Motivo de la modificación Responsable
2.8.4 NO 17/05/2017 Versión inicial NEORIS
CONTROL DE COPIAS Versión Entregado a Fecha

Ministerio de Derechos Sociales y Agenda 2030
Documento: CSI_SIGES_Manual de Usuario_PE INJUVE.doc 25/05/2020 - 4 / 130
INDICE
HISTORIA DEL DOCUMENTO .................................................................................................................................... 3
CONTROL DE COPIAS .................................................................................................................................................. 3
1 OBJETIVO Y ALCANCE DEL DOCUMENTO .................................................................................................. 6
2 INICIO ...................................................................................................................................................................... 7
2.1.1 Entidad Jurídica .......................................................................................................................................... 7 2.1.2 Representante Legal..................................................................................................................................... 7
3 MIS ENTIDADES .................................................................................................................................................. 11
3.1 BÚSQUEDA DE ENTIDADES ................................................................................................................................... 11 3.2 MODIFICAR UNA ENTIDAD ................................................................................................................................... 14 3.3 ELIMINAR UNA ENTIDAD ...................................................................................................................................... 16 3.4 NUEVA ENTIDAD .................................................................................................................................................. 17
3.4.1 Datos de las Entidades específicos de Subvenciones de Acción Social ..................................................... 21 3.4.1.1 Datos Generales > Datos Entidad .......................................................................................................................... 22 3.4.1.2 Datos Generales > Comunidades ........................................................................................................................... 22
3.4.1.2.1 Alta de Comunidades donde la Entidad desarrolla su actividad .................................................................. 22 3.4.1.2.2 Eliminación de Comunidades donde la Entidad desarrolla su actividad ...................................................... 24
3.4.1.3 Datos Generales > Junta Directiva ......................................................................................................................... 25 3.4.1.3.1 Alta de Miembros de la Junta ...................................................................................................................... 25 3.4.1.3.2 Modificación de Miembros de la Junta........................................................................................................ 27 3.4.1.3.3 Eliminación de Miembros de la Junta ......................................................................................................... 28
3.4.1.4 Datos Generales > Registros .................................................................................................................................. 28 3.4.1.4.1 Nuevo Registro ............................................................................................................................................ 29 3.4.1.4.2 Modificar Registro ...................................................................................................................................... 30 3.4.1.4.3 Eliminar Registro ........................................................................................................................................ 30
3.4.1.5 Federaciones .......................................................................................................................................................... 31 3.4.1.5.1 Alta Confederación/Federación ................................................................................................................... 32 3.4.1.5.2 Modificación Confederación/Federación .................................................................................................... 33 3.4.1.5.3 Eliminación Confederación/Federación ...................................................................................................... 34 3.4.1.5.4 Alta Federación/Asociación Integrada......................................................................................................... 35 3.4.1.5.5 Modificación Federación/Asociación Integrada .......................................................................................... 37 3.4.1.5.6 Eliminación Federación/Asociación Integrada ............................................................................................ 38
3.4.1.6 Órganos / Organizaciones ...................................................................................................................................... 38 3.4.1.6.1 Órganos colegiados ..................................................................................................................................... 38 3.4.1.6.2 Organizaciones Pertenece ............................................................................................................................ 39
3.4.1.7 Localización e Inmuebles....................................................................................................................................... 42 3.4.1.7.1 Alta de Inmuebles en Propiedad .................................................................................................................. 43 3.4.1.7.2 Modificación de Inmuebles en Propiedad ................................................................................................... 44 3.4.1.7.3 Eliminación de Inmuebles en Propiedad ..................................................................................................... 45 3.4.1.7.4 Alta de Inmuebles en Arrendamiento .......................................................................................................... 46 3.4.1.7.5 Modificación de Inmuebles en Arrendamiento ............................................................................................ 47 3.4.1.7.6 Eliminación de Inmuebles en Arrendamiento.............................................................................................. 48
3.4.1.8 Sistemas de Evaluación .......................................................................................................................................... 49 3.4.1.9 Personal.................................................................................................................................................................. 50
3.4.1.9.1 Alta de Personal Fijo ................................................................................................................................... 51 3.4.1.9.2 Modificación de Personal Fijo ..................................................................................................................... 52 3.4.1.9.3 Eliminación de Personal Fijo ....................................................................................................................... 53 3.4.1.9.4 Alta de Personal Eventual ........................................................................................................................... 53 3.4.1.9.5 Modificación de Personal Eventual ............................................................................................................. 55 3.4.1.9.6 Eliminación de Personal Eventual ............................................................................................................... 56 3.4.1.9.7 Alta de Personal Otros ................................................................................................................................. 56 3.4.1.9.8 Modificación de Personal Otros .................................................................................................................. 58 3.4.1.9.9 Eliminación de Personal Otros .................................................................................................................... 59

Ministerio de Derechos Sociales y Agenda 2030
Documento: CSI_SIGES_Manual de Usuario_PE INJUVE.doc 25/05/2020 - 5 / 130
3.4.1.9.10 Estructura Admin. Central ........................................................................................................................... 59 3.4.1.9.11 Personal en Situaciones Especiales de Fomento del Empleo ....................................................................... 60 3.4.1.9.12 Fomento Igualdad ........................................................................................................................................ 62
3.4.1.10 Voluntariado I ................................................................................................................................................... 64 3.4.1.10.1 Alta de Nuevo Personal Voluntario ............................................................................................................. 65 3.4.1.10.2 Modificación de Personal Voluntario .......................................................................................................... 66 3.4.1.10.3 Eliminación de Personal Voluntario ............................................................................................................ 67
3.4.1.11 Voluntariado II ................................................................................................................................................. 67 3.4.1.1 Póliza de seguros ................................................................................................................................................... 70 3.4.1.2 Actividades de coordinación .................................................................................................................................. 71 3.4.1.3 Presupuesto Anterior .............................................................................................................................................. 73
3.4.1.3.1 Alta Ingreso por Subvenciones (Presupuesto Anterior) ............................................................................... 73 3.4.1.3.2 Modificación Ingreso por Subvenciones (Presupuesto Anterior) ................................................................ 75 3.4.1.3.3 Eliminación Ingreso por Subvenciones (Presupuesto Anterior) .................................................................. 75 3.4.1.3.4 Alta Ingreso por Otras Fuentes (Presupuesto Anterior) ............................................................................... 76 3.4.1.3.5 Modificación Ingreso por Otras Fuentes (Presupuesto Anterior) ................................................................ 77 3.4.1.3.6 Eliminación Ingreso por Subvenciones (Presupuesto Anterior) .................................................................. 78 3.4.1.3.7 Gastos Corrientes (Presupuesto Anterior) ................................................................................................... 79 3.4.1.3.8 Alta Inversiones (Presupuesto Anterior) ...................................................................................................... 81 3.4.1.3.9 Modificación Inversiones (Presupuesto Anterior) ....................................................................................... 82 3.4.1.3.10 Eliminación Inversiones (Presupuesto Anterior) ......................................................................................... 83 3.4.1.3.11 Alta Otros Conceptos (Presupuesto Anterior) ............................................................................................. 84
3.4.1.4 Presupuesto Actual................................................................................................................................................. 85 3.4.1.4.1 Alta Ingresos (Presupuesto Actual) ............................................................................................................. 86 3.4.1.4.2 Alta Gastos (Presupuesto Actual) ................................................................................................................ 88 Alta Inversiones (Presupuesto Actual) ............................................................................................................................. 90
3.4.1.5 Representatividad ................................................................................................................................................... 91 3.4.1.5.1 Alta Distribución de Socios por Comunidades Autónomas ......................................................................... 92 3.4.1.5.2 Modificación Distribución de Socios por Comunidades Autónomas .......................................................... 93 3.4.1.5.3 Eliminación Distribución de Socios por Comunidades Autónomas ............................................................ 94
4 MIS SOLICITUDES .............................................................................................................................................. 96
4.1 CUMPLIMENTAR SOLICITUD DE SUBVENCIÓN ...................................................................................................... 96 4.1.1 Nueva Solicitud de Subvención .................................................................................................................. 96 4.1.2 Datos de Solicitud ...................................................................................................................................... 99 4.1.3 Datos Entidad. ......................................................................................................................................... 100 4.1.4 Gastos Solicitados .................................................................................................................................... 100
4.1.4.1 Desc. Gastos Solicitados ...................................................................................................................................... 103 4.1.4.2 Calendario Previsto .............................................................................................................................................. 104 4.1.4.3 Presupuesto .......................................................................................................................................................... 105 4.1.4.4 Medios personales ................................................................................................................................................ 106 4.1.4.5 Medios Técnicos .................................................................................................................................................. 108 4.1.4.6 Subvenciones anteriores ....................................................................................................................................... 108 4.1.4.7 Ejerc. Sucesivos ................................................................................................................................................... 111
4.1.5 Representantes ......................................................................................................................................... 112 4.1.6 Adjuntar Documentación ......................................................................................................................... 113 4.1.7 Firmar Documento .................................................................................................................................. 115 4.1.8 Presentaciones ......................................................................................................................................... 116 4.1.9 Gestión de Anexo ..................................................................................................................................... 116
4.2 FIRMA ELECTRÓNICA ......................................................................................................................................... 120 4.2.1 Pasos previos a la firma .......................................................................................................................... 120 4.2.2 Instalación de AutoFirma ........................................................................................................................ 121 4.2.3 Firma con AutoFirma .............................................................................................................................. 123 4.2.4 Firma con Applet ..................................................................................................................................... 126
4.3 PRESENTACIÓN REGISTRO TELEMÁTICO ............................................................................................................ 128

Ministerio de Derechos Sociales y Agenda 2030
Documento: CSI_SIGES_Manual de Usuario_PE INJUVE.doc 25/05/2020 - 6 / 130
1 OBJETIVO Y ALCANCE DEL DOCUMENTO
El presente documento describe la administración de entidades y solicitudes desde el Portal Externo de SIGES.

Ministerio de Derechos Sociales y Agenda 2030
Documento: CSI_SIGES_Manual de Usuario_PE INJUVE.doc 25/05/2020 - 7 / 130
2 INICIO
La dirección para acceder al Portal Externo de SIGES es: https://siges.mscbs.es
Para acceder al sistema SIGES se empleará la aplicación de Cl@ve, pulsando sobre el logotipo de Cl@ve que aparece al acceder a la aplicación, en la cual se dará la opción de acceder mediante DNIe/Certificado Electrónico, Cl@ve PIN o Cl@ve permanente.
2.1.1 Entidad Jurídica
A la hora de seleccionar un certificado para clave, se puede acceder como una Entidad Jurídica. Dicho perfil dispondrá de capacidad de firma.
2.1.2 Representante Legal
A la hora de seleccionar un certificado para clave, se puede acceder como un Representante Legal. Dicho perfil dispondrá de capacidad de firma.
También se ofrece la posibilidad de acceder a la aplicación mediante certificado electrónico, el cual se utilizará en caso de que no funcione Cl@ve.
Una vez elegido el modo de acceso el sistema redirigirá a la pantalla donde aparecen los enlaces de acceso a las entidades y solicitudes asociadas al gestor logado.

Ministerio de Derechos Sociales y Agenda 2030
Documento: CSI_SIGES_Manual de Usuario_PE INJUVE.doc 25/05/2020 - 8 / 130
En esta pantalla inicial se ofrecen al usuario tres opciones, para acceder a ellas se pulsará con el botón izquierdo del ratón sobre el nombre de dicha opción.
Estas opciones son:
Mis entidades: Acceso a las entidades sobre las que el usuario tiene permiso de administración. Para más información sobre creación, administración y eliminación de entidades, ver apartado 3 del presente documento. Solo son visibles aquellas entidades en la cual el usuario es gestor solicitante.

Ministerio de Derechos Sociales y Agenda 2030
Documento: CSI_SIGES_Manual de Usuario_PE INJUVE.doc 25/05/2020 - 9 / 130
Mis solicitudes: Acceso al listado de todas las solicitudes creadas por el usuario. Para más información sobre creación, copiado, administración y eliminación de solicitudes ver apartado 4 del presente documento. Solo son visibles aquellas solicitudes en la cual el usuario es gestor solicitante de la entidad de la solicitud.

Ministerio de Derechos Sociales y Agenda 2030
Documento: CSI_SIGES_Manual de Usuario_PE INJUVE.doc 25/05/2020 - 10 / 130
La estructura común de todas las pantallas de la aplicación consta de:
Cabecera con el logotipo de la aplicación SIGES y del ministerio así como el nombre completo de la aplicación. “Sistema de Gestión de Subvenciones”
Descripción anidada de la localización de la pantalla dentro del conjunto de la aplicación. Permite la navegación a cualquiera de los niveles superiores del árbol clicando con el botón izquierdo sobre el nombre de ese nivel. Por ejemplo:
o Inicio > Mis proyectos. La pantalla en la que nos encontramos es el listado de los proyectos a los que el usuario tiene permisos para acceder (“Mis proyectos”).
o Inicio > Mis solicitudes > Mi solicitud > Datos Solicitud > Gastos Solicitados > Datos Generales. La pantalla en la que nos encontramos contiene información de un Gasto Solicitado seleccionado dentro de una solicitud concreta (“Mi solicitud”) del conjunto de las solicitudes sobre las que el usuario tiene permiso de administración (“Mis solicitudes”).
Contenido concreto de la página en la que el usuario se encuentra en cada momento
Pie de página con:
o el nombre del usuario,
o el último acceso de ese usuario a la aplicación,
o la versión de la aplicación y,
o un botón con la opción de salir de la sesión (“Cerrar sesión”)

Ministerio de Derechos Sociales y Agenda 2030
Documento: CSI_SIGES_Manual de Usuario_PE INJUVE.doc 25/05/2020 - 11 / 130
3 MIS ENTIDADES
Al acceder a la pantalla de Mis Entidades, se muestra en la parte superior de la pantalla las opciones de búsqueda y en la parte inferior una tabla con el resultado de la búsqueda o si no se ha realizado ninguna, el conjunto de todas las entidades con las que el usuario puede trabajar.
3.1 Búsqueda de Entidades
Los criterios de búsqueda son:
NIF entidad: en este caso, el literal a buscar debe ser exactamente el mismo que el almacenado en la aplicación. Por ejemplo:
- Se introduce el carácter Q en el campo “NIF entidad” como se indica en la siguiente imagen. Como no existe ninguna entidad cuyo NIF sea Q, no se muestra ningún resultado en la tabla de la parte inferior de la pantalla.

Ministerio de Derechos Sociales y Agenda 2030
Documento: CSI_SIGES_Manual de Usuario_PE INJUVE.doc 25/05/2020 - 12 / 130
- En la siguiente imagen, se busca un NIF completo que corresponde con una entidad almacenada en la aplicación y como resultado, al pulsar el botón “Buscar”, en la tabla aparece el registro que corresponde con la entidad que tiene ese NIF.
Nombre entidad: en este caso, el literal a buscar debe contener el almacenado en la aplicación. Por ejemplo:
- Se introducen los caracteres “AS” en el campo “Nombre entidad” como se indica en la siguiente imagen. En la tabla inferior aparecerán todas las entidades cuyo nombre contenga los caracteres “as” sin discriminar entre mayúsculas y minúsculas ni tildes.

Ministerio de Derechos Sociales y Agenda 2030
Documento: CSI_SIGES_Manual de Usuario_PE INJUVE.doc 25/05/2020 - 13 / 130
Domicilio: en este caso, al igual que en “Nombre entidad”, el literal a buscar debe contener el almacenado en la aplicación. Por ejemplo:
- Se introducen los caracteres “ol” en el campo “Nombre entidad” y “la” en el campo “Domicilio” como se indica en la siguiente imagen. En la tabla inferior aparecerán todas las entidades cuyo nombre contenga los caracteres “ol” y el domicilio los caracteres “la”, sin discriminar entre mayúsculas y minúsculas ni tildes.
Provincia: este campo es un desplegable que contiene todas las provincias españolas, para incluir este campo entre los criterios de búsqueda, bastará seleccionar la provincia deseada, como se observa en la siguiente imagen.

Ministerio de Derechos Sociales y Agenda 2030
Documento: CSI_SIGES_Manual de Usuario_PE INJUVE.doc 25/05/2020 - 14 / 130
Como se ha mostrado previamente las búsquedas se pueden hacer por un solo criterio o por varios de ellos. En este último caso, sólo se mostrarán aquellos registros que cumplan todos los criterios de búsqueda simultáneamente.
Sobre cada registro encontrado, la aplicación te ofrece dos posibles acciones:
- Modificar o,
- Eliminar.
3.2 Modificar una Entidad
Una vez localizada la entidad a modificar (para conocer cómo realizar una búsqueda de entidades, diríjase al apartado 3.1), se pulsa sobre la opción Modificar, recuadrada en la siguiente imagen.

Ministerio de Derechos Sociales y Agenda 2030
Documento: CSI_SIGES_Manual de Usuario_PE INJUVE.doc 25/05/2020 - 15 / 130
A continuación, aparece una pantalla con los datos generales de la entidad.
Para actualizar los datos, se pulsará el botón “Modificar”. La información completa para crear o modificar datos sobre entidades, se describirá en el apartado 3.4 de este documento.

Ministerio de Derechos Sociales y Agenda 2030
Documento: CSI_SIGES_Manual de Usuario_PE INJUVE.doc 25/05/2020 - 16 / 130
3.3 Eliminar una Entidad
Una vez localizada la entidad a eliminar (para conocer cómo realizar una búsqueda de entidades, diríjase al apartado 3.1), se pulsa sobre la opción Eliminar, recuadrada en la siguiente imagen.
Al pulsar el botón Eliminar, aparece una ventana para que el usuario confirme la acción, como se ve en la siguiente imagen. El usuario podrá Aceptar (se eliminará la entidad) o Cancelar la acción.
En caso de que la entidad tenga expedientes asociados, no podrá realizarse la eliminación, retrocediendo a la página principal de “Mis entidades” y mostrando el mensaje de error: “No se pueden eliminar entidades con expedientes asociados”.

Ministerio de Derechos Sociales y Agenda 2030
Documento: CSI_SIGES_Manual de Usuario_PE INJUVE.doc 25/05/2020 - 17 / 130
3.4 Nueva Entidad
Para crear una entidad nueva, hay que pulsar el botón “Nueva entidad” situado en la parte inferior de la pantalla que contiene “Mis entidades”.

Ministerio de Derechos Sociales y Agenda 2030
Documento: CSI_SIGES_Manual de Usuario_PE INJUVE.doc 25/05/2020 - 18 / 130
A continuación, la aplicación solicita la provincia a la que pertenece la Entidad que va a ser creada. Para cumplimentarla, muestra un desplegable con todas las provincias para seleccionarla. Una vez hecho, se pulsará el botón Continuar o Volver (en caso de querer cancelar la operación).
Al pulsar Continuar, aparece una pantalla con los campos de Datos de entidad que deben/pueden ser rellenados.

Ministerio de Derechos Sociales y Agenda 2030
Documento: CSI_SIGES_Manual de Usuario_PE INJUVE.doc 25/05/2020 - 19 / 130
Son obligatorios aquellos campos que vienen marcados con *, siendo necesarios para poder dar de alta la entidad. Estos campos son:
- Nombre.
- Domicilio.
- NIF. Se comprueba la validez del NIF introducido en este campo, en caso de que sea erróneo se muestra el siguiente mensaje:
- Provincia. (este campo está relleno y no puede modificarse, se ha cumplimentado con la información obtenida en la anterior pantalla).
- Localidad. Se trata de un menú desplegable con la lista de las localidades correspondientes a la provincia previamente seleccionada.
- Tipo de constitución.

Ministerio de Derechos Sociales y Agenda 2030
Documento: CSI_SIGES_Manual de Usuario_PE INJUVE.doc 25/05/2020 - 20 / 130
Las entidades solicitantes se pueden clasificar, en función de la forma jurídica elegida para su constitución, en: Asociación - Federación - Confederación - Unión - Fundación
- Ámbito Territorial. En función de la selección que se realice, la entidad tendrá un ámbito de actuación diferente. Así el local, sólo actuará en la ciudad correspondiente, el provincial en la provincia, el autonómico en la autonomía y el estatal a nivel global del estado. (esto influirá por ejemplo al dar de alta comunidades en los que la entidad desarrolla su actividad, ver apartado 3.4.2.1.1)
En caso de no cumplimentar todos o algunos de los campos obligatorios, la aplicación muestra todos o algunos de los siguientes mensajes de error:
Una vez cumplimentados todos los campos obligatorios y pulsado el botón Guardar, todos los campos se ponen en modo lectura (no se pueden editar) y aparece en la parte izquierda de la pantalla un menú para acceder a datos específicos de la entidad:
- Datos Generales
- Política Social
- Deleg. Gob. PNSD (aplica exclusivamente a datos necesarios para las subvenciones de Investigación y ONGs del Plan Nacional sobre Drogas)
- Gestores
- Representantes
-

Ministerio de Derechos Sociales y Agenda 2030
Documento: CSI_SIGES_Manual de Usuario_PE INJUVE.doc 25/05/2020 - 21 / 130
3.4.1 Datos de las Entidades específicos de Subvenciones de Acción Social
Al pulsar en el menú de la izquierda sobre la opción “Acción Social” se despliega un submenú que contiene una serie de datos específicos de las entidades englobados en:
- Datos generales: Datos Entidad, Comunidades y Junta Directiva
- Federaciones
- Loc. Inmuebles
- Sis.Evaluación
- Personal
- Voluntariado I
- Voluntariado II
- Presupuesto Ant.
- Presupuesto Act.
- Representatividad

Ministerio de Derechos Sociales y Agenda 2030
Documento: CSI_SIGES_Manual de Usuario_PE INJUVE.doc 25/05/2020 - 22 / 130
3.4.1.1 Datos Generales > Datos Entidad
Esta pantalla es idéntica a la descrita en el apartado anterior para la creación de nuevas entidades. (Apartado 3.4) pero no existe la opción de modificar ningún campo. Se trata por tanto de una ventana de solo lectura.
3.4.1.2 Datos Generales > Comunidades
Para obtener, modificar o crear la lista de las comunidades autónomas donde la entidad con la que estamos trabajando desarrolla su actividad, se debe pulsar en la opción Comunidades dentro del submenú desplegado al pulsar Datos generales. La pantalla que aparece es la que se muestra a continuación.
En esta pantalla se muestra la lista de comunidades donde la entidad desarrolla su actividad. En caso de que estemos creando una entidad nueva, la lista permanecerá vacía hasta que la creemos.
3.4.1.2.1 Alta de Comunidades donde la Entidad desarrolla su actividad
Para dar de alta una comunidad a la lista existente de comunidades en las que la entidad trabaja, se pulsará el botón “Nueva Comunidad” (ver imagen en el apartado anterior 3.4.1.2). A continuación, la aplicación solicitará el nombre de la comunidad autónoma, para ello se mostrará un menú desplegable donde seleccionar el nombre adecuado, tal y como se muestra en la siguiente imagen.
En el menú aparecerá la lista de todas las posibles comunidades para esta entidad. Así si la entidad tenía un ámbito estatal (definido al crear la entidad, ver apartado 3.4), la lista de comunidades será completa, en el resto de los casos, sólo aparecerá la comunidad a la que pertenece la entidad.

Ministerio de Derechos Sociales y Agenda 2030
Documento: CSI_SIGES_Manual de Usuario_PE INJUVE.doc 25/05/2020 - 23 / 130
Una vez seleccionada la comunidad, se pulsará el botón Guardar para que se almacene en la lista de Comunidades de la Entidad. Si se quiere cancelar el proceso sin guardar los cambios bastará con pulsar el botón “Volver”.
Tanto al pulsar el botón “Guardar” como el botón “Volver”, la aplicación regresa a la lista de comunidades, mostrando los cambios efectuados.
En caso de que se hayan dado de alta todas las comunidades existentes en la aplicación, la aplicación mostrará el siguiente mensaje de error:
No existen comunidades disponibles para dar de alta
En el caso de que el ámbito de actuación de la Entidad sea local, provincial o autonómico sólo se podrá incluir una comunidad, aquella a la que está adscrita la entidad. En nuestro caso al ser una Entidad local de la provincia de Álava, al intentar añadir una nueva comunidad, se mostrará el mensaje anterior.

Ministerio de Derechos Sociales y Agenda 2030
Documento: CSI_SIGES_Manual de Usuario_PE INJUVE.doc 25/05/2020 - 24 / 130
3.4.1.2.2 Eliminación de Comunidades donde la Entidad desarrolla su actividad
Para eliminar una comunidad de la lista de comunidades habrá que pulsar sobre le etiqueta eliminar que aparece en la segunda columna tabla con el listado de comunidades.
Al pulsar, la aplicación te mostrará una ventana para que se realice la confirmación de la acción como se muestra en la siguiente imagen.
Si se pulsa Aceptar, la comunidad desaparecerá de la lista y en caso de pulsar Cancelar no se realizará ninguna acción.

Ministerio de Derechos Sociales y Agenda 2030
Documento: CSI_SIGES_Manual de Usuario_PE INJUVE.doc 25/05/2020 - 25 / 130
3.4.1.3 Datos Generales > Junta Directiva
Para dar de alta a los miembros de la Junta. Se pulsa sobre la opción “Junta Directiva” dentro del menú de la izquierda.
La aplicación muestra el conjunto de miembros que pertenecen a la junta. En caso de no existir ningún miembro aparece la ventana que se muestra en la siguiente imagen.
Si existen miembros, la ventana incluirá una tabla con el cargo, nombre, Modo de elección y Fecha de nombramiento de cada uno de los miembros, así como la opción de modificar o eliminar un registro.
3.4.1.3.1 Alta de Miembros de la Junta
Para dar de alta a los miembros que pertenecerán a la Junta, se pulsa el botón Nuevo Miembro. (Ver imagen en 3.4.1.3)
Al pulsar dicho botón, aparece la siguiente pantalla, en la que se solicita información sobre:
Cargo,
Nombre,
Fecha Nombramiento y
Modo de elección.
Para almacenar el registro, se debe pulsar el botón Guardar, momento en el que se realizan las siguientes validaciones:
El campo Cargo es un campo obligatorio para dar de alta el registro.

Ministerio de Derechos Sociales y Agenda 2030
Documento: CSI_SIGES_Manual de Usuario_PE INJUVE.doc 25/05/2020 - 26 / 130
En esta ventana también se realiza una validación sobre la fecha de nombramiento, ya que esta debe tener el formato de fecha dd/mm/aaaa y además debe estar comprendida entre 1900 y 2014.
Estas validaciones generan los mensajes de error que se pueden ver en las siguientes imágenes, en caso de que no se cumplan.
Una vez superadas las validaciones, la aplicación regresará a la lista de miembros donde aparecerá el nuevo. Si se quiere cancelar la generación del miembro, se pulsará el botón Cancelar.

Ministerio de Derechos Sociales y Agenda 2030
Documento: CSI_SIGES_Manual de Usuario_PE INJUVE.doc 25/05/2020 - 27 / 130
3.4.1.3.2 Modificación de Miembros de la Junta
Para modificar algún dato de los miembros de la junta existentes, se pulsará sobre la etiqueta “Modificar” del registro a modificar. En la siguiente imagen se muestra la ubicación de la etiqueta “Modificar”.
Tras pulsarlo, la aplicación muestra la ventana de edición del miembro donde se muestran en formato editable todos los datos del mismo. En este momento, se podrán modificar los campos necesarios. Las validaciones son las mismas que se realizan para el alta de miembros (ver apartado 3.4.1.3.1). Para guardar los cambios realizados, se pulsará el botón “Guardar” y si no se quieren guardar los cambios, se pulsará “Volver”.

Ministerio de Derechos Sociales y Agenda 2030
Documento: CSI_SIGES_Manual de Usuario_PE INJUVE.doc 25/05/2020 - 28 / 130
3.4.1.3.3 Eliminación de Miembros de la Junta
Para eliminar alguno de los miembros de la junta existentes, se pulsará sobre la etiqueta “Eliminar” del registro. En la siguiente imagen se muestra la ubicación de esa etiqueta.
Tras pulsarlo, la aplicación muestra una ventana para que el usuario confirme la acción.
Para confirmar la acción se pulsa en “Aceptar” y en caso de no querer continuar con la eliminación, se pulsará en “Cancelar”.
3.4.1.4 Datos Generales > Registros
En esta pantalla se asocian los registros donde se encuentra legalmente constituida en inscrita la entidad.

Ministerio de Derechos Sociales y Agenda 2030
Documento: CSI_SIGES_Manual de Usuario_PE INJUVE.doc 25/05/2020 - 29 / 130
Se pueden crear nuevos registros, pulsando el botón Nuevo Registro, Modificar o eliminar.
3.4.1.4.1 Nuevo Registro
Para la creación de un nuevo registro se pulsa el botón Nuevo Registro y aparece el siguiente formulario, en la cual se debe añadir obligatoriamente el Registro y de manera opcional el número y la fecha de registro.
En caso de introducir valores erróneos aparecen errores como los siguientes:

Ministerio de Derechos Sociales y Agenda 2030
Documento: CSI_SIGES_Manual de Usuario_PE INJUVE.doc 25/05/2020 - 30 / 130
3.4.1.4.2 Modificar Registro
Para modificar un registro se pulsa el botón de Modificar de la lista de registros.
Una vez realizado nos abre el formulario al igual que en la modificación, pero con los datos del registro seleccionado ya cargados.
3.4.1.4.3 Eliminar Registro
Para eliminar un Registro se pulsa el botón eliminar de la lista de registros.

Ministerio de Derechos Sociales y Agenda 2030
Documento: CSI_SIGES_Manual de Usuario_PE INJUVE.doc 25/05/2020 - 31 / 130
Una vez realizado se muestra la pantalla de validación donde se puede Aceptar, en cuyo caso se elimina el registro, o Cancelar, que vuelve a la pantalla de listado de registros sin realizar ninguna operación.
3.4.1.5 Federaciones
Para dar de alta confederaciones/federaciones o federaciones/asociaciones integradas a las que pertenece la entidad, se pulsará sobre la opción Federaciones del menú izquierdo.
Al pulsar sobre dicha opción, la aplicación mostrará la ventana con las confederaciones/federaciones a las que pertenece la entidad. En caso de que no exista ninguna aparecerá la siguiente ventana.
En caso de que existan confederaciones/federaciones asociadas a la entidad, la aplicación mostrará una tabla con el NIF y el nombre de la misma, así como con la opción de “Modificar” o “Eliminar” el registro.

Ministerio de Derechos Sociales y Agenda 2030
Documento: CSI_SIGES_Manual de Usuario_PE INJUVE.doc 25/05/2020 - 32 / 130
3.4.1.5.1 Alta Confederación/Federación
Para dar de alta una nueva Confederación/Federación, se pulsará el botón “Nueva Confederación o Federación”.
Una vez pulsado muestra una pantalla donde se debe elegir la opción de si la entidad es extranjera o no.
En caso de que no sea extranjera se selecciona la opción “No” y al pulsar a Continuar accedemos al formulario con los datos de la confederación.
Los datos necesarios para dar de alta una confederación/federación y asociarla a la entidad son:
NIF
Nombre
Para realizar el alta, una vez cumplimentados los campos, se pulsará el botón “Guardar”, en caso de querer cancelar la operación, se pulsará “Volver”.

Ministerio de Derechos Sociales y Agenda 2030
Documento: CSI_SIGES_Manual de Usuario_PE INJUVE.doc 25/05/2020 - 33 / 130
Ambos campos son obligatorios como indican los asteriscos situados junto al nombre. En caso de que no se cumplimenten, los mensajes de error serían los siguientes:
También se realiza la validación del campo NIF. En caso de que este no sea correcto, se muestra el siguiente mensaje de error.
Una vez todos los datos sean correctos, tras pulsar el botón Guardar, la aplicación regresa a la lista de confederaciones/federaciones, incluyendo en esta la recién creada.
En caso de que la confederación/federación sea extranjera se elegirá “Si” en la pantalla de selección y al pulsar continuar aparece el formulario a rellenar pero en este caso el NIF no es obligatorio rellenar.
3.4.1.5.2 Modificación Confederación/Federación
Para modificar una Confederación/Federación existente y asociada a una Entidad, pulsaremos sobre la etiqueta “Modificar” del registro correspondiente.

Ministerio de Derechos Sociales y Agenda 2030
Documento: CSI_SIGES_Manual de Usuario_PE INJUVE.doc 25/05/2020 - 34 / 130
Una vez pulsado Modificar nos aparece la pantalla de selección de si es extranjera o no.
Tras pulsar Continuar, la aplicación muestra una ventana de edición con los datos de la confederación/federación precargados. De los dos datos (NIF y nombre) sólo el nombre puede ser modificado, el NIF permanece en sólo lectura.
Una vez modificados los datos, se pulsará al botón Guardar para almacenar los cambios o al botón “Volver” para cancelar la operación. Una vez hecho, la aplicación regresará al listado completo de las confederaciones/federaciones.
3.4.1.5.3 Eliminación Confederación/Federación
Para eliminar una Confederación/Federación existente y asociada a una Entidad, pulsaremos sobre la etiqueta “Eliminar” del registro correspondiente.
Tras pulsar dicha etiqueta, la aplicación muestra una ventana para que el usuario confirme la operación.

Ministerio de Derechos Sociales y Agenda 2030
Documento: CSI_SIGES_Manual de Usuario_PE INJUVE.doc 25/05/2020 - 35 / 130
Para confirmar la eliminación se pulsará sobre la etiqueta “Aceptar”, si se quiere cancelar el proceso de eliminación, se pulsará sobre “Cancelar”. Ambas etiquetas están recuadradas en la anterior imagen.
3.4.1.5.4 Alta Federación/Asociación Integrada
Para dar de alta una nueva Federación/Asociación Integrada, se seleccionará la opción “Relación de federaciones y asociaciones integradas” situada en el menú izquierdo. Al pulsar dicha opción, la aplicación mostrará el conjunto de federaciones/asociaciones integradas existentes. Una vez cargada la página, se pulsará sobre el botón “Nueva Federación/Asociación”.
En caso de que no exista ninguna federación o asociación, se mostrará la siguiente ventana.
Tras pulsar Nueva Federación/Asociación aparece la pantalla de selección de si es extranjera o no.
En caso de no ser extranjera el NIF sería obligatorio, en caso contrario no.
Los datos necesarios para crear una nueva federación o asociación integrada son:
NIF
Nombre

Ministerio de Derechos Sociales y Agenda 2030
Documento: CSI_SIGES_Manual de Usuario_PE INJUVE.doc 25/05/2020 - 36 / 130
Siglas
Ámbito Territorial
Fecha Constitución
Los campos: NIF, Nombre y Fecha de constitución son obligatorios, por lo que si no se cumplimentan, al pulsar el botón “Guardar” se muestran los siguientes mensajes de error.
También existen validaciones sobre los campos NIF y Fecha de constitución, ya que estos deben ser válidos. En caso de que los datos incluidos sean incorrectos, las validaciones de la aplicación muestran los siguientes mensajes de error.
Una vez se superan todas las validaciones, la aplicación regresa a la lista de federaciones/asociaciones integradas asociadas a la entidad.

Ministerio de Derechos Sociales y Agenda 2030
Documento: CSI_SIGES_Manual de Usuario_PE INJUVE.doc 25/05/2020 - 37 / 130
3.4.1.5.5 Modificación Federación/Asociación Integrada
Para modificar una Federación/Asociación integrada existente y asociada a una Entidad, pulsaremos sobre la etiqueta “Modificar” del registro correspondiente.
Tras pulsar Modificar aparece la pantalla de selección de si es extranjera o no.
En caso de no ser extranjera el NIF sería obligatorio, en caso contrario no.
Tras pulsar Continuar, la aplicación muestra una ventana de edición con los datos de la Federación/asociación integrada precargados. El NIF no puede ser modificado, estando este campo en sólo lectura.
Una vez modificados los datos, se pulsará al botón Guardar para almacenar los cambios o al botón “Volver” para cancelar la operación. Una vez hecho, la aplicación regresará al listado completo de las federaciones/asociaciones integradas.

Ministerio de Derechos Sociales y Agenda 2030
Documento: CSI_SIGES_Manual de Usuario_PE INJUVE.doc 25/05/2020 - 38 / 130
3.4.1.5.6 Eliminación Federación/Asociación Integrada
Para eliminar una Federación/Asociación integrada existente y asociada a una Entidad, pulsaremos sobre la etiqueta “Eliminar” del registro correspondiente.
Tras pulsar dicha etiqueta, la aplicación muestra una ventana para que el usuario confirme la operación.
Para confirmar la eliminación se pulsará sobre la etiqueta “Aceptar”, si se quiere cancelar el proceso de eliminación, se pulsará sobre “Cancelar”. Ambas etiquetas están recuadradas en la anterior imagen.
3.4.1.6 Órganos / Organizaciones
En este apartado se pueden administrar los órganos colegiados de nivel estatal a los que pertenece y las organizaciones internacionales a las que pertenece la entidad o en las que participa.
3.4.1.6.1 Órganos colegiados
En esta pantalla se pueden administrar los órganos colegiados de nivel estatal a los que pertenece la entidad.

Ministerio de Derechos Sociales y Agenda 2030
Documento: CSI_SIGES_Manual de Usuario_PE INJUVE.doc 25/05/2020 - 39 / 130
Se puede crear un nuevo órgano pulsando el botón Nuevo órgano o modificarlo pulsando en Modificar de la lista de órganos. En ambas opciones se muestra la pantalla de editar órgano.
También es posible eliminar un órgano pulsando el enlace de Eliminar del listado. Previamente a la eliminación sale la siguiente pantalla de confirmación:
3.4.1.6.2 Organizaciones Pertenece
En esta pantalla se muestra el listado de organizaciones a las que pertenece la entidad.

Ministerio de Derechos Sociales y Agenda 2030
Documento: CSI_SIGES_Manual de Usuario_PE INJUVE.doc 25/05/2020 - 40 / 130
Se pueden crear una Nueva Organización, modificar o eliminar una ya existente.
Para crear una nueva se pulsa el botón Nueva Organización y nos lleva al formulario donde se debe indicar el nombre de la organización y la sede.
Una vez rellenos los datos si se pulsa a Guardar se almacenan los valores en base de datos y vuelve a la pantalla del listado de registros. Si se pulsa Volver se vuelve a dicha pantalla sin guardar nada.
Para modificar una organización se pulsa el botón Modificar del registro deseado.

Ministerio de Derechos Sociales y Agenda 2030
Documento: CSI_SIGES_Manual de Usuario_PE INJUVE.doc 25/05/2020 - 41 / 130
Una vez pulsado va al formulario de datos al igual que al hacer Nueva organización, pero con los datos cargados.
Para eliminar una organización se pulsa en el enlace de Eliminar del listado.
Una vez pulsado aparece la pantalla de confirmación donde se puede pulsar Aceptar, que eliminaría el registro, o Cancelar, que volvería al listado sin realizar ninguna operación.

Ministerio de Derechos Sociales y Agenda 2030
Documento: CSI_SIGES_Manual de Usuario_PE INJUVE.doc 25/05/2020 - 42 / 130
3.4.1.7 Localización e Inmuebles
Para acceder a los listados de los inmuebles que le entidad posee en propiedad o en arrendamiento el usuario debe pulsar en la opción “Loc. Inmuebles” del menú izquierdo. Por defecto, la aplicación redirige a la pantalla con los datos de los inmuebles en propiedad.
Si la entidad no dispone de inmuebles, la pantalla que aparecerá será la que se muestra a continuación.
En caso de que sí existan inmuebles en propiedad, los datos de estos se mostrarán en una tabla, desde donde se podrá acceder a la modificación o eliminación de los mismos.

Ministerio de Derechos Sociales y Agenda 2030
Documento: CSI_SIGES_Manual de Usuario_PE INJUVE.doc 25/05/2020 - 43 / 130
3.4.1.7.1 Alta de Inmuebles en Propiedad
Para dar de alta un nuevo inmueble del que la entidad sea propietaria se pulsará en el botón “Nuevo Inmueble”.
La aplicación solicitará la dirección completa de la propiedad, el tipo de centro y el valor catastral en euros.

Ministerio de Derechos Sociales y Agenda 2030
Documento: CSI_SIGES_Manual de Usuario_PE INJUVE.doc 25/05/2020 - 44 / 130
Todos los datos son obligatorios y el Valor Catastral debe ser un valor numérico. Las validaciones provocarán los siguientes mensajes de error en caso de que no se cumplan los requerimientos mencionados.
Si se quiere cancelar la creación de la propiedad se debe pulsar el botón “Volver”. Una vez todas las validaciones son superadas, la aplicación regresa a la página donde se listan todos los inmuebles que la entidad tiene en propiedad. Entre ellos se tiene que encontrar el que se acaba de crear.
3.4.1.7.2 Modificación de Inmuebles en Propiedad
Para modificar los datos de un inmueble en propiedad de una entidad, pulsaremos sobre la etiqueta “Modificar” del registro correspondiente.
Tras pulsar dicha etiqueta, la aplicación muestra una ventana de edición con los datos del inmueble precargados. Todos los datos (Dirección, Tipo de centro y Valor Catastral) pueden ser modificados.

Ministerio de Derechos Sociales y Agenda 2030
Documento: CSI_SIGES_Manual de Usuario_PE INJUVE.doc 25/05/2020 - 45 / 130
Una vez modificados los datos, se pulsará el botón Guardar para almacenar los cambios o el botón “Volver” para cancelar la operación. Una vez hecho, la aplicación regresará al listado completo de los inmuebles en propiedad de la entidad.
3.4.1.7.3 Eliminación de Inmuebles en Propiedad
Para eliminar un inmueble propiedad de una entidad, pulsaremos sobre la etiqueta “Eliminar” del registro correspondiente.
Tras pulsar dicha etiqueta, la aplicación muestra una ventana para que el usuario confirme la operación.
Para confirmar la eliminación se pulsará sobre la etiqueta “Aceptar”, si se quiere cancelar el proceso de eliminación, se pulsará sobre “Cancelar”. Ambas etiquetas están recuadradas en la anterior imagen.

Ministerio de Derechos Sociales y Agenda 2030
Documento: CSI_SIGES_Manual de Usuario_PE INJUVE.doc 25/05/2020 - 46 / 130
3.4.1.7.4 Alta de Inmuebles en Arrendamiento
Para dar de alta un nuevo inmueble del que la entidad sea arrendataria se pulsará sobre la opción “En arrendamiento” dentro del menú izquierdo de la aplicación y una vez cargada la página donde se muestran los listados de inmuebles arrendados, se pulsará el botón “Nuevo Inmueble”.
La aplicación solicitará la dirección, el tipo de centro y el Importe anual arrendamiento en euros.
Ambos datos son obligatorios y el Importe anual arrendamiento debe ser un valor numérico. Las validaciones provocarán los siguientes mensajes de error en caso de que no se cumplan los requerimientos mencionados.

Ministerio de Derechos Sociales y Agenda 2030
Documento: CSI_SIGES_Manual de Usuario_PE INJUVE.doc 25/05/2020 - 47 / 130
Si se quiere cancelar la creación de la propiedad se debe pulsar el botón “Volver”. Una vez todas las validaciones son superadas, la aplicación regresa a la página donde se listan todos los inmuebles que la entidad tiene en propiedad. Entre ellos se tiene que encontrar el que se acaba de crear.
3.4.1.7.5 Modificación de Inmuebles en Arrendamiento
Para modificar los datos de un inmueble arrendado por una entidad, pulsaremos sobre la etiqueta “Modificar” del registro correspondiente.
Tras pulsar dicha etiqueta, la aplicación muestra una ventana de edición con los datos del inmueble precargados. Todos los datos (Dirección, Tipo de centro y Valor Catastral) pueden ser modificados.

Ministerio de Derechos Sociales y Agenda 2030
Documento: CSI_SIGES_Manual de Usuario_PE INJUVE.doc 25/05/2020 - 48 / 130
Una vez modificados los datos, se pulsará el botón Guardar para almacenar los cambios o el botón “Volver” para cancelar la operación. Una vez hecho, la aplicación regresará al listado completo de los inmuebles arrendados por la entidad.
3.4.1.7.6 Eliminación de Inmuebles en Arrendamiento
Para eliminar un inmueble arrendado por una entidad, pulsaremos sobre la etiqueta “Eliminar” del registro correspondiente.
Tras pulsar dicha etiqueta, la aplicación muestra una ventana para que el usuario confirme la operación.
Para confirmar la eliminación se pulsará sobre la etiqueta “Aceptar”, si se quiere cancelar el proceso de eliminación, se pulsará sobre “Cancelar”. Ambas etiquetas están recuadradas en la anterior imagen.

Ministerio de Derechos Sociales y Agenda 2030
Documento: CSI_SIGES_Manual de Usuario_PE INJUVE.doc 25/05/2020 - 49 / 130
3.4.1.8 Sistemas de Evaluación
Para definir el sistema de evaluación de la calidad que la entidad emplea, el usuario pulsará sobre la opción “Sis. Evaluación” en el menú izquierdo de la aplicación. Se mostrará la siguiente pantalla.
En el campo de texto “Sistema” se encontrará detallado el Sistema de Evaluación de la Entidad. Para editar este campo el usuario pulsará el botón “Modificar” recuadrado en la imagen superior.
Al pulsar este botón, el campo de texto se hará editable. Para salvar los cambios realizados se pulsará el botón “Guardar” y si se quiere cancelar la modificación el botón “Volver”.
Tras pulsar cualquiera de los botones, la aplicación mostrará de nuevo el campo con las modificaciones (si se han realizado) en modo no editable.

Ministerio de Derechos Sociales y Agenda 2030
Documento: CSI_SIGES_Manual de Usuario_PE INJUVE.doc 25/05/2020 - 50 / 130
3.4.1.9 Personal
La información del personal adscrito a la Entidad se divide en:
Personal Fijo
Personal Eventual
Personal Otros
Sis. Especiales.
Por defecto, la aplicación se posiciona en la opción de Personal Fijo mostrando la siguiente pantalla.

Ministerio de Derechos Sociales y Agenda 2030
Documento: CSI_SIGES_Manual de Usuario_PE INJUVE.doc 25/05/2020 - 51 / 130
3.4.1.9.1 Alta de Personal Fijo
Para dar de alta un recurso perteneciente al personal fijo de la entidad se pulsará el botón “Nuevo Personal Fijo.
Los datos solicitados para el personal fijo son:
Puesto de Trabajo
Hombres
Mujeres
Horas Anuales Trabajadas
Son obligatorios los campos de Puesto de trabajo y horas anuales trabajadas y el Número de Hombres, Mujeres y las horas anuales trabajadas deben ser, además, numéricos. En caso de que no se cumplan estas condiciones, al pulsar el botón “Guardar” se mostrarán los siguientes mensajes de error.

Ministerio de Derechos Sociales y Agenda 2030
Documento: CSI_SIGES_Manual de Usuario_PE INJUVE.doc 25/05/2020 - 52 / 130
Una vez superadas las validaciones la aplicación regresa a la pantalla principal del Personal Fijo donde en una tabla se recoge la información de cada uno de los recursos fijos que trabajen para la Entidad.
Bajo la tabla se encuentra un resumen del personal adscrito a la Entidad, incluyendo:
Número de Trabajadores
Número de Horas trabajadas
3.4.1.9.2 Modificación de Personal Fijo
Para modificar de los datos de un recurso determinado del personal fijo de la Entidad se pulsará sobre la etiqueta “Modificar” de dicho recurso.

Ministerio de Derechos Sociales y Agenda 2030
Documento: CSI_SIGES_Manual de Usuario_PE INJUVE.doc 25/05/2020 - 53 / 130
Tras pulsar dicha etiqueta, aparece la pantalla con los datos precargados de los recursos seleccionados.
Una vez modificados los datos el usuario pulsará el botón “Guardar” para almacenar los datos o “Volver” para cancelar la operación. La aplicación regresará a la pantalla con el listado de los recursos del personal fijo.
3.4.1.9.3 Eliminación de Personal Fijo
Para eliminar un recurso determinado del personal fijo de la Entidad se pulsará sobre la etiqueta “Eliminar” de dicho recurso. La aplicación muestra un mensaje de alerta para que el usuario confirme la eliminación del registro.
3.4.1.9.4 Alta de Personal Eventual
Para dar de alta un recurso perteneciente al personal eventual de la entidad se pulsará el botón “Nuevo Personal Eventual”.

Ministerio de Derechos Sociales y Agenda 2030
Documento: CSI_SIGES_Manual de Usuario_PE INJUVE.doc 25/05/2020 - 54 / 130
Los datos solicitados para el personal fijo son:
Puesto de Trabajo
Hombres
Mujeres
Horas Anuales Trabajadas
Todos estos campos son obligatorios y el Número de empleados y las horas anuales trabajadas deben ser, además, numéricos. En caso de que no se cumplan estas condiciones, al pulsar el botón “Guardar” se mostrarán los siguientes mensajes de error.

Ministerio de Derechos Sociales y Agenda 2030
Documento: CSI_SIGES_Manual de Usuario_PE INJUVE.doc 25/05/2020 - 55 / 130
Una vez superadas las validaciones la aplicación regresa a la pantalla principal del Personal Eventual donde en una tabla se recoge la información de cada uno de los recursos eventuales que trabajen para la Entidad.
Bajo la tabla se encuentra un resumen del personal adscrito a la Entidad, incluyendo:
Total de Trabajadores
Total de Horas trabajadas
3.4.1.9.5 Modificación de Personal Eventual
Para modificar de los datos de un recurso determinado del personal eventual de la Entidad se pulsará sobre la etiqueta “Modificar” de dicho recurso.

Ministerio de Derechos Sociales y Agenda 2030
Documento: CSI_SIGES_Manual de Usuario_PE INJUVE.doc 25/05/2020 - 56 / 130
Tras pulsar dicha etiqueta, aparece la pantalla con los datos precargados de los recursos seleccionados.
Una vez modificados los datos el usuario pulsará el botón “Guardar” para almacenar los datos o “Volver” para cancelar la operación. La aplicación regresará a la pantalla con el listado de los recursos del personal eventual.
3.4.1.9.6 Eliminación de Personal Eventual
Para eliminar un recurso determinado del personal eventual de la Entidad se pulsará sobre la etiqueta “Eliminar” de dicho recurso. La aplicación muestra un mensaje de alerta para que el usuario confirme la eliminación del registro.
3.4.1.9.7 Alta de Personal Otros
Para dar de alta un recurso perteneciente a otros tipos de personal de la entidad se pulsará el botón “Nuevo Personal Otros”.

Ministerio de Derechos Sociales y Agenda 2030
Documento: CSI_SIGES_Manual de Usuario_PE INJUVE.doc 25/05/2020 - 57 / 130
Los datos solicitados para el otro tipo de personal son:
Puesto de Trabajo
Hombres
Mujeres
Horas Anuales Trabajadas
Los campos Puesto de trabajo y Horas anuales son obligatorios y el Número de Hombres, Mujeres y las horas anuales trabajadas deben ser, además, numéricos. En caso de que no se cumplan estas condiciones, al pulsar el botón “Guardar” se mostrarán los siguientes mensajes de error.

Ministerio de Derechos Sociales y Agenda 2030
Documento: CSI_SIGES_Manual de Usuario_PE INJUVE.doc 25/05/2020 - 58 / 130
Una vez superadas las validaciones la aplicación regresa a la pantalla principal de otro tipo de Personal donde en una tabla se recoge la información de cada uno de ese tipo de recursos que trabajen para la Entidad.
Bajo la tabla se encuentra un resumen del personal adscrito a la Entidad, incluyendo:
Número Total de Trabajadores, incluyendo el personal fijo, eventual y otros.
Número Total de Horas trabajadas por el total del personal fijo, eventual y otros.
3.4.1.9.8 Modificación de Personal Otros
Para modificar de los datos de un recurso determinado de otro tipo de personal de la Entidad se pulsará sobre la etiqueta “Modificar” de dicho recurso.
Tras pulsar dicha etiqueta, aparece la pantalla con los datos precargados de los recursos seleccionados.

Ministerio de Derechos Sociales y Agenda 2030
Documento: CSI_SIGES_Manual de Usuario_PE INJUVE.doc 25/05/2020 - 59 / 130
Una vez modificados los datos el usuario pulsará el botón “Guardar” para almacenar los datos o “Volver” para cancelar la operación. La aplicación regresará a la pantalla con el listado de los recursos del personal eventual.
3.4.1.9.9 Eliminación de Personal Otros
Para eliminar un recurso determinado de otro tipo de personal de la Entidad se pulsará sobre la etiqueta “Eliminar” de dicho recurso. La aplicación muestra un mensaje de alerta para que el usuario confirme la eliminación del registro.
3.4.1.9.10 Estructura Admin. Central
Esta opción da la posibilidad de editar el número y horas trabajadas de los trabajadores que componen la estructura administrativa central.
La pantalla muestra el listado por puesto de trabajo (Fijos, Eventuales, Otros), con el número de trabajadores y las horas anuales trabajadas.

Ministerio de Derechos Sociales y Agenda 2030
Documento: CSI_SIGES_Manual de Usuario_PE INJUVE.doc 25/05/2020 - 60 / 130
Para editar un registro hay que pulsar el botón Modificar y nos llega al formulario de editar.
En este formulario aparece el Puesto de trabajo seleccionado a modo informativo. Los campos que pueden ser modificados son el Número y Horas Anuales trabajadas. Una vez se pulsa Guardar se almacena el valor en base de datos y se vuelve a la pantalla anterior. En caso de no querer guardar se pulsa Volver y nos lleva a la pantalla anterior sin guardar nada.
3.4.1.9.11 Personal en Situaciones Especiales de Fomento del Empleo
Para acceder a los datos relativos al número de recursos de la entidad pertenecientes a colectivos en Situaciones Especiales de Fomento del Empleo, se pulsará sobre la opción “Sis. Especiales” en el menú izquierdo de la aplicación.

Ministerio de Derechos Sociales y Agenda 2030
Documento: CSI_SIGES_Manual de Usuario_PE INJUVE.doc 25/05/2020 - 61 / 130
Los campos que recogen las situaciones especiales son:
Personas con discapacidad
Desempleados en situación de exclusión social con dificultades de integración.
Mujeres, jóvenes y parados de larga duración
Si se quieren modificar los datos de la entidad, se pulsará sobre el botón “Modificar”, accediendo a la ventana que permitirá editar dichos campos, permitiéndose la edición de los mismos.
Todos los campos deben ser numéricos. En caso de que no lo sean, se mostrarán los siguientes mensajes de error.

Ministerio de Derechos Sociales y Agenda 2030
Documento: CSI_SIGES_Manual de Usuario_PE INJUVE.doc 25/05/2020 - 62 / 130
Una vez superadas las validaciones, la aplicación regresará a la ventana con los datos del personal en Situaciones Especiales en formato de sólo lectura. En cualquier momento se puede cancelar la operación pulsando el botón “Volver”.
3.4.1.9.12 Fomento Igualdad
En este apartado se elige si existen planes de igualdad de oportunidades entre mujeres y hombres.
En caso de que no existan se muestra la siguiente pantalla:
En caso de que existan se muestra esta otra pantalla:

Ministerio de Derechos Sociales y Agenda 2030
Documento: CSI_SIGES_Manual de Usuario_PE INJUVE.doc 25/05/2020 - 63 / 130
Pulsando en el botón Modificar se puede cambiar la existencia de planes de Igualdad. Se muestra a la pantalla con un desplegable donde se puede seleccionar Sí o No.
En caso de seleccionar No se guarda el valor y vuelve a la pantalla anterior.
En caso de seleccionar Sí aparece la pantalla donde se pueden incluir las medidas incluidas en el plan.

Ministerio de Derechos Sociales y Agenda 2030
Documento: CSI_SIGES_Manual de Usuario_PE INJUVE.doc 25/05/2020 - 64 / 130
Pulsando guardar se almacena el valor en base de datos y se vuelve a la pantalla inicial.
3.4.1.10 Voluntariado I
Para acceder al listado del personal voluntario que participa de forma permanente en la gestión de la entidad se pulsará sobre la opción “Voluntariado” situada en el menú izquierdo de la aplicación. Una vez pulsada esta opción, se mostrará en pantalla el listado del personal así como el número total de personas que ejercen una participación voluntaria. En caso de no existir ninguno se mostrará la siguiente ventana.

Ministerio de Derechos Sociales y Agenda 2030
Documento: CSI_SIGES_Manual de Usuario_PE INJUVE.doc 25/05/2020 - 65 / 130
3.4.1.10.1 Alta de Nuevo Personal Voluntario
Los datos solicitados por la aplicación para dar de alta un nuevo tipo de voluntario son:
Cualificación
Actividad que desarrolla
Número
Horas anuales dedicadas
Todos estos campos son obligatorios por lo que en caso de que no se cumplimenten la aplicación mostrará los siguientes mensajes de error, indicando también que los campos Número y Horas anuales trabajadas deben ser numéricos.
Una vez superadas las validaciones, la aplicación regresa a la pantalla con el listado del personal, mostrando una tabla con la información del mismo e incluyendo la opción de modificar o eliminar los registros.

Ministerio de Derechos Sociales y Agenda 2030
Documento: CSI_SIGES_Manual de Usuario_PE INJUVE.doc 25/05/2020 - 66 / 130
3.4.1.10.2 Modificación de Personal Voluntario
Para modificar de los datos de un registro determinado personal voluntario de la Entidad se pulsará sobre la etiqueta “Modificar” de dicho recurso.
Tras pulsar dicha etiqueta, aparece la pantalla con los datos precargados de los recursos seleccionados.
Una vez modificados los datos el usuario pulsará el botón “Guardar” para almacenar los datos o “Volver” para cancelar la operación. La aplicación regresará a la pantalla con el listado de los recursos del personal voluntario.

Ministerio de Derechos Sociales y Agenda 2030
Documento: CSI_SIGES_Manual de Usuario_PE INJUVE.doc 25/05/2020 - 67 / 130
3.4.1.10.3 Eliminación de Personal Voluntario
Para eliminar un registro del personal voluntario de la Entidad se pulsará sobre la etiqueta “Eliminar” de dicho recurso.
La aplicación muestra un mensaje de alerta para que el usuario confirme la eliminación del registro.
3.4.1.11 Voluntariado II
La ventana de Distribución de voluntarios II muestra:
Detalle de actividades.
Cursos de formación de voluntarios/as realizados durante el año anterior.
Para introducir la información correspondiente del Detalle de actividades se debe pulsar el botón “Modificar”.

Ministerio de Derechos Sociales y Agenda 2030
Documento: CSI_SIGES_Manual de Usuario_PE INJUVE.doc 25/05/2020 - 68 / 130
Una vez pulsado este botón, se mostrará la ventana de edición del campo de detalle permitiendo al usuario actualizar la información.
Una vez guardados los datos la aplicación regresará a la ventana anterior.
Para añadir cursos se pulsa en el botón Nuevo Curso.

Ministerio de Derechos Sociales y Agenda 2030
Documento: CSI_SIGES_Manual de Usuario_PE INJUVE.doc 25/05/2020 - 69 / 130
Una vez realizado esto se muestra la pantalla de edición de cursos, donde se debe introducir la denominación y el Número de voluntarios formados.
En caso de no introducir correctamente los datos al guardar el curso saldría alguno de los siguientes mensajes de error.

Ministerio de Derechos Sociales y Agenda 2030
Documento: CSI_SIGES_Manual de Usuario_PE INJUVE.doc 25/05/2020 - 70 / 130
Si se pulsa el botón de eliminar sale la pantalla de confirmación de borrado, en la cual si se pulsa Aceptar se elimina el registro.
3.4.1.1 Póliza de seguros
Muestra la póliza de seguros suscrita por la entidad.
Para modificar el valor de la póliza se pulsa el botón Modificar. Una vez realizado esto aparece una pantalla donde se debe seleccionar si tiene o no póliza suscrita.

Ministerio de Derechos Sociales y Agenda 2030
Documento: CSI_SIGES_Manual de Usuario_PE INJUVE.doc 25/05/2020 - 71 / 130
En caso de no tener póliza se selecciona No y se pulsa Modificar. El sistema guarda el valor y vuelve a la pantalla principal de póliza.
En caso de que sí tenga póliza se selecciona Sí y al pulsar Modificar aparecerá la pantalla de modificación de la póliza.
Una vez añadido el Número de voluntarios asegurados se pulsa Guardar se almacena el valor en base de datos y vuelve a la pantalla principal de pólizas.
3.4.1.2 Actividades de coordinación
Al pulsar en actividades de coordinación se muestra la pantalla con los siguientes campos:
Actividades estatutarias y de representación de la entidad (temporalización y localización de las mismas; número de asistentes; materiales, …)
Actividades de coordinación y cooperación interna e inter-entidades (reuniones técnicas, grupos de trabajo, publicaciones institucionales)
Actividades de asesoramiento técnico y administrativo y de gestión prestadas a sus delegaciones o entidades asociadas
Actividades de evaluación y seguimiento del conjunto de actividades y servicios de la entidad desde la estructura central de coordinación
Coordinación y asesoramiento a las delegaciones o entidades asociadas (publicaciones, servicios de gestión, de documentación; reuniones técnicas)

Ministerio de Derechos Sociales y Agenda 2030
Documento: CSI_SIGES_Manual de Usuario_PE INJUVE.doc 25/05/2020 - 72 / 130
Pulsando el botón Modificar se habilitan los campos para poder escribir en ellos. El número máximo de caracteres permitidos es 3000 en cada campo. En caso de superar el número de caracteres sacaría algún mensaje como los siguientes:
Una vez completado el formulario se pulsa Guardar y el sistema almacena los valores en base de datos y vuelve a la pantalla anterior deshabilitando los campos.

Ministerio de Derechos Sociales y Agenda 2030
Documento: CSI_SIGES_Manual de Usuario_PE INJUVE.doc 25/05/2020 - 73 / 130
3.4.1.3 Presupuesto Anterior
Para acceder a la información del presupuesto relativo a subvenciones recibidas por la Entidad en el ejercicio anterior, se pulsará sobre la opción “Presupuesto Ant.” del menú izquierdo de la aplicación.
El presupuesto está organizado en:
Ingresos por subvenciones: “Ing. Subvenciones”
Ingresos por otras fuentes: “Ing. Otras Fuentes”
Gastos corrientes
Inversiones
Otros Conceptos
Por defecto la aplicación mostrará inicialmente los ingresos por subvenciones y en caso de que no existan se mostrará la siguiente pantalla:
3.4.1.3.1 Alta Ingreso por Subvenciones (Presupuesto Anterior)
Para dar de alta nuevos ingresos por subvenciones correspondientes al año anterior se pulsará el botón “Nuevo Ingreso”.

Ministerio de Derechos Sociales y Agenda 2030
Documento: CSI_SIGES_Manual de Usuario_PE INJUVE.doc 25/05/2020 - 74 / 130
La aplicación solicitará los siguientes datos:
Nombre
Órgano
Cuantía (€)
Todos los campos son obligatorios y el campo Cuantía debe ser numérico por lo que en caso de que no se cumplimenten o no se haga correctamente, se mostrarán los siguientes mensajes de error.
Una vez superadas las validaciones, la aplicación regresará a la ventana anterior, mostrando la lista de registros con los ingresos correspondientes a las subvenciones del año anterior, permitiéndose además, modificar o eliminar los registros.

Ministerio de Derechos Sociales y Agenda 2030
Documento: CSI_SIGES_Manual de Usuario_PE INJUVE.doc 25/05/2020 - 75 / 130
3.4.1.3.2 Modificación Ingreso por Subvenciones (Presupuesto Anterior)
Para modificar los datos de un registro determinado de ingresos por subvenciones realizado a la Entidad el año anterior, se pulsará sobre la etiqueta “Modificar” de dicho registro.
Tras pulsar dicha etiqueta, aparece la pantalla con los datos precargados del registro seleccionado.
Una vez modificados los datos, el usuario pulsará el botón “Guardar” para almacenar los datos o “Volver” para cancelar la operación. La aplicación regresará a la pantalla con el listado de los registros de ingresos por subvenciones del año anterior a la entidad.
3.4.1.3.3 Eliminación Ingreso por Subvenciones (Presupuesto Anterior)
Para eliminar un registro del personal voluntario de la Entidad se pulsará sobre la etiqueta “Eliminar” de dicho recurso.
La aplicación muestra un mensaje de alerta para que el usuario confirme la eliminación del registro.

Ministerio de Derechos Sociales y Agenda 2030
Documento: CSI_SIGES_Manual de Usuario_PE INJUVE.doc 25/05/2020 - 76 / 130
3.4.1.3.4 Alta Ingreso por Otras Fuentes (Presupuesto Anterior)
Para dar de alta nuevos ingresos por otras fuentes correspondientes al año anterior se pulsará el botón “Nuevo Ingreso”.
La aplicación solicitará los siguientes datos:
Nombre
Procedencia
Cuantía (€)

Ministerio de Derechos Sociales y Agenda 2030
Documento: CSI_SIGES_Manual de Usuario_PE INJUVE.doc 25/05/2020 - 77 / 130
Todos los campos son obligatorios y el campo Cuantía debe ser numérico por lo que en caso de que no se cumplimenten o no se haga correctamente, se mostrarán los siguientes mensajes de error.
Una vez superadas las validaciones, la aplicación regresará a la ventana anterior, mostrando la lista de registros con los ingresos correspondientes a los ingresos de otras fuentes del año anterior, permitiéndose además, modificar o eliminar los registros.
3.4.1.3.5 Modificación Ingreso por Otras Fuentes (Presupuesto Anterior)
Para modificar los datos de un registro determinado de ingresos por otras fuentes realizado a la Entidad el año anterior, se pulsará sobre la etiqueta “Modificar” de dicho registro.
Tras pulsar dicha etiqueta, aparece la pantalla con los datos precargados del registro seleccionado.

Ministerio de Derechos Sociales y Agenda 2030
Documento: CSI_SIGES_Manual de Usuario_PE INJUVE.doc 25/05/2020 - 78 / 130
Una vez modificados los datos, el usuario pulsará el botón “Guardar” para almacenar los datos o “Volver” para cancelar la operación. La aplicación regresará a la pantalla con el listado de los registros de ingresos por otras fuentes del año anterior a la entidad.
3.4.1.3.6 Eliminación Ingreso por Subvenciones (Presupuesto Anterior)
Para eliminar un registro del personal voluntario de la Entidad se pulsará sobre la etiqueta “Eliminar” de dicho recurso.
La aplicación muestra un mensaje de alerta para que el usuario confirme la eliminación del registro.

Ministerio de Derechos Sociales y Agenda 2030
Documento: CSI_SIGES_Manual de Usuario_PE INJUVE.doc 25/05/2020 - 79 / 130
3.4.1.3.7 Gastos Corrientes (Presupuesto Anterior)
Para dar de alta los gastos corrientes de la entidad correspondientes al año anterior, se pulsará la opción Gastos Corrientes en el menú de la izquierda de la aplicación.
La aplicación mostrará una ventana con el resumen de los gastos corrientes realizados durante el año anterior. Estos gastos se estructuran en los siguientes gastos:
Personal
Mantenimiento
Actividades
Otros Gastos
Para incluir los gastos clasificados del modo indicado se pulsará sobre la etiqueta “Modificar” correspondiente. Aparecerá una ventana para introducir la Cuantía. Esta ventana mostrará el tipo de Concepto en un campo de texto no editable.

Ministerio de Derechos Sociales y Agenda 2030
Documento: CSI_SIGES_Manual de Usuario_PE INJUVE.doc 25/05/2020 - 80 / 130
El campo Cuantía debe ser cumplimentado y numérico, las validaciones mostrarían el siguiente mensaje si no se cumplen los requerimientos. En caso de querer cancelar la operación se debe pulsar el botón “Volver”.
Una vez superadas las validaciones, la aplicación regresará a la ventana anterior donde se muestra el resumen de todos los gastos corrientes de la entidad correspondientes al año anterior.

Ministerio de Derechos Sociales y Agenda 2030
Documento: CSI_SIGES_Manual de Usuario_PE INJUVE.doc 25/05/2020 - 81 / 130
3.4.1.3.8 Alta Inversiones (Presupuesto Anterior)
Para dar de alta las inversiones del presupuesto de la entidad correspondiente al año anterior, se pulsará sobre la opción “Inversiones” del menú izquierdo de la aplicación. En caso de que no existan inversiones se mostrará la siguiente pantalla.

Ministerio de Derechos Sociales y Agenda 2030
Documento: CSI_SIGES_Manual de Usuario_PE INJUVE.doc 25/05/2020 - 82 / 130
Para dar de alta inversiones, se pulsará el botón “Nueva Inversión”. La aplicación mostrará una ventana donde se solicitarán los datos de concepto y cuantía como se muestra a continuación.
Ambos campos son obligatorios y el de cuantía debe ser numérico. En caso de no cumplir los requerimientos la aplicación mostrarán los siguientes mensajes de error.
Una vez superadas las validaciones la aplicación regresará a la ventana anterior mostrando una tabla que recoge el conjunto de inversiones correspondientes al año anterior dadas de alta a través de la aplicación permitiendo modificar o eliminar los registros mediante sendas etiquetas en la tabla.
3.4.1.3.9 Modificación Inversiones (Presupuesto Anterior)
Para modificar los datos de un registro determinado de inversiones realizados por la Entidad el año anterior, se pulsará sobre la etiqueta “Modificar” de dicho registro.

Ministerio de Derechos Sociales y Agenda 2030
Documento: CSI_SIGES_Manual de Usuario_PE INJUVE.doc 25/05/2020 - 83 / 130
Tras pulsar dicha etiqueta, aparece la pantalla con los datos precargados del registro seleccionado permitiendo su edición.
Una vez modificados los datos, el usuario pulsará el botón “Guardar” para almacenar los datos o “Volver” para cancelar la operación. La aplicación regresará a la pantalla con el listado de los registros de inversiones del año anterior de la entidad.
3.4.1.3.10 Eliminación Inversiones (Presupuesto Anterior)
Para eliminar un registro de las inversiones de la Entidad correspondientes al año anterior se pulsará sobre la etiqueta “Eliminar” de dicho registro.
La aplicación muestra un mensaje de alerta para que el usuario confirme la eliminación del registro.

Ministerio de Derechos Sociales y Agenda 2030
Documento: CSI_SIGES_Manual de Usuario_PE INJUVE.doc 25/05/2020 - 84 / 130
3.4.1.3.11 Alta Otros Conceptos (Presupuesto Anterior)
Para añadir las cuotas de los socios, otros ingresos o informar sobre si se realizó una auditoría externa durante el año anterior, se pulsará en la opción Otros Conceptos del menú izquierdo de la aplicación.
La aplicación mostrará una ventana con la información de:
Cuotas socios (€)
Otros ingresos (€)
Auditorías
Para modificar los valores anteriores, su pulsará el botón “Modificar”.
Los campos de cuotas y otros ingresos deben ser numéricos, en caso de no cumplir estos requerimientos, la aplicación mostrará los siguientes mensajes de error.

Ministerio de Derechos Sociales y Agenda 2030
Documento: CSI_SIGES_Manual de Usuario_PE INJUVE.doc 25/05/2020 - 85 / 130
Una vez superadas las validaciones la aplicación mostrará la ventana en modo de sólo lectura.
3.4.1.4 Presupuesto Actual
Para acceder a la información del presupuesto de la Entidad en el ejercicio actual, se pulsará sobre la opción “Presupuesto Act.” del menú izquierdo de la aplicación.
El presupuesto está organizado en:
Ingresos
Gastos corrientes
Inversiones
Por defecto la aplicación mostrará inicialmente los ingresos y en caso de que no existan se mostrará la siguiente pantalla.

Ministerio de Derechos Sociales y Agenda 2030
Documento: CSI_SIGES_Manual de Usuario_PE INJUVE.doc 25/05/2020 - 86 / 130
3.4.1.4.1 Alta Ingresos (Presupuesto Actual)
La aplicación mostrará una ventana con el resumen de los ingresos correspondientes al año actual. Estos gastos se estructuran en:
Otras Fuentes de Financiación
Financiación Propia
Subvenciones
Para incluir los ingresos clasificados del modo indicado se pulsará sobre la etiqueta “Modificar” correspondiente. Aparecerá una ventana para introducir la Cuantía. Esta ventana mostrará el tipo de Concepto en un campo de texto no editable.

Ministerio de Derechos Sociales y Agenda 2030
Documento: CSI_SIGES_Manual de Usuario_PE INJUVE.doc 25/05/2020 - 87 / 130
El campo Cuantía debe ser cumplimentado y numérico, las validaciones mostrarían el siguiente mensaje si no se cumplen los requerimientos. En caso de querer cancelar la operación se debe pulsar el botón “Volver”.
Una vez superadas las validaciones, la aplicación regresará a la ventana anterior donde se muestra el resumen de todos los ingresos de la entidad correspondientes al año actual. También se mostrará un resumen con el total de los ingresos en la parte inferior de la ventana.

Ministerio de Derechos Sociales y Agenda 2030
Documento: CSI_SIGES_Manual de Usuario_PE INJUVE.doc 25/05/2020 - 88 / 130
3.4.1.4.2 Alta Gastos (Presupuesto Actual)
La aplicación mostrará una ventana con el resumen de los gastos correspondientes al año actual. Estos gastos se estructuran en:
Gastos de Personal
Mantenimiento
Actividades
Otros Gastos
Para incluir los gastos clasificados del modo indicado se pulsará sobre la etiqueta “Modificar” correspondiente. Aparecerá una ventana para introducir la Cuantía. Esta ventana mostrará el tipo de Concepto en un campo de texto no editable.

Ministerio de Derechos Sociales y Agenda 2030
Documento: CSI_SIGES_Manual de Usuario_PE INJUVE.doc 25/05/2020 - 89 / 130
El campo Cuantía debe ser cumplimentado y numérico, las validaciones mostrarían el siguiente mensaje si no se cumplen los requerimientos. En caso de querer cancelar la operación se debe pulsar el botón “Volver”.

Ministerio de Derechos Sociales y Agenda 2030
Documento: CSI_SIGES_Manual de Usuario_PE INJUVE.doc 25/05/2020 - 90 / 130
Una vez superadas las validaciones, la aplicación regresará a la ventana anterior donde se muestra el resumen de todos los gastos de la entidad correspondientes al año actual. También se mostrará un resumen con el total de los gastos en la parte inferior de la ventana.
Alta Inversiones (Presupuesto Actual)
Para dar de alta inversiones, se pulsará el botón “Nueva Inversión”. La aplicación mostrará una ventana donde se solicitarán los datos de concepto y cuantía como se muestra a continuación.
Ambos campos son obligatorios y el de cuantía debe ser numérico. En caso de no cumplir los requerimientos la aplicación mostrarán los siguientes mensajes de error.
Una vez superadas las validaciones la aplicación regresará a la ventana anterior mostrando una tabla que recoge el conjunto de inversiones correspondientes al año actual dadas de alta a través

Ministerio de Derechos Sociales y Agenda 2030
Documento: CSI_SIGES_Manual de Usuario_PE INJUVE.doc 25/05/2020 - 91 / 130
de la aplicación permitiendo modificar o eliminar los registros mediante sendas etiquetas en la tabla. Además mostrará un resumen con el total de las inversiones en la parte inferior de la tabla mencionada.
3.4.1.5 Representatividad
Para dar de alta las comunidades a los que la entidad dirige sus acciones, se pulsará sobre la opción “Representatividad” en el menú izquierdo de la aplicación. La aplicación organizará la información en tres categorías:
Representatividad: Distribución de socios o afiliados por comunidades autónomas.
Por defecto, al acceder a la opción Representatividad, la aplicación mostrará la información referente a la distribución por Comunidades autónomas, que en caso de no tener registros mostrará la siguiente pantalla.

Ministerio de Derechos Sociales y Agenda 2030
Documento: CSI_SIGES_Manual de Usuario_PE INJUVE.doc 25/05/2020 - 92 / 130
3.4.1.5.1 Alta Distribución de Socios por Comunidades Autónomas
Para dar de alta Comunidades donde se encuentran voluntarios pertenecientes a la entidad se pulsa el botón “Nueva Distribución de Socios”.
La aplicación solicita dos datos, ambos obligatorios:
Comunidad Autónoma
Número de socios
El número de socios debe ser numérico.

Ministerio de Derechos Sociales y Agenda 2030
Documento: CSI_SIGES_Manual de Usuario_PE INJUVE.doc 25/05/2020 - 93 / 130
En caso de no cumplir los requerimientos, se muestran los siguientes mensajes de error.
Una vez superadas las validaciones definidas, la aplicación regresará a la pantalla anterior y mostrará, en una tabla, los datos introducidos, permitiendo la modificación y eliminación de los registros. Siempre puede cancelarse la operación de alta del registro pulsando el botón “Volver”.
3.4.1.5.2 Modificación Distribución de Socios por Comunidades Autónomas
Para modificar los datos de un registro determinado de distribución de socios por comunidad en la Entidad, se pulsará sobre la etiqueta “Modificar” de dicho registro.

Ministerio de Derechos Sociales y Agenda 2030
Documento: CSI_SIGES_Manual de Usuario_PE INJUVE.doc 25/05/2020 - 94 / 130
Tras pulsar dicha etiqueta, aparece la pantalla con los datos precargados del registro seleccionado permitiendo la edición del Número de socios.
Una vez modificados los datos, el usuario pulsará el botón “Guardar” para almacenar los datos o “Volver” para cancelar la operación. La aplicación regresará a la pantalla con el listado de los registros de distribución de socios por comunidades de la entidad.
3.4.1.5.3 Eliminación Distribución de Socios por Comunidades Autónomas
Para eliminar un registro de la distribución de socios por comunidad autónoma de la Entidad se pulsará sobre la etiqueta “Eliminar” de dicho registro.
La aplicación muestra un mensaje de alerta para que el usuario confirme la eliminación del registro.

Ministerio de Derechos Sociales y Agenda 2030
Documento: CSI_SIGES_Manual de Usuario_PE INJUVE.doc 25/05/2020 - 95 / 130

Ministerio de Derechos Sociales y Agenda 2030
Documento: CSI_SIGES_Manual de Usuario_PE INJUVE.doc 25/05/2020 - 96 / 130
4 MIS SOLICITUDES
4.1 Cumplimentar Solicitud de Subvención
La ventana inicial de solicitudes incluye el conjunto total de expedientes generados y que pueden ser copiados y vistos y/o modificados y/o eliminados. Los datos de la entidad/entidades asociadas al expediente son de solo lectura.
Para realizar la modificación de una solicitud, se deberá pulsar la etiqueta Modificar en el registro correspondiente. Para localizar dicho registro, existe la posibilidad de realizar una búsqueda a través del NIF, Id. de la solicitud, Nombre de la entidad y/o estado de la solicitud.
4.1.1 Nueva Solicitud de Subvención
Para crear una nueva solicitud se pulsará el botón Nueva Solicitud que se muestra en la parte inferior de la pantalla de la imagen anterior.
Solo se pueden crear solicitudes para convocatorias en estado “Abierta” y que su fecha límite de presentación sea mayor que la fecha actual.

Ministerio de Derechos Sociales y Agenda 2030
Documento: CSI_SIGES_Manual de Usuario_PE INJUVE.doc 25/05/2020 - 97 / 130
Existe la opción de volver a la ventana anterior donde se encuentra la lista de todas las solicitudes o seleccionar la convocatoria para la cual se quiere crear un nuevo expediente. Para seleccionar dicha convocatoria, se debe pulsar sobre la etiqueta “Seleccionar” del registro correspondiente.
La aplicación muestra una ventana con la información de la convocatoria seleccionada y la lista de entidades asociadas a la solicitud. Inicialmente, la tabla de entidades está vacía y para incluir entidades, hay que pulsar el botón “Seleccionar entidad”.
En caso de pulsar el botón Guardar sin haber escogido ninguna entidad, la aplicación muestra el mensaje “Debe seleccionar una entidad”.

Ministerio de Derechos Sociales y Agenda 2030
Documento: CSI_SIGES_Manual de Usuario_PE INJUVE.doc 25/05/2020 - 98 / 130
Para seleccionar la entidad asociada a la solicitud se pulsará el botón “Seleccionar entidad” como se ha explicado anteriormente. La aplicación mostrará en ese momento, la siguiente ventana, con una lista de las entidades susceptibles de formar parte de la solicitud. El usuario deberá ser gestor solicitante de la entidad.
En caso de que la entidad haya sido utilizada en esa misma convocatoria, la aplicación mostrará el mensaje “La entidad seleccionada ya tiene un expediente en la convocatoria elegida.”:

Ministerio de Derechos Sociales y Agenda 2030
Documento: CSI_SIGES_Manual de Usuario_PE INJUVE.doc 25/05/2020 - 99 / 130
Una vez seleccionada la entidad adecuada, el sistema regresa a la ventana anterior con la entidad dentro de la tabla de entidades.
4.1.2 Datos de Solicitud
Tras seleccionar las entidades, la aplicación muestra los datos de la solicitud y el menú con el resto de opciones de configuración de la solicitud.
Será obligatorio informar la dirección de correo electrónico a efectos de notificaciones, corresponde en el Anexo I a lo que se indica con este mismo texto. Este campo es el que va a utilizar la administración para avisarle que tiene una notificación telemática cuando se le envíe.
Las opciones del menú de Solicitud son las siguientes:

Ministerio de Derechos Sociales y Agenda 2030
Documento: CSI_SIGES_Manual de Usuario_PE INJUVE.doc 25/05/2020 - 100 / 130
4.1.3 Datos Entidad.
El funcionamiento es igual que el detallado en Datos Entidad de Entidades
4.1.4 Gastos Solicitados
Al pulsar sobre la opción “Gastos Solicitados” la aplicación muestra un listado de los gastos solicitados asociados al expediente.
Para asociar un gasto, el usuario deberá pulsar el botón “Nuevo gasto solicitado”. Una vez pulsado la aplicación solicitará la especialización, en caso de que en convocatoria estén configuradas varias especializaciones.
Al seleccionar una especialización del listado y pulsar el botón Continuar, la aplicación muestra un ventana para incluir la información básica del gasto solicitado.

Ministerio de Derechos Sociales y Agenda 2030
Documento: CSI_SIGES_Manual de Usuario_PE INJUVE.doc 25/05/2020 - 101 / 130
Los campos Especialización, Prioridad y Denominación son obligatorios. En caso de que no sean cumplimentados, la aplicación mostrará un mensaje de alerta.
En caso de que sólo exista una única especialización configurada en convocatoria, ésta no aparecerá por pantalla y sólo se deberá elegir la prioridad.

Ministerio de Derechos Sociales y Agenda 2030
Documento: CSI_SIGES_Manual de Usuario_PE INJUVE.doc 25/05/2020 - 102 / 130
Una vez guardada la información, la aplicación regresará a la pantalla de información de los datos del gasto solicitado, mostrando estos datos en solo lectura. Para realizar de nuevo una modificación de la información del programa, habrá que pulsar en el botón “Modificar”.

Ministerio de Derechos Sociales y Agenda 2030
Documento: CSI_SIGES_Manual de Usuario_PE INJUVE.doc 25/05/2020 - 103 / 130
4.1.4.1 Desc. Gastos Solicitados
En esta ventana el usuario podrá introducir la información de:
Descripción de los gastos solicitados.

Ministerio de Derechos Sociales y Agenda 2030
Documento: CSI_SIGES_Manual de Usuario_PE INJUVE.doc 25/05/2020 - 104 / 130
Inicialmente la información aparece en solo lectura, para modificar la información se debe pulsar el botón “Modificar”.
Una vez realizada la modificación, se debe pulsar el botón “Guardar”. Si se quiere cancelar la operación, el usuario debe pulsar el botón “Volver”.
Nota: No se podrá completar un programa si estos dos datos no están guardados. Si se intenta completar el gasto solicitado pulsando “Completar” en el listado de gastos sin haber guardado estos datos saldría el siguiente mensaje:
4.1.4.2 Calendario Previsto
En esta ventana el usuario podrá añadir los calendarios previstos con el gasto solicitado. Para añadir un calendario, hay que pulsar el botón “Nuevo Calendario”
Una vez pulsado el botón “Nuevo Calendario”, la aplicación muestra una ventana para incluir la información relativa al calendario:
Nombre,
Fecha Inicio Prevista

Ministerio de Derechos Sociales y Agenda 2030
Documento: CSI_SIGES_Manual de Usuario_PE INJUVE.doc 25/05/2020 - 105 / 130
Fecha fin Prevista
Todos estos campos son obligatorios, en caso de no cumplimentar todos los campos o que los campos numéricos incluyan algún carácter o que la fecha de fin sea inferior a la fecha de inicio, la aplicación mostrará un mensaje de alerta. Una vez superadas todas las validaciones, la aplicación mostrará esa actividad en la tabla de la ventana anterior
Cada registro de la tabla se podrá modificar o eliminar.
4.1.4.3 Presupuesto
En la ventana del presupuesto, el usuario podrá cumplimentar el presupuesto referido al año correspondiente a la convocatoria para los epígrafes de:
Gastos corrientes
Gastos de Inversión
Gastos Totales

Ministerio de Derechos Sociales y Agenda 2030
Documento: CSI_SIGES_Manual de Usuario_PE INJUVE.doc 25/05/2020 - 106 / 130
La modificación de cualquiera de los conceptos anteriores se realiza pulsando la opción “Modificar” del registro. La aplicación mostrará una ventana similar a la siguiente:
El campo “Concepto” será de solo lectura y corresponderá a la descripción de concepto presupuestario seleccionado. Todos los datos solicitados deben ser numéricos y tras guardarlos se muestran en la tabla de la ventana anterior, realizándose de forma simultanea el cálculo de los totales.
A la hora presentar la solicitud los gastos de personal deben coincidir con los gastos del apartado de Personal retribuido.
4.1.4.4 Medios personales
En esta ventana, se incluye la información del medio personal asociado al gasto solicitado. Para incluir un nuevo registro, se pulsará sobre el botón “Nuevo Personal”.

Ministerio de Derechos Sociales y Agenda 2030
Documento: CSI_SIGES_Manual de Usuario_PE INJUVE.doc 25/05/2020 - 107 / 130
Tras pulsar este botón la aplicación solicitará la siguiente información:
Categoría /Cualificación
Número de Trabajadores
Dedicación total (h)
Retribución bruta (€)
SS empresa (€).
Todos estos campos son obligatorios por lo que en caso de que no se cumplimente alguno, la aplicación mostrará los correspondientes mensajes de alerta.
Una vez cumplimentados los datos necesarios, y pulsado el botón “Guardar”, la aplicación regresará a la ventana anterior mostrando en la tabla, el registro recién creado.

Ministerio de Derechos Sociales y Agenda 2030
Documento: CSI_SIGES_Manual de Usuario_PE INJUVE.doc 25/05/2020 - 108 / 130
En el listado de personal retribuido se pueden tanto Modificar como Eliminar registros.
4.1.4.5 Medios Técnicos
La información solicitada por la aplicación referente a los medios técnicos se refleja en la siguiente ventana.
Pulsando el botón Modificar se pueden editar el valor de:
Medios Técnicos
Este valor se puede modificar pulsando el botón Modificar.
4.1.4.6 Subvenciones anteriores
La información solicitada por la aplicación referente a los medios técnicos/Subcontratación se refleja en la siguiente ventana.

Ministerio de Derechos Sociales y Agenda 2030
Documento: CSI_SIGES_Manual de Usuario_PE INJUVE.doc 25/05/2020 - 109 / 130
Existen dos listados diferentes. En el primero se añaden las subvenciones anteriores del Ministerio de Sanidad, Servicios Sociales e Igualdad. En la otra lista aparecen las subvenciones de otras administraciones públicas asociadas.
Para añadir una nueva subvención del Ministerio de Sanidad, Servicios Sociales e Igualdad se pulsa en el botón “Nueva Subvención MSSSI”. Aparece la pantalla de registro con los siguientes campos, todos ellos obligatorios.
Convocatoria
Cuantía
Órgano concedente
Fecha Fin Programa

Ministerio de Derechos Sociales y Agenda 2030
Documento: CSI_SIGES_Manual de Usuario_PE INJUVE.doc 25/05/2020 - 110 / 130
Una vez cumplimentados todos los datos se añaden al listado anterior, pudiéndose modificar o eliminar.
Para añadir un registro al listado de subvenciones otras administraciones públicas asociadas se pulsa en el botón “Nueva subvención”. Se muestra la pantalla de edición de registros de Nueva subvención con los siguientes campos, todos ellos obligatorios:
Año
Órgano concedente
Cuantía
Una vez cumplimentados todos los datos se añaden al listado anterior, pudiéndose modificar o eliminar.

Ministerio de Derechos Sociales y Agenda 2030
Documento: CSI_SIGES_Manual de Usuario_PE INJUVE.doc 25/05/2020 - 111 / 130
4.1.4.7 Ejerc. Sucesivos
En esta pantalla se pueden indicar detalladamente los ejercicios sucesivos. Los campos que aparecen son los siguientes pudiéndose modificar:
Para ejercicios sucesivos, indique los gastos previstos y su financiación
Pulsando Modificar se muestra el campo editable para poder rellenarlo.

Ministerio de Derechos Sociales y Agenda 2030
Documento: CSI_SIGES_Manual de Usuario_PE INJUVE.doc 25/05/2020 - 112 / 130
En ambos casos una vez rellenos los datos se pulsa a Guardar y ya quedarían almacenados en el sistema.
4.1.5 Representantes
La selección de esta opción de menú hace a la aplicación mostrar el listado de representantes legales asignados.
Para añadir un representante nuevo, hay que pulsar el botón “Nuevo Representante Legal”. Tras pulsar este botón, la aplicación muestra la siguiente ventana.

Ministerio de Derechos Sociales y Agenda 2030
Documento: CSI_SIGES_Manual de Usuario_PE INJUVE.doc 25/05/2020 - 113 / 130
Los datos del representante requeridos son:
NIF.
Nombre.
Apellidos.
Cargo.
Una vez guardado se añade el registro al listado, pudiéndose Modificar o Eliminar.
4.1.6 Adjuntar Documentación
En esta pantalla se añadirá la documentación oportuna a presentar.
Al pulsar el botón “Nuevo Documento”, la aplicación muestra una ventana en la que se solicita una descripción del documento a adjuntar y el propio documento.
En caso de que el documento contenga alguna firma al ser seleccionado, aparecerá la opción de si se quiere volver a firmar o no.
También existe el caso de seleccionar un documento que contenga una firma no válida, entonces aparecerá un aviso y no dejará siquiera elegir si se quiere firmar o no debido a que es un formato no compatible.

Ministerio de Derechos Sociales y Agenda 2030
Documento: CSI_SIGES_Manual de Usuario_PE INJUVE.doc 25/05/2020 - 114 / 130
En caso de elegir que se quiere volver a firmar o en caso de ser un documento sin firma, se procederá a firmar. Aparecerá la siguiente pantalla, donde se informará de los distintos representantes que deben firmar el documento adjunto.
Si se pulsa en volver, se volverá a la vista donde se puede adjuntar un nuevo documento, deshaciendo por completo la subida del documento.
Si se pulsa en Añadir Representante, aparacerá una nueva vista donde saldrán todos los representantes legales asociados a la solicitud, y se podrá seleccionar a uno de ellos para que posteriormente firme el documento adjunto.
Tras seleccionar al representante se volverá a la vista anterior pero ahora además con el botón guardar. En esta vista podremos añadir mas representantes para que firmen el documento, eliminarlos, o guardar los que ya estan seleccionados.

Ministerio de Derechos Sociales y Agenda 2030
Documento: CSI_SIGES_Manual de Usuario_PE INJUVE.doc 25/05/2020 - 115 / 130
Una vez subido el documento y selecionado el/los representantes que van a firmar dicho documento, quedará una vista tal que así:
Donde se puede pinchar en “ver”, para visualizar el conjunto de representantes que van a firmar el documento adjunto y donde se pueden añadir o eliminar más representnates, en “descargar” para obtener el documento, o “eliminar” para borrar por completo el documento adjunto con sus representantes asociados.
Si tratamos de eliminar a todos los representantes legales, se mostrará este error:
Una vez guardado el documento aparecerá en la lista de la pantalla Firmar Documento, donde podrá ser firmado por los representantes que tenga asignados.
4.1.7 Firmar Documento
Aquí aparecerá el listado de documentos que hemos adjuntado en el paso interior con opción de firma digital establecida, las Solicitudes y los CPG.
Solo podra Firmar el usuario que se encuentre logueado mendiante clave, para el resto de representantes, cada uno tendra que entrar con su certificado para de esta manera, poder firmar. Una vez pulsado el boton Firmar, ocurrira lo descrito en Firma con Autofirma.

Ministerio de Derechos Sociales y Agenda 2030
Documento: CSI_SIGES_Manual de Usuario_PE INJUVE.doc 25/05/2020 - 116 / 130
Una vez hecho todo el proceso de Firma correctamente, quedara asi la pantalla.
Y en la pestaña de Adjuntar Documentacion, dicho documento aparecerá de estado Firmado.
4.1.8 Presentaciones
La pantalla de Presentaciones muestra un listado con el registro de las presentaciones de solicitud y de Certificado de Previsión de Gastos solicitados, pudiendo descargar los ficheros de acuse.
4.1.9 Gestión de Anexo
Para poder presentar una solicitud todos los gastos solicitados deben estar “Completos”. En caso contrario al posicionar el cursor sobre el enlace de Presentar muestra el siguiente mensaje:

Ministerio de Derechos Sociales y Agenda 2030
Documento: CSI_SIGES_Manual de Usuario_PE INJUVE.doc 25/05/2020 - 117 / 130
Para completar el gasto hay que pulsar la opción de “Completar” en el listado de Gastos Solicitados.
La aplicación permite al usuario presentar la solicitud de manera digital. El primer paso es superar todos los avisos y validaciones de la convocatoria. En caso de que el resultado de la validación sea positivo aparecerá el botón “Continuar” para poder seguir adelante con el proceso.
Las validaciones pueden estar o no habilitadas por el administrador de la convocatoria. Las validaciones posibles son:
Validación del importe solicitado en la partida de personal
Validación de la existencia de gastos solicitados
Validación de los gastos solicitados completos
Al pulsar sobre el botón continuar aparecerá la siguiente pantalla que solicita el/los representantes legales que van a firmar la solicitud, la localidad donde la firman y la autorización para que el INJUVE acceda a los datos y la declaración responsable aportada. Estas autorizaciones se mostrarán marcadas por defecto, en el caso de no autorizar se deberá desmarcar el check.

Ministerio de Derechos Sociales y Agenda 2030
Documento: CSI_SIGES_Manual de Usuario_PE INJUVE.doc 25/05/2020 - 118 / 130
De esta forma:
o Si se señala casilla se entiende que SI da autorización al caso asociado.
o Si no se señala casilla se entiende que NO da autorización al caso asociado.
Al pulsar sobre el botón de Añadir Representante, aparecerá una pantalla donde apareceran los distintos representantes asociados de la solicitud (ver Representantes).
Se podrá seleccionar a uno de los representantes, pudiendo repetir este proceso tantas veces se quiera para añadir a todos los representantes que van a firmar la solicitud.
Además, si no se selecciona ningún representante, aparecerá este aviso y se deberán subsanar para continuar con la presentación de la solicitud.

Ministerio de Derechos Sociales y Agenda 2030
Documento: CSI_SIGES_Manual de Usuario_PE INJUVE.doc 25/05/2020 - 119 / 130
Una vez generada la solicitud nos aparecerá esta ventana con la solicitud generada y el listado de representantes legales a firmar, donde nos indica que para presentar telemáticamente dicha solicitud, tiene que ser firmada por todos los representantes.
Cuando se genera el documento la solicitud pasa a estar en modo lectura, no pudiendo modificarse nada en la solicitud. Si se quiere modificar algo dentro de la solicitud se debe eliminar la solicitud generada, corregir lo que fuese necesario y volver a realizar el proceso de selección de representantes y generación de anexos.
Volvemos a la pestaña Firmar Documento donde nos aparecera la solicitud para firmar.
Pulsamos sobre el boton firmar y comenzará el proceso de AutoFirma. Una vez finalizado aparecera esta ventana.
Volvemos a la pestaña de Gestión de Anexos donde ya nos permitirá presentar la solicitud telemáticamente.

Ministerio de Derechos Sociales y Agenda 2030
Documento: CSI_SIGES_Manual de Usuario_PE INJUVE.doc 25/05/2020 - 120 / 130
Pulsamos en Presentar Telematicamente y comenzara el proceso de Presentacion por Registro Telematico.
Una vez realizada la presentación por el registro electrónico aparece un mensaje de confirmación de la presentación. El proceso ha finalizado y la solicitud ha sido presentada.
Subsanar Anexos
Cuando la solicitud está en estado “Requerido anexos” se pueden modificar todos los datos de la solicitud.
La solicitud se puede volver a presentar una vez corregido lo que fuese necesario, se volvería a realizar el proceso de Gestión de Anexos y, una vez presentado telemáticamente,g pasa al estado “Corregidos Anexos”.
4.2 Firma Electrónica
4.2.1 Pasos previos a la firma
Cualquier firma realizada desde la aplicación hará uso de un certificado digital para la realización de ésta. Por ello para poder firmar un documento o presentar una solicitud vía telemática es necesario disponer de al menos un certificado digital o el DNIe asociado al NIF correspondiente.

Ministerio de Derechos Sociales y Agenda 2030
Documento: CSI_SIGES_Manual de Usuario_PE INJUVE.doc 25/05/2020 - 121 / 130
Cada día existen más problemas con la firma digital de documentos debido a los constantes cambios de los navegadores. Actualmente la aplicación puede realizar la firma de dos maneras:
- Applet de firma del Ministerio de Hacienda y Administraciones Públicas (MINHAP).
- Aplicación AutoFirma del Ministerio de Hacienda y Administraciones Públicas (MINHAP).
Dependiendo del navegador se ejecutará un modo u otro. A continuación se describe la compatiblidad de los navegadores más usados:
Navegador AutoFirma Applet
Internet Explorer versión 11 o superior sin vista de
compatibilidad
Internet Explorer versión 11 o superior con vista de
compatibilidad
Internet Explorer 10 o anterior
Google Chrome
Mozilla Firefox (*)
(*) La ejecución en Mozilla Firefox puede tardar algo más que en resto de navegadores.
En los navegadores que permitan ambos métodos, se intentará ejecutar primeramente el Applet de firma y después AutoFirma. El proceso de firma es normalmente más ágil con AutoFirma.
Cada uno de los métodos tiene unos requisitos que se describirán en los siguientes apartados.
4.2.2 Instalación de AutoFirma
Para realizar una firma en la aplicación mediante AutoFirma necesita la instalación previa de ésta en su sistema. La aplicación detectará si la aplicación aún no ha sido instalada mostrando el siguiente mensaje de error:

Ministerio de Derechos Sociales y Agenda 2030
Documento: CSI_SIGES_Manual de Usuario_PE INJUVE.doc 25/05/2020 - 122 / 130
En el siguiente enlace encontrará lo necesario para la instalación de la aplicación: http://firmaelectronica.gob.es/Home/Descargas.html.
Desde esta página puede descargar un fichero comprimido zip en el cual se incluye tanto el fichero ejecutable para la instalación como un manual de instalación. Casi todos los sistemas operativos

Ministerio de Derechos Sociales y Agenda 2030
Documento: CSI_SIGES_Manual de Usuario_PE INJUVE.doc 25/05/2020 - 123 / 130
integran de manera nativa un descompresor zip por lo que solo será necesario la apertura del fichero zip y ejecutar el fichero AutoFirma1.4.2.exe para la instalación.
4.2.3 Firma con AutoFirma
Cuando se tiene instalada la aplicación de AutoFirma del MINHAP (para la instalación de AutoFirma se deben seguir los pasos indicados en el apartado 4.6.2 Instalación de AutoFirma) y cumpliendo los requisitos para la ejecución del mismo aparecerá la siguiente pantalla:

Ministerio de Derechos Sociales y Agenda 2030
Documento: CSI_SIGES_Manual de Usuario_PE INJUVE.doc 25/05/2020 - 124 / 130
Una vez que se pulse Firmar nos aparecerá un mensaje de alerta informando de que se ejecutará AutoFirma.
Dependiendo del navegador se mostrará la alerta de un modo u otro:
- Chrome:
Se debe pulsar a Ejecutar aplicación
- Firefox:

Ministerio de Derechos Sociales y Agenda 2030
Documento: CSI_SIGES_Manual de Usuario_PE INJUVE.doc 25/05/2020 - 125 / 130
Una vez seleccionada la aplicación AutoFirma se pulsa en Aceptar
- Internet Explorer:
Se debe pulsar a Permitir
Tras permitir la ejecución de la aplicación de AutoFirma, nos preguntará que certificado queremos usar para la firma digital:

Ministerio de Derechos Sociales y Agenda 2030
Documento: CSI_SIGES_Manual de Usuario_PE INJUVE.doc 25/05/2020 - 126 / 130
Se seleccionará un certificado de los ofrecidos y se aceptará el diálogo.
4.2.4 Firma con Applet
En caso de que la firma se realice mediante el Applet, el sistema informará la ejecución de este mediante el siguiente mensaje. Es necesario aceptar su ejecución para continuar.
Después de esto aparecerá la pantalla que confirma que la firma se realizará a través del applet.

Ministerio de Derechos Sociales y Agenda 2030
Documento: CSI_SIGES_Manual de Usuario_PE INJUVE.doc 25/05/2020 - 127 / 130
Tras pulsar el botón de firma el sistema nos pedirá el certificado con el que vamos a firmar. En este caso se pulsa Aceptar.

Ministerio de Derechos Sociales y Agenda 2030
Documento: CSI_SIGES_Manual de Usuario_PE INJUVE.doc 25/05/2020 - 128 / 130
4.3 Presentación Registro Telemático
Una vez realizada la firma del documento de solicitud o un requerimiento se debe realizar la presentación por registro telemático. Para ello, desde la pantalla donde se informa de la presentación se debe pulsar el botón “Presentar por Registro Telemático”.

Ministerio de Derechos Sociales y Agenda 2030
Documento: CSI_SIGES_Manual de Usuario_PE INJUVE.doc 25/05/2020 - 129 / 130
Una vez se pulsa en Presentar por Registro Telemático se procederá a la firma de la petición a registro telemático, ya sea a través de AutoFirma (como indica el punto 4.6.3 Firma con AutoFirma) o Applet (como indica el punto 4.6.4 Firma con Applet).
Después de presentar por registro aparece la pantalla de confirmación.

Ministerio de Derechos Sociales y Agenda 2030
Documento: CSI_SIGES_Manual de Usuario_PE INJUVE.doc 25/05/2020 - 130 / 130


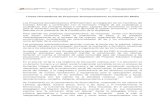
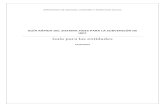



![Documento final proyecto 2010[1]](https://static.fdocuments.mx/doc/165x107/547cdc9cb4af9f4f018b46ca/documento-final-proyecto-20101.jpg)