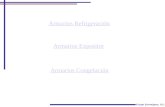PROYECTO FINAL DE CARRERA - zaguan.unizar.es · Diseño personalizado de armarios con ilogic...
-
Upload
truongnhan -
Category
Documents
-
view
216 -
download
0
Transcript of PROYECTO FINAL DE CARRERA - zaguan.unizar.es · Diseño personalizado de armarios con ilogic...
PROYECTO FINAL DE CARRERA
MEMORIA
DISEÑO PERSONALIZADO
DE ARMARIOS CON
ILOGIC
Autor: David Ruiz Gutiérrez
Director: José Manuel Auría Apilluelo
Departamento: Expresión gráfica
Centro: Escuela de Ingeniería y Arquitectura de la Universidad de Zaragoza
Titulación: Ingeniería Industrial
Convocatoria: Junio de 2012
Diseño personalizado de armarios con ilogic Memoria
Escuela de Ingeniería y Arquitectura de la Universidad de Zaragoza 2
INDICE
1 INTRODUCCIÓN..........................................................................................................4
2 OBJETO DEL PROYECTO ..........................................................................................5
3 ANTECEDENTES..........................................................................................................6
4 ALCANCE .................................................................................................................7
5 INTRODUCCIÓN A LOS ARMARIOS EMPOTRADOS A MEDIDA........................8
5.1 Tipos de armarios empotrados.............................................................................9
5.1.1 Armarios con puertas correderas.............................................................9
5.1.2 Armarios con puertas practicables...........................................................9
5.2 Piezas de un armario empotrado........................................................................10
5.2.1 Piezas estructurales................................................................................10
5.2.2 Piezas interiores.....................................................................................10
5.2.3 Piezas exteriores....................................................................................12
5.3 Proceso de venta, fabricación y montaje...........................................................13
5.4 Consideraciones para el diseño.........................................................................14
6 ILOGIC.........................................................................................................................16
6.1 Como funciona ilogic ........................................................................................16
6.2 Funciones de automatización ............................................................................16
6.3 Creación de una interfaz personalizada.............................................................16
6.4 Parámetros de ilogic..........................................................................................17
6.5 Parámetros de valores múltiples........................................................................17
6.6 Funciones...........................................................................................................18
6.7 Reglas y formularios..........................................................................................18
7 COMPARATIVA ENTRE ILOGIC Y EXCEL.............................................................19
8 ESTUCTURA DEL PROYECTO.................................................................................20
8.1 Ensambleje principal.........................................................................................20
8.2 Ensamblaje de un módulo.................................................................................20
Diseño personalizado de armarios con ilogic Memoria
Escuela de Ingeniería y Arquitectura de la Universidad de Zaragoza 3
9 CONCLUCIONES........................................................................................................22
10 BIBLIOGRAFÍA...........................................................................................................23
ANEXO I – MANUAL DEL USUARIO PROGRAMADOR..............................................24
1 ESTUDIO DE LAS HOJAS EXCEL............................................................................24
2 CREACIÓN DE LAS PIEZAS.....................................................................................27
3 CREACIÓN DEL ENSAMBLAJE DE UN MÓDULO...............................................29
3.1 Insercción y restricción de piezas......................................................................30
3.2 Parámetros de usuario........................................................................................33
3.3 Control de piezas con ilogic..............................................................................36
3.3.1 Diseño de reglas en ilogic......................................................................36
3.3.2 Diseño de formularios con ilogic...........................................................40
4 CREACIÓN DEL ENSAMBLAJE PRINCIPAL DE LOS MÓDULOS......................44
5 MATERIALES Y COLORES.......................................................................................51
ANEXO II – MANUAL DEL USUARIO HABITUAL........................................................53
1 ENSAMBLAJE PRINCIPAL........................................................................................53
2 ENSAMJABLE DEL MÓDULO..................................................................................58
3 OBSTÁCULOS ESTRUCTURALES: PILARES Y JÁCENAS..................................65
ANEXO III – LÍNEAS DE DESARROLLO FUTURAS....................................................70
Diseño personalizado de armarios con ilogic Memoria
Escuela de Ingeniería y Arquitectura de la Universidad de Zaragoza 4
1 INTRODUCCIÓN
El presente proyecto tiene como objetivo el diseño personalizado y automático de armarios
empotrados, basado en las especificaciones dimensionales disponibles y en las preferencias
del cliente.
El diseño de este tipo de armarios tiene como particularidad, que cada uno de ellos debe
diseñarse de forma individual, no existiendo en principio dos armarios idénticos debido a la
especificidad de las condiciones de partida.
Las variaciones en cuanto a medidas del hueco de la habitación, la existencia de espacios
diáfanos o condicionados por obra, la extensa gama de conficuraciones del armario a diseñar
para un mismo hueco, son algunos de los condicionantes que le proporcionan al armario el
carácter de único.
Se contempla en el proyecto los diferentes módulos que pueden existir en el armario como
cajoneras, zapateros, baldas, colgadores, divisores, etc. Así mismo se incluyen diferentes
configuraciones para las puertas exteriores incluyendo las variantes de puertas correderas o
practicables.
Así mismo se contempla las diferentes opciones en cuanto a acabados en diferentes
materiales, a gusto del consumidor.
Este proyecto pone en práctica la aplicación de los ilogic desarrollados por autodesk en las
últimas versiones de la aplicación de diseño asistido por ordenador denominada Inventor, y
que van dirigidos a facilitar el diseño paramétrico a medida del cliente.
La utilización de la herramienta ilogic permite mediante programación en visual basic el
desarrollo de unos formularios y reglas de diseño que permiten definir las características
dimensionales, de materiales,..., de cada una de las piezas y subensamblajes que configuran
cada uno de los diferentes módulos de que consta un armario.
Esta nueva aplicación permite un diseño abierto en el que el diseñador del armario establece
el número de módulos que integran el mismo, así como los componentes, disposición y
configuración de los mismos para satisfacer las necesidades y preferencias del cliente.
En la aplicación se han contemplado y desarrollado todos aquellos componentes que pueden
integrar un armario empotrado y las consideraciones que intervienen en la definición del
mismo. Ambos se han integrado en la aplicación mediante el uso de los ilogic permitiendo
ofrecer un diseño basado en una interfaz sencilla e intuitiva que conduce al usuario a lo largo
del proceso de diseño del armario.
Así mismo, se intenta conocer la potencialidad e idoneidad de los nuevos desarrollos de la
aplicación Autodesk Inventor en el diseño personalizado.
Esta herramienta permitirá la obtención de planos de conjunto y despiece que faciliten la
fabricación y el montaje del armario.
Diseño personalizado de armarios con ilogic Memoria
Escuela de Ingeniería y Arquitectura de la Universidad de Zaragoza 5
2 OBJETO DEL PROYECTO
El objeto de este proyecto consiste en el diseño paramétrico de armarios empotrados a
medida. A partir del hueco, configuración, materiales y dimensiones requeridas por el cliente,
se diseña el armario mediante la aplicación de “ilogic” del programa Autodesk Inventor. Con
este diseño se consigue que el cliente vea en el momento la configuración final que quiere,
con la posibilidad de realizar las modificaciones pertinentes, y dé su visto bueno. Además se
obtienen todos los planos de las piezas, lista de componentes, lista de materiales y despieces
que componen el armario para su posterior fabricación.
Diseño personalizado de armarios con ilogic Memoria
Escuela de Ingeniería y Arquitectura de la Universidad de Zaragoza 6
3 ANTECEDENTES
La necesidad de este proyecto surge para mejorar el proceso de diseño de armarios
empotrados a medida de una empresa del sector de la carpintería.
Esta empresa realizaba el proceso de diseño de armarios empotrados de una forma manual y
rudimentaria, utilizando bocetos hechos a mano para la distribución interior y la estructura del
armario. Para la zona exterior empleaban catálogos y fotos de armarios ya realizados. Para la
introducción de datos, para la obtención de lista de componentes o lista de materiales,
utilizaban hojas de cálculo Excel. Con la realización de este proyecto se quiere automatizar,
optimizar, agilizar y flexibilizar más el proceso de realización de estos armarios empotrados,
con el consiguiente aumento de calidad y ahorro de tiempo.
Diseño personalizado de armarios con ilogic Memoria
Escuela de Ingeniería y Arquitectura de la Universidad de Zaragoza 7
4 ALCANCE
Apartir de las dimensiones del hueco y de los requerimientos del cliente, se realizará la
configuración del armario empotrado. La introducción de todos los datos y configuraciones se
realizará mediante interfaz de usuario con listas desplegables, cajas de texto y botones de
selección. Conforme se vayan introduciendo estas características, se irá viendo en pantalla
como se va configurando el armario, con la posibilidad de realizar todas las modificaciones
que se estimen oportunas. Toda la interfaz de usuario se realiza con “ilogic”, mediante
funciones de programación. Una vez que se tiene el diseño final, se obtenedrán los planos de
todas las piezas que componen el armario para su fabricación.
Diseño personalizado de armarios con ilogic Memoria
Escuela de Ingeniería y Arquitectura de la Universidad de Zaragoza 8
5 INTRODUCCIÓN A LOS ARMARIOS EMPOTRADOS A MEDIDA
La aplicación realizada abarca, los armarios empotrados de puertas practicables y correderas,
con las que trabaja la empresa carpintera.
A partir del hueco que disponga el cliente, permite elegir el número de módulos (partes en las
que se va a dividir el armario), hasta seis y realizar la distribución de las diferentes partes
interiores. El proyecto comprende más de 500 piezas y alrededor de 2.000 restricciones.
En la figura 1 se muestra un armario de un módulo y en la figura 2 uno de seis módulos.
Figura 1 (un módulo)
Figura 2 (seis módulos)
La aplicación es ágil, ya que permite realizar armarios con puertas correderas y practicables, a
partir del mismo archivo. Se ha buscado un sistema sencillo, para su fácil apendizaje, con una
interfaz de usuario sencilla y cómoda.
Gracias a este sistema, las tareas de automantenimiento permiten a la empresa de carpintería
incluir nuevos componentes o realizar nuevas modificaciones sobre los existentes.
También permite crear planos, lista de componentes, despieces, y poder elegir entre todos los
colores y materiales que dispone el catálogo de la empresa carpintera.
Se trata de una aplicación abierta, fácilmente ampliable y automantenible. Se debe al
desarrollo previo realizado, por le cuál, a partir de diferentes herramientas de las que dispone
Autodesk Inventor, se ha logrado crear la aplicación expuesta en este proyecto. Todas las
líneas futuras de proyecto tendrán su base en este desarrollo inicial.
Un armario empotrado, es aquel que se ubica en el hueco de una pared. Se pueden clasificar
muebles prediseñados o realizados a medida (customizados).
En los prediseñados, el fabricante tiene una serie de modelos predefinidos, con los que el
Diseño personalizado de armarios con ilogic Memoria
Escuela de Ingeniería y Arquitectura de la Universidad de Zaragoza 9
cliente diseña su armario empotrado por combinación de los anteriores.
Sin embargo, los armarios a medida presentan la ventaja de permitir realizar un ilimitado
número de diseños interiores y exteriores, ya que se pueden realizar armarios con diferentes
tamaños, distribuciones y acabados, resolviendo de forma integral las necesidades que puedan
surgir a la hora de preparar el mueble, y todo ello de una forma personalizada y automatizada.
5.1 Tipos de armarios empotrados
Los armarios empotrados se diferencian, por el tipo de puertas con los que se cierran. De este
modo encontramos dos tipos:
5.1.1 Armarios con puertas correderas
Este tipo de mueble, dispone de un sistema de guías, sobre las que se desplazan las puertas.
Lo más habitual, es colocar una puerta por cada módulo, lo cuál puede moverse con libertad,
hasta que tope con un lateral o con la siguiente puerta (figura 3).
Figura 3 (puertas correderas)
5.1.2 Armarios con puertas practicables
Estos muebles, tienen la característica de que las puertas están fijas en su posición. Lo
habitual es colocar dos puertas por cada módulo. Éstas, necesitan de un sistema de bisagras
para abrir y cerrar (figura 4).
Figura 4 (puertas practicables)
Diseño personalizado de armarios con ilogic Memoria
Escuela de Ingeniería y Arquitectura de la Universidad de Zaragoza 10
5.2 Piezas de un armario empotrado
El siguiente informe, se basa en los armarios que fabrica la empresa carpintera. Por ello se
pueden distinguir piezas estructurales, interiores y exteriores.
5.2.1 Piezas estructurales
Este tipo de piezas, son los que crean el esqueleto del mueble, la parte resistente del mismo.
Está constituido por los siguientes elementos (figura 5):
1) Costado: pieza lateral que cierra el armario y que no queda vista al exterior.
2) Costado visto: pieza lateral que cierra el armario y que a diferencia de la anterior queda
vista al exterior.
3) Costado doble: pieza que une dos módulos. Es la separación entre módulos.
4) Suelo: pieza inferior que se utiliza de base.
5) Techo: pieza superior que se utiliza de techo.
6) Trasera: pieza que se utiliza de fondo de armario.
Figura 5 (piezas estructurales)
5.2.2 Piezas interiores
Este tipo de piezas son las que configuran el interior del armario, según las especificaciones
del cliente.
Está constituido por los siguientes elementos (figura 6):
7) Divisor: pieza que divide el módulo en dos partes iguales o diferentes. Puede partir de
techo a suelo, de baldas simples a suelo, de techo a cajoneras, o de baldas simples a cajoneras.
8) Balda simple: pieza que va de costado ha costado.
9) Balda compuesta izquierda: pieza que va de costado a divisor en el lado izquierdo.
1
3
4
2
5
6
Diseño personalizado de armarios con ilogic Memoria
Escuela de Ingeniería y Arquitectura de la Universidad de Zaragoza 11
10) Balda compuesta derecha: pieza que va de costado a divisor en el lado derecho.
11) Cajón simple: pieza donde van alojados los diferentes cajones simples. Está colocado
entre costado y costado.
12) Cajón compuesto izquierda: pieza donde van a lojados los diferentes cajones compuestos
izquierdos. Está colocado entre un costado y el divisor en el lado izquierdo.
13) Cajón compuesto derecha: pieza donde van a lojados los diferentes cajones compuestos
derechos. Está colocado entre un costado y el divisor en el lado derecho.
14) Puerta cajón simple: puertas de los diferentes cajones simples.
15) Puerta cajón compuesto izquierda: puertas de los diferentes cajones compuestos
izquierdos.
16) Puerta cajón compuesto derecha: puertas de los diferentes cajones compuestos derechos.
17) Colgador simple: pieza que se coloca de colgador en las baldas simples, cuando no hay
divisor.
18) Colgador compuesto izquierda: pieza que se coloca de colgador en las baldas compuestas
izquierdas.
19) Colgador compuesto derecha: pieza que se coloca de colgador en las baldas compuestas
derechas.
20) Colgador simple divisor izquierda: pieza que se coloca de colgador en las baldas simples,
cuando hay divisor, en el lado izquierdo
21) Colgador simple divisor derecha: pieza que se coloca de colgador en las baldas simples,
cuando hay divisor, en el lado derecho.
22) Zapatero simple: pieza donde va alojado el zapatero con puerta en forma de trampilla.
Está colocado entre los costados.
23) Zapatero compuesto izquierda: pieza donde va alojado el zapatero con puerta en forma de
trampilla. Está colocado entre un costado y el divisor en la parte izquierda.
24) Zapatero compuesto derecha: pieza donde va alojado el zapatero con puerta en forma de
trampilla. Está colocado entre un costado y el divisor en la parte derecha.
25) Puerta zapatero simple: puerta del zapatero simple en forma de trampilla.
26) Puerta zapatero compuesto izquierda: puerta del zapatero compuesto izquierda en forma
de trampilla.
27) Puerta zapatero compuesto derecha: puerta del zapatero compuesto derecha en forma de
trampilla.
28) Puerta zapatero doble: puerta del zapatero extraíble colocado dentro del cajón simple,
ocupando el espacio de los dos cajones simples inferiores, y se extrae del mismo modo que
los cajones simples.
29) Puerta zapatero doble izquierda: puerta del zapatero extraíble colocado dentro del cajón
compuesto izquierda, ocupando el espacio de los dos cajones compuesto izquierdos inferiores,
y se extrae del mismo modo que los cajones compuestos izquierdos.
30) Puerta zapatero doble derecha: puerta del zapatero extraíble colocado dentro del cajón
compuesto derecha, ocupando el espacio de los dos cajones compuesto derechos inferiores, y
se extrae del mismo modo que los cajones compuestos derechos.
Diseño personalizado de armarios con ilogic Memoria
Escuela de Ingeniería y Arquitectura de la Universidad de Zaragoza 12
31) Soporte simple: pieza que sirve para elevar los cajones simples y los zapateros simples lo
suficiente para poderlos abrir, y no se vean obstaculizados por las guías de las puertas
correderas.
32) Soporte compuesto izquierda: pieza que sirve para elevar los cajone compuestos y los
zapateros compuestos lo suficiente para poderlos abrir, y no se vean obstaculizados por las
guías de las puertas correderas.
33) Soporte compuesto derecha: pieza que sirve para elevar los cajone compuestos y los
zapateros compuestos lo suficiente para poderlos abrir, y no se vean obstaculizados por las
guías de las puertas correderas.
Figuras 6 (piezas interiores)
5.2.3 Piezas exteriores
La diferencia está en como se va a cerrar el armario con puertas practicables o correderas.
Puede ser que no se quiera cerrar el armario con ningún tipo de puerta (figura 7).
34) Molduras: piezas que crean la función de marco del armario, tapando los límites del
hueco y aportando estética al conjunto.
35) Guía superior: pieza colocada sobre el techo, por la que se desplazan las puertas
8
11
14
17
7
18
20
13
16 28
9 10
12 15 24 27
26
29
30
23
19
21
25 22 31
32 33
Diseño personalizado de armarios con ilogic Memoria
Escuela de Ingeniería y Arquitectura de la Universidad de Zaragoza 13
correderas
36) Guía inferior: pieza colocada sobre el suelo, por la que se desplazan las puertas
correderas.
37) Puertas correderas: piezas que se desplazan por las guías.
38) Puertas practicables: piezas que necesitan bisagras para desplazarse.
39) Pomo puertas: pieza que sirve para el desplazamiento de las puertas.
Figura 7 (piezas exteriores)
5.3 Proceso de venta, fabricación y montaje
El objeto de esta aplicación es facilitar la información en todos los procesos, evitando errores
y disminuyendo tiempo. Gracias a esta aplicación, el proceso completo de diseño y obtención
necesaria para la fabricación y el montaje de un armario, es inferior a 10 minutos.
Para comprender todas las fases que abarcan este proceso, se va a desarrollar un ejemplo:
1º) Se realiza un diseño de acuerdo con la idea del cliente, mostrándole diferentes
distribuciones y acabados. Tras ello se realiza el presupuesto.
2º) Se realiza una hoja de despiece, con los componentes del armario (piezas estructurales,
piezas interiores y piezas exteriores).
3º) Se envía la hoja de despiece al taller, para proceder a su fabricación. Los procesos que se
realizan en estos talleres son:
Corte: existe una gran variedad de herramientas de corte y maquinado que si son
empleadas adecuadamente pueden ofrecer execelentes resultados durante toda su vida
útil.
Herramientas de corte:
Seccionadora: máquina que permite trabajar de manera manual, semiautomática o
automática. Con la cuál se cortan tableros de madera dándole las dimensiones de los
componentes que aparecen en la hoja de despiece (figura 8).
34
35
36
37
39
38
Diseño personalizado de armarios con ilogic Memoria
Escuela de Ingeniería y Arquitectura de la Universidad de Zaragoza 14
Figura 8 (seccionadora)
Escuadradora: permite cortar las piezas con el
ángulo deseado (figura 9).
Figura 9 (escuadradora)
Etiquetado: etiquetado de todos los componentes del interior del armario con toda la
información de la pieza. Al colocarle la etiqueta, la pieza tiene la información de las
futuras operaciones que requiera.
Canteado: se realiza para armonizar el canto del tablero con el acabado de sus caras.
Cajeado: esta operación se realiza si se necesita adaptar una pieza a un elemento
diáfano como una columna, una viga o unos machones. Con esto se evita tener que
ajustar en casa del cliente, con el ahorro de tiempo que eso supone.
Mecanizado: se debe realizar taladros en los costados de las piezas, que permitan la
unión de éstas, realizando posible el montaje.
4º) Una vez fabricadas todas las piezas, se realiza el embalaje de las mismas. Con la hoja de
despiece, se podrá comprobar (con las etiquetas colocadas en cada una de las piezas), que no
falte ningún elemento del armario antes de proceder a su expedición.
5º) Las cajoneras se montarán previamente al embalaje. También, gracias a la hoja de
despiece, se podrá observar los componentes de las puertas, necesarios para el montar las
mismas.
6º) Si se han realizado los pasos anteriores, el montaje será más sencillo por una serie de
razones:
Porque el operario, dispone de un plano de montaje, con la posición de cada pieza.
Porque todas las piezas están identificadas con su etiqueta.
5.4 Consideraciones para el diseño
A la hora de realizar el proceso de diseño del armario, hay que tener una serie de
consideraciones sobre las restricciones y combinaciones entre de las piezas que componen el
armario. Estas son:
-El armario empotrado puede tener como máximo seis módulos.
-Cada módulo se puede dividir en dos mediante un divisor. Este divisor puede estar colocado
en el medio del módulo o en otra posición.
-Los márgenes que se dan entre el ancho, el fondo, el alto y el inferior, son las distancias entre
el armario y las paredes del hueco, si las hay, donde va a ir el armario colocado.
-El número máximo de baldas simples que puede haber es de seis. Estas pueden ir con o sin
Diseño personalizado de armarios con ilogic Memoria
Escuela de Ingeniería y Arquitectura de la Universidad de Zaragoza 15
colgador ocupando toda la longitud de la balda cuando no hay divisor. Cuando hay divisor se
puede elegir qué lado izquierdo o derecho del divisor puede llevar colgador.
-El número máximo de baldas compuestas izquerdas y derechas que puede haber es de seis.
Luego hay que elegir en qué lugar del divisor se quiere que estén, en la izquierda, en la
derecha, en la izquierda y en la derecha o en ningun lado. También hay que seleccionar que
balda o baldas se quiere que lleven colgador.
-Se puede elegir la distancia entre las baldas simples, entra las compuestas izquierdas y las
compuestas derechas.
-El número máximo de cajones simples que puede haber es de cinco.
-El número máximo de cajones compuestos izquierdos o derechos que puede haber es de
cinco. Luego hay que elegir en qué lugar del divisor se sitúan, en la izquierda, en la derecha,
en la izquierda y en la derecha o en ningun lado.
-Hay que seleccionar si se quiere zapatero simple o no. Si hay divisor, si se quiere que haya
zapatero simple a la izquierda o a la derecha.
-Hay que seleccionar si se quiere zapatero doble o no. Si hay divisor, si se quiere que haya
zapatero doble a la izquierda o a la derecha.
-Hay que seleccionar los grosores de los costados, divisore, suelo, techo, baldas, baldas con
colgador, traseras, perfiles en U y perfiles en H.
-Los costados pueden ser vistos o no, tanto uno como otro, es decir, si están junto a la pared o
no.
-Las puertas pueden ser correderas o practicables.
-Solo se puede cambiar el material de las puertas correderas o practicables, ya que el del resto
de las piezas interiores es simpre el mismo, madera H1920. Las molduras solo puede ser de
dos tipos, Kitmar o Estándar.
-El divisor puede estar colocado entre suelo y techo, entre suelo y baldas simples, entre
cajones simples y techo, entre cajones simples y baldas simples, entre zapatero doble y techo,
y entre zapatero doble y baldas simples. No puede haber un divisor cuando haya un zapatero
simple, ya que si no, no se podría habrir. En todos estos casos, el divisor puede estar colocado
en el medio o en otra posición del módulo.
-Cuando no haya divisor no puede haber baldas compuestas izquierdas ni derechas, cajones
compuestos izquierdos no derechos, zapateros simples izquierdos ni derechos, zapateros
dobles izquierdos ni derechos.
-Cuando se ponen puertas correderas, todas las piezas tienen que reducir su fondo una
distancia igual al ancho de las guías. Cuando se ponen puertas practicables, solo tienen que
reducir su fondo una distancia igual al grosor de estas puertas.
-Cuando el armario empotrado lleve puertas correderas y algún módulo algún tipo de cajón,
se tiene que disponer debajo de los cajones unas piezas llamadas soportes para que se
levanten los cajones y no golpeen las puertas al abrirlas sobre las guías de la puerta corredera.
Todas estas consideraciones son muy importantes para la realización del armario empotrado y
por consiguiente, del presente proyecto.
Diseño personalizado de armarios con ilogic Memoria
Escuela de Ingeniería y Arquitectura de la Universidad de Zaragoza 16
6 ILOGIC
Ilogic permite el diseño basado en reglas, lo que proporciona un método sencillo para capturar
y reutilizar el trabajo.
6.1 Como funciona ilogic
Ilogic incrusta reglas como objetos directamente en los documentos de pieza, ensamblaje y
dibujo. Las reglas determinan y controlan los parámetros y valores de atributo del diseño.
Mediante el control de estos valores, puede definir el comportamiento de los atributos, las
operaciones y los componentes de un modelo. La información se guarda y almacena
directamente en el documento, de la misma forma que se almacenan los elementos
geométricos de diseño.
Las reglas de iLogic pueden utilizar tipos de parámetro personalizados disponibles
en Autodesk Inventor, como texto, verdadero/falso y listas de valores múltiples. Puede utilizar
estos tipos de parámetro para escribir reglas que contengan otros valores de entrada además
de los numéricos.
El cuadro de diálogo “Parámetros” de Autodesk Inventor admite estos parámetros
especializados y cuenta con funciones avanzadas de filtrado que ayudan a definir la entrada de
parámetros, así como su gestión y edición.
6.2 Funciones de automatización
Los diseñadores que utilizan ilogic pueden implementar las funciones de automatización de
ilogic con poca o ninguna experiencia en programación en Visual Basic. Las funciones de
automatización se pueden utilizar para:
Buscar y modificar la configuración de iParts o iAssemblies automáticamente en
función de las instrucciones condicionales definidas en las reglas del nivel de
ensamblaje.
Activar partes y operaciones de ensamblaje, o componentes y restricciones de
ensamblaje, a partir de las reglas mediante argumentos condicionales.
Actualizar y controlar las especificaciones de rosca automáticamente cuando se
produce un cambio en el tamaño de un agujero o de una varilla.
Leer, escribir y reaccionar a las propiedades de material o de color de los documentos
de diseño, la masa o el volumen de las piezas y los parámetros de diseño.
Actualizar la información de la lista de materiales cuando los cambios del modelo
resulten en una configuración nueva.
Restringir o autocorregir los valores de entrada de usuario para asegurarse de que las
configuraciones resultantes son válidas y cumplen con las normas y especificaciones
del diseño.
Leer y escribir en documentos de hoja de cálculo de Excel.
Las funciones de los cuadros de mensaje y de entrada proporcionan comentarios,
opciones e información mientras las reglas se están ejecutando.
6.3 Creación de una interfaz personalizada
Las reglas de ilogic se utilizan para conectar formularios personalizados directamente a
Diseño personalizado de armarios con ilogic Memoria
Escuela de Ingeniería y Arquitectura de la Universidad de Zaragoza 17
parámetros de diseño de pieza o ensamblaje. Esta función ofrece una interfaz de usuario para
una plantilla de diseño basada en reglas.
6.4 Parámetros de ilogic
Además de los parámetros normalizados, se puede crear y editar los parámetros de texto y los
de verdadero/falso de un modelo de Autodesk Inventor. Los parámetros de texto son cadenas
que están formadas por caracteres de texto, mientras que los de verdadero/falso consisten en
un valor booleano de True o False. Ambos tipos de parámetro pueden usarse en reglas para
controlar los parámetros de Autodesk Inventor o cualquier otro elemento que una regla pueda
controlar. En una regla, estos parámetros representan los tipos normalizados
de String y Boolean, de Visual Basic.
En Visual Basic, los valores de cadena se acotan mediante comillas dobles, por ejemplo:
string1 = “Left Side”
Muchas de las funciones de ilogic contienen argumentos de cadena, que también se colocan
entre comillas. Entre los ejemplos se incluyen nombres de componentes y operaciones del
modelo de Autodesk Inventor.
Como se ha mencionado anteriormente, los parámetros booleanos pueden ser True o False,
por ejemplo:
boolean1 = True
boolean2 = False
Los valores booleanos de True y False no utilizan comillas circundantes.
Los parámetros de cadena (de texto) se pueden asignar a las iProperties de Inventor de
tipo Text. Los valores booleanos (verdadero/falso) pueden asignarse a las iProperties de
Inventor de tipo Yes o No.
El siguiente es un ejemplo de la sintaxis de la regla:
iProperties.Value (“Project”,”Description”) = string1
iProperties.Value (“Custom”,”Passed”) = boolean1
Al contrario, también se pueden establecer valores de iProperty a partir de parámetros de texto
y de verdadero/falso:
String1 = iProperties.Value (“Project”,”Description”)
Boolean1 = iProperties.Value (“Custom”,”Passed”)
6.5 Parámetros de valores múltiples
Un parámetro de valores múltiples es un parámetro de Autodesk Inventor con una lista de
valores posibles almacenada. Sin embargo, al igual que otros parámetros, un parámetro de
valores múltiples tiene un valor único en un mismo momento. No se le asigna
automáticamente uno de los valores de la lista de valores múltiples, aunque se puede hacer
esto mediante una regla.
Se pueden crear y editar parámetros de valores múltiples en el cuadro de diálogo Parámetros.
Pincha con el botón derecho en un parámetro de cualquier columna y seleccione Crear valor
múltiple para especificar que el parámetro puede tener varios valores. Aparece un cuadro de
Diseño personalizado de armarios con ilogic Memoria
Escuela de Ingeniería y Arquitectura de la Universidad de Zaragoza 18
diálogo para introducir la lista de valores. También se puede pegar una lista de valores desde
un editor de texto u otra aplicación como Microsoft Excel.
Para un parámetro numérico, la lista de valores puede contener fracciones o ecuaciones. Estos
son algunos ejemplos:
3/8
12,5 mm
d0 * 0.8
Para los parámetros de valores múltiples o de verdadero/falso, la celda Ecuación presenta una
lista desplegable en la que se puede seleccionar el valor actual (o una ecuación para un
parámetro numérico).
En una regla, puede leer y escribir la lista de valores para un parámetro mediante las
funciones de valores múltiples.
6.6 Funciones
Una función es una instrucción que se lleva a cabo dentro de un programa. La instrucción
puede incluir argumentos o requerir ciertas entradas para ejecutarse correctamente.
Las funciones normalmente se organizan en un orden determinado para lograr el resultado
deseado. Por ejemplo, una función recupera información de una base de datos, y la siguiente
función realiza alguna operación en los datos. Normalmente, cada función es independiente
del resto del código de un programa.
Ilogic ofrece funciones para modificar el modelo de Inventor o leer datos del modelo y
devolverlos al usuario. Estas funciones están disponibles como fragmentos de código en el
cuadro de diálogo Editar regla. Las funciones se colocan en las reglas (pequeños programas
de Visual Basic) definidas para el modelo. Cuando se ejecuta una regla, se ejecutan las
funciones de dicha regla.
6.7 Reglas y formularios
Una regla es un pequeño programa de Visual Basic que puede supervisar y controlar otros
parámetros, operaciones y componentes de Inventor. Las instrucciones condicionales,
como If-Then-Else, permiten que las reglas realicen acciones en función de unos criterios
determinados.
Ilogic incrusta las reglas como objetos directamente en los documentos de pieza, ensamblaje y
dibujo. Las reglas determinan y controlan el parámetro de diseño y los valores de atributo.
Mediante el control de estos valores, puede definir el comportamiento de atributos,
operaciones y componentes de modelo. La información se guarda y almacena directamente en
los documentos, de la misma forma que se almacenan los elementos de diseño geométrico.
Los fragmentos de código proporcionan “atajos” para códigos que se utilizan con frecuencia.
Puede insertar fragmentos en las reglas para introducir cadenas de caracteres que
normalmente se escriben con el teclado. Los fragmentos también reducen la posibilidad de
errores tipográficos en el código.
Diseño personalizado de armarios con ilogic Memoria
Escuela de Ingeniería y Arquitectura de la Universidad de Zaragoza 19
7 COMPARATIVA ENTRE ILOGIC Y EXCEL
Inventor tiene la posibilidad de vincular hojas de cálculo Excel, donde lee los datos que se
quieran utilizar. En esta hoja de cálculo Excel que se vincula, están los datos o parámetros que
se utilizan para el diseño en Inventor.
El presente proyecto se podía haber hecho con hojas de cálculo Excel, pero no se consideró
oportuno por varias razones. Una de ellas es que no todas las empresas tienen instalado
Microsof Excel, por lo que no se puede utilizar este sistema de introducción de datos. Si por
el contrario sí que tienen instalado Microsof Excel, puede haber problemas de compatibilidad
con las versiones a la hora de abrir las hojas de cálculo. Además ilogic puede ser más potente
que a la hora de realizar los diseños en Inventor.
La principal ventaja de utilizar ilogic para la introducción de datos en Inventor, es que una vez
se tiene instalado Autodesk Inventor, no hace falta tener nada más intalado para poder realizar
los diseños. Una vez se empieza a trabajar con Inventor no hay que salir de él para realizar las
configuraciones y desarrollos oportunos.
Con ilogic se puede realizar todo el control de los diseños que se están desarrollando. Desde
el punto de vista del usuario de la aplicación, los formularios que ofrece ilogic son muy
intuitivos y fáciles de seguir a la hora de introducir datos o parámetros, y realizar las
configuraciones oportunas.
Una pega que puede tener la utilización de ilogic es el automantenimiento, ya que ilogic se
basa en programación. A la hora de realizar modificaciones en el programa por personas que
no lo han hecho, puede ser complicado que los hagan fácilmente y rápidamente. La mejor
persona que puede realizar las modificaciones es la que lo ha hecho.
Con la utilización de los formularios de ilogic se puede realizar la introducción de datos o
parámetros, realizar las configuraciones y diseños de una manera muy sencilla, intuitiva y
rápida. Desde el punto de vista del usuario de la aplicación esto puede ser una ventaje frente a
la utilización de hojas de cálculo Excel.
Diseño personalizado de armarios con ilogic Memoria
Escuela de Ingeniería y Arquitectura de la Universidad de Zaragoza 20
8 ESTUCTURA DEL PROYECTO
El proyecto tiene una estructura en cuanto a la distribución de archivos, en la que en un
archivo de ensamblaje principal (Ensamblaje módulos.iam), se ensamblan todos los módulos
con sus respectivas configuraciones. Cada módulo por separado tiene su propio archivo de
ensamblaje (Ensambleje.iam), en el que se ensamblan todas las piezas que lo configuran.
En el ensamblaje principal, además de incluir los ensamblajes de los diferentes módulos que
se quieran, se incluyen todos los elementos que sean comunes al armario y a todos los
módulos, como molduras, puertas, guías, pomos,…
8.1 Ensambleje principal
En este archivo están incluidos los archivos de ensamblaje de los seis módulos
(Ensamblaje.iam, Ensamblaje2.iam, Ensamblaje3.iam, Ensamblaje4.iam, Ensamblaje5.iam y
Ensamblaje6.iam), las guías superior e inferior (Guía inferior.ipt y Guía superior.ipt), las
puertas correderas (Puerta corredera.ipt), las puertas practicables (Puerta practicable.ipt), los
pomos de las puertas (Pomo puerta.ipt) y las molduras (Moldura superior.ipt, Moldura
inferior.ipt y Moldura lateral.ipt).
Aquí, se introducen los datos y características generales del armario según las
especificaciones del consumidor, que afectan a todos los módulos por igual. Se introducen las
dimensiones del hueco (alto, ancho y fondo), los márgenes (ancho, alto, fondo e inferior), el
número de módulos (de 1 a 6), los costados que son vistos (izquiedo, derecho, ninguno o
izquierdo y derecho), tipo de puerta (practicable o corredera) y su espesor, el ancho de las
guías (75, 80 o 85), si se quieren visualizar las puertas en pantalla, material de las puertas
practicable, material de las puertas correderas y por último el tipo de moldura (kitmar o
standar).
8.2 Ensamblaje de un módulo
Este archivo es el ensamblaje de todas las piezas que componen un módulo. Por ejemplo, para
el módulo uno se tiene las siguientes piezas ensambladas: suelo, techo, trasera, divisor,
costados, costados vistos, costados dobles, baldas simples, baldas compuestas izquierdas,
baldas compuestas derecha, cajón simple, puertas cajón simple, cajón compuesto izquierda,
puertas cajones compuestos izquierda, cajón compuesto derecha, puertas cajones compuestos
derecha, colgadores simples, colgadores compuestos izquierda, colgadores compuesos
derecha, colgadores simples divisor izquierda, colgadores simples divisor derecha, zapatero
simple, puerta zapatero simple, zapatero compuesto izquierda, puerta zapatero compuesto
izquierda, zapatero compuesto derecha, puerta zapatero compuesto derecha, puerta zapatero
doble, puerta zapatero doble izquierda, puerta zapatero doble derecha, soporte simple, soporte
compuesto izquierda y soporte compuesto derecha. Los demás ensamblajes de módulos,
incluirán el mismo tipo de piezas anteriores.
Cada módulo tendrá su propio archivo de ensamblaje. Cuando se quiera modificar un módulo,
habrá que ir a su archivo para modificarlo.
Aquí, se configura cada módulo por separado según las preferencias del cliente. Los datos y
características del módulo que se pueden introducir y modificar son las siguientes: número de
divisores (0 o 1), situación del divisor (en medio del módulo o en otra colocación), número de
baldas simples (de 0 a 6), qué balda simple con divisor o sin divisor, lleva colgador,
distancias entre baldas simples, número de baldas compuestas izquierda (de 0 a 6), número de
Diseño personalizado de armarios con ilogic Memoria
Escuela de Ingeniería y Arquitectura de la Universidad de Zaragoza 21
baldas compuestas derecha (de 0 a 6), lugar de las baldas compuestas (izquierda, derecha,
ninguna o izquierda y derecha), qué balda compuesta lleva colgador, distancias entre baldas
compuestas izquierda, distancias entre baldas compuestas derecha, número de cajones simples
(de 0 a 5), número de cajones compuestos izquierda (de 0 a 5), número de cajones
compuestos derecha (de 0 a 5), lugar de cajones compuestos (izquierda, derecha, ninguno o
izquierda y derecha), zapateros simples (Sí o No), zapatero simple izquierda (Sí o No),
zapatero simple derecha (Sí o No), zapatero doble (Sí o No), zapatero doble izquierda (Sí o
No), zapatero doble derecha (Sí o No) y grosores de materiales (costados, divisores, suelo,
techo, baldas, baldas con colgador, traseras, perfil en U y perfil en H).
Con la combinación de todas estas variables, se configura el armario final que el cliente desea.
Se obtiene el resultado final por pantalla para dar una mayor realidad al producto y que el
cliente tenga una primera aproximación a lo que quiere y pueda hacer todas las
modificaciones que quiera.
Diseño personalizado de armarios con ilogic Memoria
Escuela de Ingeniería y Arquitectura de la Universidad de Zaragoza 22
9 CONCLUCIONES
Con la aplicación que se ha desarrollado en este proyecto mediante los ilogic de Autodesk
Inventor, se pretende ver el uso y alcance que se le puede dar a los ilogic.
Como se ha visto en el desarrolo del presente proyecto, con los ilogic se pueden hacer
muchísimas cosas, realizar controles de operaciones, de parámetros, de materiales, de bocetos,
de piezas, ensamblajes,…, sin tener que salir de Inventor. Solo se ha visto unas pocas cosas de
lo que se puede hacer con ilogic, pero el alcance que tiene es muy amplio y se le puede sacar
mucho partido a esta aplicación de Autodesk Inventor, para el diseño no solo de armarios si
no de cualquier tipo de cosas que se desea hacer.
La aplicación que se ha creado tiene el objetivo de facilitar el diseño de armarios
personalizados a la persona que se encarga de diseñarlos, de una manera fácil, rápida y
cómoda. Desde el punto de vista del cliente, éste puede ver el diseño que ha elegido en el
momento, y realizar las modificaciones que considere oportunas antes de seleccionar el
armario final.
Esta herramienta permite tanto a productor como a consumidor ver insitu el resultado final y
discernir entre las posibles combinaciones y soluciones que se vayan a adoptar.
La posibilidad de sacar los planos de las piezas que componen el armario, resulta muy útil
desde el punto de vista de la fabricación.
Diseño personalizado de armarios con ilogic Memoria
Escuela de Ingeniería y Arquitectura de la Universidad de Zaragoza 23
10 BIBLIOGRAFÍA
-“Mastering Autodesk Inventor 2012 and Autodesk Inventor LT 2012”. Autor: Curtis
Waguesspack. Editorial : Wiley.
-“Autodesk Inventor 2009”. Autor: Thom Tremblay. Editorial: Anaya multimedia.
Diseño personalizado de armarios con ilogic Memoria
Escuela de Ingeniería y Arquitectura de la Universidad de Zaragoza 24
ANEXO I – MANUAL DEL USUARIO PROGRAMADOR
Este manual explica como se ha realizado la aplicación, así como poder añadir nuevos
componentes y realizar modificaciones.
Para poder crear una versión más evolucionada de la apliación, primero se explicará el
desarrollo de la misma, ya que cualquier paso futuro, estará basado en los estudios, pruebas y
desarrollos pasados.
1 ESTUDIO DE LAS HOJAS EXCEL
Inicialmente, se dispuso de una serie de datos de Microsoft Excel, con los cuales trabajaba la
empresa carpintera. De aquí se obtuvieron todos los datos, combinaciones, materiales, piezas
que componen el armario, dimensiones,…, para comenzar el proyecto. Esta hoja Excel es la
base del proyecto, ya que de aquí parte todo lo necesario para su realización.
El libro Excel se dividía en diferentes hojas. La primera hoja llamada “Datos” (figura 10), es
donde la empresa carpintera introducía los datos, características, combinaciones, materiales,
colores,... A partir de esta hoja se obtienen todas las piezas que hay que diseñar en Inventor,
con sus dimensiones, características, restricciones,...
Figura 10 (hoja Datos)
Diseño personalizado de armarios con ilogic Memoria
Escuela de Ingeniería y Arquitectura de la Universidad de Zaragoza 25
En esta hoja, se obtenía un listado de las piezas (figura 11) que se necesitaban según los datos
y características introducidas, con sus cantidades y dimensiones.
Figura 11 (lista de piezas)
La segunda hoja llamada “Material” (figura 12), disponía de los grosores de las diferentes
piezas, así como las medidas de las molduras.
Figura 12 (hoja Material)
En la tercera hoja llamada “Interior” (figura 13), se creaba un listado con las piezas interiores
que componían el armario, con sus cantidades y dimensiones.
Diseño personalizado de armarios con ilogic Memoria
Escuela de Ingeniería y Arquitectura de la Universidad de Zaragoza 26
Figura 13 (hoja Interior)
En la cuarta hoja llamada “Exterior” (figura 14), se creaba un listado con las piezas exteriores
que componían el armario, con sus cantidades y dimensiones.
Figura 14 (hoja Exterior)
Las demás hojas que aparecen en el libro Excel son “Herrajes”, “Inventario”, “Barnizado”,
“Etiquetas”, “Presupuesto”, que no se utilizan para la realización de este proyecto. En la hoja
“Herrajes” aparece una lista de las piezas metálicas, como tornillos, barras de baldas con
colgador, soporte, tapones, tapas,... La hoja “Inventario” permite crear una lista final con
todas las piezas que componen el armario con sus dimensiones. En la hoja “Barnizado”
aparece una tabla de pieza a barnizar con sus dimensiones. En la hoja “Etiquetas” se hacen las
etiquetas que se colocarán posteriormente en las diferentes piezas. En la última hoja
“Presupuesto” aparece el presupuesto por partidas y el presupuesto final del armario.
En la empresa de carpintería, había un libro por cada uno de los diferentes tipos de armarios
que diseñar y fabricar, puertas correderas y practicables.
Este libro tenía limitaciones, ya que permitía obtener las dimensiones de las piezas, pero no
Diseño personalizado de armarios con ilogic Memoria
Escuela de Ingeniería y Arquitectura de la Universidad de Zaragoza 27
contemplaba todas las del catálogo. Además no generaba planos del armario, por lo que se
trataba de una herramienta un tanto insuficiente.
2 CREACION DE LAS PIEZAS
Una vez que se saben las piezas que hay que diseñar, con sus dimensiones y características a
partir de la hoja Excel, se dibujan las piezas en al programa de Autodesk Inventor.
Vamos a explicar como se realiza una pieza, por ejemplo la pieza suelo, ya que el proceso es
similar para el diseño de las demás.
Primero se abre un archivo de pieza de extensión “.ipt” (figura 15), y se guarda con el nombre
suelo.
Figura 15 (abrir y guardar archivo)
Luego se realiza el boceto de la pieza (figura 16) mediante un rectángulo, acotándo el ancho
con el nombre “ancho_suelo”, y el fondo con “fondo_suelo”.
Figura 16 (boceto)
Una vez realizado el boceto, se procede a realizar su extrución (figura 17), con una distancia
que la llamamos “grosor_suelo”.
Diseño personalizado de armarios con ilogic Memoria
Escuela de Ingeniería y Arquitectura de la Universidad de Zaragoza 28
Figura 17 (extrusión)
Aquí termina el proceso de dibujo de la pieza suelo. El resto de piezas necesarias para la
relazación del proyecto, siguen el mismo proceso : dibujo del boceto, acotación del mismo
dándoles el nombre correspondiente a las cotas, extrusión del boceto una distancia
correspondiente al grosor.
Por último las piezas tienen que tener un cuadro de parámetros como el siguiente (figura 18):
Figura 18 (parámetros de suelo)
Es muy importante que todos los parámetros de las piezas tengan su nombre característico, ya
que a la hora de usar ilogic, se emplean estos nombres para cambiar sus valores cuando se
realizan modificaciones en el armario. Es decir, cuando modificas el hueco donde va a ir el
armario, inmediatamente se tienen que cambiar los valores de las piezas que están afectadas.
Cada módulo tendrá sus archivos de piezas diferentes a los demás módulos, es decir, esta
pieza suelo que se ha explicado su creación, será la misma para los seis módulos pero tendrán
un nombre diferente como “Suelo” para el módulo 1, “Suelo2” para el módulo 2, o “Suelo3”
para el módulo 3. Los archivos serán diferentes, propios de cada módulo. Sin embargo, el
nombre de sus parámetros será el mismo ya que no es necesario cambiarlos porque
corresponden a archivos diferentes.
En esta parte de creación de las piezas que componen el armario, no se utiliza la herramienta
de programación ilogic, ya que se utilizará en los archivos de ensamblaje principal y en el de
ensamblaje de los módulos. Aquí solo se definen las piezas que componen los módulos y el
armario final.
Las piezas que componen cada módulo por separado son las siguientes. Vamos a ver las del
módulo 1, ya que el resto de los módulos tienen que tener las mismas piezas.
Baldas compuestas.ipt
Baldas compuestas decha.ipt
Baldas simples.ipt
Diseño personalizado de armarios con ilogic Memoria
Escuela de Ingeniería y Arquitectura de la Universidad de Zaragoza 29
Cajon.ipt
Cajon compuesto.ipt
Cajon compuesto decha.ipt
Colgador.ipt
Colgador compuesto decha.ipt
Colgador compuesto izq.ipt
Colgador simple divisor decha.ipt
Colgador simple divisor izq.ipt
Costado.ipt
Costado doble.ipt
Costado visto.ipt
Divisores.ipt
Puerta cajon.ipt
Puerta cajon compuesto.ipt
Puerta cajon compuesto decha.ipt
Puerta zapatero.ipt
Puerta zapatero decha.ipt
Puerta zapatero doble.ipt
Puerta zapatero doble decha.ipt
Puerta zapatero doble izq.ipt
Puerta zapatero izq.ipt
Soporte compuesto decha.ipt
Soporte compuesto izq.ipt
Soporte simple.ipt
Suelo.ipt
Techo.ipt
Traseras.ipt
Zapatero.ipt
Zapatero decha.ipt
Zapatero izq.ipt
3 CREACION DEL ENSAMBLAJE DE UN MODULO
Una vez que se tienen creadas todas las piezas que componen cada módulo, habrá que
ensamblarlas adecuadamente en un archivo de ensamblaje cuya extensión es “.iam”.
Cada módulo tendrá su propio archivo de ensamblaje característico, es decir, habrá un archivo
de ensamblaje para cada módulo, en total seis. Estos archivos propios de cada módulo se
juntarán al final en un ensamblaje principal de todos los módulos que será el armario
completo, es decir, el armario completo con todos sus módulos.
En esta parte de ejecución del proyecto ya se empieza a utilizar la aplicación ilogic que
posteriormente explicaremos.
Vamos a ver como se crea este archivo de ensamblaje con un ejemplo, para el ensamblaje del
módulo 1. Para el resto de módulos habrá que seguir el mismo proceso, ya que es muy similar
o prácticamente igual.
Primero se habre un archivo de ensamblaje y se guarda con el nombre “Ensamblaje.iam” que
corresponde al módulo 1 (figura 19).
Diseño personalizado de armarios con ilogic Memoria
Escuela de Ingeniería y Arquitectura de la Universidad de Zaragoza 30
Figura 19 (abrir y guardar archivo)
3.1 Insercción y restricción de piezas
Una vez se esté en el archivo de ensamblaje, hay que ir insertando cada una de las piezas que
se han creado anteriormente y que van a componer este módulo, de la siguiente manera
(figura 20): en el menú, Ensamblar, Insetar, y se busca la pieza que se quiera insertar en el
ensamblaje. Por ejemplo, vamos a ver como se inserta la pieza “Suelo.ipt”.
Figura 20 (insertar componentes)
Primero se inserta la pieza “Suelo.ipt” que se queda fija y posteriormente se irán insertando
las demás de la misma forma. Esta pieza se tomará como referencia mientras se vayan
insertando las demás piezas.
Conforme se van insertando piezas para realizar el módulo, hay que ir restringiendo su
movimiento con respecto a otras piezas. Vamos a ver como se restringen las piezas entre sí.
Tomaremos como ejemplo la restricción entre la pieza “Suelo.ipt” y la pieza “Costado.ipt”.
Hay que poner tres restricciones entre las caras de las dos piezas, según indica la figura 21,
para evitar su desplazamiento y que queden bien posicionadas.
Diseño personalizado de armarios con ilogic Memoria
Escuela de Ingeniería y Arquitectura de la Universidad de Zaragoza 31
Figura 21 (restricciones)
Para realizar las restricciones hay que pinchar en el menú, pestaña Ensamblar, icono
Restringir, y aparecerá una ventana.
Cómo se realizan las tres restricciones:
Pulsar en el icono nivelación (figura 22), seleccionar las dos caras. En la casilla
Desfase, introducir el parámetro “margen_inferior”, ya que las dos caras tienen que
estar separadas entre sí esta distancia, y pulsar Aplicar.
Figura 22 (restricción 1)
Pulsar en el icono coincidencia (figura 23), seleccionar las dos caras. No hay que
introducir en la casilla Desfase ningún parámetro, ya que las dos caras tienen que estar
juntas, y pulsar Aplicar.
Figura 23 (restricción 2)
Pulsar en el icono nivelación (figura 24), seleccionar las dos caras. No hay que
introducir en la casilla Desfase ningún parámetro, ya que las dos caras tienen que estar
juntas, y pulsar Aplicar.
1
2 3
1
2
3
Diseño personalizado de armarios con ilogic Memoria
Escuela de Ingeniería y Arquitectura de la Universidad de Zaragoza 32
Figura 24 (restricción 3)
Una vez que se han insertado, comprobar que aparecen en el navegador las restricciones
insertadas. El resultado es el siguiente (figura 25).
Figura 25 (resultado final)
El anterior proceso se tiene que seguir a medida que se vayan insertando el resto de piezas
para realizar sus respectivas restricciones entre sí.
Al final, se tendrán todas las piezas insertadas y restringidas, y el navegador quedará de la
siguiente manera agrupado por familias de piezas similares (Figura 26):
Diseño personalizado de armarios con ilogic Memoria
Escuela de Ingeniería y Arquitectura de la Universidad de Zaragoza 33
Figura 26 (navegador)
3.2 Parámetros de usuario
Después de insertar y restringir todas las piezas, se procede a definir los parámetros de
usuario. Estos parámetros son propios del archivo del ensamblaje del módulo, es decir, no son
variables globales que afectan a todo el armario, si no que solo afectan al módulo al que
pertenecen. Sirven para el control de las piezas y del propio módulo. Cuando se tiene que
introducir un parámetro, una dimensión, una distancia, un valor, una característica o cualquier
otra cosa, son necesarios estos parámetros para tener definido todo esto. Por ejemplo, cuando
se tienen que introducir el número de divisores que se quiere en el módulo, es necesario tener
esta variable definida para su control, o cuando se tiene que introducir el número de baldas
simples que se quiera.
Las variables que se crean son de dos tipos, numérico y de texto. Para su creación hay que ir
al menú, a la pestaña “Ensamblar” y al icono “Parámetros” (figura 27).
Figura 27 (parámetros de usuario)
Aparece una ventana llamada “Parámetros”. Aquí es donde se introducen estos parámetros de
usuario. La forma de añadirlos es pulsando en el icono “Añadir numérico” si se quiere añadir
un valor numérico, o en el icono del desplegable “Añadir texto” si es un valor de texto (figura
28).
Diseño personalizado de armarios con ilogic Memoria
Escuela de Ingeniería y Arquitectura de la Universidad de Zaragoza 34
Figura 28 (añadir parámetros de usuario)
Cuando se añade un parámetro hay que definir su nombre y su valor. Le daremos el nombre
que corresponda al valor que queremos añadir. El valor que le demos puede ser un valor en
concreto, ya sea numérico o de texto, o se puede crear una lista desplegable tanto con valores
numéricos como de texto, para poder seleccionar entre unas opciones.
Para crear una lista desplegable, lo que hay que hacer es, una vez que se a definido el
parámetro, colocar el curso en el valor del parámetro y pulsar el botón derecho del ratón.
Aparecerá una lista donde se seleccionará la opción “Crear valor múltiple” (figura 29).
Figura 29 (lista desplegable)
Una vez que se pulsa “Crear valor múltiple” aparece la ventana de editor de lista de valores.
Para crear los valores que van a formar la lista desplegable, lo que hay que hacer es escribir el
valor, ya sea numérico o texto, que se quiere añadir en el cuadro “Añadir nuevos elementos”,
y pulsar el botón “Añadir”. El valor añadido aparecerá en el cuadro de abajo. Se repetirá esta
operación tantas veces como valores se quieran añadir. También se podrán borrar los valores
que se hayan introducido mal con el botón “Borrar” (figura 30).
Figura 30 (editor de lista de valores)
Para modificar una lista creada, lo que hay que hacer es colocar el cursor sobre la lista que se
quiere modificar, y pulsar con el botón derecho sobre ella y aparecerá una lista desplegable
dónde se seleccionará la opción “Editar lista de valores múltiples”. Aparecerá el editor de
lista de valores anterior, donde se podrán realizar las modificaciones oportunas.
Se seguirá este proceso para la introducción de todos los parámetros de usuario necesarios
Diseño personalizado de armarios con ilogic Memoria
Escuela de Ingeniería y Arquitectura de la Universidad de Zaragoza 35
para el ensamblaje del módulo. Los parámetros que se han introducido son los siguienes
(figura 31):
Figura 31 (parámetros de usuario)
Diseño personalizado de armarios con ilogic Memoria
Escuela de Ingeniería y Arquitectura de la Universidad de Zaragoza 36
3.3 Control de piezas con ilogic
Una vez que se han insertado las piezas, ya se comienza a trabajar con la herramienta de
progamación de ilogic. Con esta herramienta controlaremos todas las dimensiones,
parámetros, restricciones, sus combinaciones para su activación y desactivación de las piezas
del módulo, en definitiva, todo lo que afecta al módulo. Como se ha dicho anteriormente,
ilogic tiene reglas y formularios que emplearemos para el control del módulo.
3.3.1 Diseño de reglas en ilogic
El archivo de ensamblaje de cada módulo se ha estructurado, en lo que afecta a ilogic, de la
forma más sencilla posible. Para cada pieza o grupo de piezas sea creado una regla para el
control de la misma. De esta manera, en cada regla de cada pieza se tienen controladas sus
dimensiones y se realiza la programación que le afecta. Así, si hay un problema en una pieza
de cualquier tipo como puede ser dimensional, de activación o desactivación, de
restrucciones, o cualquier otro, es fácil ir a la regla que la controla y ver que sucede en el
programa que la controla. Esto es bueno desde el punto de vista de hacer modificaciones o del
propio automantenimiento de la aplicación. Si se tuviera una sola regla que controlara el
archivo del ensamblaje del módulo en un solo programa, a la hora de hacer todos estos
cambios, sería muy costoso encontrar los errores y muy complicado el resolverlos, y una cosa
muy mala para el automantenimiento.
Vamos a explicar como se realiza una regla de ilogic de una pieza, por ejemplo el de la pieza
“Suelo.ipt”. Primero se añade la regla suelo que va a controlar esta pieza “Suelo.ipt” de la
siguente forma: en el menú Administrar Anadir regla. Aparece un cuadro donde se
pone el nombre de la regla, en este caso Suelo (figura 32).
Figura 32 (añadir regla)
Cuando se acepta esta regla, aparece el cuadro de edición de la regla (figura 33). Aquí es
donde se realiza la programación para el control de la pieza. Para realizar este control de las
piezas, aparece en este cuadro de edición de regla, una serie de funciones en el lado derecho.
Estas funciones ayudan a realizar la programación más fácilmente, con la combinación
adecuada, ya que son específicas o propias para el control de parámetros, operaciones,
componentes, propiedades, vinculaciones con hojas Excel, iParts, iFeatures, restricciones,
mediciones, operaciones de trabajo, formularios, cuadros de mensajes, propios del
documento, relacionadas con otras reglas, con listas de materiales, operaciones matemáticas,
cadenas de valores, variables, propiedades de materiales, chapa, dibujo y API de dibujo. El
progama se escribe en el editor de texto que aparece en blanco.
Diseño personalizado de armarios con ilogic Memoria
Escuela de Ingeniería y Arquitectura de la Universidad de Zaragoza 37
Figura 33 (cuadro de edición de regla)
Para introducir las funciones que se quieran utilizar hay que hacer doble click sobre ella y
automáticamente aparece en el editor de texto. Para obtener información sobre la función
sobre qué hace, cómo funciona y cómo hay que escribirla hay dos opciones. O dejas el cursor
encima de la regla que quieres obtener información y aparece una información simplificada de
qué hace y cómo se utiliza (figura 34), o pulsas F1 (ayuda) y vas a la ayuda de Autodesk
Inventor. Aquí obtienes una información más detallada de las funciones, incluso con ejemplos
de su utilización (figura 35). También hay información sobre cómo utilizar la herramienta
ilogic. Pinchas en Autodesk Inventor Guía de referencia de Inventor iLogic
Funciones, y aquí ya te aparece toda la información detallada sobre las funciones.
Figura 34 (información simplificada de la función)
Funciones
Editor del programa
Diseño personalizado de armarios con ilogic Memoria
Escuela de Ingeniería y Arquitectura de la Universidad de Zaragoza 38
Figura 35 (información de funciones)
Continuamos desarrollando la regla de la pieza “Suelo.ipt”. Una vez que sabemos como
funcionan las funciones, vamos a explicar como se crea el progama para esta pieza.
Esta pieza tiene tres parámetros que hay que controlar, “ancho_suelo”, “fondo_suelo” y
“grosor_suelo”. Habrá que escribir el programa de forma que estas dimensiones se
modifiquen para cualquier combinación del módulo. Para introducir estos parámetros en el
editor de texto, lo que se hace es buscar la pieza en el árbol que aparece en la pestaña
“Modelo”, pinchar en ella y se desplegarán sus características. Luego pinchar “Parámetros de
modelo” de la propia pieza, y aparecera a la derecha sus correspondientes parámetros. Para
introducirlos, basta con hacer doble click sobre el que se quiera añadir y aparecera
automáticamente en el editor (figura 36).
Figura 36 (introducción de parámetros)
Ahora lo que hay que hacer es programarlos. El parámetro “grosor_suelo” va a ser siempre
igual al grosor del suelo que se halla elegido. De igual manera, el parámetro “fondo_suelo” va
a ser igual al fondo del hueco que se tenga, menos el margen del fondo que se halla elegido.
Estos dos parámetros no van a depender de ningunos otros condicionantes. En cambio, el
parámetro “ancho_suelo”, va a depender del número de módulo que se quiera en el armario,
Diseño personalizado de armarios con ilogic Memoria
Escuela de Ingeniería y Arquitectura de la Universidad de Zaragoza 39
ya que a igual ancho del hueco y mayor número de módulos, menores serán las dimensiones
de los anchos de los suelos de los diferentes módulos. La fórmula para obtener este parámetro
será:
ancho_suelo
Los parámetros del usuario que se utilizan para definir estos parámetros de las piezas, como
son el grosor del suelo, el fondo del hueco o el margen del fondo, se seleccionan de las misma
forma que los parámetros de modelo de la pieza. En el editor de texto, lo que se hace es
pinchar “parámetros del usuario” en el árbol que aparece en la pestaña “Modelo”. Luego
pinchar en ella y se desplegarán todos los parámetros que se hallan definido como parámetros
de ususario a la derecha. Para introducirlos, basta con hacer doble click sobre el que se quiera
añadir y aparecera automáticamente en el editor (figura 37).
Figura 37 (parámetros de usuario)
Al final, el programa queda de la siguiente manera escrito (figura 38):
Figura 38 (progama suelo)
Una vez escrito, se acepta y aparece en el navegador de ilogic en la pestaña “Reglas”. El
navegador de ilogic se muestra pulsando en la pestaña del menú a “Administrar” y en el icono
del navegador de ilogic (figura 39).
Figura 39 (mostrar navegador ilogic)
Si se quiere volver al editor de las reglas, basta con hacer doble click sobre la regla a la que se
Diseño personalizado de armarios con ilogic Memoria
Escuela de Ingeniería y Arquitectura de la Universidad de Zaragoza 40
quiere acceder en el navegador de ilogic y aparecerá el editor.
Las consideraciones que hay que tener a la hora de realizar las reglas son las siguientes:
De esta menera se realiza la progamación de todas las piezas que componen el módulo,
teniendo en cuenta que cada pieza tiene unas restricciones, combinaciones, parámetros o
especificaciones diferentes a las demás.
Si se producen fallos a la hora de realizar la programación, el programa avisa de los fallos, ya
sean de escritura, porque los parámetros no existen, porque las funciones estén mal diseñadas
o por cualquier otra cosa. De esta manera es más fácil y sencillo realizar la programación.
Al final se tendrán las siguientes reglas que se muestra (figura 40), para cada una de las piezas
del ensamblaje:
Figura 40 (reglas)
3.3.2 Diseño de formularios con ilogic
Los formularios de ilogic sirven para realizar la interfaz con el usuario. Es decir, con estos
formularios se realiza toda la entra de datos, combinaciones requeridas, dimensiones,
parámetros, restricciones, materiales,..., como el número de divisores, situación de los
mismos, número de baldas simples,..., que el usuario quiere en el módulo que está
modificando. Estos formularios permiten realizar una cómoda configuración del módulo
mediante listas desplegables, cajas de texto y botones de selección, de forma que muy
intuitiva y fácil. Además, cada variarión que se vaya realizando con estos formularios, se irá
viendo en pantalla como va quedando la configuración del módulo en tiempo real.
Para la añadir un formulario se tiene que pinchar en el munú, Administrar, ilogic, Añadir
Diseño personalizado de armarios con ilogic Memoria
Escuela de Ingeniería y Arquitectura de la Universidad de Zaragoza 41
formulario (figura 41).
Figura 41 (añadir formulario)
Aparece la siguiente ventana (figura 42) para la configuración del formulario creado. Aquí
hay que ponerle nombre al formulario. En la parte izquierda de la ventana, aparece la lista de
parámetros de usuario que sean definido. Los parámetros de usuario que se quieran controlar
con el formulario que se está creando, se tienen que arrastrar de la parte izquierda en la que
aparecen, a la parte derecha. Conforme se vayan incorporando los parámetros, irán
apareciendo debajo del nombre del formulario, y también en la ventana que aparece al lado
del “editor de formularios”.
Figura 42 (editor de formulario)
Por ejemplo, para crear el formulario “Número de divisores” hay que arrastrar el parámetro
“numero_divisores” y aparecen las siguientes ventanas (figura 43). En la ventana de selección
aparece un desplegable para seleccionar el número de divisores que se quieren poner en el
módulo, cero o uno, y el botón terminar para aceptar la selección.
Diseño personalizado de armarios con ilogic Memoria
Escuela de Ingeniería y Arquitectura de la Universidad de Zaragoza 42
Figura 43 (formulario divisores)
Este proceso de añadir formularios se tiene que realizar con todas las combinaciones posibles
que configuran el módulo. Al final se tienen los siguientes formularios con sus respectivos
parámetros a controlar:
FORMULARIO PARÁMETROS
Número de divisores numero_divisores
Situación divisor lugar_divisor_medio
lugar_divisor
Baldas simples numero_baldas_simples
colgador_balda_1_simple
colgador_balda_2_simple
colgador_balda_3_simple
colgador_balda_4_simple
colgador_balda_5_simple
colgador_balda_6_simple
colgador_balda_1_simple_divisor_izq
colgador_balda_2_simple_divisor_izq colgador_balda_3_simple_divisor_izq
colgador_balda_4_simple_divisor_izq
colgador_balda_5_simple_divisor_izq
colgador_balda_6_simple_divisor_izq
colgador_balda_1_simple_divisor_decha
colgador_balda_2_simple_divisor_decha
colgador_balda_3_simple_divisor_decha
colgador_balda_4_simple_divisor_decha
colgador_balda_5_simple_divisor_decha
colgador_balda_6_simple_divisor_decha
Distancias baldas simples distancia_1_balda
distancia_2_balda distancia_3_balda
distancia_4_balda
distancia_5_balda
distancia_6_balda
Baldas compuestas lugar_baldas_compuestas
Diseño personalizado de armarios con ilogic Memoria
Escuela de Ingeniería y Arquitectura de la Universidad de Zaragoza 43
numero_baldas_cumpuestas_izq
numero_baldas_compuestas_decha
colgador_balda_1_compuesta_izq
colgador_balda_2_compuesta_izq
colgador_balda_3_ compuesta _izq
colgador_balda_4_ compuesta _izq
colgador_balda_5_ compuesta _izq
colgador_balda_6_ compuesta _izq
colgador_balda_1_ compuesta _decha
colgador_balda_2_ compuesta _decha
colgador_balda_3_ compuesta _decha
colgador_balda_4_ compuesta _decha colgador_balda_5_ compuesta _decha
colgador_balda_6_ compuesta _decha
Distancias baldas compuestas izquierda distancia_1_balda_izq
distancia_2_balda_izq
distancia_3_balda_izq
distancia_4_balda_izq
distancia_5_balda_izq
distancia_6_balda_izq
Distancias baldas compuestas derecha distancia_1_balda_decha
distancia_2_balda_decha
distancia_3_balda_decha
distancia_4_balda_decha
distancia_5_balda_decha distancia_6_balda_decha
Cajones simples numero_cajones_simples
Cajones compuestos lugar_cajones_compuestos
numero_cajones_compuestos_izq
numero_cajones_compuestos_decha
Zapatero simple zapatero_simple
Zapatero simple izquierda zapatero_simple_izq
Zapatero simple derecha zapatero_simple_decha
Materiales grosor_costados
grosor_divisores
grosor_suelo_techo
grosor_baldas
grosor_baldas_cuelga
grosor_trasera
grosor_perfil_U
grosor_perfil_H
El navegador de formularios de ilogic, una vez que se han creado todos los formularios, queda
de la siguiente forma (figura 44):
Diseño personalizado de armarios con ilogic Memoria
Escuela de Ingeniería y Arquitectura de la Universidad de Zaragoza 44
Figura 44 (formularios)
Finalmente, ya se pueden realizar todas las modificaciones del módulo que se quieran,
mediante estos formularios creados.
4 CREACION DEL ENSAMBLAJE PRINCIPAL DE LOS MODULOS
Una vez que se han creado todos los módulos con sus correspondientes piezas, hay que
proceder al ensamblaje de todos los módulos y las demás piezas, como puertas correderas o
practicables, pomos, molduras, guías, que componen el armario empotrado final en un solo
archivo de ensamblaje.
En este archivo es donde se introducen los parámetros generales que dan forma al armario,
como son dimensiones del hueco, márgenes del armario, número de módulos, costados vistos,
tipo de puertas, materiales de las mismas, tipo de molduras y posiciones de pilares y jácenas si
los hubiera.
Lo primero que hay que hacer es abrir un archivo de ensamblaje “.iam” que será el
ensamblaje principal de todos los módulos. Lo guardaremos con el nombre “Ensamblaje
módulos.iam”.
Una vez que se ha creado el archivo del ensamblaje principal, hay que ir insertando los seis
archivos de ensamblaje de cada módulo. Dejaremos fijo el ensamblaje del módulo uno. Este
Diseño personalizado de armarios con ilogic Memoria
Escuela de Ingeniería y Arquitectura de la Universidad de Zaragoza 45
proceso de inserción de ensamblajes es el mismo que se ha seguido en el apartado “3.1
Inserción y restricción de piezas”.
Conforme se van introduciendo los ensamblajes de cada módulo se van colocando sus
correspondientes restricciones entre ellos. Éstas serán las siguientes: el módulo uno se queda
fijo y a partir de él se van colocando los demás; coincidencia entre la cara lateral externa del
costado doble de un módulo y la cara lateral externa del suelo del otro módulo; nivelación
entre las caras superiores de los suelos; y por último, nivelación entre las caras frontales
externas de los suelos. Las restricciones totales que tiene que haber entre dos módulos son
tres, una de nivelación y dos de nivelación.
Además de insertar todos los módulos, hay que insertar otras piezas que componen el
ensamblaje principal. Estas piezas son las siguientes:
-Las moldulas que crean la función de marco del armario tapando los límites del hueco y
aportando estética al conjunto. Habrá que crear cuatro molduras, la superior, la inferior, la
lateral izquierda y la lateral derecha.
-Las puertas correderas que constarán de tres piezas, la izquierda, la derecha y la central. Para
que estas puertas correderas deslicen, hace falta una guía superior y otra inferior.
-Las puertas practicables que constarán de dos piezas por módulo, la izquierda y la derecha.
Cada una de estas puertas practicables tendrá un pomo para poder abrirlas.
-Se crea una pieza llamada hueco para visualizar como queda el armario en el hueco de forma
gráfica.
Todas estas piezas se crearán, insetarán y restringirán como se ha visto anteriormente.
El ensamblaje principal queda como se puede ver en la siguiente figura 45, navegador del
ensamblaje principal.
Figura 45 (navegador del ensamblaje principal)
Diseño personalizado de armarios con ilogic Memoria
Escuela de Ingeniería y Arquitectura de la Universidad de Zaragoza 46
Posteriormente se crearán los siguientes parámetros de usuario (figura 46):
Figura 46 (parámetros de usuario)
Diseño personalizado de armarios con ilogic Memoria
Escuela de Ingeniería y Arquitectura de la Universidad de Zaragoza 47
El proceso de creación de estos parámetros de usuario es el mismo que se ha seguido en el
apartado “3.2 Parámetros de usuario”.
Una vez que se ha realizado todo el proceso anterior, se procede a crear las reglas que
controlan el ensamblaje principal. Este proceso se realiza de la misma forma que se ha visto
en el apartado “3.3.1 Diseño de reglas en ilogic”. Las reglas que se crean son las que aparecen
en la figura 47, reglas del ensamblaje principal.
Figura 47 (reglas del ensamblaje principal)
En la regla “datos”, lo que se hace es conectar los parámetros del ensamblaje principal, que
son los parámetros generales del armario como alto, ancho, fondo, margen_ancho,
margen_alto, margen_inferior, margen_fondo, numero_modulos, costados_vistos, ancho_guia
y tipo_puerta, con los parámetros de cada ensamblaje de cada módulo. Se puede ver en la
figura 48, regla datos.
Diseño personalizado de armarios con ilogic Memoria
Escuela de Ingeniería y Arquitectura de la Universidad de Zaragoza 48
Figura 48 (regla datos)
El resto de reglas controlan los diferentes ensamblajes de módulos y las diferentes piezas que
componen el armario, así como los materiales de las puertas.
El siguiente paso es crear los formularios para la introducción de datos y modificaciones que
se quieran realizar al armario general. Estos formularios se crean de la misma forma que se ha
visto en el apartado “3.3.2 Diseño de formularios con ilogic”. Los formularios que se crean
son los que aparecen en la figura 49, formularios del ensamblaje principal.
Diseño personalizado de armarios con ilogic Memoria
Escuela de Ingeniería y Arquitectura de la Universidad de Zaragoza 49
Figura 49 (formularios del ensamblaje principal)
En este archivo del ensamblaje principal se han realizado una serie de bocetos para simular la
posible aparición en el hueco, donde va a ir colocado el armario, de pilares o jácenas. Se han
creado las situaciones en el que puede haber pilares en la parte izquieda, en la parte derecha o
en el centro, o jácenas en la parte superior o en la parte inferior del armario. Los pilares
pueden tener secciónes cuadradas, rectangulares o circulares, mientras que las jácenas son de
sección cuadrada o rectangular. Estos bocetos se han creado sobre la pieza hueco, de la
siguiente manera: en el menú, modelo, crear boceto 2D. Se pincha aquí, y se selecciona la
cara donde se va a realizar el boceto, la cara superior de la pieza hueca si el boceto es para
pilares, o la cara lateral externa derecha si el boceto es para jácenas. Después de pinchar en la
cara, se va al entorno de boceto y se crea el boceto correspondiente con sus diferentes cotas.
En la siguiente figura 50 se pueden ver algunos bocetos.
Diseño personalizado de armarios con ilogic Memoria
Escuela de Ingeniería y Arquitectura de la Universidad de Zaragoza 50
Figura 50 (bocetos)
Se crea la posibilidad de poder ver las puertas o no, ya que si se activa la visibilidad de las
mismas, no se ve el interior del armario.
Diseño personalizado de armarios con ilogic Memoria
Escuela de Ingeniería y Arquitectura de la Universidad de Zaragoza 51
5 MATERIALES Y COLORES
Los últimos pasos que se realizaron para completar la aplicación, fueron permitir al usuario
seleccionar entre una serie de colores y materiales para el color de las puertas y la creación de
las mismas.
La aplicación permite seleccionar el material de las puerta practicables o correderas. Las
piezas interiores tienen siempre el mismo material, la madera H1920. Las molduras solo
pueden ser de tipo Kitmar o Standar.
Para la introducción de los materiales, se tiene que habilitar la biblioteca de materiales de
Inventor a compartirse entre todas las piezas del proyecto. Esto quiere decir que cualquier
cambio realizado sobre esta biblioteca, podrá reflejarse en cualquier pieza del proyecto.
De este modo, el sistema para introducir el material H1920, es el siguiente:
Sobre la pantalla de navegación, se pincha sobre el menú, Administrar, Editor de
estilos, y aparece una ventana (figura 51).
Pinchar sobre color y aparecerán todos los colores con los que Inventor trabaja por
defecto. Se busca una madera tipo, en este caso la madera de contrachapado de grado
B. Se selecciona esta madera porque se busca un material que tenga las mismas
características de iluminación y color, como son los colores difusos, especulares, el
brillo, la opacidad, etc.
Figura 51 (editor de materiales y colores)
Una vez seleccionada la madera de contrachapado de grado B, pulsar el botón Nuevo,
por lo que se creará una copia del material. Aparecerá por defecto el nombre “Copia
de madera de contrachapado grado B”, combiar este por el de H1920.
A continuación y previamente a este proceso, se ha debido introducir el archivo de
imagen de la madera que se quiera crear en la carpeta de materiales de Inventor. Se
Diseño personalizado de armarios con ilogic Memoria
Escuela de Ingeniería y Arquitectura de la Universidad de Zaragoza 52
debe ir al botón “Elegir” del campo textura. Aquí seleccionar dentro de la biblioteca
de texturas, la que se vaya a reflejar en el material. Seleccionar la H1920.
Aplicar un factor escalar a la imagen de la textura, así como un grado de rotación si es
necesario. Finalmente pulsamos el botón “Guardar” y los datos quedarán registrados
en la biblioteca.
A continuación, se debe aplicar este material a las piezas interiores. Para ello se debe abrir
cada pieza y en la pestaña de la pantalla de trabajo donde aparece el color que refleja la pieza,
se debe seleccionar el que se ha creado (figura 52).
Figura 52 (cambio de color)
Se puede observar, como el material creado tiene una dirección y tamaño de beta. Esta puede
modificarse para dar más sensación de realismo u orientarlo en alguna pieza en otra dirección,
si la pieza lo requiere.
Después de dar color a las piezas interiores, se procede a dar color a las piezas exteriores
(puertas correderas y practicables). Sin embargo el proceso es distinto, ya que en estas piezas
el usuario tiene que seleccionar el material o color que quiera. Los materiales que se utilizan
para estas piezas interiores se sacan de la hoja Excel, y son los siguientes: cerezo natural, haya
natural, roble natural, cerezo 6, haya 8, roble 1, cerezo 4, haya 9, roble 2, cerezo 5, cebrano,
roble 3, roble prefabricado natural, roble prefabricado 1, roble prefabricado 2, roble
prefabricado 3, cerezo prefabricado natural, cerezo prefabricado 4, cerezo prefabricado 5,
cerezo prefabricado 6, U327, U205, U627, U129, U610, U321, U315, U314, U523, F784,
U805, U730, W980, U210, U116, cristal naranja, cristal beige, cristal blanco, cristal burdeos,
cristal forest, cristal forest, cristal sky, cristal rojo, cristal green laminous, cristal marine,
cristal amarillo, cristal green pastel, cristal blue dark, cristal marrón suave, cristal gris claro,
cristal negro.
Para ello, se crearon los parámetros que controlan los materiales de cada puerta. Por ejemplo,
el parámetro que controla el material de la puerta practicable izquierda del módulo uno, es
“material_practicable_izq_mod1”. A este parámetro se le introducen en una lista desplegable,
todos los materiales anteriores para su selección como se ha visto anteriormente en el
apartado “3.2 Parámetros de usuario”. Luego se crea una regla para este parámetro para que
cambie de material cuando se indique. Después se realiza un formulario para su selección.
Todo este proceso se realiza con todas las puertas correderas o practicables de todos los
módulos.
Todas las operaciones que se han descrito anteriormente para el control del material de las
puertas correderas o practicables, se tienen que realizar en el archivo del ensamblaje principal
de módulos, ya que estas puertas se insertan en este ensamblaje principal.
Diseño personalizado de armarios con ilogic Memoria
Escuela de Ingeniería y Arquitectura de la Universidad de Zaragoza 53
ANEXO II – MANUAL DEL USUARIO HABITUAL
En este anexo se va a describir el proceso de como se realiza el diseño del armario desde el
punto de vista del usuario de la aplicación. Primero se va a describir el proceso de
configuración del archivo del ensamblaje principal, que es donde se realiza la configuración
principal del armario, con la introducción de los parámetros generales del armario que afectan
a todos los módulos. Segundo se va a describir la configuración del ensamble del módulo, es
decir, el diseño de un módulo, que será igual para los diferentes módulos.
1 ENSAMBLAJE PRINCIPAL
Cuando se quiere crear un armario, lo primero que hay que hacer es abrir el archivo del
ensamblaje principal, “Ensamblaje módulos.iam”. Si no aparece el navegador de ilogic, hay
que abrirlo desde el menú, administrar, ilogic, ya que es con los formularios de ilogic con los
que se va a realizar la configuración e introducción de los datos del ensambleje principal que
afectan a todos los módulos por igual. (Figura 53, navegador de ilogic).
Figura 53 (navegador ilogic)
Una vez que se tiene abierto el navegador de ilogic se procede a la configuración e
introducción de datos generales del armario. Vamos a recordar cuál es el navegador de ilogic
de formularios que se tiene mediante la siguiente figura 54, formularios ilogic del ensamblaje
princiapal.
Figura 54 (formularios del ensmablaje principal)
Diseño personalizado de armarios con ilogic Memoria
Escuela de Ingeniería y Arquitectura de la Universidad de Zaragoza 54
La secuencia que se va a desarrollar a continuación se puede realizar en cualquier orden y se
pueden realizar todos los cambios que se consideren oportunos hasta conseguir el diseño final
del armario.
Hueco: aquí se van a seleccionar las dimensiones y márgenes que va a tener el hueco
donde va ha ir colocado el armario. Pinchando en en botón Dimensiones se introducen
los valores del hueco en milímetros, del alto, ancho y fondo deseados. Pinchando en el
botón Márgenes se introducen los valores de los márgenes que va a tener el hueco en
milímetros, del ancho, alto, fondo e interior. Si se introducen valores que no sean
numéricos aparece una señal de error y no se desactiva hasta que no se introducen
números. Una vez introducidos los valores se pincha en el boton terminar. En la
siguiente figura 55 se ven las ventanas de dimiensiones y márgenes.
Figura 55 (ventana de dimensiones y márgenes)
Pinchando en el botón Número de módulos se selecciona el número de módulo que va
ha tener el armario, uno, dos, tres, cuatro, cinco o seis, mediante una lista desplegable.
Cuando se selecciona el número deseado, se pincha en el botón terminar. En la
siguiente figura 56 se ve la ventana de número de módulos y la lista desplegable.
Figura 56 (número de módulos)
Pinchando en el botón Costados vistos se selecciona cuál o cuáles van a ser los
costados vistos del armario. Las posibilidades se seleccionan mediante una lista
desplegable con las siguientes opciones: ningún costado visto, solo el costado
izquierdo, solo el costado derecho, o los costados izquierdos y derechos a la vez. Los
costados vistos son los que van a quedar a la vista, es decir, no van a ser tapados por
ninguna pared. En la siguiente figura 57 se muestra el formulario de costados vistos.
Figura 57 (costados vistos)
Puertas: pinchando en el botón tipo de puertas se va a seleccionar el tipo de puertas
Diseño personalizado de armarios con ilogic Memoria
Escuela de Ingeniería y Arquitectura de la Universidad de Zaragoza 55
que va a tener el armario, correderas o practicables, o también la posibilidad de que el
armario no tenga ninguna puerta, mediante una lista desplegable. También se va a
seleccionar el espesor de las puertas, que puede ser de 10 o 16 milímetros, mediante
una lista desplegable. Y por último, se selecciona el ancho de la guía por donde se van
a deslizar las puertas correderas, si la puerta va a ser corredera, que puede ser de 75,
80 o 85 milímetros. Finalmente se pincha en el botón terminar, para finalizar la
selección de tipo de puertas. En la figura 58 se muestra el formulario de tipo de
puertas y las diferentes listas desplegable.
Figura 58 (tipo de puertas)
Pinchando sobre el botón visibilidad de puertas se selecciona si se quieren ver las
puertas o no, mediante una lista desplegable, con las opciones de sí o no. Con esta
opción se puede ver el interior del armario o no, dependiendo de si se selecciona sí o
no. Para finalizar la selección se pincha sobre terminar. En la siguiente figura 59 se
puede observar el formulario de visibilidad de puertas y su lista desplegable.
Figura 59 (visibilidad de puertas)
Pinchando sobre el botón materiales puertas practicables se seleccionan los
materiales que van a tener las puertas practicables de cada módulo. Como cada
módulo tiene dos puertas practicables, la izquierda y la derecha, habrá que seleccionar
el material de cada una de ellas, mediante una lista desplegable en la que aparecen los
siguientes materiales: cerezo natural, haya natural, roble natural, cerezo 6, haya 8,
roble 1, cerezo 4, haya 9, roble 2, cerezo 5, cebrano, roble 3, roble prefabricado
natural, roble prefabricado 1, roble prefabricado 2, roble prefabricado 3, cerezo
prefabricado natural, cerezo prefabricado 4, cerezo prefabricado 5, cerezo prefabricado
6, U327, U205, U627, U129, U610, U321, U315, U314, U523, F784, U805, U730,
W980, U216, U116, cristal naranja, cristal beige, cristal blanco, cristal burdeos, cristal
forest, cristal sky, cristal rojo, cristal green laminous, cristal marien, cristal amarillo,
cristal green pastel, cristal blue dark, cristal marron suave, cristal gris claro y cristal
negro. Para finalizar la selección de los materiales de las puertas se pincha sobre
terminar. En la figura 60 siguiente se observa el formulario de materiales puertas
practicable y su lista desplegable.
Diseño personalizado de armarios con ilogic Memoria
Escuela de Ingeniería y Arquitectura de la Universidad de Zaragoza 56
Figura 60 (materiales puertas practicable)
Pinchando sobre el botón materiales puertas correderas se selecciona el material de
las puertas correderas, mediante una lista desplegable que contiene los mismos
materiales que las puertas practicables. Puertas correderas hay tres, izquierda, derecha
y centro, sea cual sea el número de módulos. Cuando se selecciona, los materiales de
las puertas, se pincha sobre el botón terminar. En la figura 61 se puede ver el
formulario de materiales puertas correderas y una lista desplegable.
Figura 61 (materiales puertas correderas)
Pinchando sobre el botón tipo de moldura se selecciona el tipo de moldura que va a
terner el armario, mediante una lista desplegable. Solo hay dos tipos de molduras,
kitmar y standar. Cuando se selecciona el tipo de moldura se pincha sobre el botón
terminar. En la siguiente figura 62 se observa el formulario tipo de moldura y su lista
desplegable.
Figura 62 (tipo de moldura)
Los formularios de pilares y jácenas se modificarán después de configurar todos los módulos
que se vayan a insertar en el armario. Estas operaciones se realizarán una vez se tenga el
armario finalizado, con todas las configuraciones de los módulos terminadas, ya que son
operaciones que se realizan a todas las piezas del armario. Esta parte se desarrollará en un
Diseño personalizado de armarios con ilogic Memoria
Escuela de Ingeniería y Arquitectura de la Universidad de Zaragoza 57
apartado posterior, llamado “3 OBSTÁCULOS ESTRUCTURALES: PILARES Y JÁCENAS”.
Si se quieren ir viendo los cambios que se van introduciendo en alguno de los pasos anteriores
hay que pinchar en menú, administrar, actualizar (figura 63, actualizar ensamblaje) para que
se actualice el ensamblaje.
Figura 63 (actualizar ensamblaje)
Si al pinchar sobre el icono de actualizar o en cualquier boton de terminar de los formularios
anteriormente descritos, no aparecen los elementos como se quiere, es decir, con las
dimensiones o formas que se quiere, en el lugar o posición adecuado, o con los elementos
deseados, hay que ir a las reglas del navegador de ilogic y pinchar con el botón derecho del
ratón sobre el nombre del ensamblaje “Ensamblaje módulos.iam” y aparecerá un menú donde
ponga ejecutar todas las reglas. Pinchar sobre esta opción y se ejecutarán todas las reglas del
ensamblaje. Cuando termine de ejecutar todas las reglas, hay que pinchar en el botón de
actualizar, como se ha visto anteriormente. Al realizar este proceso se consigue que se
ejecuten todas las reglas del ensamblaje de forma seguida, con la consiguiente actualización
del armario. Así se obtendrán las piezas requeridas, con sus correspondientes dimensiones y
en el lugar adecuado. (Figura 64, ejecutar todas las reglas).
Figura 64 (ejecutar todas las reglas)
Si por el contrario, no se consigue que todas las piezas y módulos se actualicen
adecuadamente, habrá que ir a la regla que controla la pieza o módulo que no se ha
actualizado correctamente, y pinchar con el botón derecho del ratón sobre la regla y aparecerá
un menú donde ponga ejecutar regla. Pinchar esta opción y se ejecutará la regla. Después hay
que pinchar sobre el botón de actualizar para que se actualice la pieza o módulo. (Figura 65,
Diseño personalizado de armarios con ilogic Memoria
Escuela de Ingeniería y Arquitectura de la Universidad de Zaragoza 58
ejecutar regla).
Figura 65 (ejecutar regla)
2 ENSAMJABLE DEL MÓDULO
Una vez se han introducido todos los parámetros y características generales que tiene el
armario, se procede a realizar la configuración de cada módulo que se ha introducido por
separado.
Para seleccionar la configuración deseada de cada módulo se tienen que realizar los siguientes
pasos, dentro del propio archivo del ensamblaje principal, llamado “Ensamblaje módulos”.
Los pasos que acontinuación se describen son los mismos para todos los módulos que se han
introducido en el armario. Vamos a verlos para el módulo uno que siempre estará en el
armario.
Para ir al archivo del módulo uno se puede hacer de dos maneras. Primero haciendo doble clic
sobre la figura del módulo o haciendo también doble clic sobre el nombre del módulo en el
navegador del ensambleje. Una vez echo esto, se va al archivo del ensamblaje del módulo
uno, llamado “Ensamblaje”.
Cuando se está en el archivo del ensamblaje del módulo apareren los formularios de ilogic del
ensamblaje del módulo, que es donde se va a introducir la configuración del módulo deseada.
En la siguiente figura 66 se observa el formulario del ensamblaje.
Diseño personalizado de armarios con ilogic Memoria
Escuela de Ingeniería y Arquitectura de la Universidad de Zaragoza 59
Figura 66 (formularios del ensamblaje)
Los pasos para realizar la configuración deseada del módulo son los siguientes. El orden en
que se realizan es indiferente y se pueden volver a modificar el módulas las veces necesarias
hasta conseguir la configuración final deseada.
Divisores: pinchando sobre el botón número de divisores se selecciona si se quiere
que tenga el módulo divisor o no, mediante una lista desplegable con las opciones de
cero y uno. Una vez elegido la opción, se pincha terminar. En la siguiente figura 67 se
muestra el formulario de número de divisores y el desplegable.
Figura 67 (número de divisores)
Pinchando sobre el botón situación divisor se selecciona la colocación del divisor
mediante una lista desplegable con las opciones de colocar el divisor en medio del
módulo o en otra colocación. Si se selecciona la opción de otra colocación, hay que
rellenar la casilla que pone distancia a costado, con la distancia en milímetros que hay
entre la cara lateral derecha del costado izquierdo y la cara lateral izquierda del
divisor. Si se introducen valores distintos a números aparece un error que no se
desactiva hasta que no se introduzcan números. Una vez terminada con la elección se
pincha terminar. En la siguiente figura 68 se muestra el formulario de situación divisor
y su lista desplegable.
Diseño personalizado de armarios con ilogic Memoria
Escuela de Ingeniería y Arquitectura de la Universidad de Zaragoza 60
Figura 68 (situación divisor)
Baldas: pinchando sobre el botón baldas simples se selecciona el número de baldas
simple que se quiere mediante una lista desplegable con la opción de hasta seis baldas
simples. Después de seleccionar el número de baldas simples hay que seleccionar
cuáles van a llevar corgador. La primera pestaña colgador sin divisor es para
seleccionar el colgador cuando no hay divisor en el módulo o el divisor no llega hasta
la balda porque hay más baldas simples debajo. La segunga pestaña colgador
izquierdo con divisor es para seleccionar el colgador del lado izquierdo cuando el
divisor llega hasta la balda simple. La tercera pestaña colgador derecho con divisor es
para seleccionar el colgador del lado derecho cuando el divisor llega hasta la balda
simple. Todas las selecciones de colgador se realizan con una lista desplegable con las
opciones de sí y no. Cuando se termina la seleeción se pincha en el botón terminar. En
la siguiente figura 69 se muestra el formulario baldas simples y sus listas desplegable.
Figura 69 (baldas simples)
Pinchando en el botón distancias baldas simples se introducen las distancias en
Diseño personalizado de armarios con ilogic Memoria
Escuela de Ingeniería y Arquitectura de la Universidad de Zaragoza 61
milímetros entre las diferentes baldas simples. Si se introduce un valor que no sea
numérico aparecerá un error que no se desactivará hasta que no se introduzcan valores
numéricos. Las distancias son entre las caras superiores de las baldas. Una vez se
introduzcan los distancias se pincha en el botón terminar. En la siguiente figura 70 se
observa el formulario distancias baldas simples.
Figura 70 (distancias baldas simples)
Pinchando sobre el botón baldas compuestas se selecciona el lugar donde van a ir
colocadas las baldas compuestas mediante una lista desplegable con las opciones de
ninguna, izquierda, derecha e izquierda y derecha. Luego se selecciona el número de
baldas que se quieren a la izquierda y a la derecha del divisor mediante unas listas
desplegables con la opción de hasta seis baldas compuestas. Por último se elige que
balda compuesta lleva colgador tanto de la izquierda como de la derecha, mediante
una lista desplegable con las opciones de sí y no. Cuando se termina con la selección
se pincha sobre terminar. En la siguiente figura 71 se observa el formulario baldas
compuestas y sus listas desplegable.
Figura 71 (baldas compuestas)
Pinchando sobre el botón distancias baldas compuestas izquierda se introducen las
distancias en milímetros entre las baldas compuestas del lado izquierdo del divisor. Si
Diseño personalizado de armarios con ilogic Memoria
Escuela de Ingeniería y Arquitectura de la Universidad de Zaragoza 62
se introducen valores que no son numéricos aparece un error que no se desactiva hasta
que no se introducen valores numéricos. Las distancias son entre las caras superiores
de las baldas. Cuando se termina la introducción de los valores se pincha terminar. En
la siguiente figura 72 se observa el formulario distancias baldas compuestas izquierda.
Figura 72 (distancias baldas compuestas izquierda)
Pinchando sobre el botón distancias baldas compuestas derecha se introducen las
distancias en milímetros entre las baldas compuestas del lado derecho del divisor. Si se
introducen valores que no son numéricos aparece un error que no se desactiva hasta
que no se introducen valores numéricos. Las distancias son entre las caras superiores
de las baldas. Cuando se termina la introducción de los valores se pincha terminar. En
la siguiente figura 73 se observa el formulario distancias baldas compuestas derecha.
Figura 73 (distancias baldas compuestas derecha)
Cajones: pinchando sobre el botón cajones simples se selecciona el número de cajones
simples que va a tener el módulo, mediante una lista desplegable con la opción de
seleccionar hasta seis cajones simples. Una vez seleccionado el número de cajones, se
pincha terminar. En la siguiente figura 74 se muestra el formulario de cajones simples
y su lista desplegable.
Figura 74 (cajones simples)
Pinchando sobre el botón cajones compuestos se selecciona el lugar donde van ha ir
Diseño personalizado de armarios con ilogic Memoria
Escuela de Ingeniería y Arquitectura de la Universidad de Zaragoza 63
colocados los cajones compuestos, mediante una lista desplegable con las opciones de
ninguno, izquierda, derecha e izquierda y derecha. Luego se seleccionan el número de
cajones compuestos que se quieren en el lado izquierdo y derecho del divisor,
mediante una lista desplegable con la opción de hasta cinco cajones. Una vez
terminada la selección se pincha terminar. En la siguiente figura 75 se puede ver el
formulario cajones compuestos y sus listas desplegables.
Figura 75 (cajones compuestos)
Zapateros: pinchando sobre el botón zapatero simple se selecciona la opción de poner
zapatero simple o no, mediante una lista desplegable con la opción de sí y no. Una vez
terminada la selección se pincha terminar. En la siguiente figura 76 se puede ver el
formulario zapatero simple y su lista desplegable.
Figura 76 (zapatero simple)
Pinchando sobre el botón zapatero simple izquierda se selecciona si se quiere zapatero
en el lado izquierdo del divisor, mediante una lista desplegable son las opciones de sí y
no. Una vez terminada la selección se pincha terminar. En la siguiente figura 77 se
puede ver el formulario zapatero simple izquierda y su lista desplegable.
Figura 77 (zapatero simple izquierda)
Pinchando sobre el botón zapatero simple derecha se selecciona si se quiere zapatero
en el lado derecho del divisor, mediante una lista desplegable son las opciones de sí y
no. Una vez terminada la selección se pincha terminar. En la siguiente figura 78 se
puede ver el formulario zapatero simple derecha y su lista desplegable.
Figura 78 (zapatero simple derecha)
Zapatero doble: pinchando sobre el botón zapatero doble se selecciona la opción de
poner zapatero doble, mediante una lista desplegable con las opciones de sí o no. Una
Diseño personalizado de armarios con ilogic Memoria
Escuela de Ingeniería y Arquitectura de la Universidad de Zaragoza 64
vez terminada la selección se pincha terminar. En la siguiente figura 79 se puede ver
el formulario zapatero doble y su lista desplegable.
Figura 79 (zapatero doble)
Pinchando sobre el botón zapatero doble izquieda se selecciona si se quiere zapatero
doble en el lado izquierdo del divisor, mediante una lista desplegable son las opciones
de sí y no. Una vez terminada la selección se pincha terminar. En la siguiente figura
80 se puede ver el formulario zapatero doble izquierda y su lista desplegable.
Figura 80 (zapatero doble izquierda)
Pinchando sobre el botón zapatero doble derecha se selecciona si se quiere zapatero
doble en el lado derecho del divisor, mediante una lista desplegable son las opciones
de sí y no. Una vez terminada la selección se pincha terminar. En la siguiente figura
81 se puede ver el formulario zapatero doble derecha y su lista desplegable.
Figura 81 (zapatero doble derecha)
Pinchando en el botón materiales se introducen los valores de los grosores de
costados, divisores, suelo, techo, baldas, baldas con colgador, traseras, perfiles en U y
perfiles en H. Si se introducen valores que no sean numéricos aparece un error que se
desactiva cuando de introducen valores numéricos. Cuando se termina de introducir
los valores se pincha terminar. En la siguiente figura 82 se observa el formulario de
materiales.
Figura 82 (materiales)
Diseño personalizado de armarios con ilogic Memoria
Escuela de Ingeniería y Arquitectura de la Universidad de Zaragoza 65
Cuando se tiene el módulo con la configuración deseada, hay que volver al ensamblaje
principal de módulos con los siguientes pasos, menú, ensamblar, volver (figura 83).
Figura 83 (volver a ensamblaje principal)
Hay que repetir todos los pasos anteriores para modificar la configuración de los módulos que
se han introducido en el ensamblaje principal, que forman el armario.
3 OBSTÁCULOS ESTRUCTURALES: PILARES Y JÁCENAS
El armario puede estar empotrado en un lugar donde puede haber pilares y jácenas. Las
posibilidades que se han comtemplado en este proyecto son pilares con sección rectangular o
circular, en el lado izquierdo, en el derecho y en el centro del armario. Las jácenas pueden
estár colocadas en la parte superior y en parte inferior del armario.
En el archivo del ensambleje principal de módulos “Ensamblaje módulos.iam”, es dónde se
introducen estos elementos. Para introducir estos obstáculos estructurales, se tiene que tener el
armario finalizado, con las configuraciones finales deseadas, ya que se van a realizar unas
extrusiones de las piezas que componene el armario. Una vez que se hagan estas operaciones
no se podrá volver a cambiar la configuración del armario. Si se quiere cambiar la
configuración del armario habrá que volver a realizar las operaciones de extrusión y los pasos
que se van a describir a continuación.
Vamos a ver el proceso de cómo se realiza un pilar izquierdo con sección rectangular que esté
situado en el hueco donde va a ir colocado el armario empotrado.
Inicialmente los bocetos de los pilares y jácenas están ocultos. Como queremos hacer el pilar
izquierdo de sección rectangular, pinchamos con el botón derecho sobre el boceto llamado
“Boceto pilar rect izq”, y aparece un menú. Seleccionamos la opción de visibilidad, y
aparecerá en boceco en pantalla, como se muestra en la siguiente figura 84.
Diseño personalizado de armarios con ilogic Memoria
Escuela de Ingeniería y Arquitectura de la Universidad de Zaragoza 66
Figura 84 (visibilidad de boceto)
Una vez que es visible el boceto, que corresponde son la sección del pilar, se procede a
modificar sus valores. Para ello hay que ir al navegador de ilogic y pinchando sobre el botón
pilar izquierdo se seleccionan las dimensiones y situación que va ha tener el pilar izquierdo.
Hay que introducir la sección del pilar, ancho y fondo, y la distancia el frente y al ancho de la
sección. Todos los valores en milímetros. Si se introducen valores que no sean numéricos
aparece un error que no se desactiva hasta que no se introducen números. Conforme se van
introduciendo los valores, se ve por pantalla como va quedando la sección colocada. Una vez
se tengan los valores adecuados del pilar se pincha sobre terminar. En la siguiente figura 85
se muestra el formulario de pilar izquierdo.
Figura 85 (pilar izquierdo)
Para realizar la extrusión que corte a todas las piezas que se ven afectadas por la situación del
pilar se va al menú, modelo, modificar ensambleje, extrusión. (Figura 86).
Figura 86 (extrusión)
Diseño personalizado de armarios con ilogic Memoria
Escuela de Ingeniería y Arquitectura de la Universidad de Zaragoza 67
Pinchado en extrusión aparece una pantalla como la siguiente (figura 87):
Figura 87 (ventana de extrusión)
Pinchando en la opción de perfil, se selecciona el boceto de la sección del pilar. Una vez
seleccionado el boceto se selecciona en la extensión del pilar, todo, mediante la lista
desplegable, y se pulsa aceptar. En la siguente figura 88 se muestra el proceso de extrusión.
Figura 88 (proceso de extrusión)
Una vez se pincha aceptar aparece la extrusión de corte. Este hueco que aparece, representa
dónde va ha ir el pilar situado. De esta forma se ven todas las piezas a las que afecta el pilar y
sus respectivos cortes. Las piezas cortadas se pueden ver en la siguiente figura 89.
Diseño personalizado de armarios con ilogic Memoria
Escuela de Ingeniería y Arquitectura de la Universidad de Zaragoza 68
Figura 89 (piezas cortadas)
Otra forma de ver mejor las piezas es ocultando la pieza hueco, pinchando con el botón
derecho sobre la pieza hueco en el navegador el ensamblaje, y seleccionando visibilidad. Las
vistas que se obtienen se muestran en la siguiente figura 90.
Figura 90 (cortes de piezas)
En el navegador del ensamblaje aparecerá la extrución que se ha realizado.
Si se quiere eliminar la extrusión que se ha realizado, porque se han modificado los módulos
o porque no ha quedado como se esperaba, o por cualquier otra cosa, se tienen que seguir los
siguientes pasos. Pinchar con el boton derecho sobre el nombre de la extrusión que se quiere
eliminar en el navegador del ensamblaje. Aparece una lista en la que se selecciona suprimir.
(Figura 91).
Diseño personalizado de armarios con ilogic Memoria
Escuela de Ingeniería y Arquitectura de la Universidad de Zaragoza 69
Figura 91 (suprimir extrusión)
Cuando se pincha suprimir aparece una ventana como la siguiente figura 92:
Figura 92 (suprimir operaciones)
Se tiene que desactivar la opción operaciones y bocetos consumidos. Si se deja activada se
eliminará el boceto y no se podrá volver a realizar la extrusión de ese pilar. Una vez
desactivadas todas las opciones se pincha aceptar y se vuelve al estado inicial sin la operación
de extrusión eliminada, pero con el boceto visible del pilar.
Si el hueco donde va ha ir colocado el armario tiene más pilares o jácenas, se seguirá el
mismo proceso anteriormente descrito.
Diseño personalizado de armarios con ilogic Memoria
Escuela de Ingeniería y Arquitectura de la Universidad de Zaragoza 70
ANEXO III – LÍNEAS DE DESARROLLO FUTURAS
Como se trata de una aplicación abierta, las futuras líneas de desarrollo de proyectos pueden
ser las siguientes:
Poder realizar armarios en forma de “L” o cualquier otra forma.
Añadir más piezas para completar los armarios como pueden ser pomos, tiradores,
camas plegables, y otros elementos como corbateros, pantaloneros,…
Desarrollar otro tipo de configuración del armario.
Desarrollar más casos en los que puedan aparecer más elementos diáfanos y con
diferentes posiciones
Realizar una comparativa entre utilizar ilogic y hojas de cálculo Excel de forma
separada, y realizarlo de forma cambinada, desde el punto de vista del
automantenimiento de la aplicación por porte de los usuarios.