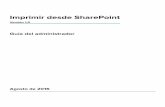Maraton SharePoint 2010, nuevas características para desarrolladores
PROYECTO FIN DE CARRERA · teÓrico utilizando sharepoint 2010 usuario de microsoft sharepoint...
Transcript of PROYECTO FIN DE CARRERA · teÓrico utilizando sharepoint 2010 usuario de microsoft sharepoint...
Departamento de Informática
PROYECTO FIN DE CARRERA
Ingeniería Técnica Informática de Gestión
GUÍA DETALLADA PARA EL APRENDIZAJE DE LOS ENTORNOS COLABORATIVOS. APLICACIÓN A UN CASO TEÓRICO UTILIZANDO SHAREPOINT 2010 USUARIO DE
MICROSOFT SHAREPOINT SERVER 2010 AUTOR: Alberto Leonardo Sánchez Pérez TUTORES: Luis García Sánchez
GUÍA DETALLADA PARA EL APRENDIZAJE DE LOS ENTORNOS COLABORATIVOS. APLICACIÓN A UN CASO TEÓRICO UTILIZANDO SHAREPOINT 2010
INTRODUCCIÓN
Alberto Leonardo Sánchez Pérez Página 2
Leganés, Junio de 2011
GUÍA DETALLADA PARA EL APRENDIZAJE DE LOS ENTORNOS COLABORATIVOS. APLICACIÓN A UN CASO TEÓRICO UTILIZANDO SHAREPOINT 2010
INTRODUCCIÓN
Alberto Leonardo Sánchez Pérez Página 3
Título: Guía de Usuario de Microsoft SharePoint server 2010
Autor: Alberto Leonardo Sánchez Pérez
Director: Luís García Sánchez
EL TRIBUNAL
Presidente:
Vocal: _______________________________
Secretario: _______________________________
Realizado el acto de defensa y lectura del Proyecto Fin de Carrera el día __ de _______ de 20__ en Leganés, en la Escuela Politécnica Superior de la Universidad Carlos III de Madrid, acuerda otorgarle la CALIFICACIÓN de VOCAL
SECRETARIO PRESIDENTE
AGRADECIMIENTOS
A mi madre por todo.
A mis amigos por todo también con permiso de mi madre.
A Luis, mi tutor, porque aprender con el ha sido un placer.
GUÍA DETALLADA PARA EL APRENDIZAJE DE LOS ENTORNOS COLABORATIVOS. APLICACIÓN A UN CASO TEÓRICO UTILIZANDO SHAREPOINT 2010
INTRODUCCIÓN
Alberto Leonardo Sánchez Pérez Página 5
Contenido 1. INTRODUCCIÓN ............................................................................................................................. 13
1.1. OBJETIVOS ............................................................................................................................. 13
1.2. ESTRUCTURA DEL TRABAJO .................................................................................................. 14
2. ESTADO DE LA CUESTIÓN .............................................................................................................. 17
2.1. ALFRESCO .............................................................................................................................. 18
2.2. NUXEO ................................................................................................................................... 19
2.3. JOOMLA! ............................................................................................................................... 19
2.4. LIFERAY .................................................................................................................................. 20
2.5. ORACLE UNIVERSAL CONTENT MANAGEMENT .................................................................... 20
3. HIPÓTESIS DE TRABAJO ................................................................................................................. 22
3.1. REQUISITOS DE HARDWARE ................................................................................................. 22
3.1.1. REQUISITOS DE HARDWARE PARA SERVIDORES WEB, SERVIDORES DE APLICACIONES E INSTALACIONES DE UN SOLO SERVIDOR ...................................................................................... 22
3.1.2. REQUISITOS DE HARDWARE: SERVIDORES DE BASES DE DATOS.................................. 22
3.2. REQUISITOS DE SOFTWARE .................................................................................................. 23
3.2.1. REQUISITOS MÍNIMOS DE SOFTWARE PARA LA INSTALACIÓN EN UN SERVIDOR DE BASE DE DATOS EN UNA GRANJA DE SERVIDORES ....................................................................... 24
3.2.2. REQUISITOS MÍNIMOS DE SOFTWARE PARA LA INSTALACIÓN EN UN SERVIDOR ÚNICO CON BASE DE DATOS INTEGRADA................................................................................................. 24
3.2.3. REQUISITOS MÍNIMOS DE SOFTWARE PARA LA INSTALACIÓN EN SERVIDORES FRONT-END WEB Y SERVIDORES DE APLICACIONES EN UNA GRANJA DE SERVIDORES ........................... 26
3.2.4. REQUISITOS MÍNIMOS DE SOFTWARE PARA LA INSTALACIÓN EN EQUIPOS CLIENTE . 26
3.3. COMPATIBILIDAD DE EXPLORADORES CON SHAREPOINT 2010 SERVER .............................. 27
3.3.1. COMPATIBILIDAD DE SHAREPOINT 2010 SERVER CON INTERNET EXPLORER 8 (32 BITS) 27
3.3.2. .COMPATIBILIDAD DE SHAREPOINT 2010 SERVER CON INTERNET EXPLORER 8 (64 BITS) 27
3.3.3. COMPATIBILIDAD DE SHAREPOINT 2010 SERVER CON INTERNET EXPLORER 7 (32 BITS) 32
3.3.4. COMPATIBILIDAD DE SHAREPOINT 2010 SERVER CON INTERNET EXPLORER 7 (64 BITS) 32
3.3.5. COMPATIBILIDAD DE SHAREPOINT 2010 SERVER CON MOZILLA FIREFOX 3.6 (EN SISTEMAS OPERATIVOS WINDOWS) ............................................................................................. 35
GUÍA DETALLADA PARA EL APRENDIZAJE DE LOS ENTORNOS COLABORATIVOS. APLICACIÓN A UN CASO TEÓRICO UTILIZANDO SHAREPOINT 2010
INTRODUCCIÓN
Alberto Leonardo Sánchez Pérez Página 6
3.3.6. COMPATIBILIDAD DE SHAREPOINT 2010 SERVER CON MOZILLA FIREFOX 3.6 (EN SISTEMAS OPERATIVOS MACOS X Y LINUX) .................................................................................. 40
3.3.7. COMPATIBILIDAD DE SHAREPOINT 2010 SERVER CON SAFARI 4.04 (EN SISTEMAS OPERATIVOS WINDOWS) .............................................................................................................. 45
3.3.8. COMPATIBILIDAD DE SHAREPOINT 2010 CON GOOGLE CHROME ............................... 50
3.3.9. COMPATIBILIDAD DE SHAREPOINT 2010 CON OPERA 10 ............................................. 51
4. MECANISMO O MÉTODO DE RESOLUCIÓN .................................................................................. 53
4.1. NOVEDADES DE SHAREPOINT 2010 SERVER ......................................................................... 53
4.1.1. CREACIÓN Y ADMINISTRACIÓN DE SITIOS WEB ............................................................ 53
4.1.2. BÚSQUEDAS .................................................................................................................. 55
4.1.3. COMUNIDADES ............................................................................................................. 57
4.1.4. CONTENIDOS ................................................................................................................. 57
4.1.5. PERSPECTIVAS ............................................................................................................... 58
4.1.6. COMPOSITES ................................................................................................................. 59
4.2. CREACIÓN Y ADMINISTRACIÓN DE DOCUMENTOS CON SHAREPOINT 2010 SERVER .......... 60
4.2.1. LA PESTAÑA HERRAMIENTAS DE BIBLIOTECAS ............................................................. 60
4.2.1.1. LA SUB-PESTAÑA DOCUMENTOS .............................................................................. 61
Actividad 1 - PROTEGER Y DESPROTEGER UN DOCUMENTO........................................................ 62
Actividad 1 - PROTEGER Y DESPROTEGER UN DOCUMENTO (2) .................................................. 63
Actividad 1 - PROTEGER Y DESPROTEGER UN DOCUMENTO (3) .................................................. 64
Actividad 1 - PROTEGER Y DESPROTEGER UN DOCUMENTO (4) .................................................. 65
4.2.1.2. LA SUB-PESTAÑA BIBLIOTECA ................................................................................... 69
4.3. CREACIÓN Y GESTIÓN DE SITIOS WEB CON SHAREPOINT 2010 SERVER .............................. 71
4.3.1. LA PESTAÑA HERRAMIENTAS DE EDICIÓN .................................................................... 71
4.3.1.1. LA SUB-PESTAÑA FORMATO DE TEXTO .................................................................... 71
4.3.1.2. LA SUB-PESTAÑA INSERTAR ...................................................................................... 73
Actividad 2 - INSERCIÓN DE UN ELEMENTO WEB ......................................................................... 80
4.3.2. LA PESTAÑA HERRAMIENTAS DE IMAGEN .................................................................... 81
4.3.3. LA PESTAÑA HERRAMIENTAS DE VÍNCULO ................................................................... 82
4.3.4. LA PESTAÑA HERRAMIENTAS DE ELEMENTO WEB ....................................................... 83
4.3.5. LA PESTAÑA PÁGINA ..................................................................................................... 85
4.4. CREACIÓN Y ADMINISTTRACIÓN DE CALENDARIOS Y LISTAS CON SHAREPOINT 2010 SERVER .............................................................................................................................................. 86
GUÍA DETALLADA PARA EL APRENDIZAJE DE LOS ENTORNOS COLABORATIVOS. APLICACIÓN A UN CASO TEÓRICO UTILIZANDO SHAREPOINT 2010
INTRODUCCIÓN
Alberto Leonardo Sánchez Pérez Página 7
4.4.1. LA PESTAÑA HERRAMIENTAS DE CALENDARIO ............................................................ 91
4.4.1.1. LA SUB-PESTAÑA EVENTOS ....................................................................................... 91
4.4.1.2. LA SUB-PESTAÑA CALENDARIO ................................................................................. 92
4.4.2. LA PESTAÑA HERRAMIENTAS DE LISTAS ....................................................................... 94
4.4.2.1. LA SUB-PESTAÑA ELEMENTOS .................................................................................. 95
4.4.2.2. LA SUB-PESTAÑA LISTA ............................................................................................. 96
4.5. CREACIÓN Y ADMINISTTRACIÓN DE DISCUSIONES EN SHAREPOINT 2010 SERVER ............. 98
Actividad 3 - CREACIÓN DE UNA DISCUSIÓN DE GRUPO .............................................................. 98
4.6. OPCIONES GENERALES DE CONFIGURACIÓN EN SHAREPOINT 2010 SERVER ...................... 99
4.6.1. EL MENÚ ACCIONES DEL SITIO ...................................................................................... 99
Actividad 4 - CREACIÓN DE UNA ENCUESTA ............................................................................... 104
Actividad 4 - CREACIÓN DE UNA ENCUESTA (2) ......................................................................... 105
Actividad 4 - CREACIÓN DE UNA ENCUESTA (3) ......................................................................... 106
Actividad 5 - INSERCIÓN DE INDICADORES DE DESEMPEÑO (KPI’s) ........................................... 107
Actividad 5 - INSERCIÓN DE INDICADORES DE DESEMPEÑO (KPI’s) (2)...................................... 108
Actividad 5 - INSERCIÓN DE INDICADORES DE DESEMPEÑO (KPI’s) (3)...................................... 109
4.6.2. LA PESTAÑA HERRAMIENTAS DE SOLUCIONES ........................................................... 111
4.6.3. LA PESTAÑA HERRAMIENTAS DE PERMISO ................................................................ 113
4.6.4. EL MENU ACCIONES DE USUARIO ............................................................................... 118
Actividad 6 - CREACIÓN Y GESTIÓN DE UN BLOG ....................................................................... 123
Actividad 6 - CREACIÓN Y GESTIÓN DE UN BLOG (2) .................................................................. 124
4.7. EL SERVICIO WEB ANALYTICS Y LA PESTAÑA ANALIZAR ..................................................... 124
4.8. ADMINISTRACIÓN DE LA PAPELERA DE RECICLAJE ............................................................. 126
4.9. ELABORACIÓN DE UN CASO PRÁCTICO CON SHAREPOINT SERVER 2010: LA PLATAFORMA PROYECTA ....................................................................................................................................... 128
5. CONCLUSIONES Y LÍNEAS DE INVESTIGACIÓN FUTURAS ............................................................ 134
5.1. VENTAJAS DEL USO DE LA PLATAFORMA SHAREPOINT 2010 EN UN ENTORNO COLABORATIVO ............................................................................................................................... 134
5.2. PROPUESTAS DE PROYECTOS FUTUROS ............................................................................. 135
6. GLOSARIO .................................................................................................................................... 138
7. REFERENCIAS ............................................................................................................................... 143
8. Anexos ......................................................................................................................................... 146
GUÍA DETALLADA PARA EL APRENDIZAJE DE LOS ENTORNOS COLABORATIVOS. APLICACIÓN A UN CASO TEÓRICO UTILIZANDO SHAREPOINT 2010
INTRODUCCIÓN
Alberto Leonardo Sánchez Pérez Página 8
8.1. ANEXO 1: EXCEL SERVICES EN SHAREPOINT 2010 .............................................................. 146
8.2. ANEXO 2: INFOPATH SERVICES EN SHAREPOINT 2010 ....................................................... 149
8.3. ANEXO 3: VISIO SERVICES EN SHAREPOINT 2010 ............................................................... 151
8.4. ANEXO 4: INTEGRACIÓN DE OFFICE 2010 CON SHAREPOINT 2010 .................................... 156
8.5. ANEXO 5: SHAREPOINT WORKSPACE 2010......................................................................... 160
8.5.1. LA PESTAÑA DE HERRAMIENTAS INICIO ..................................................................... 162
8.5.2. LA PESTAÑA DE HERRAMIENTAS SINCRONIZAR ......................................................... 163
8.5.3. LA PESTAÑA DE HERRAMIENTAS VISTA ...................................................................... 163
8.6. ANEXO 6: EVOLUCIÓN DE LA PLATAFORMA SHAREPOINT EN EL TIEMPO ......................... 164
Tabla de figuras Figura 1. Diagrama de Servicios de SharePoint. ................................................................................... 17 Figura 2. Biblioteca de documentos compartidos. ............................................................................... 61 Figura 3. Sub-pestaña Documentos. ..................................................................................................... 61 Figura 4. Desprotección de un Documento. ......................................................................................... 62 Figura 5. Protección de un Documento. ............................................................................................... 63 Figura 6. Ventana de Descarte de Desprotección. ................................................................................ 64 Figura 7. Desprotección de un Documento. ......................................................................................... 65 Figura 8. Desplegable de Acciones de un Documento. ......................................................................... 65 Figura 9. Ver Propiedades de un Documento. ...................................................................................... 66 Figura 10. Edición de la Copia de un Documento. ................................................................................ 67 Figura 11. Administración de Copias de un Documento. ..................................................................... 67 Figura 12. Título y Nombre de un Documento. .................................................................................... 68 Figura 13. Creación de un Área de Documentos. ................................................................................. 69 Figura 14. Sub-pestaña Biblioteca. ....................................................................................................... 70 Figura 15. Vistas de una Biblioteca de Documentos. ............................................................................ 70 Figura 16. Formulario de Presentación Predeterminado. .................................................................... 71 Figura 17. Sub-pestaña Formato de Texto. ........................................................................................... 72 Figura 18. Acción Diseño de Texto. ....................................................................................................... 72 Figura 19. Sub-pestaña Insertar. ........................................................................................................... 73 Figura 20. Selección de Imagen desde Equipo Local. ........................................................................... 74 Figura 21. Selección de Imagen desde Página Web. ............................................................................. 74 Figura 22. Inserción de Hipervínculo. ................................................................................................... 74 Figura 23. Carga de un Documento. ..................................................................................................... 75 Figura 24. Elementos Web de Listas y Bibliotecas. ............................................................................... 75 Figura 25. Elementos Web de Búsqueda. ............................................................................................. 76 Figura 26. Elementos Web de Colaboración Social. ............................................................................. 76 Figura 27. Elementos Web de Datos. .................................................................................................... 77 Figura 28. Elementos Web de Filtros. ................................................................................................... 77 Figura 29. Elementos Web de Formularios. .......................................................................................... 78 Figura 30. Elementos Web de Medios y Contenido. ............................................................................. 78 Figura 31. Elementos Web de Outlook Web Apps. ............................................................................... 79 Figura 32. Elementos Web de Resumen de Contenido. ....................................................................... 79 Figura 33. Elementos Web de SQL Server Reporting. ........................................................................... 80 Figura 34. Selección de un Elemento Web. .......................................................................................... 80 Figura 35. Pestaña Herramientas de Imagen. ....................................................................................... 81 Figura 36. Pestaña Herramientas de Vínculo. ....................................................................................... 82 Figura 37. Pestaña Herramientas de Elemento Web. ........................................................................... 83 Figura 38. Menú Desplegable de Propiedades de Elementos Web. ..................................................... 84 Figura 39. Pestaña Página. .................................................................................................................... 85 Figura 40. Pantalla de Inicio de la Opción Listas del Menú de Acceso Rápido. .................................... 86 Figura 41. Creación de un Anuncio. ...................................................................................................... 87 Figura 42. Calendario. ........................................................................................................................... 88 Figura 43. Selección de una Fecha en un Calendario para la inserción de un Evento. ......................... 88
GUÍA DETALLADA PARA EL APRENDIZAJE DE LOS ENTORNOS COLABORATIVOS. APLICACIÓN A UN CASO TEÓRICO UTILIZANDO SHAREPOINT 2010
INTRODUCCIÓN
Alberto Leonardo Sánchez Pérez Página 10
Figura 44. Inserción de un Evento en un Calendario. ........................................................................... 89 Figura 45. Resultado de Inserción de un Evento en un Calendario. ..................................................... 89 Figura 46. Creación de una Tarea. ........................................................................................................ 90 Figura 47. Creación de un Hipervínculo dentro de la Opción de Listas. ............................................... 91 Figura 48. Sub-pestañas Eventos. ......................................................................................................... 92 Figura 49. Sub-pestaña Calendario. ...................................................................................................... 93 Figura 50. Sub-pestaña Elementos. ...................................................................................................... 95 Figura 51. Sub-pestaña Lista. ................................................................................................................ 96 Figura 52. Creación de una Nueva Discusión de Grupo. ....................................................................... 98 Figura 53. Agregación de una Nueva Discusión. ................................................................................... 98 Figura 54. Pestaña de Herramientas de Edición en la Creación de una Discusión de Grupo. .............. 99 Figura 55. Menú Acciones de Sitio. ..................................................................................................... 100 Figura 56. Creación de una Nueva Biblioteca de Documentos. .......................................................... 101 Figura 57. Resultado de la Creación de una Nueva Biblioteca en el Menú de Acceso Rápido. .......... 101 Figura 58. Creación de un Nuevo Sitio. ............................................................................................... 102 Figura 59. Creación de Nuevas Bibliotecas, Sitios, Listas y Páginas. ................................................... 103 Figura 60. Creación de una Encuesta. ................................................................................................. 104 Figura 61. Creación de las Cuestiones de una Encuesta. .................................................................... 105 Figura 62. Resultado de la Publicación de una Encuesta. ................................................................... 106 Figura 63. Creación de una Lista de Estado. ....................................................................................... 107 Figura 64. Creación de una Lista de Estado usando Listas de SharePoint. ......................................... 108 Figura 65. Cumplimentación de los Parámetros de la Lista de Estados. ............................................ 108 Figura 66. Resultado de la Creación de una Lista de Estados. ............................................................ 109 Figura 67. Opción Ver Contenido del Sitio. ......................................................................................... 109 Figura 68. Pestaña Herramientas de Soluciones................................................................................. 111 Figura 69. Pestaña Herramientas de Permiso. .................................................................................... 113 Figura 70. Comprobación de Permisos de Usuario. ............................................................................ 114 Figura 71. Gestión General de Permisos en SharePoint 2010. ........................................................... 115 Figura 72. Creación de un Grupo de Usuarios. ................................................................................... 116 Figura 73. Configuración de Niveles de Permiso. ............................................................................... 116 Figura 74. Configuración de Niveles de Permiso (2). .......................................................................... 117 Figura 75. Edición de Permisos de Usuario. ........................................................................................ 117 Figura 76. Renovación de Permisos de Usuario. ................................................................................. 118 Figura 77. Menú Acciones de Usuario. ............................................................................................... 118 Figura 78. Mi Sitio. .............................................................................................................................. 119 Figura 79. Ficha de Usuario. ................................................................................................................ 119 Figura 80. Acciones de Compañeros. .................................................................................................. 120 Figura 81. Información de un Perfil de Usuario. ................................................................................. 121 Figura 82. Mi Sitio (2). ......................................................................................................................... 121 Figura 83. Contenido Personal de un Usuario. ................................................................................... 122 Figura 84. Creación de una Nueva Entrada de Blog. ........................................................................... 123 Figura 85. Administración de Entradas de Blog. ................................................................................. 124 Figura 86. Secciones de Web Analytics. .............................................................................................. 125
GUÍA DETALLADA PARA EL APRENDIZAJE DE LOS ENTORNOS COLABORATIVOS. APLICACIÓN A UN CASO TEÓRICO UTILIZANDO SHAREPOINT 2010
INTRODUCCIÓN
Alberto Leonardo Sánchez Pérez Página 11
Figura 87. Pestaña Analizar. ................................................................................................................ 126 Figura 88. Papelera de Reciclaje. ........................................................................................................ 127 Figura 89. Página Inicial de la Plataforma PROYECTA. ........................................................................ 128 Figura 90. Página de la Sección Proyecta-T de la Extranet de la Plataforma PROYECTA. ................... 129 Figura 91. Página de la Sección Contacto de la Extranet de la Plataforma PROYECTA. ..................... 130 Figura 92. Página de la Sección Coment@ de la Extranet de la Plataforma PROYECTA. .................... 130 Figura 93. Página de la Sección Opina de la Extranet de la Plataforma PROYECTA. .......................... 131 Figura 94. Página de la Sección Sigue-M de la Extranet de la Plataforma PROYECTA. ....................... 132 Figura 95. Sección PFC Alberto de la Intranet de la Plataforma PROYECTA. ...................................... 132 Figura 96. Selección de la Opción Ver en el Explorador para un Documento Excel 2010. ................. 146 Figura 97. Visualización de un Documento Excel 2010 en el Explorador. .......................................... 147 Figura 98. Acciones de Excel Services. ................................................................................................ 148 Figura 99. Acciones de Excel Services (2). ........................................................................................... 149 Figura 100. Acción de Personalización de Formulario con InfoPath 2010.......................................... 150 Figura 101. Botón de Publicación Rápida de InfoPath 2010. .............................................................. 150 Figura 102. Visualización del Formulario. ........................................................................................... 151 Figura 103. Selección de la Opción Ver en el Explorador para un Documento Visio 2010. ............... 152 Figura 104. Visualización de un Diagrama Visio 2010 en el Explorador. ............................................ 152 Figura 105. Acciones de Visio Services................................................................................................ 153 Figura 106. Zoom. ............................................................................................................................... 153 Figura 107. Panel de Información de Formas. .................................................................................... 153 Figura 108. Selección de un Elemento Web Visio Web Access. ......................................................... 154 Figura 109. Menú de Selección de Dibujo Web. ................................................................................. 154 Figura 110. Menú de Propiedades de Visio Web Access. ................................................................... 155 Figura 111. Selección de Documento para su uso con el Elemento Web Visio Web Access. ............. 155 Figura 112. Resultado de la Inserción de un Dibujo Web usando Visio Web Access. ........................ 156 Figura 113. Menú Asociado a un Documento Word 2010 en SharePoint 2010. ................................ 157 Figura 114. Acciones Remotas de SharePoint 2010 desde Word 2010 en un Equipo Local. ............. 158 Figura 115. Desprotección de un Documento Descargado de SharePoint 2010. ............................... 159 Figura 116. Protección de un Documento Descargado de SharePoint 2010. ..................................... 159 Figura 117. Sincronización de SharePoint WorkSpace con el Servidor SharePoint 2010. .................. 160 Figura 118. Introducción de la URL del Servidor SharePoint en SharePoint WorkSpace. .................. 160 Figura 119. Visualización del Contenido del Servidor SharePoint 2010 desde SharePoint WorkSpace. ............................................................................................................................................................ 161 Figura 120. Pestaña Inicio. .................................................................................................................. 162 Figura 121. Pestaña Sincronizar. ......................................................................................................... 163 Figura 122. Pestaña Vista .................................................................................................................... 163
GUÍA DETALLADA PARA EL APRENDIZAJE DE LOS ENTORNOS COLABORATIVOS. APLICACIÓN A UN CASO TEÓRICO UTILIZANDO SHAREPOINT 2010
INTRODUCCIÓN
Alberto Leonardo Sánchez Pérez Página 12
CAPÍTULO 1
INTRODUCCIÓN
GUÍA DETALLADA PARA EL APRENDIZAJE DE LOS ENTORNOS COLABORATIVOS. APLICACIÓN A UN CASO TEÓRICO UTILIZANDO SHAREPOINT 2010
INTRODUCCIÓN
Alberto Leonardo Sánchez Pérez Página 13
1. INTRODUCCIÓN
Microsoft SharePoint 2010 Server© es una nueva aplicación de servidor que permite al usuario utilizarla para facilitar la colaboración, proporcionar características de administración del contenido, implementar procesos empresariales y dar acceso a la información imprescindible para los objetivos y procesos de la organización.
Mediante el uso de las plantillas del sitio y de otras características de Office SharePoint Server 2010, permite al usuario crear, fácil y eficazmente, sitios que admitan la publicación de contenido específico, administración del contenido, administración de registros o satisfacer las necesidades de la inteligencia empresarial que pueda tener su organización. Por ejemplo, se pueden crear sitios en el nivel de empresa, como portales de la organización, sitios en Internet o sitios especializados, como repositorios de contenido o áreas de reuniones. Estos sitios le permiten colaborar y compartir información con otros usuarios que estén tanto dentro como fuera de la organización. Además, puede usar Office SharePoint Server 2010 para dirigir búsquedas eficaces de personas, documentos y datos, diseñar y participar en procesos basados en formularios, así como para tener acceso y analizar grandes cantidades de datos empresariales.
1.1. OBJETIVOS Este proyecto de fin de carrera tiene como objetivo aportar una detallada documentación sobre las posibilidades que aporta un entorno colaborativo como Microsoft SharePoint server 2010, describir los pasos a seguir para la mejor utilización de dicho entorno colaborativo, así como mostrar un ejemplo de la utilización de las opciones más representativas de lo que aporta un entorno colaborativo.
- Facilitar el aprendizaje de uso de los entornos colaborativos que proporciona la plataforma Microsoft SharePoint server 2010.
- Facilitar la coordinación entre los usuarios que utilizan entornos colaborativos. - Diseñar, planificar y controlar los portales de empresas. - Verificar el grado de integridad de Microsoft SharePoint server 2010 con la suite
ofimática Microsoft Office 2010. - Presentar al usuario de forma concisa las novedades que aporta la versión 2010 frente a
la versión 2007: - Familiarizar al usuario con la interfaz de SharePoint 2010, especialmente con Office
Backstage© y su cinta de acciones sensible al contexto. - Mostrar al usuario que actividades puede llevar a cabo con este software agrupadas en
X pilares básicos: o Creación y administración de documentos con SharePoint 2010 server.
GUÍA DETALLADA PARA EL APRENDIZAJE DE LOS ENTORNOS COLABORATIVOS. APLICACIÓN A UN CASO TEÓRICO UTILIZANDO SHAREPOINT 2010
INTRODUCCIÓN
Alberto Leonardo Sánchez Pérez Página 14
o Creación y gestión de sitios web con SharePoint 2010 server. o Creación y administración de calendarios y listas en SharePoint 2010 server. o Opciones generales de configuración en SharePoint 2010 server. o El menú acciones de usuario. o Gestión de la papelera de reciclaje. o Servicios suplementarios de SharePoint server 2010. o Trabajo con SharePoint WorkSpace.
- Servir de guía de rápida localización de acciones al usuario.
Junto a este documento suministramos una guía visual de SharePoint 2010 server en formato diapositiva de PowerPoint, dos archivos de Microsoft Project con el diagrama de Gantt de la realización de este trabajo y un caso práctico.
El caso práctico que adjuntamos a esta documentación lo constituye una plataforma colaborativa universitaria denominada PROYECTA destinada a la compartición de información y documentos entre miembros de la universidad (tanto profesores como alumnos) de acuerdo a 4 pilares de trabajo fundamentales: la plataforma SharePoint server 2010, la ingeniería del software, la calidad del software y la seguridad del software.
El sitio PROYECTA también proporciona a sus usuarios herramientas para la organización del trabajo, como los calendarios organizativos, la herramienta Web Analytics para la inspección de accesos a la plataforma, intranets, blogs y espacios personales; y herramientas para la difusión rápida de noticias a través de tablones de anuncios, paneles de discusión, etc.
1.2. ESTRUCTURA DEL TRABAJO
En este apartado se describe cómo está estructurado el presente documento, explicando brevemente el contenido de cada capítulo:
o Capítulo 1: Introducción Este capítulo contiene una breve reseña para situar al lector en el
contexto en el que se enmarca este proyecto así como los objetivos definidos.
o Capítulo 2: Estado de la cuestión En este capítulo se muestra al lector una breve reseña de en qué nivel
se encuentran en la actualidad las plataformas colaborativas, haciendo especial hincapié en SharePoint y mostrando qué herramientas similares existen en el mercado.
o Capítulo 3: Hipótesis de trabajo En este capítulo se muestra al lector de forma detallada las
consideraciones técnicas que debe tener en cuenta a la hora de
GUÍA DETALLADA PARA EL APRENDIZAJE DE LOS ENTORNOS COLABORATIVOS. APLICACIÓN A UN CASO TEÓRICO UTILIZANDO SHAREPOINT 2010
INTRODUCCIÓN
Alberto Leonardo Sánchez Pérez Página 15
trabajar con SharePoint server 2010, como requisitos hardware, compatibilidad con navegadores, sistemas operativos, etc.
o Capítulo 4: Mecanismo o método de resolución Este capítulo contiene el listado de novedades que aporta la
plataforma SharePoint server 2010 frente a versiones anteriores del mismo producto y la guía de usuario completa de la aplicación. También comprende un caso práctico en el que se utilizan un buen número de funcionalidades de SharePoint 2010.
o Capítulo 5: Conclusiones y líneas de investigación futuras Este capítulo contiene una breve conclusión acerca del uso
colaborativo de la plataforma SharePoint server 2010 así como una propuesta de futuras líneas de investigación con la plataforma que han quedado fuera del ámbito de realización de este documento.
o Capítulo 6: Glosario Este capítulo contiene una descripción de aquellos términos
empleados en la realización de este documento que son susceptibles de ser desconocidos por el lector.
o Capítulo 7: Referencias Este capítulo contiene toda la documentación tanto on-line como
impresa, consultada durante la realización de este trabajo. o Capítulo 8: Anexos
En este capítulo se recogen los servicios adicionales que trae consigo la plataforma SharePoint server 2010 así como aquellos programas con los que tiene una especial integración o complementación.
GUÍA DETALLADA PARA EL APRENDIZAJE DE LOS ENTORNOS COLABORATIVOS. APLICACIÓN A UN CASO TEÓRICO UTILIZANDO SHAREPOINT 2010
ESTADO DE LA CUESTIÓN
Alberto Leonardo Sánchez Pérez Página 17
2. ESTADO DE LA CUESTIÓN
El software Microsoft SharePoint 2010© es una colección de productos y elementos de software que incluye, funciones de colaboración basado en el Explorador web, módulos de administración de proceso, módulos de búsqueda y una plataforma de administración de documentos orientada principalmente a documentos Office aunque puede gestionar otro tipo de documentos. SharePoint puede utilizarse para sitios de web host que acceda a espacios de trabajo compartidos, almacenes de información y documentos, así como para alojar aplicaciones definidas como los wikis y blogs. Todos los usuarios pueden manipular los controles propietarios llamados "web partes" o interactuar con piezas de contenido, como listas y bibliotecas de documentos.
Figura 1. Diagrama de Servicios de SharePoint.
Debido a las características mencionadas en el párrafo anterior Microsoft SharePoint es una herramienta muy útil para la gestión de entornos colaborativos empresariales, docentes e investigadores; puesto que proporciona recursos para evitar la duplicación de documentos y la gestión de versiones de los mismos, proporciona capacidades de portal interno y externo además de funcionalidades de gestión de la línea de negocias es un producto excepcionalmente útil para empresas moderadamente grandes (según el estudio realizado
GUÍA DETALLADA PARA EL APRENDIZAJE DE LOS ENTORNOS COLABORATIVOS. APLICACIÓN A UN CASO TEÓRICO UTILIZANDO SHAREPOINT 2010
ESTADO DE LA CUESTIÓN
Alberto Leonardo Sánchez Pérez Página 18
por Forrester Consulting© descargable de [1] - http://sharepoint.microsoft.com/es-mx/paginas/default.aspx 1000 millones de dólares en ingresos, 7.000 trabajadores de oficinas de los cuales 5.000 son usuarios de SharePoint y con oficinas en 25 estados de Norteamérica y 15 en Europa, Sudamérica y Asia-Pacifico) puesto que satisface muchas de las necesidades software que puedan tener en un paquete único de programas.
Microsoft SharePoint no es el único software de este tipo disponible en el mercado, de hecho, Microsoft SharePoint surgió como respuesta de Microsoft Corporation© a la familia de productos Lotus© de IBM©, gran dominante del mercado de software de colaboración y productividad en grupo.
A continuación procederemos a dar una breve reseña sobre los paquetes software similares disponibles en el mercado software existente en la actualidad. Vea:
[2] - http://en.wikipedia.org/wiki/List_of_content_management_systems
2.1. ALFRESCO Alfresco© es un sistema de administración de contenidos libre, basado en estándares abiertos y de escala empresarial para sistemas operativos tipo Unix y Otros. Está diseñado para usuarios que requieren un alto grado de modularidad y rendimiento escalable. Alfresco© incluye un repositorio de contenidos, un framework de portal web para administrar y usar contenido estándar en portales, una interfaz CIFS que provee compatibilidad de sistemas de archivos en Windows y sistemas operativos tipo Unix, un sistema de administración de contenido web capacidad de virtualizar aplicaciones web y sitios estáticos vía Apache Tomcat©, búsquedas vía el motor Lucene© y flujo de trabajo en jBPM. Alfresco© está desarrollado en Java©.
Podríamos resumir sin entrar en un excesivo nivel de detalle que no sería objeto de este documento que Alfresco© es de todas las opciones mencionadas y por mencionar en esta sección que es la más similar a SharePoint y que cuenta como principales ventajas ser de código abierto y su gran afinidad con SharePoint en cuanto a capacidades, sin embargo, aunque es open source, Alfresco© no es gratuito como cabría esperar (aunque si de menor precio que SharePoint 2010 server), las opciones de personalización de sitios que proporciona Alfresco© son bastante más complejas que las de SharePoint y el hecho de ser open source y que cada relativamente poco tiempo aparezca una nueva versión hace que la plataforma haya de ser actualizada a menudo, labor que no es siempre fácil de llevar a cabo.
Para más información visite:
[3] - http://blog.yerbabuena.es/2009/02/alfresco-vs-nuxeo-gestion-documental.html
[4] - http://hinsua.blogspot.com/2009/06/el-engano-de-alfresco.html
GUÍA DETALLADA PARA EL APRENDIZAJE DE LOS ENTORNOS COLABORATIVOS. APLICACIÓN A UN CASO TEÓRICO UTILIZANDO SHAREPOINT 2010
ESTADO DE LA CUESTIÓN
Alberto Leonardo Sánchez Pérez Página 19
2.2. NUXEO Al igual que Alfresco©, Nuxeo© es un sistema de administración de contenidos libre, basado en estándares abiertos y de escala empresarial para Windows y sistemas operativos Linux y desarrollado en Java. Está diseñado para usuarios que requieren un alto grado de modularidad y rendimiento escalable.
Vea:
[5] - http://www.grupolinux.net/main/soluciones-empresariales/nuxeo-gesti-n-documental.html
[6] - http://blog.yerbabuena.es/2009/02/alfresco-vs-nuxeo-gestion-documental.html
Nuxeo© es muy similar en funcionalidades a Alfresco© y por tanto a SharePoint pero es necesario que tengamos en cuenta unas breves pero importantes consideraciones al respecto. Una de las principales carencias que presenta Alfresco© es que es complicado de manejar y tiene un interfaz poco intuitivo y atractivo para sus usuarios, lo cual posiciona a Nuxeo© por encima suya y a un nivel similar al de SharePoint 2010. Otra de las características más destacables de Nuxeo© de la cual carece SharePoint 2010© y Alfresco© posee pero los usuarios de éste critican por su escasa estabilidad, es la utilización de “drag and drop” que permite arrastrar contenidos para crear contenido.
En cuanto a lo referente a inconvenientes frente a SharePoint, Nuxeo© es de fácil manejo pero aun así sigue siendo ligeramente más difícil de usar que SharePoint 2010© y en él se hecha bastante de menos la potencia y variedad de inserción de elementos web que ofrece el software de Microsoft©; sin embargo, de las opciones sustitutivas de SharePoint 2010© basadas en código abierto mencionadas en este documento es la más destacable junto con Liferay©.
2.3. JOOMLA! Joomla! © es otra de las opciones CMS (Content Management System o sistema de gestión de contenidos) su mayor virtud está en que permite editar el contenido de un sitio web de manera sencilla; al igual que Alfresco©, Nuxeo© y Liferay© es de código abierto pero a diferencia de las anteriores no está programado en Java© sino en Php, lo que constituye una ventaja y un inconveniente en sí mismo, puesto que Php es un lenguaje más ligero y por tanto más rápido y pero a su vez menos potente. Joomla! carece de la posibilidad de repositorio que tienen los demás paquetes de software y solo se puede dotar de esta funcionalidad a Joomla! © empleando un plugin.
GUÍA DETALLADA PARA EL APRENDIZAJE DE LOS ENTORNOS COLABORATIVOS. APLICACIÓN A UN CASO TEÓRICO UTILIZANDO SHAREPOINT 2010
ESTADO DE LA CUESTIÓN
Alberto Leonardo Sánchez Pérez Página 20
2.4. LIFERAY Liferay© es otro de los CMS de código abierto escritos en Java que trataremos en este documento. Su interfaz es muy similar a la de SharePoint 2010© lo que le convierte en un software muy amigable y fácil de usar por parte de los usuarios. Como principal ventaja cabe destacar que es capaz de trabajar sobre casi cualquier base de datos como DB2, MySQL, Oracle©, etc. mientras que SharePoint 2010© solo trabaja con bases de datos MySQL. Como desventajas deberíamos comentar el hecho de que las posibilidades de personalización de tipos de datos y columnas, extracción de metadatos s son bastante escasas y principalmente el hecho de que en la edición de contenidos por parte de los usuarios la información no se actualiza de manera inmediata como si sucede con los demás paquetes software.
2.5. ORACLE UNIVERSAL CONTENT MANAGEMENT Universal Content Management es el CMS de Oracle©, como características más reseñables debemos mencionar su elevada escalabilidad, su potencia a la hora de indexar activos o documentos de todo tipo usando “drag and drop”y su alta integración con SharePoint 2010©; como contrapartidas fundamentales, nos encontramos con que es el paquete software más caro de todos los mencionados en este documento (unos 57.500 dólares por CPU), sus capacidades de búsqueda son bastante lentas a la hora de devolver al usuario resultados y curva de aprendizaje es bastante alta.
GUÍA DETALLADA PARA EL APRENDIZAJE DE LOS ENTORNOS COLABORATIVOS. APLICACIÓN A UN CASO TEÓRICO UTILIZANDO SHAREPOINT 2010
HIPÓTESIS DE TRABAJO
Alberto Leonardo Sánchez Pérez Página 22
3. HIPÓTESIS DE TRABAJO
Microsoft SharePoint Server 2010 proporciona diversos escenarios de instalación. Actualmente, estas instalaciones incluyen instalaciones de un solo servidor con base de datos integrada e instalaciones de un conjunto o granja de servidores que incluyen un solo servidor o varios servidores.
Vea las tablas adjuntas en la web de soporte de Microsoft:
[7] - http://technet.microsoft.com/es-es/library/cc262485.aspx
3.1. REQUISITOS DE HARDWARE
3.1.1. REQUISITOS DE HARDWARE PARA SERVIDORES WEB, SERVIDORES DE APLICACIONES E INSTALACIONES DE UN SOLO SERVIDOR
Los requisitos de la siguiente tabla se aplican a las instalaciones de un solo servidor con base de datos integrada y a los servidores que ejecutan SharePoint Server 2010 en una instalación de granjas con varios servidores.
Componente del computador Requisito Mínimo Procesador Procesador de 64 bits con cuatro núcleos.
Memoria RAM - 4 Gigabytes para evaluación o uso del programador.
- 8 Gigabytes para su uso en un único servidor o uso de producción en granja con varios servidores.
Disco duro - 80 Gigabytes para la unidad del sistema.
- 80 Gigabytes para la unidad del sistema + el doble de la cantidad de memoria RAM para las operaciones cotidianas de SharePoint.
3.1.2. REQUISITOS DE HARDWARE: SERVIDORES DE BASES DE DATOS
Los requisitos de la siguiente tabla se aplican a los servidores de bases de datos en entornos de producción con varios servidores en la granja.
Componente del computador Requisito Mínimo Procesador - Procesador de 64 bits con cuatro núcleos para
GUÍA DETALLADA PARA EL APRENDIZAJE DE LOS ENTORNOS COLABORATIVOS. APLICACIÓN A UN CASO TEÓRICO UTILIZANDO SHAREPOINT 2010
HIPÓTESIS DE TRABAJO
Alberto Leonardo Sánchez Pérez Página 23
Componente del computador Requisito Mínimo implementaciones pequeñas.
- Procesador de 64 bits con ocho núcleos para implementaciones medianas.
Memoria RAM - 8 Gigabytes para implementaciones pequeñas.
- 16 Gigabytes para implementaciones medianas.
- Entre 32 (si la base de datos de contenido ocupa hasta un tamaño máximo de 2 terabytes) y 64 gigabytes (si la base de datos de contenido ocupa un tamaño comprendido entre 2 y 5 terabytes)
Disco duro 80 Gigabytes para la unidad del sistema.
+
Espacio adicional en disco
3.2. REQUISITOS DE SOFTWARE
Los requisitos de las siguientes tablas se aplican a las instalaciones de un solo servidor con base de datos integrada y a las instalaciones de una granja de servidores que incluyan un solo servidor o varios servidores.
GUÍA DETALLADA PARA EL APRENDIZAJE DE LOS ENTORNOS COLABORATIVOS. APLICACIÓN A UN CASO TEÓRICO UTILIZANDO SHAREPOINT 2010
HIPÓTESIS DE TRABAJO
Alberto Leonardo Sánchez Pérez Página 24
3.2.1. REQUISITOS MÍNIMOS DE SOFTWARE PARA LA INSTALACIÓN EN UN SERVIDOR DE BASE DE DATOS EN UNA GRANJA DE SERVIDORES
Entorno Requisito Mínimo
Entorno - Edición de 64 bits de Microsoft SQL Server 2008 R2.
- La edición de 64 bits de Microsoft SQL Server 2008 con Service Pack 1 (SP1) y la actualización acumulativa 2.
- La edición de 64 bits de Microsoft SQL Server 2005 con Service Pack 3 (SP3) y la actualización acumulativa 3.
3.2.2. REQUISITOS MÍNIMOS DE SOFTWARE PARA LA INSTALACIÓN EN UN SERVIDOR ÚNICO CON BASE DE DATOS INTEGRADA
Entorno Requisito Mínimo
Entorno - Edición de 64 bits de Windows Server 2008 Standard, Enterprise, Datacenter o Web con SP2, o la edición de 64 bits de Windows Server 2008 R2 Standard, Enterprise, Datacenter o Web.
La herramienta de preparación instala los siguientes requisitos previos:
- Rol Servidor web (IIS)
- Rol Servidor de aplicaciones
- Microsoft .NET Framework versión 3.5 SP1
- SQL Server 2008 Express con SP1
- Microsoft Sync Framework Runtime v1.0 (x64)
- Microsoft Filter Pack 2.0
- Microsoft Chart Control para Microsoft .NET
GUÍA DETALLADA PARA EL APRENDIZAJE DE LOS ENTORNOS COLABORATIVOS. APLICACIÓN A UN CASO TEÓRICO UTILIZANDO SHAREPOINT 2010
HIPÓTESIS DE TRABAJO
Alberto Leonardo Sánchez Pérez Página 25
Entorno Requisito Mínimo
Framework 3.5
- Windows PowerShell 2.0
- SQL Server 2008 Native Client
- ADOMD.NET de Microsoft SQL Server 2008 Analysis Services
- Actualización de los Servicios de datos de ADO.NET para .NET Framework 3.5 SP1
- Una revisión para .NET Framework 3.5 SP1 que proporciona un método para admitir la autenticación del token sin seguridad de transporte ni cifrado de mensajes en WCF.
- Windows Identity Foundation (WIF)
GUÍA DETALLADA PARA EL APRENDIZAJE DE LOS ENTORNOS COLABORATIVOS. APLICACIÓN A UN CASO TEÓRICO UTILIZANDO SHAREPOINT 2010
HIPÓTESIS DE TRABAJO
Alberto Leonardo Sánchez Pérez Página 26
3.2.3. REQUISITOS MÍNIMOS DE SOFTWARE PARA LA INSTALACIÓN EN SERVIDORES FRONT-END WEB Y SERVIDORES DE APLICACIONES EN UNA GRANJA DE SERVIDORES
Entorno Requisito Mínimo
Entorno - Edición de 64 bits de Windows Server 2008 Standard, Enterprise, Datacenter o Web con SP2, o la edición de 64 bits de Windows Server 2008 R2 Standard, Enterprise, Datacenter o Web. Si ejecuta Windows Server 2008 con SP1, la Herramienta de preparación de Productos de Microsoft SharePoint instalará Windows Server 2008 SP2 automáticamente. La herramienta de preparación instala los siguientes requisitos previos: - Rol Servidor web (IIS) - Rol Servidor de aplicaciones - Microsoft .NET Framework versión 3.5 SP1 - Microsoft Sync Framework Runtime v1.0 (x64) - Microsoft Filter Pack 2.0 - Microsoft Chart Control para Microsoft .NET Framework 3.5 - Windows PowerShell 2.0 - SQL Server 2008 Native Client - ADOMD.NET de Microsoft SQL Server 2008 Analysis Services - Actualización de los Servicios de datos de ADO.NET para .NET Framework 3.5 SP1 - Una revisión para .NET Framework 3.5 SP1 que proporciona un método para admitir la autenticación del token sin seguridad de transporte ni cifrado de mensajes en WCF. - Windows Identity Foundation (WIF)
3.2.4. REQUISITOS MÍNIMOS DE SOFTWARE PARA LA INSTALACIÓN EN EQUIPOS CLIENTE
Entorno Requisito mínimo
Entorno Cualquier explorador compatible con SharePoint 2010 server
GUÍA DETALLADA PARA EL APRENDIZAJE DE LOS ENTORNOS COLABORATIVOS. APLICACIÓN A UN CASO TEÓRICO UTILIZANDO SHAREPOINT 2010
HIPÓTESIS DE TRABAJO
Alberto Leonardo Sánchez Pérez Página 27
3.3. COMPATIBILIDAD DE EXPLORADORES CON SHAREPOINT 2010 SERVER
3.3.1. COMPATIBILIDAD DE SHAREPOINT 2010 SERVER CON INTERNET EXPLORER 8 (32 BITS)
Sistemas operativos soportados
Característica Limitación
Windows Server 2008 R2
Windows Server 2008
Windows Server 2003
Windows 7
Windows Vista
Windows XP
No existen limitaciones conocidas por Microsoft para Internet Explorer 8 (32 bits)
3.3.2. .COMPATIBILIDAD DE SHAREPOINT 2010 SERVER CON INTERNET EXPLORER 8 (64 BITS)
Sistemas operativos soportados Característica Limitación
Windows Server 2008 R2
Windows Server 2008
Windows Server 2003
Windows 7
Windows Vista
Windows XP
Conectar con Outlook, Conectar a Office y Sincronizar con SharePoint Workspace
Funciona con un control ActiveX y el protocolo stssync://. Por lo tanto, la funcionalidad podría estar limitada sin un control ActiveX, como el que se incluye en Microsoft Office 2010. La característica también requiere una aplicación compatible con el protocolo stssync://, como Microsoft Outlook.
Vista Hoja de datos Requiere un control ActiveX de 64 bits. Microsoft Office 2010 no proporciona una versión de 64 bits de este control.
Editar en aplicación de Microsoft Office
Requiere un control ActiveX de 64 bits. Microsoft Office 2010 no proporciona una versión de 64 bits de este control.
GUÍA DETALLADA PARA EL APRENDIZAJE DE LOS ENTORNOS COLABORATIVOS. APLICACIÓN A UN CASO TEÓRICO UTILIZANDO SHAREPOINT 2010
HIPÓTESIS DE TRABAJO
Alberto Leonardo Sánchez Pérez Página 28
Vista del explorador Se quitó en SharePoint Server 2010. Es posible que las bibliotecas que se han actualizado de versiones anteriores de SharePoint Server 2010 aún contengan vistas del explorador y puede que éstas no funcionen.
Exportar a Excel Descarga un archivo con una extensión .iqy en el explorador web. Si Microsoft Excel no está instalado y no hay ninguna otra aplicación configurada para abrir este archivo, esta característica no funcionará.
Carga y copia de archivos
Requiere un control ActiveX de 64 bits. Microsoft Office 2010 no proporciona una versión de 64 bits de este control.
Integración de Microsoft InfoPath 2010
Requiere un control ActiveX de 64 bits. Microsoft Office 2010 no proporciona una versión de 64 bits de este control.
GUÍA DETALLADA PARA EL APRENDIZAJE DE LOS ENTORNOS COLABORATIVOS. APLICACIÓN A UN CASO TEÓRICO UTILIZANDO SHAREPOINT 2010
HIPÓTESIS DE TRABAJO
Alberto Leonardo Sánchez Pérez Página 29
Integración de la biblioteca de imágenes de Microsoft PowerPoint 2010
Requiere un control ActiveX de 64 bits, como el que se incluye en Microsoft Office 2010. El usuario puede recurrir a las siguientes soluciones alternativas cuando no se ha instalado ningún control:
- Si un usuario desea cargar varias imágenes a una biblioteca de imágenes, deberá cargar una a la vez mediante Upload.aspx.
- Si un usuario desea editar una imagen de una biblioteca de imágenes, deberá descargarla, editarla y, a continuación, volver a cargarla a la biblioteca de imágenes.
- Si un usuario desea descargar más de una imagen de una biblioteca de imágenes, deberá descargar una imagen a la vez haciendo clic en el vínculo de la imagen.
Creación de diagramas de Microsoft Visio 2010
Requiere un control ActiveX de 64 bits. Microsoft Office 2010 no proporciona una versión de 64 bits de este control.
Nuevo documento Requiere un control ActiveX de 64 bits. Microsoft Office 2010 no proporciona una versión de 64 bits de este control. Aunque es posible que el comando Nuevo documento no funcione, puede usar la funcionalidad Cargar documento. Si instala y configura las Office Web Applications en el servidor, el comando Nuevo documento funcionará y podrá crear un documento de Office en el explorador.
GUÍA DETALLADA PARA EL APRENDIZAJE DE LOS ENTORNOS COLABORATIVOS. APLICACIÓN A UN CASO TEÓRICO UTILIZANDO SHAREPOINT 2010
HIPÓTESIS DE TRABAJO
Alberto Leonardo Sánchez Pérez Página 30
Enviar a Puede sacar provecho de un control ActiveX de 64 bits. Microsoft Office 2010 no proporciona una versión de 64 bits de este control. Sin el control, no se pueden enviar archivos desde una granja de servidores de SharePoint a otra. Sin embargo, aún se pueden enviar archivos desde un sitio a otro.
Firma de formularios (InfoPath Form Services)
Requiere un control ActiveX de 64 bits. Microsoft Office 2010 no proporciona una versión de 64 bits de este control.
Integración de bases de datos y hojas de cálculo
Requieren un control ActiveX de 64 bits. Microsoft Office 2010 no proporciona una versión de 64 bits de este control. El usuario puede recurrir a las siguientes soluciones alternativas cuando no se ha instalado ningún control:
- Si un usuario desea editar un documento, deberá descargarlo, editarlo y, a continuación, volver a guardarlo en el servidor.
- En una lista que requiere que un documento se desproteja para edición, un usuario debe usar el menú Edición para desproteger el documento, editarlo y, a continuación, protegerlo mediante el menú Edición.
- Exportar a hoja de cálculo. Los usuarios pueden exportar una lista de SharePoint como una hoja de cálculo haciendo clic en Exportar a hoja de cálculo en la ficha Lista de la cinta de opciones.
Conexiones de elemento web con elemento web
Podría ser necesaria la desactivación de los bloqueadores de elementos emergentes del explorador para sitios de SharePoint.
GUÍA DETALLADA PARA EL APRENDIZAJE DE LOS ENTORNOS COLABORATIVOS. APLICACIÓN A UN CASO TEÓRICO UTILIZANDO SHAREPOINT 2010
HIPÓTESIS DE TRABAJO
Alberto Leonardo Sánchez Pérez Página 31
Integración de la biblioteca de diapositivas y PowerPoint 2010
Requieren un control ActiveX de 64 bits. El usuario puede recurrir a las siguientes soluciones alternativas cuando no se ha instalado ningún control:
- Eliminar una diapositiva. Para eliminar una diapositiva, los usuarios deben hacer clic en la diapositiva y, a continuación, en Eliminar diapositiva. Repita el paso para cada diapositiva.
GUÍA DETALLADA PARA EL APRENDIZAJE DE LOS ENTORNOS COLABORATIVOS. APLICACIÓN A UN CASO TEÓRICO UTILIZANDO SHAREPOINT 2010
HIPÓTESIS DE TRABAJO
Alberto Leonardo Sánchez Pérez Página 32
3.3.3. COMPATIBILIDAD DE SHAREPOINT 2010 SERVER CON INTERNET EXPLORER 7 (32 BITS)
Sistemas operativos soportados
Característica Limitación
Windows Server 2008
Windows Server 2003
Windows Vista
Windows XP
No existen limitaciones conocidas por Microsoft para Internet Explorer 7 (32 bits)
3.3.4. COMPATIBILIDAD DE SHAREPOINT 2010 SERVER CON INTERNET EXPLORER 7 (64 BITS)
Sistemas operativos soportados
Característica Limitación
Windows Server 2008
Windows Server 2003
Windows Vista
Windows XP
Conectar con Outlook, Conectar a Office y
Sincronizar con SharePoint Workspace
Funciona con un control ActiveX y el protocolo stssync://. Por lo tanto, la funcionalidad podría estar limitada sin un control ActiveX, como el que se incluye en Microsoft Office 2010. La característica también requiere una aplicación compatible con el protocolo stssync://, como Microsoft Outlook.
Vista Hoja de datos Requiere un control ActiveX de 64 bits. Microsoft Office 2010 no proporciona una versión de 64 bits de este control.
Editar en aplicación de Microsoft Office
Requiere un control ActiveX de 64 bits. Microsoft Office 2010 no proporciona una versión de 64 bits de este control.
Vista del explorador Se quitó en SharePoint Server 2010. Es posible que las bibliotecas que se han actualizado de versiones anteriores de SharePoint Server 2010 aún contengan vistas del explorador.
GUÍA DETALLADA PARA EL APRENDIZAJE DE LOS ENTORNOS COLABORATIVOS. APLICACIÓN A UN CASO TEÓRICO UTILIZANDO SHAREPOINT 2010
HIPÓTESIS DE TRABAJO
Alberto Leonardo Sánchez Pérez Página 33
Exportar a Excel Descarga un archivo con una extensión .iqy en el explorador web. Si Microsoft Excel no está instalado y no hay ninguna otra aplicación configurada para abrir este archivo, esta característica no funcionará.
Carga y copia de archivos Requiere un control ActiveX de 64 bits. Microsoft Office 2010 no proporciona una versión de 64 bits de este control.
Integración de Microsoft InfoPath 2010
Requiere un control ActiveX de 64 bits. Microsoft Office 2010 no proporciona una versión de 64 bits de este control.
Integración de la biblioteca de imágenes de Microsoft
PowerPoint 2010
Requiere un control ActiveX de 64 bits, como el que se incluye en Microsoft Office 2010. El usuario puede recurrir a las siguientes soluciones alternativas cuando no se ha instalado ningún control:
- Si un usuario desea cargar varias imágenes a una biblioteca de imágenes, deberá cargar una a la vez mediante Upload.aspx.
- Si un usuario desea editar una imagen de una biblioteca de imágenes, deberá descargarla, editarla y, a continuación, volver a cargarla a la biblioteca de imágenes.
- Si un usuario desea descargar más de una imagen de una biblioteca de imágenes, deberá descargar una imagen a la vez haciendo clic en el vínculo de la imagen.
Creación de diagramas de Microsoft Visio 2010
Requiere un control ActiveX de 64 bits. Microsoft Office 2010 no proporciona una versión de 64 bits de este control.
GUÍA DETALLADA PARA EL APRENDIZAJE DE LOS ENTORNOS COLABORATIVOS. APLICACIÓN A UN CASO TEÓRICO UTILIZANDO SHAREPOINT 2010
HIPÓTESIS DE TRABAJO
Alberto Leonardo Sánchez Pérez Página 34
Nuevo documento Requiere un control ActiveX de 64 bits. Microsoft Office 2010 no proporciona una versión de 64 bits de este control. Aunque es posible que el comando Nuevo documento no funcione, puede usar la funcionalidad Cargar documento. Si instala y configura las Office Web Applications en el servidor, el comando Nuevo documento funcionará y podrá crear un documento de Office en el explorador.
Enviar a Puede sacar provecho de un control ActiveX de 64 bits. Microsoft Office 2010 no proporciona una versión de 64 bits de este control. Sin el control, no se pueden enviar archivos desde una granja de servidores de SharePoint a otra. Sin embargo, aún se pueden enviar archivos desde un sitio a otro.
Firma de formularios (InfoPath Form Services)
Requiere un control ActiveX de 64 bits. Microsoft Office 2010 no proporciona una versión de 64 bits de este control.
GUÍA DETALLADA PARA EL APRENDIZAJE DE LOS ENTORNOS COLABORATIVOS. APLICACIÓN A UN CASO TEÓRICO UTILIZANDO SHAREPOINT 2010
HIPÓTESIS DE TRABAJO
Alberto Leonardo Sánchez Pérez Página 35
Integración de bases de datos y hojas de cálculo
Requieren un control ActiveX de 64 bits. Microsoft Office 2010 no proporciona una versión de 64 bits de este control. El usuario puede recurrir a las siguientes soluciones alternativas cuando no se ha instalado ningún control:
- Si un usuario desea editar un documento, deberá descargarlo, editarlo y, a continuación, volver a guardarlo en el servidor.
- En una lista que requiere que un documento se desproteja para edición, un usuario debe usar el menú Edición para desproteger el documento, editarlo y, a continuación, protegerlo mediante el menú Edición.
- Exportar a hoja de cálculo. Los usuarios pueden exportar una lista de SharePoint como una hoja de cálculo haciendo clic en Exportar a hoja de cálculo en la ficha Lista de la cinta de opciones.
Conexiones de elemento web con elemento web
Podría ser necesaria la desactivación de los bloqueadores de elementos emergentes del explorador para sitios de SharePoint.
Integración de la biblioteca de diapositivas y PowerPoint
2010
Requieren un control ActiveX de 64 bits. El usuario puede recurrir a las siguientes soluciones alternativas cuando no se ha instalado ningún control:
- Eliminar una diapositiva. Para eliminar una diapositiva, los usuarios deben hacer clic en la diapositiva y, a continuación, en Eliminar diapositiva. Repita el paso para cada diapositiva.
3.3.5. COMPATIBILIDAD DE SHAREPOINT 2010 SERVER CON MOZILLA FIREFOX 3.6 (EN SISTEMAS OPERATIVOS WINDOWS)
Sistemas operativos soportados
Característica Limitación
GUÍA DETALLADA PARA EL APRENDIZAJE DE LOS ENTORNOS COLABORATIVOS. APLICACIÓN A UN CASO TEÓRICO UTILIZANDO SHAREPOINT 2010
HIPÓTESIS DE TRABAJO
Alberto Leonardo Sánchez Pérez Página 36
Windows Server 2008 R2
Windows Server 2008
Windows Server 2003
Windows 7
Windows Vista
Windows XP
Conectar con Outlook, Conectar a Office y
Sincronizar con SharePoint Workspace
Funciona con un control ActiveX, pero requiere un adaptador de control de Firefox. Microsoft Office 2010 no proporciona un adaptador de control de Firefox para este control. La característica también requiere una aplicación compatible con el protocolo stssync://, como Microsoft Outlook.
Vista Hoja de datos Requiere un control ActiveX, como el que se incluye en Microsoft Office 2010, y un adaptador de control de Firefox. Microsoft Office 2010 no proporciona un adaptador de control de Firefox para este control.
Arrastrar y colocar elementos web
No se puede mover mediante arrastrar y soltar en páginas de elementos web. Los usuarios deben hacer clic en Editar en el elemento web, seleccionar Modificar elemento web y, a continuación, elegir la zona en la sección Diseño de la página de propiedades del elemento web. Los elementos web se pueden mover mediante arrastrar y soltar en Páginas.
Editar en aplicación de Microsoft Office
Requiere un control ActiveX, como el que se incluye en SharePoint Server 2010, y un adaptador de control de Firefox. Si instala y configura las aplicaciones web de Office en el servidor, la funcionalidad de edición funcionará y podrá modificar documentos de Office en el explorador. Esta funcionalidad solo funciona con Microsoft Office 2010 o un producto equivalente junto con un complemento Firefox.
Vista del explorador Se quitó en SharePoint Server 2010. Es posible que las bibliotecas que se han actualizado de versiones anteriores de SharePoint Server 2010 aún contengan vistas de Explorer y puede que éstas no funcionen. Una vista de Explorer requiere Internet Explorer.
GUÍA DETALLADA PARA EL APRENDIZAJE DE LOS ENTORNOS COLABORATIVOS. APLICACIÓN A UN CASO TEÓRICO UTILIZANDO SHAREPOINT 2010
HIPÓTESIS DE TRABAJO
Alberto Leonardo Sánchez Pérez Página 37
Exportar a Excel Descarga un archivo con una extensión .iqy en el explorador web. Si Microsoft Excel no está instalado y no hay ninguna otra aplicación configurada para abrir este archivo, esta característica no funcionará.
Carga y copia de archivos Requiere un control ActiveX, como el que se incluye en Microsoft Office 2010, y un adaptador de control de Firefox. Microsoft Office 2010 no proporciona un adaptador de control de Firefox para este control.
Integración de Microsoft InfoPath 2010
Requiere un control ActiveX, como el que se incluye en Microsoft Office 2010, y un adaptador de control de Firefox. Microsoft Office 2010 no proporciona un adaptador de control de Firefox para este control.
Integración de la biblioteca de imágenes de Microsoft
PowerPoint 2010
Requiere un control ActiveX, como el que se incluye en Microsoft Office 2010, y un adaptador de control de Firefox. Microsoft Office 2010 no proporciona un adaptador de control de Firefox para este control. El usuario puede recurrir a las siguientes soluciones alternativas cuando no se ha instalado ningún control:
- Si un usuario desea cargar varias imágenes a una biblioteca de imágenes, deberá cargar una a la vez mediante Upload.aspx.
- Si un usuario desea editar una imagen de una biblioteca de imágenes, deberá descargarla, editarla y, a continuación, volver a cargarla a la biblioteca de imágenes.
- Si un usuario desea descargar más de una imagen de una biblioteca de imágenes, deberá descargar una imagen a la vez haciendo clic en el vínculo de la imagen.
GUÍA DETALLADA PARA EL APRENDIZAJE DE LOS ENTORNOS COLABORATIVOS. APLICACIÓN A UN CASO TEÓRICO UTILIZANDO SHAREPOINT 2010
HIPÓTESIS DE TRABAJO
Alberto Leonardo Sánchez Pérez Página 38
Creación de diagramas de Microsoft Visio 2010
Requiere un control ActiveX, como el que se incluye en Microsoft Office 2010, y un adaptador de control de Firefox. Microsoft Office 2010 no proporciona un adaptador de control de Firefox para este control.
Nuevo documento Requiere un control ActiveX, como el que se incluye en Microsoft Office 2010, y un adaptador de control de Firefox. Aunque es posible que el comando Nuevo Documento no funcione, puede usar la funcionalidad Cargar documento. Si instala y configura las aplicaciones web de Office en el servidor, el comando Nuevo Documento funcionará y podrá crear un documento de Office en el explorador.
Editor de texto enriquecido: barra de herramientas
básica
Al cambiar las propiedades del campo, los usuarios pueden actualizar la barra de herramientas básica del editor de texto enriquecido a un editor de texto enriquecido completo que incluya la cinta de opciones, de la siguiente manera: en FldEdit.aspx, en el menú Configuración de la lista, seleccione Configuración de campo específico. A continuación, en Columnas, haga clic en Descripción. En la sección Configuración de columna adicional, en Especificar el tipo de texto que se permite, seleccione Texto enriquecido mejorado (texto enriquecido con imágenes, tablas e hipervínculos).
Enviar a Puede sacar provecho de un control ActiveX, como el que se incluye en Microsoft Office 2010, y un adaptador de control de Firefox. Microsoft Office 2010 no proporciona un adaptador de control de Firefox para este control. Sin el control, no se pueden enviar archivos desde una granja de servidores de SharePoint a otra. Sin embargo, aún se pueden enviar archivos desde un sitio a otro.
GUÍA DETALLADA PARA EL APRENDIZAJE DE LOS ENTORNOS COLABORATIVOS. APLICACIÓN A UN CASO TEÓRICO UTILIZANDO SHAREPOINT 2010
HIPÓTESIS DE TRABAJO
Alberto Leonardo Sánchez Pérez Página 39
Firma de formularios (InfoPath Form Services)
Requiere un control ActiveX, como el que se incluye en Microsoft Office 2010, y un adaptador de control de Firefox. Microsoft Office 2010 no proporciona un adaptador de control de Firefox para este control.
Integración de bases de datos y hojas de cálculo
Requiere un control ActiveX, como los que se incluyen en Microsoft Office 2010, y adaptadores de control de Firefox. Microsoft Office 2010 no proporciona un adaptador de control de Firefox para este control. El usuario puede recurrir a las siguientes soluciones alternativas cuando no se ha instalado ningún control:
- Si un usuario desea editar un documento, deberá descargarlo, editarlo y, a continuación, volver a guardarlo en el servidor.
- En una lista que requiere que un documento se desproteja para edición, un usuario debe usar el menú Edición para desproteger el documento, editarlo y, a continuación, protegerlo mediante el menú Edición.
- Exportar a hoja de cálculo. Los usuarios pueden exportar una lista de SharePoint como una hoja de cálculo haciendo clic en Exportar a hoja de cálculo en la ficha Lista de la cinta de opciones.
Conexiones de elemento web con elemento web
Podría ser necesaria la desactivación de los bloqueadores de elementos emergentes del explorador para sitios de SharePoint.
GUÍA DETALLADA PARA EL APRENDIZAJE DE LOS ENTORNOS COLABORATIVOS. APLICACIÓN A UN CASO TEÓRICO UTILIZANDO SHAREPOINT 2010
HIPÓTESIS DE TRABAJO
Alberto Leonardo Sánchez Pérez Página 40
Integración de la biblioteca de diapositivas y PowerPoint 2010
Requiere un control ActiveX, como los que se incluyen en Microsoft Office 2010, y adaptadores de control de Firefox. Microsoft Office 2010 no proporciona un adaptador de control de Firefox para este control. El usuario puede recurrir a las siguientes soluciones alternativas cuando no se ha instalado ningún control:
- Eliminar una diapositiva. Para eliminar una diapositiva, los usuarios deben hacer clic en la diapositiva y, a continuación, en Eliminar diapositiva. Repita el paso para cada diapositiva.
Las siguientes características no funcionan en esta plataforma:
- Copiar una diapositiva en una presentación. Esta característica permite a los usuarios agregar una diapositiva a una presentación de PowerPoint 2010.
• Publicar una diapositiva. Esta característica permite a los usuarios cargar una única diapositiva desde una presentación de PowerPoint 2010 en una biblioteca de diapositivas. Microsoft Office deberá estar instalado en el equipo cliente.
3.3.6. COMPATIBILIDAD DE SHAREPOINT 2010 SERVER CON MOZILLA FIREFOX 3.6 (EN SISTEMAS OPERATIVOS MACOS X Y LINUX)
Sistemas operativos soportados
Característica Limitación
Windows Server 2008 R2
Windows Server 2008
Conectar con Outlook, Conectar a Office y
Sincronizar con SharePoint Workspace
Requiere una aplicación compatible con el protocolo stssync://, como Microsoft Outlook.
GUÍA DETALLADA PARA EL APRENDIZAJE DE LOS ENTORNOS COLABORATIVOS. APLICACIÓN A UN CASO TEÓRICO UTILIZANDO SHAREPOINT 2010
HIPÓTESIS DE TRABAJO
Alberto Leonardo Sánchez Pérez Página 41
Windows Server 2003
Windows 7
Windows Vista
Windows XP
Vista Hoja de datos Requiere un control ActiveX que no es compatible con esta plataforma. Microsoft Office 2010 no proporciona un adaptador de control de Firefox para este control.
Arrastrar y colocar elementos web
No se puede mover mediante arrastrar y soltar en páginas de elementos web. Los usuarios deben hacer clic en Editar en el elemento web, seleccionar Modificar elemento web y, a continuación, elegir la zona en la sección Diseño de la página de propiedades del elemento web. Los elementos web se pueden mover mediante arrastrar y soltar en Páginas.
Editar en aplicación de Microsoft Office
Requiere un control ActiveX que no es compatible con esta plataforma. Si instala y configura las Office Web Applications en el servidor, la funcionalidad de edición funcionará y podrá modificar documentos de Office en el explorador.
Vista del explorador Se quitó en SharePoint Server 2010. Es posible que las bibliotecas que se han actualizado de versiones anteriores de SharePoint Server 2010 aún contengan vistas de Explorer y puede que éstas no funcionen. Una vista de Explorer requiere Internet Explorer.
Exportar a Excel Descarga un archivo con una extensión .iqy en el explorador web. Requiere una aplicación configurada para abrir este archivo.
Carga y copia de archivos Requiere un control ActiveX que no es compatible con esta plataforma.
Integración de Microsoft InfoPath 2010
Requiere un control ActiveX que no es compatible con esta plataforma.
GUÍA DETALLADA PARA EL APRENDIZAJE DE LOS ENTORNOS COLABORATIVOS. APLICACIÓN A UN CASO TEÓRICO UTILIZANDO SHAREPOINT 2010
HIPÓTESIS DE TRABAJO
Alberto Leonardo Sánchez Pérez Página 42
Integración de la biblioteca de imágenes de Microsoft
PowerPoint 2010
Requiere un control ActiveX que no es compatible con esta plataforma. Microsoft Office 2010 no proporciona un adaptador de control de Firefox para este control. El usuario puede recurrir a las siguientes soluciones alternativas cuando no se ha instalado ningún control:
- Si un usuario desea cargar varias imágenes a una biblioteca de imágenes, deberá cargar una a la vez mediante Upload.aspx.
- Si un usuario desea editar una imagen de una biblioteca de imágenes, deberá descargarla, editarla y, a continuación, volver a cargarla a la biblioteca de imágenes.
- Si un usuario desea descargar más de una imagen de una biblioteca de imágenes, deberá descargar una imagen a la vez haciendo clic en el vínculo de la imagen.
Creación de diagramas de Microsoft Visio 2010
Requiere un control ActiveX que no es compatible con esta plataforma.
Nuevo documento Requiere un control ActiveX que no es compatible con esta plataforma. Aunque es posible que el comando Nuevo documento no funcione, puede usar la funcionalidad Cargar documento. Si instala y configura las Office Web Applications en el servidor, el comando Nuevo documento funcionará y podrá crear un documento de Office en el explorador.
GUÍA DETALLADA PARA EL APRENDIZAJE DE LOS ENTORNOS COLABORATIVOS. APLICACIÓN A UN CASO TEÓRICO UTILIZANDO SHAREPOINT 2010
HIPÓTESIS DE TRABAJO
Alberto Leonardo Sánchez Pérez Página 43
Editor de texto enriquecido: barra de herramientas
básica
Al cambiar las propiedades del campo, los usuarios pueden actualizar la barra de herramientas básica del editor de texto enriquecido a un editor de texto enriquecido completo que incluya la cinta de opciones, de la siguiente manera: en FldEdit.aspx, en el menú Configuración de la lista, seleccione Configuración de campo específico. A continuación, en Columnas, haga clic en Descripción. En la sección Configuración de columna adicional, en Especificar el tipo de texto que se permite, seleccione Texto enriquecido mejorado (texto enriquecido con imágenes, tablas e hipervínculos).
Enviar a Puede aprovechar un control ActiveX que no es compatible con esta plataforma. Sin el control, no se pueden enviar archivos desde una granja de servidores de SharePoint a otra. Sin embargo, aún se pueden enviar archivos desde un sitio a otro.
Firma de formularios (InfoPath Form Services)
Requiere un control ActiveX que no es compatible con esta plataforma.
GUÍA DETALLADA PARA EL APRENDIZAJE DE LOS ENTORNOS COLABORATIVOS. APLICACIÓN A UN CASO TEÓRICO UTILIZANDO SHAREPOINT 2010
HIPÓTESIS DE TRABAJO
Alberto Leonardo Sánchez Pérez Página 44
Integración de bases de datos y hojas de cálculo
Requiere controles ActiveX que no son compatibles con esta plataforma. El usuario puede recurrir a las siguientes soluciones alternativas cuando no se ha instalado ningún control:
- Si un usuario desea editar un documento, deberá descargarlo, editarlo y, a continuación, volver a guardarlo en el servidor.
- En una lista que requiere que un documento se desproteja para edición, un usuario debe usar el menú Edición para desproteger el documento, editarlo y, a continuación, protegerlo mediante el menú Edición.
- Exportar a hoja de cálculo. Los usuarios pueden exportar una lista de SharePoint como una hoja de cálculo haciendo clic en Exportar a hoja de cálculo en la ficha Lista de la cinta de opciones.
Conexiones de elemento web con elemento web
Podría ser necesaria la desactivación de los bloqueadores de elementos emergentes del explorador para sitios de SharePoint.
GUÍA DETALLADA PARA EL APRENDIZAJE DE LOS ENTORNOS COLABORATIVOS. APLICACIÓN A UN CASO TEÓRICO UTILIZANDO SHAREPOINT 2010
HIPÓTESIS DE TRABAJO
Alberto Leonardo Sánchez Pérez Página 45
Integración de la biblioteca de diapositivas y PowerPoint 2010
Requiere controles ActiveX que no son compatibles con esta plataforma. El usuario puede recurrir a las siguientes soluciones alternativas cuando no se ha instalado ningún control:
- Eliminar una diapositiva. Para eliminar una diapositiva, los usuarios deben hacer clic en la diapositiva y, a continuación, en Eliminar diapositiva. Repita el paso para cada diapositiva.
Las siguientes características no funcionan en esta plataforma:
- Copiar una diapositiva en una presentación. Esta característica permite a los usuarios agregar una diapositiva a una presentación de PowerPoint 2010.
- Publicar una diapositiva. Esta característica permite a los usuarios cargar una única diapositiva desde una presentación de PowerPoint 2010 en una biblioteca de diapositivas. Microsoft Office deberá estar instalado en el equipo cliente.
3.3.7. COMPATIBILIDAD DE SHAREPOINT 2010 SERVER CON SAFARI 4.04 (EN SISTEMAS OPERATIVOS WINDOWS)
Sistemas operativos soportados
Característica Limitación
Windows Server 2008 R2
Windows Server 2008
Windows Server 2003
Windows 7
Windows Vista
Windows XP
Conectar con Outlook, Conectar a Office y
Sincronizar con SharePoint Workspace
Requiere una aplicación compatible con el protocolo stssync://, como Microsoft Outlook.
Vista Hoja de datos Requiere un control ActiveX que no es compatible con esta plataforma.
Arrastrar y colocar elementos web
No se puede mover mediante arrastrar y soltar en páginas de elementos web. Los usuarios deben hacer clic en Editar en el
GUÍA DETALLADA PARA EL APRENDIZAJE DE LOS ENTORNOS COLABORATIVOS. APLICACIÓN A UN CASO TEÓRICO UTILIZANDO SHAREPOINT 2010
HIPÓTESIS DE TRABAJO
Alberto Leonardo Sánchez Pérez Página 46
Sistemas operativos soportados
Característica Limitación
elemento web, seleccionar Modificar elemento web y, a continuación, elegir la zona en la sección Diseño de la página de propiedades del elemento web. Los elementos web se pueden mover mediante arrastrar y soltar en Páginas.
Editar en aplicación de Microsoft Office
Requiere un control ActiveX que no es compatible con esta plataforma. Si instala y configura las Office Web Applications en el servidor, la funcionalidad de edición funcionará y podrá modificar documentos de Office en el explorador.
Vista del explorador Se quitó en SharePoint Server 2010. Es posible que las bibliotecas que se han actualizado de versiones anteriores de SharePoint Server 2010 aún contengan vistas de Explorer. La vista de Explorer requiere Internet Explorer.
Exportar a Excel Descarga un archivo con una extensión .iqy en el explorador web. Requiere una aplicación configurada para abrir este archivo.
Carga y copia de archivos Requiere un control ActiveX que no es compatible con esta plataforma.
Integración de Microsoft InfoPath 2010
Requiere un control ActiveX que no es compatible con esta plataforma.
Integración de la biblioteca de imágenes de Microsoft
PowerPoint 2010
Requiere un control ActiveX que no es compatible con esta plataforma. El usuario puede recurrir a las siguientes soluciones alternativas cuando no se ha instalado ningún control:
- Si un usuario desea cargar varias imágenes a una biblioteca de imágenes, deberá cargar una a la vez mediante Upload.aspx.
GUÍA DETALLADA PARA EL APRENDIZAJE DE LOS ENTORNOS COLABORATIVOS. APLICACIÓN A UN CASO TEÓRICO UTILIZANDO SHAREPOINT 2010
HIPÓTESIS DE TRABAJO
Alberto Leonardo Sánchez Pérez Página 47
Sistemas operativos soportados
Característica Limitación
- Si un usuario desea editar una imagen de una biblioteca de imágenes, deberá descargarla, editarla y, a continuación, volver a cargarla a la biblioteca de imágenes.
- Si un usuario desea descargar más de una imagen de una biblioteca de imágenes, deberá descargar una imagen a la vez haciendo clic en el vínculo de la imagen.
GUÍA DETALLADA PARA EL APRENDIZAJE DE LOS ENTORNOS COLABORATIVOS. APLICACIÓN A UN CASO TEÓRICO UTILIZANDO SHAREPOINT 2010
HIPÓTESIS DE TRABAJO
Alberto Leonardo Sánchez Pérez Página 48
Sistemas operativos soportados
Característica Limitación
Creación de diagramas de Microsoft Visio 2010
Requiere un control ActiveX que no es compatible con esta plataforma.
Nuevo documento Requiere un control ActiveX que no es compatible con esta plataforma. Aunque es posible que el comando Nuevo documento no funcione, puede usar la funcionalidad Cargar documento. Si instala y configura las Office Web Applications en el servidor, el comando Nuevo documento funcionará y podrá crear un documento de Office en el explorador.
Editor de texto enriquecido: barra de herramientas básica
Al cambiar las propiedades del campo, los usuarios pueden actualizar la barra de herramientas básica del editor de texto enriquecido a un editor de texto enriquecido completo que incluya la cinta de opciones, de la siguiente manera: en FldEdit.aspx, en el menú Configuración de la lista, seleccione Configuración de campo específico. A continuación, en Columnas, haga clic en Descripción. En la sección Configuración de columna adicional, en Especificar el tipo de texto que se permite, seleccione Texto enriquecido mejorado (texto enriquecido con imágenes, tablas e hipervínculos).
Enviar a Puede aprovechar un control ActiveX que no es compatible con esta plataforma. Sin el control, no se pueden enviar archivos desde una granja de servidores de SharePoint a otra. Sin embargo, aún se pueden enviar archivos desde un sitio a otro.
Firma de formularios (InfoPath Form Services)
Requiere un control ActiveX que no es compatible con esta plataforma.
Integración de bases de Requiere controles ActiveX que no son compatibles con esta plataforma. El usuario puede recurrir a las siguientes
GUÍA DETALLADA PARA EL APRENDIZAJE DE LOS ENTORNOS COLABORATIVOS. APLICACIÓN A UN CASO TEÓRICO UTILIZANDO SHAREPOINT 2010
HIPÓTESIS DE TRABAJO
Alberto Leonardo Sánchez Pérez Página 49
Sistemas operativos soportados
Característica Limitación
datos y hojas de cálculo soluciones alternativas cuando no se ha instalado ningún control:
- Si un usuario desea editar un documento, deberá descargarlo, editarlo y, a continuación, volver a guardarlo en el servidor.
- En una lista que requiere que un documento se desproteja para edición, un usuario debe usar el menú Edición para desproteger el documento, editarlo y, a continuación, protegerlo mediante el menú Edición.
- Exportar a hoja de cálculo. Los usuarios pueden exportar una lista de SharePoint como una hoja de cálculo haciendo clic en Exportar a hoja de cálculo en la ficha Lista de la cinta de opciones.
Conexiones de elemento web con elemento web
Podría ser necesaria la desactivación de los bloqueadores de elementos emergentes del explorador para sitios de SharePoint.
GUÍA DETALLADA PARA EL APRENDIZAJE DE LOS ENTORNOS COLABORATIVOS. APLICACIÓN A UN CASO TEÓRICO UTILIZANDO SHAREPOINT 2010
HIPÓTESIS DE TRABAJO
Alberto Leonardo Sánchez Pérez Página 50
Sistemas operativos soportados
Característica Limitación
Integración de la biblioteca de diapositivas y PowerPoint 2010
Requiere controles ActiveX que no son compatibles con esta plataforma. El usuario puede recurrir a las siguientes soluciones alternativas cuando no se ha instalado ningún control:
- Eliminar una diapositiva. Para eliminar una diapositiva, los usuarios deben hacer clic en la diapositiva y, a continuación, en Eliminar diapositiva. Repita el paso para cada diapositiva.
Las siguientes características no funcionan en esta plataforma:
- Copiar una diapositiva en una presentación. Esta característica permite a los usuarios agregar una diapositiva a una presentación de PowerPoint 2010.
- Publicar una diapositiva. Esta característica permite a los usuarios cargar una única diapositiva desde una presentación de PowerPoint 2010 en una biblioteca de diapositivas. Microsoft Office deberá estar instalado en el equipo cliente.
3.3.8. COMPATIBILIDAD DE SHAREPOINT 2010 CON GOOGLE CHROME
No existen estudios detallados por parte de Microsoft Corporation© sobre la compatibilidad de la plataforma SharePoint 2010 con el navegador Google Chrome© publicados de manera oficial.
GUÍA DETALLADA PARA EL APRENDIZAJE DE LOS ENTORNOS COLABORATIVOS. APLICACIÓN A UN CASO TEÓRICO UTILIZANDO SHAREPOINT 2010
HIPÓTESIS DE TRABAJO
Alberto Leonardo Sánchez Pérez Página 51
3.3.9. COMPATIBILIDAD DE SHAREPOINT 2010 CON OPERA 10
No existen estudios detallados por parte de Microsoft Corporation© sobre la compatibilidad de la plataforma SharePoint 2010 con el navegador Opera 10© publicados de manera oficial.
GUÍA DETALLADA PARA EL APRENDIZAJE DE LOS ENTORNOS COLABORATIVOS. APLICACIÓN A UN CASO TEÓRICO UTILIZANDO SHAREPOINT 2010
MECANISMO O MÉTODO DE RESOLUCIÓN
Alberto Leonardo Sánchez Pérez Página 53
4. MECANISMO O MÉTODO DE RESOLUCIÓN
En este apartado del documento, primeramente, se presentarán al usuario las principales novedades que tiene SharePoint server 2010 agrupadas en 6 grandes grupos de actividades: creación y administración de sitios web, búsquedas, comunidades, contenidos, perspectivas y composites; a continuación, se presenta el núcleo de este documento que lo constituye una guía de uso de SharePoint 2010 server cuya utilidad es acompañar al usuario durante su trabajo con el programa presentándole las barras de herramientas de que se compone de acuerdo a las actividades y gestiones que se pueden realizar con la aplicación.
4.1. NOVEDADES DE SHAREPOINT 2010 SERVER
Las novedades que presenta esta nueva edición de la plataforma Microsoft SharePoint 2010 server son muchas y variadas y serán comentadas a continuación agrupadas en los siguientes grupos funcionales.
Vea el siguiente vínculo para más información:
[8] - http://jcgonzalezmartin.wordpress.com/2009/11/10/sharepoint-2010-otro-resumen-de-novedades/
[9] - http://www.rharbridge.com/?page_id=103
4.1.1. CREACIÓN Y ADMINISTRACIÓN DE SITIOS WEB
- Los sitios creados y administrados mediante el uso de SharePoint 2010 server soportan AJAX de forma nativa lo que hace que al ejecutarse las aplicaciones en el cliente y no en el servidor sea posible realizar cambios sobre las páginas sin necesidad de recargarlas; aumentando por lo tanto, la interactividad, velocidad y usabilidad del sitio y sus aplicaciones.
- La plataforma SharePoint 2010 server soporta la tecnología Microsoft Silverlight de forma nativa lo que posibilita la inserción y gestión en los sitios de nuevas funcionalidades multimedia como la reproducción de vídeos, gráficos vectoriales, animaciones, etc.
- Como parte de la nueva gama de productos de Microsoft, SharePoint 2010 server trae una mayor integración con la suite Office 2010 lo que posibilita guardar los documentos creados en cualquiera de sus programas o bien en Office Web Apps, directamente en la plataforma SharePoint 2010. Microsoft SharePoint 2010 server también incorpora la nueva interfaz de
GUÍA DETALLADA PARA EL APRENDIZAJE DE LOS ENTORNOS COLABORATIVOS. APLICACIÓN A UN CASO TEÓRICO UTILIZANDO SHAREPOINT 2010
MECANISMO O MÉTODO DE RESOLUCIÓN
Alberto Leonardo Sánchez Pérez Página 54
usuario de Office 2010 denominada Office Backstage que entre otras novedades es sensible al contexto, es decir, muestra iconos de acción al usuario en función de la actividad que esté desarrollando en ese momento.
- La plataforma SharePoint 2010 server es por defecto multi-idioma lo que permite visualizar el contenido de los sitios en diferentes idiomas solo siendo necesario instalar los paquetes de idiomas en el servidor y seleccionando en que idiomas estará disponible el sitio en el momento de su creación.
- SharePoint 2010 server presenta herramientas para la creación y gestión de páginas web especialmente diseñadas para ser visualizadas desde dispositivos móviles de diversa índole.
- Las páginas principales de un sitio web enclavado en la plataforma SharePoint 2010 server tienen un formato similar al empleado en la enciclopedia online Wikipedia o que permite una fácil edición de contenidos y ver los cambios que se van a introducir en la página antes de aplicarlos.
- SharePoint 2010 server permite al administrador la inserción de una gran variedad de elementos web en los sitios que van desde animaciones, buscadores, gráficos, hasta pistas de audio y videos.
- Los temas de los sitios ahora son interpretados por un motor de temas idéntico al que emplea el nuevo Microsoft PowerPoint 2010 (archivos .thmx) lo que permite la edición y modificación de dichos temas mediante el uso de dicho programa.
- Microsoft SharePoint 2010 server y sus sitios asociados es compatible con los navegadores Internet Explorer 7.X, Safari 4.0X y Mozilla Firefox 3 y superiores. Sin embargo, no es compatible con las versiones anteriores de los navegadores anteriormente citados.
- Las páginas creadas con SharePoint 2010 server pueden ser gestionadas y navegadas en función de nubes etiquetas y de audiencias (o grupos o perfiles de usuario) además de permitir el rating de contenidos.
- SharePoint 2010 incluye un nuevo servicio de generación de estadísticas llamado Web Analytics que permite recopilar información sobre las páginas y generar diversos tipos de datos y gráficos estadísticos sobre el uso de los sitios creados con la plataforma.
Funcionalidad SharePoint 2007 server SharePoint 2010 server
Integración con la suite Office
Si Mejorada
Web Analytics No Si
GUÍA DETALLADA PARA EL APRENDIZAJE DE LOS ENTORNOS COLABORATIVOS. APLICACIÓN A UN CASO TEÓRICO UTILIZANDO SHAREPOINT 2010
MECANISMO O MÉTODO DE RESOLUCIÓN
Alberto Leonardo Sánchez Pérez Página 55
Conectividad con dispositivos móviles
Si Mejorada
Edición para dispositivos móviles
No Si
Uso de Microsoft Silverlight
No Si
Integración con Office Web Apps
No Si
Uso de etiquetas No Si
Uso de audiencias No Si
Soporte para múltiples navegadores
Si Mejorado
Uso de interfaz de usuario sensible al contexto
No Si
Management tools and reporting
Si Mejorado
Uso de soluciones sandbox Si Mejorado
4.1.2. BÚSQUEDAS - Las búsquedas realizadas en SharePoint 2010 son sensibles al contexto de búsqueda, es decir, si por ejemplo, realizamos una búsqueda una vez estamos ubicados en la nube de etiquetas, el motor de búsqueda devolverá en primer lugar resultados que involucren a las etiquetas de la plataforma.
- Las búsquedas pueden ser refinadas consecutivamente de acuerdo a parámetros como el tipo de archivo, la ubicación de la información que se desea encontrar, propiedades del autor, compañía, etc. (Además muestra a las personas relacionadas directamente con la búsqueda realizada)
- Las búsquedas realizadas en SharePoint 2010 server soportan el uso de wildcards (carácter comodín *)
GUÍA DETALLADA PARA EL APRENDIZAJE DE LOS ENTORNOS COLABORATIVOS. APLICACIÓN A UN CASO TEÓRICO UTILIZANDO SHAREPOINT 2010
MECANISMO O MÉTODO DE RESOLUCIÓN
Alberto Leonardo Sánchez Pérez Página 56
- La plataforma SharePoint 2010 server incorpora un motor de búsqueda avanzado denominado FAST que posibilita la pre-visualización de documentos y vistas en miniatura de los mismos.
- Al realizar una búsqueda los resultados de la misma son mostrados al usuario acompañados de contadores lo que le proporciona información sobre el número exacto de resultados encontrados. Además de esto, si se emplea el modo de búsqueda Keyword, el motor de búsqueda mostrará al usuario los mejores y más probables resultados en primer lugar.
- Microsoft SharePoint 2010 al igual que los buscadores de internet más conocidos sugiere al usuario búsquedas relacionadas.
- Las capacidades de búsqueda de la plataforma Microsoft SharePoint 2010 server no se limitan únicamente al propio SharePoint y a sus diferentes sitios y bibliotecas de documentos sino que además permite al usuario realizar búsquedas sobre el sistema operativo de la máquina en la que estamos trabajando (Windows 7, Windows Mobile 6.X y Windows Phone 7©)
- El motor de búsqueda permite además buscar personas o grupos de trabajo registrados en SharePoint 2010.
Funcionalidad SharePoint 2007 server SharePoint 2010 server
Búsqueda de personas y grupos de trabajo
Si Mejorado
Búsquedas sobre Windows 7, Windows Mobile 6.X y
Windows Phone 7
Si Mejorado
Refinamiento de búsquedas
No Si
Búsquedas sensibles al contexto
No Si
Previsualización de documentos, sitios y vistas
en miniatura
No Si
GUÍA DETALLADA PARA EL APRENDIZAJE DE LOS ENTORNOS COLABORATIVOS. APLICACIÓN A UN CASO TEÓRICO UTILIZANDO SHAREPOINT 2010
MECANISMO O MÉTODO DE RESOLUCIÓN
Alberto Leonardo Sánchez Pérez Página 57
4.1.3. COMUNIDADES - SharePoint 2010 server permite rating de contenidos por parte de los usuarios de la plataforma.
- Las páginas personales y de grupos han sido rediseñadas y mejoradas respecto a SharePoint 2007; poseen al igual que el resto de sitios de la plataforma formato Wiki, permiten ahora la inclusión de etiquetas, tablones de notas, ver las actividades recientes realizadas por los usuarios, etc.
- SharePoint 2010 server incluye un explorador de jerarquía organizacional que permite a los usuarios de un sitio ver quien es quien dentro de la estructura de la organización.
Funcionalidad SharePoint 2007 server SharePoint 2010 server
Rating de contenidos No Si
Formato wiki de las páginas personales
Si Mejorado
Explorador de jerarquía organizacional
No Si
Tablones de notas No Si
Actividades recientes de los usuarios
No Si
4.1.4. CONTENIDOS - Los contenidos pueden ser organizados a placer por el administrador o por usuarios con los correspondientes permisos de organización.
- SharePoint 2010 server es compatible con el estándar de accesibilidad de contenidos WCAG 2.0 del World Wide Web Consortium (W3C)
- SharePoint 2010 server implementa unas unidades de trabajo denominadas Áreas de Documentos compuestas por varios documentos que permiten el trabajo de grupos sobre conjuntos de documentos aplicando unas características de colaboración comunes a todos ellos; dichas Áreas de Documentos pueden ser accedidas y editadas desde terminales móviles y fijos.
GUÍA DETALLADA PARA EL APRENDIZAJE DE LOS ENTORNOS COLABORATIVOS. APLICACIÓN A UN CASO TEÓRICO UTILIZANDO SHAREPOINT 2010
MECANISMO O MÉTODO DE RESOLUCIÓN
Alberto Leonardo Sánchez Pérez Página 58
- Los documentos pueden ser declarados como registros y por lo tanto pasan a convertirse en activos de la organización en la que nos encontremos.
- SharePoint 2010 server perite la gestión de metadatos capturados en la elaboración de documentos de Office 2010.
Funcionalidad SharePoint 2007 server SharePoint 2010 server
Edición de contenidos desde dispositivos móviles
No Si
Organización de contenido No Si
Declaración de documentos como
registros
No Si
Administración de Áreas de Documentos
No Si
Soporte de estándares de accesibilidad.
No Si
4.1.5. PERSPECTIVAS - SharePoint 2010 server incluye SQL Server PowerPivot que es una herramienta analítica para la toma de decisiones de negocio que incorpora el nuevo Excel 2010 (interacción con tablas, uso de dashboards, mapas de colores y selectores).
- Integración total de PerformancePoint Services que son un conjunto de servicios de administración de rendimiento que permite al usuario supervisar y analizar logros y resultados de la corporación.
- Integración en la plataforma de Visio Services que permitirán visualizar diagramas de Microsoft Visio 2010 en el navegador en tiempo real dese un enfoque más gráfico y visual (interacción de los diagramas con los objetos, gráficos y enlaces).
- SharePoint 2010 emplea el framework LINQ que permite el acceso a las listas de elementos de la plataforma y el autocompletado de éstas.
- Integración total de SharePoint 2010 server con la plataforma Team Foundation Server que permite la gestión total del ciclo de vida de un determinado producto o solución y abarca desde el control del código fuente al seguimiento de elementos de trabajo pasando por la creación de informes o la gestión de proyectos.
GUÍA DETALLADA PARA EL APRENDIZAJE DE LOS ENTORNOS COLABORATIVOS. APLICACIÓN A UN CASO TEÓRICO UTILIZANDO SHAREPOINT 2010
MECANISMO O MÉTODO DE RESOLUCIÓN
Alberto Leonardo Sánchez Pérez Página 59
- Aunque no es una mejora de la plataforma SharePoint 2010 propiamente dicha, el nuevo Visual Studio 2010 incluye el paquete SharePoint Connections que muestra al usuario un árbol con todo el contenido y lógica de negocio a de nuestro sitio web (Tipos del documento, funcionalidades, listas, Diagramas de Flujo, etc.)
Funcionalidad SharePoint 2007 server SharePoint 2010 server
Soluciones de inteligencia de negocio (SQL server
PowerPivot)
No Si
Uso de listas dinámicas mediante LINQ
No Si
Uso de soluciones KPI(PerformancePoint
Services)
No Si
Mejora en la visualización de diagramas de Visio
No Si
Inclusión de árboles con la inteligencia de negocio
No Si
4.1.6. COMPOSITES - Como complemento a SharePoint 2010 server, Microsoft distribuye SharePoint 2010 Designer (su descarga es gratuita) que es un editor web de tipo WYSIWYG para el diseño y mayor grado de personalización de sitios SharePoint (exclusivamente para sitios SharePoint) que ofrece entre otras cosas: más conjunto de plantillas, flujos de trabajo, integración de datos externos(a través de Bussines Conectivity Services), etc.
- También resulta muy destacable la integración de InfoPath 2010 con SharePoint 2010, que dentro de éste último se denomina, InfoPath Form Services y que a través de un elemento web específico permite la visualización de formularios de InfoPath en la plataforma SharePoint: dichos formularios, pueden ser diseñados empleando InfoPath Designer dentro de la versión Professional Plus de la suite Office 2010.
- Una de las novedades de SharePoint 2010 es la posibilidad de crear artefactos de SharePoint 2010 en modo SandBox, es decir, que se ejecuten en un entorno aislado de manera que si hay algo erróneo en los mismos, no se afecte a la plataforma completa sino a un nivel inferior. Ese nivel inferior es el que determinan las Colecciones de Sitios ya que son
GUÍA DETALLADA PARA EL APRENDIZAJE DE LOS ENTORNOS COLABORATIVOS. APLICACIÓN A UN CASO TEÓRICO UTILIZANDO SHAREPOINT 2010
MECANISMO O MÉTODO DE RESOLUCIÓN
Alberto Leonardo Sánchez Pérez Página 60
los administradores de las mismas los encargados de subir y cargar las soluciones SandBox. De esta forma, si el artefacto desplegado presenta un problema que introduzca una penalización en el rendimiento, alguna mala práctica de codificación o la simple violación de una regla, únicamente afectará a la Colección de Sitios donde se haya activado.
Funcionalidad SharePoint 2007 server SharePoint 2010 server
Soluciones Sandbox No Si
Flujos de trabajo Si Mejorado
Complemento editor WYSIWYG SharePoint
Designer
Si Mejorado
Business Connectivity Services
No Si
Servicios de integración con InfoPath, Visio y
Access
No Si
GUÍA DE USO DE SHAREPOINT 2010 SERVER
4.2. CREACIÓN Y ADMINISTRACIÓN DE DOCUMENTOS CON SHAREPOINT 2010 SERVER
4.2.1. LA PESTAÑA HERRAMIENTAS DE BIBLIOTECAS La estructuración de este documento está realizada de acuerdo a las distintas pestañas de herramientas de que dispone la plataforma y que le son mostradas al usuario en función de la actividad que éste está llevando a cabo (ya mencionamos en la sección de novedades de este documento que la nueva interfaz de usuario de SharePoint 2010 denominada Backstage es sensible al contexto), pero dicha estructuración será interrumpida en partes puntuales para explicar con mayor detalle determinadas acciones de especial relevancia en la plataforma SharePoint 2010.
La primera pestaña de acciones (y sus respectivas sub-pestañas) que vamos a examinar es Herramientas de bibliotecas. Para llegar a ella desde la página de inicio de SharePoint nos ubicaremos en primer lugar en el menú de Inicio Rápido de la parte lateral izquierda de la pantalla y clicaremos en la opción Documentos compartidos.
GUÍA DETALLADA PARA EL APRENDIZAJE DE LOS ENTORNOS COLABORATIVOS. APLICACIÓN A UN CASO TEÓRICO UTILIZANDO SHAREPOINT 2010
MECANISMO O MÉTODO DE RESOLUCIÓN
Alberto Leonardo Sánchez Pérez Página 61
Hecho esto, nos encontraremos en la Biblioteca de documentos compartidos en la que se mostrarán todos los documentos agregados a esta biblioteca (Figura. 2) y en la parte superior se nos habrá abierto la pestaña Herramientas de Bibliotecas con las sub-pestañas Documentos y Biblioteca.
Figura 2. Biblioteca de documentos compartidos.
4.2.1.1. LA SUB-PESTAÑA DOCUMENTOS En la figura que se muestra a continuación (Figura. 3) se muestran las acciones correspondientes a la sub-pestaña Documentos y que pasaremos a examinar a continuación:
Figura 3. Sub-pestaña Documentos.
-Nuevo documento: Nos permite crear un documento nuevo con el mismo tipo de archivo que el que hemos seleccionado.
-Cargar documento: Nos permite alojar en el servidor un documento o varios desde el equipo en que estamos trabajando.
-Nueva carpeta: Nos permite crear una carpeta vacía donde alojar documentos.
-Editar documento: Permite modificar un documento ya alojado en esta sección (requiere de la selección previa de un documento para que esta acción se habilite)
- Desproteger: permite al usuario reservar un archivo para que únicamente dicho usuario trabaje con él. De esta forma, cuando otro usuario distinto al que lo desprotegió acceda al archivo, podrá ver el contenido de dicho documento pero no podrá realizar modificaciones en el hasta que el usuario vuelva a protegerlo.
GUÍA DETALLADA PARA EL APRENDIZAJE DE LOS ENTORNOS COLABORATIVOS. APLICACIÓN A UN CASO TEÓRICO UTILIZANDO SHAREPOINT 2010
MECANISMO O MÉTODO DE RESOLUCIÓN
Alberto Leonardo Sánchez Pérez Página 62
- Proteger: permite que el resto de usuario vean los cambios que se han realizado en el documento y puedan modificarlo si lo desean.
- Descartar protección: Posibilita volver a proteger un archivo que se encuentre desprotegido y descartar los últimos cambios realizados en él. (Entendiendo por últimos cambios las modificaciones realizadas en el archivo desde su última desprotección.)
Actividad 1 - PROTEGER Y DESPROTEGER UN DOCUMENTO Cada vez que subimos un archivo nuevo a la biblioteca este se encuentra protegido (recordemos que protegido significa que puede ser accedido y modificado por cualquier usuario hasta que alguien lo desproteja) por ello solo nos figura habilitada la opción desproteger mientras que las opciones proteger y descartar desprotección están deshabilitadas. (Figura.4)
Figura 4. Desprotección de un Documento. Ahora como anteriormente hemos desprotegido el archivo la única opción que nos permite realizar es volver a proteger el archivo. (Figura. 5)
GUÍA DETALLADA PARA EL APRENDIZAJE DE LOS ENTORNOS COLABORATIVOS. APLICACIÓN A UN CASO TEÓRICO UTILIZANDO SHAREPOINT 2010
MECANISMO O MÉTODO DE RESOLUCIÓN
Alberto Leonardo Sánchez Pérez Página 63
Actividad 1 - PROTEGER Y DESPROTEGER UN DOCUMENTO (2)
Figura 5. Protección de un Documento. Al clicar en proteger nos aparecerá en pantalla el siguiente cuadro de dialogo en el que se nos preguntará si deseamos conservar la desprotección (Figura. 6), esto aunque parece una contradicción no lo es puesto que quiere decir que el sistema nos está preguntando si queremos permitir que el resto de usuarios puedan ver el documento tal y como éste se encontraba antes de la última desprotección que hemos efectuado sobre él, pero sigue sin permitirles modificar el documento hasta que lo volvamos a desproteger.
En resumen a la pregunta que nos realice el sistema caben 2 posibles contestaciones: Si contestamos si, significará que los cambios que hemos realizado al documento han quedado registrados sin embargo estos no pueden ser vistos por otros usuarios que no seamos nosotros mismos.
Por el contrario si contestamos que no, el documento se encontrará protegido por lo que los usuarios que accedan al documento podrán ver los últimos cambios efectuados sobre él y modificarlo a voluntad.
GUÍA DETALLADA PARA EL APRENDIZAJE DE LOS ENTORNOS COLABORATIVOS. APLICACIÓN A UN CASO TEÓRICO UTILIZANDO SHAREPOINT 2010
MECANISMO O MÉTODO DE RESOLUCIÓN
Alberto Leonardo Sánchez Pérez Página 64
Actividad 1 - PROTEGER Y DESPROTEGER UN DOCUMENTO (3)
Figura 6. Ventana de Descarte de Desprotección. Por último en lo referente a proteger y desproteger archivos nos encontramos la opción descartar desprotección de un archivo (Figura. 7) que permite volver a proteger un archivo que se encuentre desprotegido y descartar los últimos cambios realizados en el como ya hemos mencionado con anterioridad.
GUÍA DETALLADA PARA EL APRENDIZAJE DE LOS ENTORNOS COLABORATIVOS. APLICACIÓN A UN CASO TEÓRICO UTILIZANDO SHAREPOINT 2010
MECANISMO O MÉTODO DE RESOLUCIÓN
Alberto Leonardo Sánchez Pérez Página 65
Actividad 1 - PROTEGER Y DESPROTEGER UN DOCUMENTO (4)
Figura 7. Desprotección de un Documento. Las acciones de proteger, desproteger y descartar desprotección de un documento que acabamos de ver también se pueden llevar a cabo sin recurrir a las acciones de la banda asociada a la pestaña documentos de la parte superior de la pantalla. Simplemente basta con que seleccionemos el documento y cliquemos en la flecha que aparecerá en el nombre del mismo, en ese momento se desplegará un menú contextual que nos permitirá llevar a cabo la acción que prefiramos.
También podemos realizar estas acciones clicando en la acción editar propiedades del menú de banda. (Figura. 8)
Figura 8. Desplegable de Acciones de un Documento.
GUÍA DETALLADA PARA EL APRENDIZAJE DE LOS ENTORNOS COLABORATIVOS. APLICACIÓN A UN CASO TEÓRICO UTILIZANDO SHAREPOINT 2010
MECANISMO O MÉTODO DE RESOLUCIÓN
Alberto Leonardo Sánchez Pérez Página 66
- Ver propiedades: Al clicar en este botón (Figura. 9) nos aparecerá el siguiente cuadro en pantalla donde podremos llevar a cabo las siguientes acciones:
Figura 9. Ver Propiedades de un Documento. Editar Documento: Permite abrir el documento para su modificación.
Eliminar Elemento: Permite la eliminación del archivo del servidor.
Enviarme alertas: Despliega un menú que permite configurar cuando se desean recibir notificaciones cada vez que se realice un cambio en el documento o bien por correo electrónico o por SMS, a quien, en que momento, etc.
Administrar copias: Cuando el usuario pulse el botón de Administrar copias le aparecerá en pantalla el siguiente cuadro en que podrá llevar a cabo 2 opciones:
* Nueva Copia: Se desplegará el siguiente menú donde el usuario debe indicar la dirección URL de la biblioteca SharePoint donde desea guardar una copia del documento seleccionado. El usuario también podrá seleccionar si desea que cada vez que se proteja el documento original se actualice.
GUÍA DETALLADA PARA EL APRENDIZAJE DE LOS ENTORNOS COLABORATIVOS. APLICACIÓN A UN CASO TEÓRICO UTILIZANDO SHAREPOINT 2010
MECANISMO O MÉTODO DE RESOLUCIÓN
Alberto Leonardo Sánchez Pérez Página 67
Figura 10. Edición de la Copia de un Documento. Cuando hayamos concluido, se nos mostrará el siguiente cuadro informativo (Figura. 11):
Figura 11. Administración de Copias de un Documento.
GUÍA DETALLADA PARA EL APRENDIZAJE DE LOS ENTORNOS COLABORATIVOS. APLICACIÓN A UN CASO TEÓRICO UTILIZANDO SHAREPOINT 2010
MECANISMO O MÉTODO DE RESOLUCIÓN
Alberto Leonardo Sánchez Pérez Página 68
En el podremos ver que hemos ligado una copia al documento y se nos vuelven a ofrecer las opciones de crear una nueva copia o de actualizar las copias ligadas al documento, además de permitirnos editar la copia que acabamos de crear.
- Actualizar Copia: Cuando se ha usado previamente la opción de Nueva copia para enviar copias de un determinado documento a otro destino, a través de esta acción podemos actualizar la copia remota al realizar una modificación sobre el documento original.
- Editar propiedades: Al clicar en este botón (Figura. 12) nos aparecerá el siguiente cuadro en pantalla donde podremos llevar a cabo las siguientes acciones:
Figura 12. Título y Nombre de un Documento. Guardar: Guarda el archivo en el servidor.
Cancelar: Cierra esta ventana sin llevar a cabo ninguna acción.
Pegar: Pega el contenido del portapapeles de Windows.
Cortar: Corta la selección y la pone en el portapapeles.
Copiar: Copia la selección y la pone en el portapapeles.
Eliminar: Borra el archivo seleccionado.
- Enviar un vínculo por correo electrónico: Esta acción inicia Microsoft Outlook 2010 para enviar un correo a alguien con un hipervínculo al documento seleccionado.
GUÍA DETALLADA PARA EL APRENDIZAJE DE LOS ENTORNOS COLABORATIVOS. APLICACIÓN A UN CASO TEÓRICO UTILIZANDO SHAREPOINT 2010
MECANISMO O MÉTODO DE RESOLUCIÓN
Alberto Leonardo Sánchez Pérez Página 69
- Descargar una copia: Esta acción descarga una copia del documento seleccionado en el servidor al equipo en el que nos encontremos trabajando
- Enviar a: Al clicar en esta acción se nos despliegan las siguientes 2 opciones:
Otra Ubicación: Almacena una copia del documento seleccionado en otra ubicación de la biblioteca de SharePoint 2010 (Esta acción es la misma que vimos anteriormente al estudiar la acción Ver propiedades->administrar copias->nueva copia).
Crear Área de Documentos: Permite la creación de un área de documentos en la que los miembros de un grupo de compañeros pueden trabajar juntos en un documento o en varios. (Figura. 13)
Figura 13. Creación de un Área de Documentos.
4.2.1.2. LA SUB-PESTAÑA BIBLIOTECA Dentro de la pestaña Herramientas de biblioteca, Microsoft SharePoint 2010 ofrece una sub-pestaña más de acciones denominada Biblioteca para la administración de los activos del sitio (páginas web y documentos de diversa índole principalmente) pero esta vez más orientada a la organización de las bibliotecas de páginas web y de documentos tal y como se aprecie en la siguiente imagen (Figura. 14) y que pasaremos a examinar a continuación:
GUÍA DETALLADA PARA EL APRENDIZAJE DE LOS ENTORNOS COLABORATIVOS. APLICACIÓN A UN CASO TEÓRICO UTILIZANDO SHAREPOINT 2010
MECANISMO O MÉTODO DE RESOLUCIÓN
Alberto Leonardo Sánchez Pérez Página 70
Figura 14. Sub-pestaña Biblioteca. - Crear vista: Permite definir un tipo de vista a partir de unos tipos predefinidos y modificarla para que se adapte a nuestros gustos o necesidades. (Figura. 15)
Figura 15. Vistas de una Biblioteca de Documentos. - Modificar vista: Esta acción nos transporta al menú de Vista Estándar del apartado anterior. Tiene como segunda opción iniciar SharePoint Designer para la creación de la vista.
- Crear Columna: Como vimos en la diapositiva 62->crear permite configurar el nombre, contenido, tipo de datos, valor por defecto y descripción de todos los campos de la aplicación susceptibles de ser cumplimentados por el usuario.
- Fuente RSS: Permite seleccionar el canal con el que suscribirse a las páginas web del sitio y muestra una vista previa de las mismas.
- Conectar con Outlook: Emplea el cliente de correo Microsoft Outlook para sincronizar los documentos alojados en SharePoint con el propio Outlook de forma que puedan ser accedidos incluso sin conexión. Al hacerlo me abre un documento ASPX.
- Exportar a Excel: Realiza la misma función que la acción anterior pero utilizando Microsoft Excel. Al hacerlo me abre un documento ASPX.
- Elementos web de formulario: Permite la modificación de los elementos web que haya en los formularios asociados a la biblioteca de documentos. Proporciona al usuario 2 opciones:
GUÍA DETALLADA PARA EL APRENDIZAJE DE LOS ENTORNOS COLABORATIVOS. APLICACIÓN A UN CASO TEÓRICO UTILIZANDO SHAREPOINT 2010
MECANISMO O MÉTODO DE RESOLUCIÓN
Alberto Leonardo Sánchez Pérez Página 71
· FORMULARIO DE PRESENTACIÓN PREDETERMINADO: Permite incluir elementos web en el formulario de presentación. (Figura. 16)
Figura 16. Formulario de Presentación Predeterminado. Cuando pulsemos Agregar elemento web se nos desplegará el menú de inserción de elementos web que veremos más adelante en la sección de maquetación de páginas web.
· FORMULARIO DE EDICIÓN PREDETERMINADO: Permite incluir elementos web en el formulario de presentación y modificarlo.
4.3. CREACIÓN Y GESTIÓN DE SITIOS WEB CON SHAREPOINT 2010 SERVER
4.3.1. LA PESTAÑA HERRAMIENTAS DE EDICIÓN La pestaña Herramientas de edición presenta un interfaz similar a la cinta de acciones de Microsoft Word 2010 y valiéndonos de ella podremos modificar el formato del texto de nuestras páginas web así como insertar una gran variedad de elementos en ella.
Para que se active la pestaña Herramientas de edición, en primer lugar, debemos clicar en el enlace Páginas del sitio del apartado Bibliotecas del menú de acceso rápido ubicado en la parte lateral izquierda de la pantalla, una vez hecho esto, o bien seleccionamos una de las páginas ubicadas en esta biblioteca para su edición o bien creamos una nueva clicando en Agregar nueva página. En nuestro caso, crearemos una desde el principio a la que llamaremos Proyecto PFC Alberto.
4.3.1.1. LA SUB-PESTAÑA FORMATO DE TEXTO Con las pestañas Página y Herramientas de edición activadas y las respectivas sub-pestañas de esta última (Formato de texto e Insertar), nos ubicamos en la sub-pestaña Formato de texto que
GUÍA DETALLADA PARA EL APRENDIZAJE DE LOS ENTORNOS COLABORATIVOS. APLICACIÓN A UN CASO TEÓRICO UTILIZANDO SHAREPOINT 2010
MECANISMO O MÉTODO DE RESOLUCIÓN
Alberto Leonardo Sánchez Pérez Página 72
pasaremos a analizar en primer lugar. (Figura. 17)
Figura 17. Sub-pestaña Formato de Texto. - Guardar y cerrar: Esta acción permite guardar los cambios realizados en la edición de la página web y salir de la misma, guardar los cambios y continuar la edición, detenerla edición de la página web o abrir SharePoint Designer para continuar la edición del sitio en dicho programa.
- Desproteger: Brinda al usuario las opciones de proteger, desproteger y revocar desprotección que vimos en la administración de documentos para páginas web.
- Estilos: Permite definir un estilo de letra para el texto del sitio web.
- Diseño de texto: Permite seleccionar una de las siguientes estructuras (Figura. 18) para la maquetación del sitio que nos disponemos a crear.
Figura 18. Acción Diseño de Texto.
GUÍA DETALLADA PARA EL APRENDIZAJE DE LOS ENTORNOS COLABORATIVOS. APLICACIÓN A UN CASO TEÓRICO UTILIZANDO SHAREPOINT 2010
MECANISMO O MÉTODO DE RESOLUCIÓN
Alberto Leonardo Sánchez Pérez Página 73
- Estilos de revisión: Permite dotar al conjunto total de texto de la web de un determinado formato visual.
- Idiomas: Permite marcar al texto seleccionado como perteneciente a un determinado idioma lo que facilita la corrección ortográfica del mismo.
- HTML: Permite visualizar el contenido del sitio en formato HTML o bien, convertirlo en XHTML.
4.3.1.2. LA SUB-PESTAÑA INSERTAR Dentro de esta sub-pestaña (Figura. 19) encontramos una gran variedad de herramientas que nos permite insertar contenido diverso en el sitio web que estamos creando para dotarlo de mayor funcionalidad.
Figura 19. Sub-pestaña Insertar. - Tablas: Esta acción permite la inserción en el sitio de una tabla con un número de filas y columnas definibles por el usuario.
- Imagen: Al clicar en esta acción se nos desplegara un menú que nos permitirá elegir de donde queremos subir la imagen a el sitio, si desde nuestro PC o desde una página web. La primera captura de pantalla corresponde a subir imagen desde PC (Figura. 20) y la segunda captura, corresponde a subir imagen desde página web (Figura. 21)
GUÍA DETALLADA PARA EL APRENDIZAJE DE LOS ENTORNOS COLABORATIVOS. APLICACIÓN A UN CASO TEÓRICO UTILIZANDO SHAREPOINT 2010
MECANISMO O MÉTODO DE RESOLUCIÓN
Alberto Leonardo Sánchez Pérez Página 74
Figura 20. Selección de Imagen desde Equipo Local.
Figura 21. Selección de Imagen desde Página Web. - Vínculo: Esta acción permite la inserción en el sitio web de un hipervínculo o bien en claro o sobre texto. (Figura. 22)
Figura 22. Inserción de Hipervínculo.
GUÍA DETALLADA PARA EL APRENDIZAJE DE LOS ENTORNOS COLABORATIVOS. APLICACIÓN A UN CASO TEÓRICO UTILIZANDO SHAREPOINT 2010
MECANISMO O MÉTODO DE RESOLUCIÓN
Alberto Leonardo Sánchez Pérez Página 75
- Cargar archivo: Permite subir archivos al sitio web. Estos archivos serán mostrados una vez se guarden los cambios realizados como una vista en miniatura con el tipo y el nombre del documento. (Figura. 23)
Figura 23. Carga de un Documento. - Elemento web: SharePoint 2010 server ofrece al usuario una amplísima variedad de elementos web predefinidos que insertar en los sitios agrupados por categorías tal y como vemos en las imágenes que figuran a continuación:
Categoría listas y bibliotecas
Figura 24. Elementos Web de Listas y Bibliotecas.
GUÍA DETALLADA PARA EL APRENDIZAJE DE LOS ENTORNOS COLABORATIVOS. APLICACIÓN A UN CASO TEÓRICO UTILIZANDO SHAREPOINT 2010
MECANISMO O MÉTODO DE RESOLUCIÓN
Alberto Leonardo Sánchez Pérez Página 76
Categoría búsqueda
Figura 25. Elementos Web de Búsqueda.
Categoría colaboración social
Figura 26. Elementos Web de Colaboración Social.
GUÍA DETALLADA PARA EL APRENDIZAJE DE LOS ENTORNOS COLABORATIVOS. APLICACIÓN A UN CASO TEÓRICO UTILIZANDO SHAREPOINT 2010
MECANISMO O MÉTODO DE RESOLUCIÓN
Alberto Leonardo Sánchez Pérez Página 77
Categoría datos
Figura 27. Elementos Web de Datos.
Categoría filtros
Figura 28. Elementos Web de Filtros.
GUÍA DETALLADA PARA EL APRENDIZAJE DE LOS ENTORNOS COLABORATIVOS. APLICACIÓN A UN CASO TEÓRICO UTILIZANDO SHAREPOINT 2010
MECANISMO O MÉTODO DE RESOLUCIÓN
Alberto Leonardo Sánchez Pérez Página 78
Categoría formularios
Figura 29. Elementos Web de Formularios.
Categoría medios y contenido
Figura 30. Elementos Web de Medios y Contenido.
GUÍA DETALLADA PARA EL APRENDIZAJE DE LOS ENTORNOS COLABORATIVOS. APLICACIÓN A UN CASO TEÓRICO UTILIZANDO SHAREPOINT 2010
MECANISMO O MÉTODO DE RESOLUCIÓN
Alberto Leonardo Sánchez Pérez Página 79
Categoría Outlook web apps
Figura 31. Elementos Web de Outlook Web Apps.
Categoría resumen de contenido
Figura 32. Elementos Web de Resumen de Contenido.
GUÍA DETALLADA PARA EL APRENDIZAJE DE LOS ENTORNOS COLABORATIVOS. APLICACIÓN A UN CASO TEÓRICO UTILIZANDO SHAREPOINT 2010
MECANISMO O MÉTODO DE RESOLUCIÓN
Alberto Leonardo Sánchez Pérez Página 80
Categoría SQL server reporting
Figura 33. Elementos Web de SQL Server Reporting.
Actividad 2 - INSERCIÓN DE UN ELEMENTO WEB La inserción de un elemento web es una actividad a la que vamos a dedicar una atención especial dentro de este documento debido a la gran variedad de elementos que es posible insertar a la hora de crear sitios SharePoint.
En primer lugar, vamos a proceder a insertar un cuadro de búsqueda en nuestro sitio web, para ello seleccionaremos la categoría Búsqueda, seleccionamos el elemento Cuadro de búsqueda y pulsamos Agregar. (Figura. 34)
Figura 34. Selección de un Elemento Web.
GUÍA DETALLADA PARA EL APRENDIZAJE DE LOS ENTORNOS COLABORATIVOS. APLICACIÓN A UN CASO TEÓRICO UTILIZANDO SHAREPOINT 2010
MECANISMO O MÉTODO DE RESOLUCIÓN
Alberto Leonardo Sánchez Pérez Página 81
Es importante recordar que necesitamos tener el cursor de escritura donde queremos que se inserte el cuadro de búsqueda en nuestro sitio web, también debemos mencionar que el cuadro de búsqueda no será funcional y nos devolverá resultados hasta que salvemos los cambios al igual que hacíamos al insertar una imagen.
Al igual que nos sucedió con las imágenes, cuando seleccionamos el elemento web que acabamos de insertar, en este caso un cuadro de búsqueda se nos despliega una nueva pestaña en la parte superior de la pantalla denominada Herramientas de elementos web que nos permitirá realizar una serie de acciones que seguidamente pasamos a ver con más detenimiento.
- Lista existente: Permite la inserción de una lista creada previamente que se encuentre almacenada en la plataforma SharePoint.
- Nueva lista: Permite la creación de una nueva lista de SharePoint.
4.3.2. LA PESTAÑA HERRAMIENTAS DE IMAGEN Una vez insertada la imagen en nuestro sitio web, cuando la seleccionamos se nos activará la pestaña Herramientas de imagen (Figura. 35) que nos permitirá modificar una serie de características de la imagen que hayamos seleccionado.
Esta pestaña de herramientas se activará en la cinta de SharePoint 2010 nada más insertar una nueva imagen o cada vez que seleccionamos una imagen que ya se ha insertado con anterioridad.
Figura 35. Pestaña Herramientas de Imagen.
GUÍA DETALLADA PARA EL APRENDIZAJE DE LOS ENTORNOS COLABORATIVOS. APLICACIÓN A UN CASO TEÓRICO UTILIZANDO SHAREPOINT 2010
MECANISMO O MÉTODO DE RESOLUCIÓN
Alberto Leonardo Sánchez Pérez Página 82
- Cambiar imagen: Esta acción es idéntica a la acción Imagen de la sub-pestaña Insertar de la pestaña Herramientas de edición y al igual que en dicha acción permite insertar una imagen desde Pc y desde un sitio web en la página que estamos creando.
- Dirección: Muestra la dirección URL que tendrá la imagen seleccionada dentro del sitio web.
- Texto Alternativo: Permite introducir una breve descripción de la imagen seleccionada cuando el usuario sitúe el cursor encima de ella en el sitio web.
- Estilos de imagen: Permite aplicar una serie de bordes de forma a la imagen seleccionada.
- Posición: Permite ajustar la imagen seleccionada a un conjunto de posiciones predefinidas respecto al diseño de página donde se encuentra fijada.
- Tamaño horizontal: Permite al usuario definir numéricamente el tamaño horizontal en pixeles de la imagen seleccionada.
- Tamaño vertical: Permite al usuario definir numéricamente el tamaño vertical en pixeles de la imagen seleccionada.
4.3.3. LA PESTAÑA HERRAMIENTAS DE VÍNCULO Esta pestaña brinda al usuario una serie de opciones de personalización de los hipervínculos introducidos o bien en un documento cualquiera alojado en cualquiera de las bibliotecas de SharePoint 2010 o bien en las páginas web de la plataforma.
Esta pestaña de herramientas se activará en la cinta de SharePoint 2010 nada más insertemos un nuevo hipervínculo o cada vez que seleccionamos un enlace ya insertado.
Figura 36. Pestaña Herramientas de Vínculo. - Quitar vínculo: Elimina el vínculo seleccionado del sitio.
- Dirección URL: Permite modificar la URL del hipervínculo.
GUÍA DETALLADA PARA EL APRENDIZAJE DE LOS ENTORNOS COLABORATIVOS. APLICACIÓN A UN CASO TEÓRICO UTILIZANDO SHAREPOINT 2010
MECANISMO O MÉTODO DE RESOLUCIÓN
Alberto Leonardo Sánchez Pérez Página 83
- Descripción: Permite agregar una breve descripción que será visible cuando se sitúe el cursor sobre el enlace.
- Abrir en una nueva pestaña: Muestra el vínculo en nueva pestaña del navegador.
- Mostrar icono: Muestra un icono de página nueva al lado del hipervínculo.
4.3.4. LA PESTAÑA HERRAMIENTAS DE ELEMENTO WEB De igual forma que la pestaña Herramientas de vínculo ofrecían al usuario una serie de posibilidades de personalización de enlaces, esta pestaña ofrece al usuario un amplio abanico de opciones de personalización de elementos web, esta vez más extenso debido a la multitud de opciones agrupadas bajo la acción Propiedades de elementos web.
Esta pestaña de herramientas se activará en la cinta de SharePoint 2010 nada más insertemos un nuevo elemento web o cada vez que seleccionamos uno enlace ya insertado con anterioridad.
Figura 37. Pestaña Herramientas de Elemento Web. - Propiedades de elementos web: Al pulsar en esta acción se nos desplegará el siguiente menú (Figura. 38) en él podremos configurar múltiples opciones relacionadas con el elemento web seleccionado.
GUÍA DETALLADA PARA EL APRENDIZAJE DE LOS ENTORNOS COLABORATIVOS. APLICACIÓN A UN CASO TEÓRICO UTILIZANDO SHAREPOINT 2010
MECANISMO O MÉTODO DE RESOLUCIÓN
Alberto Leonardo Sánchez Pérez Página 84
Figura 38. Menú Desplegable de Propiedades de Elementos Web. Cuadro desplegable de ámbitos: Nos permite acotar la búsqueda a personas, al sitio
en que nos encontramos o a todos los sitios de la biblioteca.
Cuadro de texto de consulta: Permite modificar la etiqueta del buscador así como el ancho del mismo.
Sugerencias de consulta: Permite modificar el número de sugerencias que se mostrarán y el retraso de las mismas al ser devueltas al usuario.
Varios: Permite usar URL’s para modificar el aspecto gráfico del cuadro de búsqueda.
Apariencia: Permite modificar las dimensiones del cuadro de búsqueda.
Distribución: Permite modificar la distribución de los elementos que componen el cuadro de búsqueda.
Avanzado: Permite configurar si el buscador se podrá minimizar, si al realizar una búsqueda se enviarán datos confidenciales, definir el mensaje de error del buscador, emplear URL’s de ayuda, etc.
- Insertar lista relacionada: Permite insertar una lista de elementos ligada a un elemento web.
- Minimizar: Permite la visualización en formato minimizado del elemento web seleccionado.
- Restaurar: Permite retornar al elemento web a la visualización en formato normal después de haber sido minimizado.
GUÍA DETALLADA PARA EL APRENDIZAJE DE LOS ENTORNOS COLABORATIVOS. APLICACIÓN A UN CASO TEÓRICO UTILIZANDO SHAREPOINT 2010
MECANISMO O MÉTODO DE RESOLUCIÓN
Alberto Leonardo Sánchez Pérez Página 85
- Eliminar: Permite eliminar el elemento web seleccionado del sitio web.
4.3.5. LA PESTAÑA PÁGINA Esta pestaña proporciona al usuario un conjunto de acciones a realizar sobre las páginas web de SharePoint 2010 como adjuntarla en un correo electrónico, determinar que vínculos de cualquier otra página o biblioteca de la plataforma re-direccionan a la página seleccionada o el historial de modificaciones de la página entre otras muchas cosas.
Recordemos que para la activación de esta pestaña es necesario seleccionar una página de las almacenadas en las bibliotecas de SharePoint o bien, crear una página nueva.
Figura 39. Pestaña Página. - Editar: Activa el menú de edición de página similar a los menús de edición de documento comentados anteriormente.
- Desproteger: Activa las opciones de proteger, desproteger e invalidar protección descritas en las páginas 52 - 55 de la sección de gestión de documentos en SharePoint server 2010.
- Cambiar nombre de página: Modifica el nombre con el que se guardó la página en la biblioteca de SharePoint 2010.
- Historial de la página: Muestra el historial de modificaciones llevado a cabo en la página.
- Permisos de páginas: Activa la pestaña Herramientas de permisos que estudiaremos más adelante en la página 95 pero referidas esta vez a la página que hayamos seleccionado con lo que podremos determinar quién tiene permisos de lectura sobre ella, quien permisos de edición, etc.
- Enviar un vínculo por correo electrónico: Inicia el cliente de correo electrónico Microsoft Outlook 2010 para mandar un mail con un hipervínculo a la página seleccionada.
- Establecer como página principal: Establece la página como página principal del sitio.
GUÍA DETALLADA PARA EL APRENDIZAJE DE LOS ENTORNOS COLABORATIVOS. APLICACIÓN A UN CASO TEÓRICO UTILIZANDO SHAREPOINT 2010
MECANISMO O MÉTODO DE RESOLUCIÓN
Alberto Leonardo Sánchez Pérez Página 86
- Vínculos entrantes: Muestra todas las páginas que remiten mediante enlaces a la página en que nos encontramos.
- Configuración de biblioteca: Remite al usuario a la opción Ver todo el contenido del sitio descrita más adelante en el apartado referente a Acciones del sitio.
- Permisos de biblioteca: Remite al usuario a la opción Ver todo el contenido del sitio descrita más adelante en el apartado referente a Acciones del sitio.
- Ver todas las páginas: Muestra todas las páginas almacenadas en la biblioteca de SharePoint 2010.
4.4. CREACIÓN Y ADMINISTTRACIÓN DE CALENDARIOS Y LISTAS CON SHAREPOINT 2010 SERVER Microsoft SharePoint 2010 server permite al usuario gestionar otro tipo de activos digitales aparte de documentos y páginas web como son los calendarios, los anuncios y las tareas.
Los activos que acabamos de mencionar es importante que mencionemos que son tratados por parte de SharePoint 2010 como si se tratasen de listas de elementos de diversa índole puesto que ayudarán al usuario a entender la funcionalidad de esta biblioteca y sus respectivas barras de herramientas.
Clicando en el menú de acceso rápido en la biblioteca Listas llegaremos a la pantalla de inicio de esta biblioteca. (Figura. 40) en ella podemos observar que existen varios tipos de listas predefinidas con las que el usuario puede trabajar y que comentaremos a continuación:
Figura 40. Pantalla de Inicio de la Opción Listas del Menú de Acceso Rápido.
GUÍA DETALLADA PARA EL APRENDIZAJE DE LOS ENTORNOS COLABORATIVOS. APLICACIÓN A UN CASO TEÓRICO UTILIZANDO SHAREPOINT 2010
MECANISMO O MÉTODO DE RESOLUCIÓN
Alberto Leonardo Sánchez Pérez Página 87
- Anuncios: En esta acción los usuarios pueden crear anuncios para los grupos de trabajo, seguimiento de eventos, etc.
Figura 41. Creación de un Anuncio.
Al comenzar a escribir el texto del que se compondrá el anuncio se desplegará la pestaña de Herramientas de edición que ya hemos mencionado en apartados anteriores.
El usuario podrá dotar de caducidad al anuncio que acaba de editar a través de un calendario que se le mostrará al clicar en la acción señalada.
- Calendario: En esta acción los usuarios accederán a un calendario donde podrán programar eventos, reuniones, etc.
GUÍA DETALLADA PARA EL APRENDIZAJE DE LOS ENTORNOS COLABORATIVOS. APLICACIÓN A UN CASO TEÓRICO UTILIZANDO SHAREPOINT 2010
MECANISMO O MÉTODO DE RESOLUCIÓN
Alberto Leonardo Sánchez Pérez Página 88
Figura 42. Calendario. En primer lugar, seleccionamos el año y el mes en que el que queremos insertar el evento; (Figura. 42) esto hará, que se nos muestre en la parte principal de la pantalla el mes del año seleccionado de forma expandida (Figura. 43)
Figura 43. Selección de una Fecha en un Calendario para la inserción de un Evento. A continuación, seleccionamos el día en que queremos insertar el evento y pulsamos el botón Agregar o bien, hacemos doble clic sobre el día seleccionado; con ellos, se nos mostrará el siguiente cuadro para la inserción de un elemento (Figura. 44) en el que podremos declarar el nombre, ubicación, periodo de vigencia y descripción del evento entre
GUÍA DETALLADA PARA EL APRENDIZAJE DE LOS ENTORNOS COLABORATIVOS. APLICACIÓN A UN CASO TEÓRICO UTILIZANDO SHAREPOINT 2010
MECANISMO O MÉTODO DE RESOLUCIÓN
Alberto Leonardo Sánchez Pérez Página 89
otras cosas. Una vez cumplimentado este punto, pulsamos Guardar y este será el resultado que obtendremos. (Figura. 45)
Figura 44. Inserción de un Evento en un Calendario.
Figura 45. Resultado de Inserción de un Evento en un Calendario.
GUÍA DETALLADA PARA EL APRENDIZAJE DE LOS ENTORNOS COLABORATIVOS. APLICACIÓN A UN CASO TEÓRICO UTILIZANDO SHAREPOINT 2010
MECANISMO O MÉTODO DE RESOLUCIÓN
Alberto Leonardo Sánchez Pérez Página 90
- Tareas: En esta acción el usuario podrá planificar tareas a realizar por el o por su grupo de trabajo y realizar un seguimiento de las mismas.
Figura 46. Creación de una Tarea. Como se puede apreciar en la captura (Figura. 46) podremos definir qué tareas son predecesoras de la tarea que estamos editando, el estado actual de la tarea, a que usuario o grupo de trabajo está asignada la tarea y finalmente el periodo de vigencia de la misma.
GUÍA DETALLADA PARA EL APRENDIZAJE DE LOS ENTORNOS COLABORATIVOS. APLICACIÓN A UN CASO TEÓRICO UTILIZANDO SHAREPOINT 2010
MECANISMO O MÉTODO DE RESOLUCIÓN
Alberto Leonardo Sánchez Pérez Página 91
- Vínculos: Permite crear vínculos de interés para el grupo de trabajo. (Figura. 47)
Figura 47. Creación de un Hipervínculo dentro de la Opción de Listas.
4.4.1. LA PESTAÑA HERRAMIENTAS DE CALENDARIO Esta pestaña proporciona al usuario un conjunto de acciones a realizar sobre los eventos que se insertan en los calendarios de SharePoint 2010 y sobre los propios calendarios; esto facilita a los usuarios el configurar los eventos de acuerdo a sus necesidades y el manejar los calendarios y los datos insertados en estos de múltiples formas inclusive utilizando otros programas de Microsoft como Excel, Access y Outlook.
Para la activación dirección directa de esta pestaña debemos clicar sobre el enlace Calendario de la biblioteca Listas en el menú de acceso rápido de la parte derecha de la pantalla de SharePoint 2010.
4.4.1.1. LA SUB-PESTAÑA EVENTOS En la sub-pestaña Eventos el usuario puede insertar nuevos eventos en un calendario, ver la información detallada de un elemento ya insertado previamente, modificar un evento,
GUÍA DETALLADA PARA EL APRENDIZAJE DE LOS ENTORNOS COLABORATIVOS. APLICACIÓN A UN CASO TEÓRICO UTILIZANDO SHAREPOINT 2010
MECANISMO O MÉTODO DE RESOLUCIÓN
Alberto Leonardo Sánchez Pérez Página 92
configurar los permisos de acceso de los usuarios de la plataforma sobre un elemento y adjuntar archivos a estos.
Para la activación dirección directa de esta pestaña debemos clicar sobre el enlace Calendario de la biblioteca Listas en el menú de acceso rápido de la parte derecha de la pantalla de SharePoint 2010.
Figura 48. Sub-pestañas Eventos. - Nuevo evento: Esta acción permite la inserción de un evento en el calendario tal y como se vio en las diapositivas 73 - 75.
- Ver evento: Permite ver una información más detallada de un evento insertado previamente en el calendario.
- Editar evento: Permite modificar la información asociada a un evento.
- Historial de versiones: Permite visualizar el historial de modificaciones realizadas sobre un evento.
- Eliminar evento: Permite eliminar un evento del calendario.
- Adjuntar archivo: Permite asociar un archivo o varios a un evento.
- Flujos de trabajo: Permite asociar flujos de trabajo a los eventos del calendario que hayamos seleccionado.
- Aprobar o rechazar: Asocia una etiqueta Aprobar/ rechazar al evento seleccionado.
4.4.1.2. LA SUB-PESTAÑA CALENDARIO En esta pestaña el usuario puede configurar como desea que se le muestre el calendario principal de esta sección si en días, semanas o meses; si quiere expandir el calendario para mostrar los detalles de los eventos insertados en el o bien ocultarlos; exportar los datos de
GUÍA DETALLADA PARA EL APRENDIZAJE DE LOS ENTORNOS COLABORATIVOS. APLICACIÓN A UN CASO TEÓRICO UTILIZANDO SHAREPOINT 2010
MECANISMO O MÉTODO DE RESOLUCIÓN
Alberto Leonardo Sánchez Pérez Página 93
los calendarios como si de una lista se tratase a otros programas como Excel, Access, Outlook o SharePoint Designer.
Para la activación dirección directa de esta pestaña debemos clicar sobre el enlace Calendario de la biblioteca Listas en el menú de acceso rápido de la parte derecha de la pantalla de SharePoint 2010.
Figura 49. Sub-pestaña Calendario. - Día: Muestra las horas del día señalado para la inserción de eventos en él.
- Semana: Muestra los días de la semana estructurados en horas para la inserción de eventos.
- Mes: Es la vista por defecto. Muestra todos los días del mes seleccionado para la inserción de elemento en él.
- Expandir todo: Expande el marco de calendario para que todos sus eventos queden visibles.
- Contraer todo: Contrae el marco de calendario ocultando los archivos adjuntados a determinados eventos y mostrando solo los eventos.
- Superposición de calendarios: Permite visualizar un calendario como combinación de dos o más calendarios previamente creados superponiendo en un mismo calendario los eventos de los calendarios que lo constituyen.
- Crear vista: Redirige al usuario a la acción crear vista comentada en la página 53.
- Modificar vista: Redirige al usuario a la acción crear vista comentada en la página 54.
- Crear columna: Redirige al usuario a la acción crear vista comentada en la página 54.
- Enviar un vínculo por correo electrónico: Abre Outlook 2010 para el envío de un mail con un vínculo al calendario en que nos encontramos.
GUÍA DETALLADA PARA EL APRENDIZAJE DE LOS ENTORNOS COLABORATIVOS. APLICACIÓN A UN CASO TEÓRICO UTILIZANDO SHAREPOINT 2010
MECANISMO O MÉTODO DE RESOLUCIÓN
Alberto Leonardo Sánchez Pérez Página 94
- Fuente RSS: Permite seleccionar el canal con el que suscribirse al calendario seleccionado.
- Conectar con Outlook: Emplea el cliente de correo Microsoft Outlook para sincronizar los documentos alojados en SharePoint con el propio Outlook de forma que puedan ser accedidos incluso sin conexión.
- Exportar a Excel: Realiza la misma función que la acción anterior pero utilizando Microsoft Excel.
- Abrir con Access: Inicia Microsoft Access 2010 para trabajar con los eventos del calendario seleccionado como una base de datos relacional.
- Editar lista: Inicia SharePoint Designer para la edición de la lista asociada al calendario seleccionado.
- Elementos web de formulario: Permite la modificación de los elementos web que haya en los formularios asociados a la biblioteca de documentos. Proporciona al usuario 3 opciones:
· FORMULARIO NUEVO PREDETERMINADO: Permite definir la estructura predeterminada de un elemento en blanco.
· FORMULARIO DE PRESENTACIÓN PREDETERMINADO: Muestra la estructura predeterminada de un elemento en blanco.
· FORMULARIO DE EDICIÓN PREDETERMINADO: Permite modificar la estructura predeterminada de un elemento en blanco.
- Configuración de la lista: Remite al usuario a la acción Ver todo el contenido del sitio mostrado en la diapositiva 92.
-Configuración de flujo de trabajo: Permite el acceso a las opciones de creación y gestión de flujos de trabajo ligados a documentos y listas de la plataforma.
- Permisos de lista: Remite al usuario a la barra de Herramientas de permisos de la página 95.
4.4.2. LA PESTAÑA HERRAMIENTAS DE LISTAS En esta pestaña el usuario podrá gestionar las listas de tareas, elementos, anuncios, etc. a través de la sub-pestaña lista y la sub-pestaña elementos, además de otras pestañas y sub-pestañas de tipos de listas especiales como es el caso de los calendarios, que poseen sus propias y respectivas pestañas y sub-pestañas que facilitan la forma de interactuación del usuario con las mismas.
GUÍA DETALLADA PARA EL APRENDIZAJE DE LOS ENTORNOS COLABORATIVOS. APLICACIÓN A UN CASO TEÓRICO UTILIZANDO SHAREPOINT 2010
MECANISMO O MÉTODO DE RESOLUCIÓN
Alberto Leonardo Sánchez Pérez Página 95
4.4.2.1. LA SUB-PESTAÑA ELEMENTOS En la sub-pestaña Elementos el usuario puede insertar nuevos elementos, tareas o anuncios ver la información detallada de un elemento ya insertado previamente, modificarlo, configurar los permisos de acceso de los usuarios de la plataforma y adjuntar archivos a estos, además de marcarlos con etiquetas y notas para facilitar su uso dentro de la plataforma.
Para su activación debemos seleccionar el enlace Listas del menú de acceso rápido de la parte lateral izquierda de la pantalla o bien las sub-bibliotecas Tareas o Anuncios o bien cualquier sub-biblioteca de la biblioteca Listas que hayamos declarado nosotros.
Figura 50. Sub-pestaña Elementos. - Nuevo elemento: Permite la creación de tareas nuevas o de tareas resumen nuevas (equivaldrían a los hitos en los diagramas de Gantt)
- Nueva carpeta: Crea una nueva carpeta dentro de la biblioteca Listas para facilitar la organización de los usuarios.
- Ver elemento: Permite ver una información más detallada de un elemento.
- Editar elemento: Permite modificar la información asociada a un elemento.
- Historial de versiones: Permite visualizar el historial de modificaciones realizadas sobre un elemento.
- Eliminar elemento: Permite eliminar un elemento del calendario.
- Adjuntar archivo: Permite asociar un archivo o varios a un elemento.
- Flujos de trabajo: Permite asociar flujos de trabajo a los eventos del calendario que hayamos seleccionado.
- Aprobar o rechazar: Asocia una etiqueta Aprobar/ rechazar al evento seleccionado.
GUÍA DETALLADA PARA EL APRENDIZAJE DE LOS ENTORNOS COLABORATIVOS. APLICACIÓN A UN CASO TEÓRICO UTILIZANDO SHAREPOINT 2010
MECANISMO O MÉTODO DE RESOLUCIÓN
Alberto Leonardo Sánchez Pérez Página 96
- Me gusta: Marca el elemento seleccionado con la etiqueta «Me gusta»
- Etiquetas y notas: Permite agregar una etiqueta a los documentos seleccionados.
4.4.2.2. LA SUB-PESTAÑA LISTA En esta pestaña el usuario puede configurar como desea que se le muestre la lista que tiene seleccionada, crear nuevas listas y nuevas vistas; exportar los datos de las lista a otros programas como Excel, Access, Outlook o SharePoint Designer; crear diagramas con Microsoft Visio 2010 y formularios personalizados con Microsoft InfoPath 2010 asociados a la lista seleccionada, etc.
Para su activación debemos seleccionar el enlace Listas del menú de acceso rápido de la parte lateral izquierda de la pantalla o bien las sub-bibliotecas Tareas o Anuncios o bien cualquier sub-biblioteca de la biblioteca Listas que hayamos declarado nosotros.
Figura 51. Sub-pestaña Lista. - Vista estándar: Es la vista por defecto en la que se muestran los elementos.
- Vista Hoja de datos: Muestra los elementos con el formato de una hoja de cálculo de Microsoft Excel.
- Nueva fila: Agrega una nueva fila a la lista.
- Crear vista: Redirige al usuario a la acción crear vista comentada en la diapositiva 54.
- Modificar vista: Esta acción nos transporta al menú de Vista Estándar visto en la página 54. Tiene como segunda opción iniciar SharePoint Designer para la creación de la vista.
- Crear Columna: Permite configurar el nombre, contenido, tipo de datos, valor por defecto y descripción de todos los campos de la aplicación susceptibles de ser cumplimentados por el usuario. Página 54.
- Enviar un vínculo por correo electrónico: Abre Outlook 2010 para el envío de un mail con un vínculo al elemento o tarea seleccionada.
GUÍA DETALLADA PARA EL APRENDIZAJE DE LOS ENTORNOS COLABORATIVOS. APLICACIÓN A UN CASO TEÓRICO UTILIZANDO SHAREPOINT 2010
MECANISMO O MÉTODO DE RESOLUCIÓN
Alberto Leonardo Sánchez Pérez Página 97
- Fuente RSS: Permite seleccionar el canal con el que suscribirse al elemento o tarea seleccionada.
- Conectar con Outlook: Emplea el cliente de correo Microsoft Outlook para sincronizar los documentos alojados en SharePoint con el propio Outlook de forma que puedan ser accedidos incluso sin conexión.
- Exportar a Excel: Realiza la misma función que la acción anterior pero utilizando Microsoft Excel.
- Crear diagrama de Visio: Inicia Microsoft Visio 2010 para la creación de diagramas e informes gráficos con los elementos o tareas de la lista.
- Abrir con Access: Inicia Microsoft Access 2010 para trabajar con los eventos del calendario seleccionado como una base de datos relacional.
- Abrir programación: Exporta las tareas de la lista a Microsoft Project 2010.
- Personalizar formulario: Inicia Microsoft InfoPath 2010 para crear formularios personalizados o agregar o eliminar elementos de la lista.
- Elementos web de formulario: Permite la modificación de los elementos web que haya en los formularios asociados a la biblioteca de documentos. Proporciona al usuario 3 opciones:
· FORMULARIO NUEVO PREDETERMINADO: Permite definir la estructura predeterminada de un elemento en blanco.
· FORMULARIO DE PRESENTACIÓN PREDETERMINADO: Muestra la estructura predeterminada de un elemento en blanco.
· FORMULARIO DE EDICIÓN PREDETERMINADO: Permite modificar la estructura predeterminada de un elemento en blanco.
- Editar lista en SharePoint Designer: Inicia SharePoint Designer para la edición de la lista de elementos o tareas seleccionadas.
- Nuevo paso rápido: Permite la creación de un nuevo botón de cinta para realizar acciones no predefinidas por defecto con los elementos seleccionados.
- Configuración de la lista: Remite al usuario a la acción Ver todo el contenido del sitio mostrado en la página 66.
-Configuración de flujo de trabajo: Permite el acceso a las opciones de creación y gestión de flujos de trabajo ligados a documentos y listas de la plataforma.
GUÍA DETALLADA PARA EL APRENDIZAJE DE LOS ENTORNOS COLABORATIVOS. APLICACIÓN A UN CASO TEÓRICO UTILIZANDO SHAREPOINT 2010
MECANISMO O MÉTODO DE RESOLUCIÓN
Alberto Leonardo Sánchez Pérez Página 98
- Permisos de lista: Remite al usuario a la barra de Herramientas de permisos de la página 95.
4.5. CREACIÓN Y ADMINISTTRACIÓN DE DISCUSIONES EN SHAREPOINT 2010 SERVER Microsoft SharePoint 2010 server dispone finalmente de un último tipo de activo digital, las discusiones, las discusiones son documentos que permiten a un grupo de trabajo exponer sus puntos de vista a modo de conjunto de noticias sobre un documento, trabajo o concepto.
Actividad 3 - CREACIÓN DE UNA DISCUSIÓN DE GRUPO Clicamos en primer lugar en el enlace a la biblioteca Discusiones o bien en el enlace Discusiones de grupo y una vez hecho esto volvemos a clicar en Discusión de grupo (Figura. 52)
Figura 52. Creación de una Nueva Discusión de Grupo. A continuación clicamos en Agregar nueva discusión (Figura. 53)
Figura 53. Agregación de una Nueva Discusión. Finalmente se nos abrirá un cuadro de creación de Discusión de grupo similar al de creación de un nuevo elemento visto en la página 81 en el que podremos crear una nueva discusión de grupo. (Figura. 54)
GUÍA DETALLADA PARA EL APRENDIZAJE DE LOS ENTORNOS COLABORATIVOS. APLICACIÓN A UN CASO TEÓRICO UTILIZANDO SHAREPOINT 2010
MECANISMO O MÉTODO DE RESOLUCIÓN
Alberto Leonardo Sánchez Pérez Página 99
Actividad 3 - CREACIÓN DE UNA DISCUSIÓN DE GRUPO (2)
Figura 54. Pestaña de Herramientas de Edición en la Creación de una Discusión de Grupo.
Las discusiones de grupo son tratadas por SharePoint como listas por lo que al seleccionar una discusión o bien al entrar en la biblioteca Discusiones se nos activará la pestaña Herramientas de lista con sus respectivas sub-pestañas que ya hemos comentado en la página 80.
4.6. OPCIONES GENERALES DE CONFIGURACIÓN EN SHAREPOINT 2010 SERVER
4.6.1. EL MENÚ ACCIONES DEL SITIO Acciones del sitio es un menú desplegable que figura en la esquina superior izquierda de la pantalla y que permite al usuario administrar no solo el sitio web en el que se encuentra sino que también permite gestionar todos los demás sitios alojados en la plataforma SharePoint 2010. (Figura. 55)
GUÍA DETALLADA PARA EL APRENDIZAJE DE LOS ENTORNOS COLABORATIVOS. APLICACIÓN A UN CASO TEÓRICO UTILIZANDO SHAREPOINT 2010
MECANISMO O MÉTODO DE RESOLUCIÓN
Alberto Leonardo Sánchez Pérez Página 100
Figura 55. Menú Acciones de Sitio. - Editar página: Esta acción permite modificar la página en que nos encontramos.
- Nueva página: Esta acción permite crear una página y empezar su edición tal y como vimos en diapositivas anteriores.
- Nueva biblioteca de documentos: Permite la creación de una nueva biblioteca de documentos, es decir, permite crear un espacio en el inicio rápido de SharePoint para gestionar y compartir documentos de diversa índole.
Como se puede observar en la primera imagen (Figura. 56), solo es necesario introducir un nombre para la nueva biblioteca de documentos que vamos a crear, decidir si queremos que dicha biblioteca se muestre en el menú de acceso rápido del sitio, decidir si queremos habilitar un historial de modificaciones para los documentos albergados en ella y finalmente, decidir qué tipo de documento por defecto nos permitirá agregar la biblioteca (esto quiere decir, que cuando pulsemos el enlace agregar documento de la biblioteca nos creará un documento en blanco del programa que hayamos seleccionado)
GUÍA DETALLADA PARA EL APRENDIZAJE DE LOS ENTORNOS COLABORATIVOS. APLICACIÓN A UN CASO TEÓRICO UTILIZANDO SHAREPOINT 2010
MECANISMO O MÉTODO DE RESOLUCIÓN
Alberto Leonardo Sánchez Pérez Página 101
Figura 56. Creación de una Nueva Biblioteca de Documentos. El resultado final será que tendremos una biblioteca nueva lista para que trabajemos con ella en el menú de acceso rápido. (Figura. 57)
Figura 57. Resultado de la Creación de una Nueva Biblioteca en el Menú de Acceso Rápido. - Nuevo sitio: Proporciona una serie de plantillas para la creación de sitios dentro de SharePoint 2010 seleccionables en función de para que se vaya a usar el sitio. (Figura. 58)
GUÍA DETALLADA PARA EL APRENDIZAJE DE LOS ENTORNOS COLABORATIVOS. APLICACIÓN A UN CASO TEÓRICO UTILIZANDO SHAREPOINT 2010
MECANISMO O MÉTODO DE RESOLUCIÓN
Alberto Leonardo Sánchez Pérez Página 102
Figura 58. Creación de un Nuevo Sitio. Como se puede ver en la imagen, a la hora de seleccionar una plantilla para la creación de un sitio se pueden elegir entre plantillas instaladas en el propio PC o bien descargar plantillas desde Office.com; una vez seleccionada una, solo tendremos que insertar un Título para el sitio que vamos a crear así como su URL.
- Más opciones…: Permite acceder a la totalidad de plantillas con que cuenta SharePoint 2010. (Figura. 59)
GUÍA DETALLADA PARA EL APRENDIZAJE DE LOS ENTORNOS COLABORATIVOS. APLICACIÓN A UN CASO TEÓRICO UTILIZANDO SHAREPOINT 2010
MECANISMO O MÉTODO DE RESOLUCIÓN
Alberto Leonardo Sánchez Pérez Página 103
Figura 59. Creación de Nuevas Bibliotecas, Sitios, Listas y Páginas.
GUÍA DETALLADA PARA EL APRENDIZAJE DE LOS ENTORNOS COLABORATIVOS. APLICACIÓN A UN CASO TEÓRICO UTILIZANDO SHAREPOINT 2010
MECANISMO O MÉTODO DE RESOLUCIÓN
Alberto Leonardo Sánchez Pérez Página 104
Actividad 4 - CREACIÓN DE UNA ENCUESTA Para crear una encuesta nos ubicamos en Acciones del sitio y una vez allí clicamos en Más opciones, seguidamente nos ubicamos en el filtro Listas, acto seguido, seleccionamos Encuesta y finalmente le damos un nombre a la encuesta que vamos a crear. (Figura. 60)
Figura 60. Creación de una Encuesta. Cuando hayamos dotado de nombre a la encuesta que acabamos de crear, Lo primero que debemos hacer es escribir la pregunta para nuestra encuesta; a continuación SharePoint permite definir el tipo de datos que va a servir para contestar la pregunta, es decir, fechas, cantidades, frases, etc. seguidamente definimos las respuestas posibles a la pregunta para finalmente decidir si queremos introducir más preguntas en la encuesta o bien, cerrar su creación y publicarla. (Figura. 61)
GUÍA DETALLADA PARA EL APRENDIZAJE DE LOS ENTORNOS COLABORATIVOS. APLICACIÓN A UN CASO TEÓRICO UTILIZANDO SHAREPOINT 2010
MECANISMO O MÉTODO DE RESOLUCIÓN
Alberto Leonardo Sánchez Pérez Página 105
Actividad 4 - CREACIÓN DE UNA ENCUESTA (2)
Figura 61. Creación de las Cuestiones de una Encuesta. Una vez publicada, se publicará la encuesta en la biblioteca Encuestas y en las zonas señaladas en esta captura, los usuarios podrán contestarla y en función de si se administrador o se han concedido los permisos oportunos, se podrá observar un gráfico con las respuestas dadas o bien un listado detallado de las respuestas dadas por los usuarios. (Figura. 62)
GUÍA DETALLADA PARA EL APRENDIZAJE DE LOS ENTORNOS COLABORATIVOS. APLICACIÓN A UN CASO TEÓRICO UTILIZANDO SHAREPOINT 2010
MECANISMO O MÉTODO DE RESOLUCIÓN
Alberto Leonardo Sánchez Pérez Página 106
Actividad 4 - CREACIÓN DE UNA ENCUESTA (3)
Figura 62. Resultado de la Publicación de una Encuesta.
GUÍA DETALLADA PARA EL APRENDIZAJE DE LOS ENTORNOS COLABORATIVOS. APLICACIÓN A UN CASO TEÓRICO UTILIZANDO SHAREPOINT 2010
MECANISMO O MÉTODO DE RESOLUCIÓN
Alberto Leonardo Sánchez Pérez Página 107
Actividad 5 - INSERCIÓN DE INDICADORES DE DESEMPEÑO (KPI’s) Una tipo de lista especialmente útil para los entornos colaborativos lo constituyen los KPI’s que son un tipo de indicadores que permiten medir la realización de un proceso o tarea.
Lo primero que tenemos que hacer es tener una lista con una serie de campos con la que poder relacionar los indicadores de estado que vamos a crear.
En primer lugar, nos ubicamos en el filtro Listas, acto seguido, seleccionamos Lista de estado y finalmente le damos un nombre a la encuesta que vamos a crear. (Figura. 63)
Figura 63. Creación de una Lista de Estado. Clicamos en la pestaña Nuevo y seleccionamos Indicador de estado basado en lista de SharePoint. (Figura. 64)
GUÍA DETALLADA PARA EL APRENDIZAJE DE LOS ENTORNOS COLABORATIVOS. APLICACIÓN A UN CASO TEÓRICO UTILIZANDO SHAREPOINT 2010
MECANISMO O MÉTODO DE RESOLUCIÓN
Alberto Leonardo Sánchez Pérez Página 108
Actividad 5 - INSERCIÓN DE INDICADORES DE DESEMPEÑO (KPI’s) (2)
Figura 64. Creación de una Lista de Estado usando Listas de SharePoint.
Cumplimentamos toda la información de la pantalla adjunta siguiendo las orientaciones que nos brinda SharePoint en el lado izquierdo del cuadro.
Figura 65. Cumplimentación de los Parámetros de la Lista de Estados.
Este será el resultado final una vez hayamos realizado todo el proceso.
GUÍA DETALLADA PARA EL APRENDIZAJE DE LOS ENTORNOS COLABORATIVOS. APLICACIÓN A UN CASO TEÓRICO UTILIZANDO SHAREPOINT 2010
MECANISMO O MÉTODO DE RESOLUCIÓN
Alberto Leonardo Sánchez Pérez Página 109
Actividad 5 - INSERCIÓN DE INDICADORES DE DESEMPEÑO (KPI’s) (3)
Figura 66. Resultado de la Creación de una Lista de Estados.
- Ver todo el contenido del sitio: Muestra y permite el acceso rápido a todas las bibliotecas, listas, paneles de discusión, encuestas y áreas de trabajo del sitio. (Figura. 67)
Figura 67. Opción Ver Contenido del Sitio. - Editar en SharePoint Designer: Crea y edita listas, páginas y flujos de trabajo además de permitir ajustar las configuraciones. Se requiere tener instalado Sharepoint Designer para hacer uso de esta opción.
GUÍA DETALLADA PARA EL APRENDIZAJE DE LOS ENTORNOS COLABORATIVOS. APLICACIÓN A UN CASO TEÓRICO UTILIZANDO SHAREPOINT 2010
MECANISMO O MÉTODO DE RESOLUCIÓN
Alberto Leonardo Sánchez Pérez Página 110
- Permisos del sitio: Permite visualizar y administrar los permisos de acceso a la plataforma SharePoint 2010.
- Configuración del Sitio: Esta categoría agrupa permite configurar gran variedad de aspectos de la plataforma SharePoint 2010 que veremos a continuación con mayor profundidad:
USUARIOS Y PERMISOS
· Personas y grupos: Muestra todas las personas registradas en el sistema agrupadas por grupos.
· Permisos del sitio: Nos lleva a la pantalla de inicio de permisos del sitio, de la cual hemos hablado en la diapositiva XX.
GALERÍAS
· Columnas de sitio: Permite configurar el nombre, contenido, tipo de datos, valor por defecto y descripción de todos los campos de la aplicación susceptibles de ser cumplimentados por el usuario.
· Tipos de contenido de sitio: Permite configurar el nombre, contenido, tipo de datos, valor por defecto y descripción de todos los campos de la aplicación susceptibles de ser cumplimentados por el usuario.
· Elementos web: Permite configurar todos los elementos de contenido con los que trabaja SharePoint 2010.
· Plantilla de lista: Permite agregar plantillas de lista para SharePoint desde un equipo local.
· Páginas maestras: Permite acceder y modificar páginas maestras de SharePoint tales como la página de inicio por defecto de la aplicación, la página de devolución de resultados de búsqueda, etc.
· Temas: Permite acceder y modificar los temas por defecto con que cuenta la plataforma SharePoint empleando para ello el motor de renderizado de temas de Excel 2010.
· Soluciones: Permite agregar, activar, desactivar y actualizar paquetes de soluciones SharePoint server 2010.
GUÍA DETALLADA PARA EL APRENDIZAJE DE LOS ENTORNOS COLABORATIVOS. APLICACIÓN A UN CASO TEÓRICO UTILIZANDO SHAREPOINT 2010
MECANISMO O MÉTODO DE RESOLUCIÓN
Alberto Leonardo Sánchez Pérez Página 111
4.6.2. LA PESTAÑA HERRAMIENTAS DE SOLUCIONES
Figura 68. Pestaña Herramientas de Soluciones.
- Cargar solución: Permite cargar una solución para SharePoint desde un equipo local.
- Examinar Office.com: Permite inspeccionar y cargar soluciones desde las páginas de Microsoft.
- Eliminar: Elimina una solución de la plataforma SharePoint.
- Activar: Activa una solución de la plataforma SharePoint.
-Desactivar: Desactiva una solución de la plataforma SharePoint.
- Actualizar: Actualiza los cambios realizados sobre una solución de la plataforma SharePoint.
ADMINISTRACIÓN DE SITIOS
· Configuración regional: Permite modificar la zona horaria, el formato en que se muestran horas, fechas y números de acuerdo al país que se seleccione, los días que configuran la jornada laboral y el tipo de calendario que se usará.
· Bibliotecas y listas del sitio: Esta opción posibilita la configuración de los formatos y opciones de los formularios, títulos, navegación, gestión de metadatos, columnas, etc. de las bibliotecas, documentos compartidos, discusiones, calendarios y en general de todos los activos del sitio.
· Alertas de usuario: Permite configurar las alertas que se mostrarán a los usuarios del sitio.
·RSS: Permite habilitar fuentes RSS en el sitio así como indicar el copyright, el nombre del editor y el periodo de vigencia de la fuente.
· Disponibilidad de búsqueda y sin conexión: Permite al usuario seleccionar si desea que al realizar búsquedas el sitio y su contenido sea visible al devolver resultados, si se desea
GUÍA DETALLADA PARA EL APRENDIZAJE DE LOS ENTORNOS COLABORATIVOS. APLICACIÓN A UN CASO TEÓRICO UTILIZANDO SHAREPOINT 2010
MECANISMO O MÉTODO DE RESOLUCIÓN
Alberto Leonardo Sánchez Pérez Página 112
permitir descargar documentos del sitio para los clientes sin conexión y si se desea permitir la indización ASPX del texto de los elementos web en las búsquedas.
· Áreas de trabajo y sitios: Permite crear áreas de trabajo así como definir los permisos de creación de sitios.
· Configuración de flujos de trabajo: Permite agregar nuevos flujos de trabajo.
· Configuración de ámbito de vínculos relacionados: Esta acción permite al usuario definir qué páginas de un nivel superior se mostrarán al devolver los resultados de una búsqueda relacionada en SharePoint; esto es debido a que normalmente, las búsquedas devuelven resultados del mismo nivel lógico en el que se ha realizado la búsqueda y de sus niveles inmediatamente inferiores.
· Administración de almacenamiento de términos: Posibilita la navegación en base a metadatos capturados en Office y la creación de taxonomías con jerarquía.
ASPECTO
· Título, descripción e icono: Permite editar el título y descripción del sitio principal así como su logotipo.
· Inicio rápido: Permite definir los elementos que figuraran en el menú de inicio rápido de la plataforma SharePoint 2010 (menú izquierdo de la pantalla)
· Barra de vínculos superior: Permite incluir nuevos vínculos y modificar el orden en que se muestran en dicha barra. (Barra de vínculos donde figura inicio y las áreas de trabajo)
· Vista en árbol: Permite habilitar y deshabilitar la barra de inicio rápido y la barra de vista en árbol del menú de acceso rápido de la izquierda de la pantalla.
· Tema del sitio: Permite cambiar el patrón de colores del sitio así como el tipo de fuente empleada. (Da la opción al usuario de ver una vista previa antes de guardar los cambios realizados)
ACCIONES DEL SITIO
· Administrar las características del sitio: Permite activar y desactivar características de SharePoint 2010 aplicables a los sitios web tales como PerformancePoint Services, navegación por metadatos, sincronización con listas externas elaboradas con Microsoft Outlook 2010 y Microsoft SharePoint WorkSpace 2010, etc.
· Guardar sitio como plantilla: Permite crear una plantilla de creación de futuros sitios web a partir de la plantilla que se almacene.
GUÍA DETALLADA PARA EL APRENDIZAJE DE LOS ENTORNOS COLABORATIVOS. APLICACIÓN A UN CASO TEÓRICO UTILIZANDO SHAREPOINT 2010
MECANISMO O MÉTODO DE RESOLUCIÓN
Alberto Leonardo Sánchez Pérez Página 113
· Restablecer a definición del sitio: Permite eliminar todos los cambios realizados en el sitio y devolver al mismo a su versión inicial (o de definición del sitio).
· Eliminar sitio: Permite eliminar el sitio en que nos encontramos y la totalidad del contenido que tiene asociado.
· Informes de web analytics del sitio: Muestra información estadística del sitio desde el día de su creación al día actual.
· Informes de web analytics de la colección de sitios: Muestra información estadística del conjunto de sitios desde el día de su creación al día actual.
REPORTING SERVICES
· Administrar programaciones compartidas: Esta acción permite el acceso a las opciones de configuración de SharePoint directamente relacionadas con un servidor de informes asociado a la plataforma.
· Configuración del sitio de reporting services: Posibilita emplear los metadatos en la salida HTML para la creación de informes, mostrar o no los mensajes de error detallados en los equipos remotos cuando se produce un error en el servidor y habilitar la descarga del control ActiveX RSClientPrint.
4.6.3. LA PESTAÑA HERRAMIENTAS DE PERMISO Esta pestaña se emplea para llevar a cabo acciones relacionados con los permisos sobre grupos de usuarios, páginas web y documentos y permite observar y modificar los permisos asignados hasta el momento, así como crear nuevos permisos, asignar nuevos permisos o revocarlos.
Figura 69. Pestaña Herramientas de Permiso.
GUÍA DETALLADA PARA EL APRENDIZAJE DE LOS ENTORNOS COLABORATIVOS. APLICACIÓN A UN CASO TEÓRICO UTILIZANDO SHAREPOINT 2010
MECANISMO O MÉTODO DE RESOLUCIÓN
Alberto Leonardo Sánchez Pérez Página 114
- Comprobar Permisos: Al introducir un usuario o grupo y pulsar en el icono contiguo se mostrará el tipo de permiso asignado de manera abreviada en el caso del primer botón y de forma detallada en el caso del segundo botón. (Figura. 70)
Figura 70. Comprobación de Permisos de Usuario. - Conceder permisos: En la parte superior podemos introducir el nombre de uno o varios usuarios o grupos de trabajo y en la parte inferior podemos seleccionar el tipo de permiso que queremos otorgar o bien a un grupo o bien a un usuario concreto. (Figura. 71)
GUÍA DETALLADA PARA EL APRENDIZAJE DE LOS ENTORNOS COLABORATIVOS. APLICACIÓN A UN CASO TEÓRICO UTILIZANDO SHAREPOINT 2010
MECANISMO O MÉTODO DE RESOLUCIÓN
Alberto Leonardo Sánchez Pérez Página 115
Figura 71. Gestión General de Permisos en SharePoint 2010. - Crear Grupo: Permite agregar un conjunto de usuarios y definir los permisos que se le asignaran a dicho grupo. (Figura. 72)
GUÍA DETALLADA PARA EL APRENDIZAJE DE LOS ENTORNOS COLABORATIVOS. APLICACIÓN A UN CASO TEÓRICO UTILIZANDO SHAREPOINT 2010
MECANISMO O MÉTODO DE RESOLUCIÓN
Alberto Leonardo Sánchez Pérez Página 116
Figura 72. Creación de un Grupo de Usuarios. - Niveles de permisos: Esta acción nos permite agregar un nuevo nivel de permisos o eliminar uno o varios existentes. (Figuras. 73 y 74)
Figura 73. Configuración de Niveles de Permiso.
GUÍA DETALLADA PARA EL APRENDIZAJE DE LOS ENTORNOS COLABORATIVOS. APLICACIÓN A UN CASO TEÓRICO UTILIZANDO SHAREPOINT 2010
MECANISMO O MÉTODO DE RESOLUCIÓN
Alberto Leonardo Sánchez Pérez Página 117
Figura 74. Configuración de Niveles de Permiso (2). - Editar permisos de usuario: Al seleccionar un tipo de permiso o grupo de usuarios nos da la posibilidad de modificar el nivel de permiso que tiene asociado. (Figura. 75)
Figura 75. Edición de Permisos de Usuario. - Quitar permisos de usuario: Elimina todos los permisos asociados al grupo seleccionado. (Figura. 76)
GUÍA DETALLADA PARA EL APRENDIZAJE DE LOS ENTORNOS COLABORATIVOS. APLICACIÓN A UN CASO TEÓRICO UTILIZANDO SHAREPOINT 2010
MECANISMO O MÉTODO DE RESOLUCIÓN
Alberto Leonardo Sánchez Pérez Página 118
Figura 76. Renovación de Permisos de Usuario.
4.6.4. EL MENU ACCIONES DE USUARIO Acciones de usuario es un menú desplegable que figura en la esquina superior derecha de la pantalla y que permite a los usuarios administrar el contenido personal así como interactuar más directamente con el resto de compañeros de trabajo que emplean la plataforma. (Figura. 77)
Figura 77. Menú Acciones de Usuario. - Mi sitio: En esta acción (Figura. 78) el usuario puede configurar sus intereses agrupados en 3 categorías que pasamos a estudiar a continuación:
GUÍA DETALLADA PARA EL APRENDIZAJE DE LOS ENTORNOS COLABORATIVOS. APLICACIÓN A UN CASO TEÓRICO UTILIZANDO SHAREPOINT 2010
MECANISMO O MÉTODO DE RESOLUCIÓN
Alberto Leonardo Sánchez Pérez Página 119
Figura 78. Mi Sitio. · Mis compañeros: Esta sección agrupada por pestañas posibilita permite al usuario la interacción directa de un usuario con el resto de compañeros de la organización.
INFORMACIÓN GENERAL:
- En esta pestaña, el usuario podrá definir sobre qué temas los demás usuarios le pueden consultar en el enlace «Preguntarme acerca de» o editar notas acerca de páginas y/o documentas en la sección Panel de notas.
ORGANIZACIÓN:
- En esta pestaña se muestra una ficha de los usuarios que componen la organización (Figura. 79) con sus fotos de perfil y algunos datos relevantes.
Figura 79. Ficha de Usuario.
GUÍA DETALLADA PARA EL APRENDIZAJE DE LOS ENTORNOS COLABORATIVOS. APLICACIÓN A UN CASO TEÓRICO UTILIZANDO SHAREPOINT 2010
MECANISMO O MÉTODO DE RESOLUCIÓN
Alberto Leonardo Sánchez Pérez Página 120
CONTENIDO:
- En esta pestaña se muestra el total de documentos compartidos por el usuario en la plataforma SharePoint 2010 server.
ETIQUETAS Y NOTAS:
- En esta pestaña el usuario puede acceder a todas las etiquetas, notas y mensajes privados y públicos que ha realizado así como ver en un calendario adjunto todas las actividades que tiene programadas.
COMPAÑEROS:
- En esta pestaña se puede agregar compañeros, asignarles un grupo de trabajo o de interés, modificar dichos grupos y finalmente eliminar a los compañeros agregados previamente. (Figura. 80)
Figura 80. Acciones de Compañeros. COMPAÑEROS (Segunda parte):
- En esta pestaña podremos definir los parámetros de pertenencia a grupos de los compañeros que tengamos agregados.
· Mis intereses y Configuración del suministro de noticias:
Al clicar en cualquiera de estos de enlaces, el usuario será re-direccionado a la página de Mi perfil donde el usuario podrá agregar una imagen de perfil, definir sobre qué temas es experto, sus teléfonos de contacto, proyectos anteriores desarrollados anteriormente por el usuario, intereses personales y profesionales y finalmente, mediante recuadros seleccionables definir sobre qué tipo de notificaciones quiere ser avisado; por ejemplo, notas nuevas, entradas nuevas en el blog personal, cambios en los puestos de la organización, cumpleaños, actualizaciones de perfil y un largo etcétera. (Figura. 81)
GUÍA DETALLADA PARA EL APRENDIZAJE DE LOS ENTORNOS COLABORATIVOS. APLICACIÓN A UN CASO TEÓRICO UTILIZANDO SHAREPOINT 2010
MECANISMO O MÉTODO DE RESOLUCIÓN
Alberto Leonardo Sánchez Pérez Página 121
Figura 81. Información de un Perfil de Usuario. En la parte superior izquierda de la pantalla junto con un buscador de personas las acciones descritas anteriormente en esta sección también son accesibles (Figura. 82), sin embargo, figura una acción nueva denominada Mi contenido.
Figura 82. Mi Sitio (2).
GUÍA DETALLADA PARA EL APRENDIZAJE DE LOS ENTORNOS COLABORATIVOS. APLICACIÓN A UN CASO TEÓRICO UTILIZANDO SHAREPOINT 2010
MECANISMO O MÉTODO DE RESOLUCIÓN
Alberto Leonardo Sánchez Pérez Página 122
- Mi contenido: Desde esta pantalla (Figura. 83) el usuario puede agregar a las bibliotecas Documentos personales, Documentos compartidos e Imágenes compartidas archivos de diversa índole (partes lateral izquierda y central de la pantalla).
Figura 83. Contenido Personal de un Usuario. - Mi Perfil: Re-direcciona al usuario a la página principal de mi sitio estudiada anteriormente mostrando el perfil del usuario.
- Mi configuración: Esta pantalla vuelve a dar acceso al usuario a sus bibliotecas además de a su blog, pero introduce la posibilidad de que el usuario añada a su perfil archivos o elementos web bajo el enlace Editar elemento y 2 enlaces más que comentamos a continuación:
· Configuración regional: Permite definir la zona horaria, el tipo de calendario, el formato de la hora, etc.
· Mis alertas: Permite configurar seguimiento de bibliotecas de documentos.
- Iniciar sesión como usuario diferente: Cierra la sesión en el servidor y permite al usuario conectarse bajo otro nombre y contraseña.
- Cerrar sesión: Cierra la sesión en la plataforma.
GUÍA DETALLADA PARA EL APRENDIZAJE DE LOS ENTORNOS COLABORATIVOS. APLICACIÓN A UN CASO TEÓRICO UTILIZANDO SHAREPOINT 2010
MECANISMO O MÉTODO DE RESOLUCIÓN
Alberto Leonardo Sánchez Pérez Página 123
Actividad 6 - CREACIÓN Y GESTIÓN DE UN BLOG En la imagen de la (figura. 78) en la parte lateral superior derecha, vemos un conjunto de enlaces que hacen referencia a las acciones de blogging que proporciona SharePoint 2010, para desplazarnos a este conjunto de funcionalidades clicaremos en ¡Este es su blog!
Al clicar en el enlace anterior nos dirigiremos a Crear una nueva entrada de blog y se desplegará una ventana idéntica a la que estudiamos anteriormente para la edición de documentos y páginas web como la que se ve en la imagen (Figura. 84) acompañada de los botones publicar y guardar como borrador y cancelar.
Figura 84. Creación de una Nueva Entrada de Blog. Una vez que pulsemos el botón publicar de la imagen anterior, la pantalla de inicio de las características blogging de la aplicación se actualizará mostrando la nueva entrada del blog que acabamos de crear. Para la modificación de las entradas del blog o ya almacenadas (borradores) pulsaremos el enlace Administrar entradas de blog (Figura. 85) y se activarán las pestañas de Herramientas de Lista que hemos visto anteriormente.
GUÍA DETALLADA PARA EL APRENDIZAJE DE LOS ENTORNOS COLABORATIVOS. APLICACIÓN A UN CASO TEÓRICO UTILIZANDO SHAREPOINT 2010
MECANISMO O MÉTODO DE RESOLUCIÓN
Alberto Leonardo Sánchez Pérez Página 124
Actividad 6 - CREACIÓN Y GESTIÓN DE UN BLOG (2)
Figura 85. Administración de Entradas de Blog. Los comentarios añadidos a las entradas del blog pueden ser administrados clicando en el enlace Administrar comentarios, que al igual que el enlace anterior nos desplegará las pestañas de herramientas de lista y nos permitirá editar dichos comentarios.
4.7. EL SERVICIO WEB ANALYTICS Y LA PESTAÑA ANALIZAR Entre las muchas novedades que trae SharePoint 2010 server se presenta un nuevo conjunto de características para ayudar a recopilar, informar y analizar el uso y la eficacia de la implementación de SharePoint 2010.
Para más información sobre el servicio consulte el siguiente enlace:
[10] - http://blogs.msdn.com/b/sharepoint_sp/archive/2010/12/08/presentaci-243-n-de-web-analytics-en-sharepoint-2010.aspx
Para su activación debemos hacer la siguiente ruta:
Acciones del sitio -> Configuración del sitio -> Informe de Web Analytics del sitio.
Acciones del sitio -> Configuración del sitio -> Informe de Web Analytics de la colección de sitios.
Llegados a este punto se nos habrá desplegado una nuevo menú de acceso rápido en la parte lateral izquierda de la pantalla como el que se muestra en la siguiente captura de pantalla (Figura.86)
GUÍA DETALLADA PARA EL APRENDIZAJE DE LOS ENTORNOS COLABORATIVOS. APLICACIÓN A UN CASO TEÓRICO UTILIZANDO SHAREPOINT 2010
MECANISMO O MÉTODO DE RESOLUCIÓN
Alberto Leonardo Sánchez Pérez Página 125
Figura 86. Secciones de Web Analytics.
Agrupados en 3 grupos se nos presentarán una serie de informes sobre la colección de sitios SharePoint que tenemos en la plataforma o bien sobre el sitio seleccionado (en función de la ruta que hayamos seguido anteriormente.) Estos grupos son:
- Tráfico: Estos informes proporcionan información sobre la cantidad de tráfico que tiene el sitio, las páginas que redireccionan al sitio, visitantes, etc.
- Búsqueda: Estos informes suministran información acerca de que buscan los usuarios en los buscadores de la plataforma.
- Inventario: Estos informes proporcionan información de carácter técnico sobre los sitios tales como, total de espacio en disco usado, versiones del producto, idiomas principales del sitio, número de sitios, etc.
La activación del servicio Web Analytics lleva asociado la pestaña Analizar que pasamos a estudiar a continuación a través de las acciones que contiene (Figura 87):
GUÍA DETALLADA PARA EL APRENDIZAJE DE LOS ENTORNOS COLABORATIVOS. APLICACIÓN A UN CASO TEÓRICO UTILIZANDO SHAREPOINT 2010
MECANISMO O MÉTODO DE RESOLUCIÓN
Alberto Leonardo Sánchez Pérez Página 126
Figura 87. Pestaña Analizar. - Día anterior: Elabora los informes que se muestran en el menú de acceso rápido con la información recopilada el día anterior.
- 7 días anteriores: Elabora los informes que se muestran en el menú de acceso rápido con la información recopilada los 7 días anteriores.
- 30 días anteriores: Elabora los informes que se muestran en el menú de acceso rápido con la información recopilada los 30 días anteriores.
- Más: Permite elaborar los informes anteriores con información recopilada los 90 días anteriores, los 180 días anteriores, los 365 días anteriores o bien con la información recopilada de la franja temporal que defina el usuario.
- Exportar a hoja de cálculo: Exporta el informe seleccionado a un archivo .csv ejecutable con Microsoft Excel 2010.
- Programar alertas o informes: Abre en una pestaña nueva del navegador para la creación de flujos de trabajo. Los flujos de trabajo dentro de las muchas opciones que poseen permiten programar alertas e informes
4.8. ADMINISTRACIÓN DE LA PAPELERA DE RECICLAJE La Papelera de reciclaje al igual que sucede con el sistema operativo Microsoft Windows, es una biblioteca especial en la que se almacenan los recursos que los usuarios desean eliminar de la plataforma SharePoint 2010.
Clicando en el menú de acceso rápido de la parte lateral derecha de la pantalla encontramos la Papelera de reciclaje, clicando en ella (Figura. 88) podremos administrar los contenidos enviados por los usuarios a ella y en el que tenemos 2 acciones fundamentales:
GUÍA DETALLADA PARA EL APRENDIZAJE DE LOS ENTORNOS COLABORATIVOS. APLICACIÓN A UN CASO TEÓRICO UTILIZANDO SHAREPOINT 2010
MECANISMO O MÉTODO DE RESOLUCIÓN
Alberto Leonardo Sánchez Pérez Página 127
Figura 88. Papelera de Reciclaje. - Restaurar Selección: Restaura los elementos seleccionados a su ubicación previa.
Si el usuario no restaura un elemento de la Papelera de reciclaje en 30 días, éste y todo su contenido serán eliminados en 30 días por parte de la aplicación.
- Eliminar selección: Los elementos seleccionados serán eliminados de SharePoint 2010.
Debemos tener en cuenta que la Papelera de reciclaje muestra únicamente los elementos que el propio usuario eliminó, esto implica que un usuario determinado no puede ver elementos eliminados por otros usuarios; y tan sólo un administrador de la colección de sitios puede ver los elementos eliminados por la totalidad de usuarios.
GUÍA DETALLADA PARA EL APRENDIZAJE DE LOS ENTORNOS COLABORATIVOS. APLICACIÓN A UN CASO TEÓRICO UTILIZANDO SHAREPOINT 2010
MECANISMO O MÉTODO DE RESOLUCIÓN
Alberto Leonardo Sánchez Pérez Página 128
4.9. ELABORACIÓN DE UN CASO PRÁCTICO CON SHAREPOINT SERVER 2010: LA PLATAFORMA PROYECTA
Proyecta se presenta como una entidad encargada de la gestión y administración de espacios multimedia que permite la presentación de proyectos de fin de carrera, documentos y trabajos.
Figura 89. Página Inicial de la Plataforma PROYECTA.
Este espacio virtual es un espacio dedicado a alumnos, profesores e investigadores y por tanto, se constituye como un sitio web para el trabajo colaborativo de dicho personal. Puesto que la solución colaborativa es desarrollada por investigadores también asociados, este mismo entorno dispone de una parte privada en la que los técnicos desarrolladores tendrán la oportunidad de compartir la documentación, proyectos, servicios y contenidos multimedia para la colaboración en la investigación y despliegue de la herramienta Sharepoint v.10.
La estructura del sitio web se divide en dos partes claramente diferenciadas: la extranet y la intranet.
La extranet es accesible para todo el personal que utiliza la plataforma y cuenta con una página de bienvenida inicial y una serie de secciones denominadas: Proyecta-T, Contactos, Coment@, Opina y Sigue-m que pasaremos a desglosar brevemente a continuación.
GUÍA DETALLADA PARA EL APRENDIZAJE DE LOS ENTORNOS COLABORATIVOS. APLICACIÓN A UN CASO TEÓRICO UTILIZANDO SHAREPOINT 2010
MECANISMO O MÉTODO DE RESOLUCIÓN
Alberto Leonardo Sánchez Pérez Página 129
En Proyecta-T los usuarios disponen de un panel de anuncios donde dejar anotaciones de forma que toda persona que acceda a la sección los pueda leer y 4 bilbiotecas destinadas al alojamiento y compartición de documentos, agrupandolos de acuerdo a su temática; estas bibliotecas son: Microsoft SharePoint 2010, Ingeniería del Software, Calidad del Software y Seguridad del Software. Esta sección además cuenta con un buscador de contenido que devuelve resultados de búsquedas relacionadas.
Figura 90. Página de la Sección Proyecta-T de la Extranet de la Plataforma PROYECTA. La sección Contactos posibilita que los usuarios cuenten con una serie de listas con la misma catalogación que en las bibliotecas de la sección Proyecta-T en la que ellos mismos, pueden rellenar y publicar sus datos personales y de contacto para configurarse como experto de referencia sobre una determinada disciplina.
GUÍA DETALLADA PARA EL APRENDIZAJE DE LOS ENTORNOS COLABORATIVOS. APLICACIÓN A UN CASO TEÓRICO UTILIZANDO SHAREPOINT 2010
MECANISMO O MÉTODO DE RESOLUCIÓN
Alberto Leonardo Sánchez Pérez Página 130
Figura 91. Página de la Sección Contacto de la Extranet de la Plataforma PROYECTA.
Coment@ está ideada como un área dedicada a la escucha activa en la que nuevamente los usuarios cuentan con un panel de notas y un calendario donde poder programar diversos eventos y facilitando su divulgación inmediata entre los usuarios de la plataforma.
Figura 92. Página de la Sección Coment@ de la Extranet de la Plataforma PROYECTA.
GUÍA DETALLADA PARA EL APRENDIZAJE DE LOS ENTORNOS COLABORATIVOS. APLICACIÓN A UN CASO TEÓRICO UTILIZANDO SHAREPOINT 2010
MECANISMO O MÉTODO DE RESOLUCIÓN
Alberto Leonardo Sánchez Pérez Página 131
En Opina los usuarios disponen de dos encuestas destinadas a proporcionar “feedback” a los gestores de la plataforma y en la que pueden reflejar su opinión sobre los servicios que ofrece la plataforma.
Figura 93. Página de la Sección Opina de la Extranet de la Plataforma PROYECTA. Finalmente, en la sección Sigue-m, los usuarios podrán acceder a los perfiles personales de las personas registradas en la plataforma además de poder visualizar el tráfico recibido por la misma.
GUÍA DETALLADA PARA EL APRENDIZAJE DE LOS ENTORNOS COLABORATIVOS. APLICACIÓN A UN CASO TEÓRICO UTILIZANDO SHAREPOINT 2010
MECANISMO O MÉTODO DE RESOLUCIÓN
Alberto Leonardo Sánchez Pérez Página 132
Figura 94. Página de la Sección Sigue-M de la Extranet de la Plataforma PROYECTA. Por otro lado, tenemos la intranet que solo es accesible para determinados usuarios de la plataforma como hemos mencionado anteriormente, y contara con una sección denominada Proyectos en la que se alojarán 3 tipos de documentos: Proyectos de Fin de Carrera, Tesis Doctorales y Trabajados Dirigidos y en la que cada uno de estos documentos tendrá asociado un micro sitio dedicado en el que se podrán visualizar la lista de tareas (con formato de diagrama de Gantt), los indicadores de clave de desempeño y los requisitos que tenga vinculados.
Figura 95. Sección PFC Alberto de la Intranet de la Plataforma PROYECTA.
GUÍA DETALLADA PARA EL APRENDIZAJE DE LOS ENTORNOS COLABORATIVOS. APLICACIÓN A UN CASO TEÓRICO UTILIZANDO SHAREPOINT 2010
MECANISMO O MÉTODO DE RESOLUCIÓN
Alberto Leonardo Sánchez Pérez Página 133
CAPITULO 5 CONCLUSIONES Y LÍNEAS DE INVESTIGACIÓN FUTURAS
GUÍA DETALLADA PARA EL APRENDIZAJE DE LOS ENTORNOS COLABORATIVOS. APLICACIÓN A UN CASO TEÓRICO UTILIZANDO SHAREPOINT 2010
CONCLUSIONES Y LÍNEAS DE INVESTIGACIÓN FUTURAS
Alberto Leonardo Sánchez Pérez Página 134
5. CONCLUSIONES Y LÍNEAS DE INVESTIGACIÓN FUTURAS
El software Microsoft SharePoint 2010© es una colección de productos y elementos de software que incluye, funciones de colaboración basado en el Explorador web, módulos de administración de proceso, módulos de búsqueda y una plataforma de administración de documentos orientada principalmente a documentos Office aunque puede gestionar otro tipo de documentos. SharePoint puede utilizarse para sitios de web host que acceda a espacios de trabajo compartidos, almacenes de información y documentos, así como para alojar aplicaciones definidas como los wikis y blogs. Todos los usuarios pueden manipular los controles propietarios llamados "web parts" o interactuar con piezas de contenido, como listas y bibliotecas de documentos.
Durante la realización del caso práctico, que acompaña a este documento, se ha pretendido demostrar a los lectores que SharePoint server 2010 es una plataforma tremendamente útil y potente puesto que aparte de permitir crear sitios web complejos sin necesidad de ningún conocimiento sobre programación, permite dotar a dichas infraestructuras web de funcionalidades que van más allá de la simple edición y maquetación del sitio, a través del alojamiento de diversos contenidos como web parts, documentos, información, etc. convirtiendo un simple sitio en una plataforma colaborativa totalmente funcional y altamente escalable con capacidades de análisis del tráfico recibido, gestión de permisos de acceso (elaboración de intranets y extranets) y más funcionalidades de las que ya hemos hablado dirigidas principalmente a su aplicación en empresas.
5.1. VENTAJAS DEL USO DE LA PLATAFORMA SHAREPOINT 2010 EN UN ENTORNO COLABORATIVO
La plataforma Microsoft SharePoint 2010 es una eficaz y potente herramienta que brinda a los entornos colaborativos grandes ventajas en la consecución de objetivos y en el ahorro de costes a través de una serie de grandes principios básicos que pasamos a comentar a continuación.
SharePoint 2010 server se encuentra totalmente integrado con la suite ofimática líder del mercado Microsoft Office 2010 y con los navegadores más empleados en el mundo, esto proporciona una experiencia de usuario coherente que simplifica la interacción con los contenidos, los procesos y los datos; el uso integrado en la plataforma de flujos de trabajo permite realizar el seguimiento y elaborar informes de las actividades empresariales o simplemente colaborativas que se lleven a cabo tales como revisión y aprobación de documentos, seguimiento de problemas y recopilación de firmas.
GUÍA DETALLADA PARA EL APRENDIZAJE DE LOS ENTORNOS COLABORATIVOS. APLICACIÓN A UN CASO TEÓRICO UTILIZANDO SHAREPOINT 2010
CONCLUSIONES Y LÍNEAS DE INVESTIGACIÓN FUTURAS
Alberto Leonardo Sánchez Pérez Página 135
SharePoint 2010 permite aplicar directivas de configuración de seguridad, de almacenamiento y de auditoría para garantizar el control de la información sensible de una organización y su integración con Office 2010 facilita que los empleados las conozcan y las cumplan; además de permitir definir las directivas anteriores SharePoint cumple y posibilita cumplir el estándar de accesibilidad WCAG 2.0 a la hora de crear sitios SharePoint que además pueden ser multilingües lo que incrementa enormemente el espectro de usuarios al que pueden ir dirigidos los recursos web con un mínimo esfuerzo.
SharePoint 2010 emplea una arquitectura altamente escalable con compatibilidad con servicios web de diversa índole, estándares de interoperabilidad como XML y permite la programación de aplicaciones avanzadas lo que le permite constituir una plataforma única e integrada para administrar las aplicaciones de intranet, extranet e internet de toda una organización de una forma eficaz y sencilla; SharePoint 2010 también facilita la creación de portales de inteligencia empresarial interactivos que reúnan y muestren la información empresarial fundamental de orígenes distintos, mediante el uso de las funcionalidades de la inteligencia de negocio como paneles, elementos Web, tarjetas de puntuación, indicadores clave de rendimiento (KPI) y tecnologías de conectividad de los datos empresariales.
Vea más información al respecto en el siguiente enlace:
[11] -http://www.ceiba.com.co/index.php?Itemid=&id=54&option=com_content&task=view
5.2. PROPUESTAS DE PROYECTOS FUTUROS Este documento constituye una guía sobre la navegación y distintas funcionalidades que ofrece la plataforma SharePoint 2010 server, pero SharePoint ofrece muchas más posibilidades que no han sido abordadas en este trabajo y podrían ser objeto de trabajos futuros al respecto; alguno de los trabajos que se podrían realizar tomando como punto de partida este documento son descritos a continuación:
- Instalación y configuración de SharePoint 2010 server en un servidor.
- Desarrollo de herramientas y estudio de la integración de la plataforma SharePoint 2010 con el entorno de desarrollo integrado Microsoft Visual Studio 2010 Ultimate.
- Realización de personalizaciones mejoradas con nuevas plantillas de sitios web, de bibliotecas y botones de acción.
- Diseño de formularios de asociación e iniciación para sus flujos de trabajo. - Implementación y depuración de aplicaciones SharePoint y declaración de las mismas como soluciones sandbox (aislamiento de procesos).
- Navegación en los sitios SharePoint con Server Explorer.
GUÍA DETALLADA PARA EL APRENDIZAJE DE LOS ENTORNOS COLABORATIVOS. APLICACIÓN A UN CASO TEÓRICO UTILIZANDO SHAREPOINT 2010
CONCLUSIONES Y LÍNEAS DE INVESTIGACIÓN FUTURAS
Alberto Leonardo Sánchez Pérez Página 136
- Creación de elementos web Silverlight mediante el uso de Microsoft Expression Blend 4 e integración de dichos elementos en SharePoint 2010.
- Creación e incrustación de animaciones.
- Creación e incrustación de gráficos vectoriales. - Creación e incrustación de ventanas de videoconferencia. - Reproducción de videos.
- Guía de uso de SharePoint Designer 2010.
- Administración de procesos empresariales.
- Diseño de páginas web. - Creación de interfaces interactivas con gran cantidad de datos. - Conexión de datos externos a la plataforma SharePoint 2010.
GUÍA DETALLADA PARA EL APRENDIZAJE DE LOS ENTORNOS COLABORATIVOS. APLICACIÓN A UN CASO TEÓRICO UTILIZANDO SHAREPOINT 2010
GLOSARIO
Alberto Leonardo Sánchez Pérez Página 138
6. GLOSARIO
ActiveX©: Es un Object Linking and Embedding (o OLE), es decir, un sistema de objeto distribuido y un protocolo desarrollado por Microsoft© que permite a un editor encargar a otro la elaboración de parte de un documento y posteriormente volverlo a importar. Por ejemplo, un sistema de publicación de escritorio puede enviar un poco de texto a un procesador de textos o una imagen a un editor de bitmap usando OLE. La ventaja principal de usar OLE, además de que el tamaño del archivo es menor, es la de poder crear un archivo principal. Se puede hacer una referencia a los datos de ese archivo, con lo que todo cambio posterior en el archivo principal se reflejará en el documento referenciado.
Su uso principal es el manejo de documentos compuestos (compound documents), pero también puede ser usado para transferir datos entre aplicaciones diferentes usando arrastrar y soltar y operaciones del portapapeles (clipboard). El concepto de "incrustación" ("embedding") es también de uso central en páginas web multimedia, las cuales tienden a contener videos, animaciones (incluidas las animaciones Flash) y archivos de música dentro del código HTML. Sin embargo, OLE usa una arquitectura denominada fat client (cliente pesado), la cual significa que el tipo de archivo o la aplicación que va a ser incrustada debe estar presente en la máquina en la cual esta va a trabajar. Por ejemplo, si una hoja de cálculo de Microsoft Excel está por ser procesada o incluso solo visualizada, debería haber una copia de Excel o un visor de Excel instalado en la máquina del usuario.
ActiveX RSclient©: Es un tipo de control ActiveX© que proporciona impresión del lado del cliente para los informes mostrados en el Visor de HTML (normalmente un navegador), esto posibilita una mejor impresión ya que utiliza las capacidades del sistema operativo para crear el trabajo de impresión y mandarlo a la impresora anulando la configuración de impresión del explorador y utilizando, en su lugar, dimensiones de página, márgenes, texto de encabezados y pies de página del informe para crear la salida impresa.
Aislamiento de procesos o “Sandbox”: mecanismo para ejecutar programas con seguridad y de manera separada. A menudo se utiliza para ejecutar código nuevo, o software de dudosa confiabilidad proveniente de terceros.
Ese aislamiento permite controlar de cerca los recursos proporcionados a los programas "cliente" a ejecutarse, tales como espacio temporal en discos y memoria. Habitualmente se restringen las capacidades de acceso a redes, la habilidad de inspeccionar la máquina anfitrión y dispositivos de entrada entre otros.
AJAX: Acrónimo de Asynchronous JavaScript And XML (JavaScript asíncrono y XML), es una técnica de desarrollo web para crear aplicaciones interactivas o RIA (Rich Internet
GUÍA DETALLADA PARA EL APRENDIZAJE DE LOS ENTORNOS COLABORATIVOS. APLICACIÓN A UN CASO TEÓRICO UTILIZANDO SHAREPOINT 2010
GLOSARIO
Alberto Leonardo Sánchez Pérez Página 139
Applications). Estas aplicaciones se ejecutan en el cliente, es decir, en el navegador de los usuarios mientras se mantiene la comunicación asíncrona con el servidor en segundo plano. De esta forma es posible realizar cambios sobre las páginas sin necesidad de recargarlas, lo que significa aumentar la interactividad, velocidad y usabilidad en las aplicaciones.
Ajax es una tecnología asíncrona, en el sentido de que los datos adicionales se requieren al servidor y se cargan en segundo plano sin interferir con la visualización ni el comportamiento de la página. JavaScript es el lenguaje interpretado (scripting language) en el que normalmente se efectúan las funciones de llamada de Ajax mientras que el acceso a los datos se realiza mediante XMLHttpRequest, objeto disponible en los navegadores actuales. En cualquier caso, no es necesario que el contenido asíncrono esté formateado en XML.
Ajax es una técnica válida para múltiples plataformas y utilizable en muchos sistemas operativos y navegadores, dado que está basado en estándares abiertos como JavaScript y Document Object Model (DOM).
ATOM: El nombre Atom hace referencia a dos estándares relacionados.
• El Formato de Redifusión Atom es un fichero en formato XML usado para Redifusión web.
• mientras que el Protocolo de Publicación Atom (resumido en Inglés AtomPub o APP) es un protocolo simple basado en HTTP para crear o actualizar recursos en Web.
Framework: Conjunto estandarizado de conceptos, prácticas y criterios para enfocar un tipo de problemática particular, que sirve como referencia para enfrentar y resolver nuevos problemas de índole similar.
En el desarrollo de software, un framework es una estructura conceptual y tecnológica de soporte definida, normalmente con artefactos o módulos de software concretos, con base en la cual otro proyecto de software puede ser organizado y desarrollado. Típicamente, puede incluir soporte de programas, bibliotecas y un lenguaje interpretado entre otros programas para ayudar a desarrollar y unir los diferentes componentes de un proyecto.
Representa una arquitectura de software que modela las relaciones generales de las entidades del dominio. Provee una estructura y una metodología de trabajo la cual extiende o utiliza las aplicaciones del dominio.
HTML: HyperText Markup Language (Lenguaje de Marcado de Hipertexto), es el lenguaje de marcado predominante para la elaboración de páginas web. Es usado para describir la
GUÍA DETALLADA PARA EL APRENDIZAJE DE LOS ENTORNOS COLABORATIVOS. APLICACIÓN A UN CASO TEÓRICO UTILIZANDO SHAREPOINT 2010
GLOSARIO
Alberto Leonardo Sánchez Pérez Página 140
estructura y el contenido en forma de texto, así como para complementar el texto con objetos tales como imágenes. HTML se escribe en forma de "etiquetas", rodeadas por corchetes angulares (<,>). HTML también puede describir, hasta un cierto punto, la apariencia de un documento, y puede incluir un script (por ejemplo Javascript©), el cual puede afectar el comportamiento de navegadores web y otros procesadores de HTML.
jBMP: Es un motor de generación de flujos de trabajo (o workflows) escrito en Java que puede ejecutar los procesos descritos en BPEL (Lenguaje de ejecución de procesos de negocio)o en el propio jBMP.
LINQ©: Framework de Microsoft© que agrega consultas nativas semejantes a las de SQL a los lenguajes de la plataforma .NET©.
Metadato: Literalmente «sobre datos», son datos que describen otros datos. En general, un grupo de metadatos se refiere a un grupo de datos, llamado recurso. El concepto de metadatos es análogo al uso de índices para localizar objetos en vez de datos.
Microsoft Silverlight©: Estructura para aplicaciones web que permite la adición de funciones multimedia como la reproducción de vídeos, gráficos vectoriales, animaciones e interactividad, en forma similar a lo que hace Adobe Flash©.
Office Backstage©: Interfaz de usuario de Microsoft Office 2010©. En el Microsoft Office 2007© la interfaz de usuario es denominada Ribbon.
Office Web Apps©: Versión gratuita basada en la web del conjunto de aplicaciones de productividad de Microsoft Office análogo a la plataforma Google Docs©. Incluye Word Web App©, Excel Web App©, PowerPoint Web App©, y OneNote Web App©. Las aplicaciones web permiten a los usuarios acceder a sus documentos directamente desde cualquier parte dentro de un navegador web así como compartir archivos y colaborar con otros usuarios en línea. Navegadores compatibles incluyen Internet Explorer 7©, Internet Explorer 8©, Mozilla Firefox 3© y Safari 3©.
PerformancePoint Services©: Servicios de administración de rendimiento que le permite al usuario supervisar y analizar los logros y resultados de su empresa.
REST: Transferencia de Estado Representacional (Representational State Transfer) o REST es una técnica de arquitectura software para sistemas hipermedia distribuidos como internet.
RSS: RDF Site Summary or Rich Site Summary, un formato XML para sindicar o compartir contenido en la web. Se utiliza para difundir información actualizada frecuentemente a usuarios que se han suscrito a la fuente de contenidos. El formato permite distribuir
GUÍA DETALLADA PARA EL APRENDIZAJE DE LOS ENTORNOS COLABORATIVOS. APLICACIÓN A UN CASO TEÓRICO UTILIZANDO SHAREPOINT 2010
GLOSARIO
Alberto Leonardo Sánchez Pérez Página 141
contenidos sin necesidad de un navegador, utilizando un software diseñado para leer estos contenidos RSS (agregador). A pesar de eso, es posible utilizar el mismo navegador para ver los contenidos RSS. Las últimas versiones de los principales navegadores permiten leer los RSS sin necesidad de software adicional. RSS es parte de la familia de los formatos XML desarrollado específicamente para todo tipo de sitios que se actualicen con frecuencia y por medio del cual se puede compartir la información y usarla en otros sitios web o programas.
Team Foundation Server©: Plataforma de colaboración en el centro de la solución de administración del ciclo de vida de la aplicación de Microsoft; ofrece funcionalidades desde el control del código fuente al seguimiento de elementos de trabajo pasando por la creación de informes o la gestión de proyectos.
URL: Uniform Resource Locator (localizador uniforme de recursos), es una secuencia de caracteres, de acuerdo a un formato modélico y estándar, que se usa para nombrar recursos en Internet para su localización o identificación, como por ejemplo documentos textuales, imágenes, videos, presentaciones digitales, etc. Fue usado por primera por Tim Berners-Lee en 1991, para permitir a los autores de documentos establecer hiperenlaces en la World Wide Web
W.C.A.G 2.0: Pautas de accesibilidad al contenido en la web dirigidas a los web masters y que indican cómo hacer que los contenidos de un sitio web sean accesibles.
WYSIWYG: Acrónimo de What You See Is What You Get (en inglés, "lo que ves es lo que obtienes"). Se aplica a los procesadores de texto y otros editores de texto con formato (como los editores de HTML) que permiten escribir un documento viendo directamente el resultado final, frecuentemente el resultado impreso. Se dice en contraposición a otros procesadores de texto, hoy en día poco frecuentes, en los que se escribía sobre una vista que no mostraba el formato del texto, hasta la impresión del documento. En el caso de editores de HTML este concepto se aplica a los que permiten escribir la página sobre una vista preliminar similar a la de un procesador de textos, ocupándose en este caso el programa de generar el código fuente en HTML.
XHTML: eXtensible Hypertext Markup Language (lenguaje extensible de marcado de hipertexto), es el lenguaje de marcado pensado para sustituir a HTML como estándar para las páginas web. En su versión 1.0, XHTML es solamente la versión XML de HTML, por lo que tiene, básicamente, las mismas funcionalidades, pero cumple las especificaciones, más estrictas, de XML.
.NET©: Framework de Microsoft© que hace un énfasis en la transparencia de redes, con independencia de plataforma de hardware y que permita un rápido desarrollo de
GUÍA DETALLADA PARA EL APRENDIZAJE DE LOS ENTORNOS COLABORATIVOS. APLICACIÓN A UN CASO TEÓRICO UTILIZANDO SHAREPOINT 2010
GLOSARIO
Alberto Leonardo Sánchez Pérez Página 142
aplicaciones. Basado en ella, la empresa intenta desarrollar una estrategia horizontal que integre todos sus productos, desde el sistema operativo hasta las herramientas de mercado.
CAPÍTULO 7 REFERENCIAS
GUÍA DETALLADA PARA EL APRENDIZAJE DE LOS ENTORNOS COLABORATIVOS. APLICACIÓN A UN CASO TEÓRICO UTILIZANDO SHAREPOINT 2010
REFERENCIAS
Alberto Leonardo Sánchez Pérez Página 143
7. REFERENCIAS LIBROS Y DOCUMENTACIÓN BIBLIOGRÁFICA:
[1] - SharePoint 2010 de principio a fin. Gustavo Vélez, Juan Carlos González, Mario Cortés….Año 2010. Krasis press. Serie Feed your brain.
[2] - Microsoft SharePoint 2010 web aplications. Charlie Holland…..Año 2010. Mc Graw Hill. Serie The complete reference
DOCUMENTACIÓN DIGITAL MENCIONADA EN OTRAS SECCIONES DE ESTE DOCUMENTO:
[1] - Página oficial de la plataforma Microsoft Sharepoint 2010: http://sharepoint.microsoft.com/es-mx/paginas/default.aspx [2] - Listado de sistemas de gestión de contenidos: http://en.wikipedia.org/wiki/List_of_content_management_systems [3] - Información comparativa de las plataformas Nuxeo y Alfresco: http://blog.yerbabuena.es/2009/02/alfresco-vs-nuxeo-gestion-documental.html [4] - Información variada sobre Microsoft SharePoint 2010: http://hinsua.blogspot.com/2009/06/el-engano-de-alfresco.html [5] - Información sobre la plataforma CMS Nuxeo: http://www.grupolinux.net/main/soluciones-empresariales/nuxeo-gesti-n-documental.html [6] - Información comparativa de las plataformas Nuxeo y Alfresco: http://blog.yerbabuena.es/2009/02/alfresco-vs-nuxeo-gestion-documental.html [7] - Requisitos de hardware y software de SharePoint 2010 server: http://technet.microsoft.com/es-es/library/cc262485.aspx [8] - Novedades de la plataforma SharePoint 2010: http://jcgonzalezmartin.wordpress.com/2009/11/10/sharepoint-2010-otro-resumen-de-novedades/ [9] - Tablas comparativas de las plataformas SharePoint 2007 y SharePoint 2010: http://www.rharbridge.com/?page_id=103 [10] - Servicios web analytics:
GUÍA DETALLADA PARA EL APRENDIZAJE DE LOS ENTORNOS COLABORATIVOS. APLICACIÓN A UN CASO TEÓRICO UTILIZANDO SHAREPOINT 2010
REFERENCIAS
Alberto Leonardo Sánchez Pérez Página 144
http://blogs.msdn.com/b/sharepoint_sp/archive/2010/12/08/presentaci-243-n-de-web-analytics-en-sharepoint-2010.aspx [11] - Beneficios del uso de la plataforma SharePoint y capacidades de la misma: http://www.ceiba.com.co/index.php?Itemid=&id=54&option=com_content&task=view
OTRA DOCUMENTACIÓN DIGITAL CONSULTADA:
[1] - Blog sobre la plataforma SharePoint 2010: http://geeks.ms/blogs/ciin/default.aspx [2] - Guía walkthrough de Microsoft SharePoint 2010: http://www.microsoft.com/downloads/en/details.aspx?FamilyID=8c619bef-008b-4af2-9687-8a05848fea97&displaylang=en [3] - Información variada sobre Microsoft SharePoint 2010: http://hinsua.blogspot.com/search/label/SharePoint%202010 [4] - Ayuda online de Microsoft SharePoint 2010 server: http://office.microsoft.com/serverhelp/helphome14.aspx?lcid=3082&products=WSSENDUSER [5] - Evolución de SharePoint: http://raulcolonia.dainko.com/2010/06/15/evolucion-de-sharepoint/ [6] - Comparativa de Windows SharePoint Services 3.0 y Microsoft Office SharePoint Server 2007: http://www.milesconsultingcorp.com/SharePoint-Portal-2007-Version-Comparison-between-MOSS2007-and-WSS3.aspx [7] - Opiniones de usuarios de la plataforma Alfresco: http://hinsua.blogspot.com/2009/06/el-engano-de-alfresco.html
GUÍA DETALLADA PARA EL APRENDIZAJE DE LOS ENTORNOS COLABORATIVOS. APLICACIÓN A UN CASO TEÓRICO UTILIZANDO SHAREPOINT 2010
Anexos
Alberto Leonardo Sánchez Pérez Página 146
8. Anexos
8.1. ANEXO 1: EXCEL SERVICES EN SHAREPOINT 2010 Microsoft Excel 2010 tiene una especial integración con SharePoint 2010 que permite trabajar con documentos Excel 2010 de una manera más ágil; abriéndolos directamente en el navegador como si de una página de la propia plataforma SharePoint se tratase y llevar a cabo modificaciones sobre el libro Excel original de modo que queden inmediatamente actualizadas en el libro de datos Excel abierto en el navegador.
Actividad 7
CARGA DE UN LIBRO EXCEL 2010 EN LA PLATAFORMA SHAREPOINT PARA SU VISUALIZACIÓN EN EL NAVEGADOR
En primer lugar necesitamos subir a la plataforma un archivo de Excel 2010. Hecho esto, clicamos en la flecha desplegable y seleccionamos Ver en el explorador (Figura. 96)
Figura 96. Selección de la Opción Ver en el Explorador para un Documento Excel 2010. Al hacer esto, se abrirá la pantalla adjunta en la pestaña del navegador donde nos encontramos (Figura. 97), junto con su respectivo menú de acciones que pasaremos a comentar:
GUÍA DETALLADA PARA EL APRENDIZAJE DE LOS ENTORNOS COLABORATIVOS. APLICACIÓN A UN CASO TEÓRICO UTILIZANDO SHAREPOINT 2010
Anexos
Alberto Leonardo Sánchez Pérez Página 147
Actividad 7
CARGA DE UN LIBRO EXCEL 2010 EN LA PLATAFORMA SHAREPOINT PARA SU VISUALIZACIÓN EN EL NAVEGADOR (2)
Figura 97. Visualización de un Documento Excel 2010 en el Explorador. Archivo (Figura. 98)
- Abrir en Excel: Abre el archivo Excel 2010 que se muestra en el explorador.
- Descarga una instantánea: Descarga un archivo Excel al computador solo con las tablas de datos.
- Descargar una copia: Descarga un archivo Excel al computador con todos los elementos que se muestran en la pestaña del explorador.
- Volver a cargar el libro: Si el archivo es modificado desde el equipo donde se subió actualizará la pestaña del explorador con el documento Excel.
GUÍA DETALLADA PARA EL APRENDIZAJE DE LOS ENTORNOS COLABORATIVOS. APLICACIÓN A UN CASO TEÓRICO UTILIZANDO SHAREPOINT 2010
Anexos
Alberto Leonardo Sánchez Pérez Página 148
Actividad 7
CARGA DE UN LIBRO EXCEL 2010 EN LA PLATAFORMA SHAREPOINT PARA SU VISUALIZACIÓN EN EL NAVEGADOR (3)
Figura 98. Acciones de Excel Services. Abrir en Excel: Abre el archivo Excel 2010 que se muestra en el explorador.
Datos (Figura. 99)
- Actualizar la conexión seleccionada: Actualiza la tabla de datos seleccionada en el explorador con la tabla de datos correspondiente del archivo local del equipo.
- Actualizar todas las conexiones: Actualiza todas las tablas de datos del documento Excel del explorador con las tablas del documento Excel del equipo local.
- Calcular libro: Actualiza la totalidad de datos del libro mostrado del explorador con el libro del equipo local.
GUÍA DETALLADA PARA EL APRENDIZAJE DE LOS ENTORNOS COLABORATIVOS. APLICACIÓN A UN CASO TEÓRICO UTILIZANDO SHAREPOINT 2010
Anexos
Alberto Leonardo Sánchez Pérez Página 149
Actividad 7
CARGA DE UN LIBRO EXCEL 2010 EN LA PLATAFORMA SHAREPOINT PARA SU VISUALIZACIÓN EN EL NAVEGADOR (4)
Figura 99. Acciones de Excel Services (2). Buscar: Permite localizar datos en el libro mostrado en el explorador.
8.2. ANEXO 2: INFOPATH SERVICES EN SHAREPOINT 2010 Microsoft InfoPath 2010 es otro programa de la suite Office 2010 que tiene una especial integración con SharePoint 2010 y permite a los usuarios personalizar el aspecto por defecto que presentan los distintos formularios que emplea SharePoint.
Actividad 8
PERSONALIZACIÓN DE UN FORMULARIO DE CONTACTOS DE SHAREPOINT 2010 EMPLEANDO INFOPATH 2010
En primer lugar, creamos una Lista de Contactos (o cualquier otro tipo de elemento que tenga formato de formulario); que en nuestro caso se llamara Contactos Alberto.
Seleccionamos la lista Contactos Alberto en el menú de acceso rápido de la parte lateral izquierda de la pantalla y al seleccionarla se nos activará la pestaña Herramientas de lista,
GUÍA DETALLADA PARA EL APRENDIZAJE DE LOS ENTORNOS COLABORATIVOS. APLICACIÓN A UN CASO TEÓRICO UTILIZANDO SHAREPOINT 2010
Anexos
Alberto Leonardo Sánchez Pérez Página 150
nos ubicamos en la sub-pestaña Lista y clicamos en la acción Personalizar Formulario (Figura. 100)
Actividad 8
PERSONALIZACIÓN DE UN FORMULARIO DE CONTACTOS DE SHAREPOINT 2010 EMPLEANDO INFOPATH 2010 (2)
Figura 100. Acción de Personalización de Formulario con InfoPath 2010. En este momento se nos abrirá InfoPath 2010 para personalizar como queramos el formulario por defecto que hayamos seleccionado (en nuestro caso de contactos), cuando hayamos acabado de personalizarlo pulsamos el botón de InfoPath Publicación rápida (Figura. 101)
Figura 101. Botón de Publicación Rápida de InfoPath 2010.
GUÍA DETALLADA PARA EL APRENDIZAJE DE LOS ENTORNOS COLABORATIVOS. APLICACIÓN A UN CASO TEÓRICO UTILIZANDO SHAREPOINT 2010
Anexos
Alberto Leonardo Sánchez Pérez Página 151
Actividad 8
PERSONALIZACIÓN DE UN FORMULARIO DE CONTACTOS DE SHAREPOINT 2010 EMPLEANDO INFOPATH 2010 (3)
Ahora cada vez que vayamos a crear un nuevo formulario de contactos en SharePoint 2010, se utilizará la plantilla que acabamos de crear (Figura. 102)
Figura 102. Visualización del Formulario.
8.3. ANEXO 3: VISIO SERVICES EN SHAREPOINT 2010 Visio 2010 es otro programa más que también tiene una especial integración con SharePoint 2010 y permite trabajar con diagramas creados con Visio de una forma especialmente ágil.
La primera tarea que podemos llevar a cabo con los Visio Services es visualizar los diagramas de dicho programa alojados en SharePoint 2010 en una pestaña del navegador, veamos cómo se hace:
GUÍA DETALLADA PARA EL APRENDIZAJE DE LOS ENTORNOS COLABORATIVOS. APLICACIÓN A UN CASO TEÓRICO UTILIZANDO SHAREPOINT 2010
Anexos
Alberto Leonardo Sánchez Pérez Página 152
En primer lugar debemos subir un diagrama de Visio a cualquiera de las bibliotecas de documentos (Debemos recordar que para que los diagramas de Visio 2010 puedan ser visualizados en una pestaña del explorador y en definitiva ser gestionados de forma especial por SharePoint, cuando guarde el archivo en el propio Visio 2010 debe guardarlo como dibujo web bajo la extensión .vdw (Microsoft Visio 2010 -> Archivo ->Guardar y enviar ->Guardar en SharePoint -> Dibujo web))
Figura 103. Selección de la Opción Ver en el Explorador para un Documento Visio 2010. Hecho esto, clicamos en la flecha desplegable y seleccionamos Ver en el explorador web, y se nos abrirá la pantalla adjunta en la pestaña del navegador donde nos encontramos (Figura. 103), con el menú de acciones que pasaremos a comentar seguidamente. (Figuras. 104 y 105)
Figura 104. Visualización de un Diagrama Visio 2010 en el Explorador.
GUÍA DETALLADA PARA EL APRENDIZAJE DE LOS ENTORNOS COLABORATIVOS. APLICACIÓN A UN CASO TEÓRICO UTILIZANDO SHAREPOINT 2010
Anexos
Alberto Leonardo Sánchez Pérez Página 153
Figura 105. Acciones de Visio Services. Abrir en Visio: Abre el archivo visualizado en el explorador empleando Microsoft Visio 2010.
Actualizar: Refresca la pestaña del explorador en la que se muestra el diagrama Visio para mostrar los cambios que se hayan producido en el mismo.
Figura 106. Zoom. Zoom: Aleja o acerca la vista sobre el diagrama visualizado en el explorador.
Centrar vista: Centra el diagrama en la pestaña del explorador.
Desplegar panel de información de formas: Despliega el panel de información de formas en la parte inferior derecha de la pantalla, el cual muestra los hipervínculos y datos de formas asociados a los elementos del diagrama tal y como se muestra en la imagen adjunta. (Figura.106)
Figura 107. Panel de Información de Formas.
GUÍA DETALLADA PARA EL APRENDIZAJE DE LOS ENTORNOS COLABORATIVOS. APLICACIÓN A UN CASO TEÓRICO UTILIZANDO SHAREPOINT 2010
Anexos
Alberto Leonardo Sánchez Pérez Página 154
Los Visio Services también posibilitan que los diagramas de Visio se han agregados a SharePoint como si de un elemento web se tratase; lo explicamos a continuación:
En primer lugar debemos subir un diagrama de Visio a cualquiera de las bibliotecas de documentos como hemos visto anteriormente, seleccionamos una página web en la que deseemos insertar el elemento web y seleccionamos en la acción Elemento web de la sub-pestaña Insertar de la pestaña Herramientas de edición.
Una vez que tenemos el menú de selección de tipo de elemento web seguimos la siguiente ruta: Datos profesionales -> Visio web Access -> Agregar (Figura. 107)
Figura 108. Selección de un Elemento Web Visio Web Access. Al pulsar en Agregar se nos mostrará el siguiente cuadro en el que debemos de clicar en Haga clic aquí para abrir el panel de herramientas (Figura. 108) entonces se nos desplegará el cuadro de diálogo de la figura 109 en la parte lateral derecha de la pantalla, donde deberemos pulsar el botón marcado en rojo en la imagen para acto seguido seleccionar la ruta mostrada en la figura 110.
Figura 109. Menú de Selección de Dibujo Web.
GUÍA DETALLADA PARA EL APRENDIZAJE DE LOS ENTORNOS COLABORATIVOS. APLICACIÓN A UN CASO TEÓRICO UTILIZANDO SHAREPOINT 2010
Anexos
Alberto Leonardo Sánchez Pérez Página 155
Figura 110. Menú de Propiedades de Visio Web Access.
Figura 111. Selección de Documento para su uso con el Elemento Web Visio Web Access. El resultado de este proceso puede verse finalmente a continuación. (Figura. 111)
GUÍA DETALLADA PARA EL APRENDIZAJE DE LOS ENTORNOS COLABORATIVOS. APLICACIÓN A UN CASO TEÓRICO UTILIZANDO SHAREPOINT 2010
Anexos
Alberto Leonardo Sánchez Pérez Página 156
Figura 112. Resultado de la Inserción de un Dibujo Web usando Visio Web Access.
8.4. ANEXO 4: INTEGRACIÓN DE OFFICE 2010 CON SHAREPOINT 2010 Como ya hemos comentado en varias ocasiones en este documento, uno de los aspectos más destacados del nuevo SharePoint 2010 es que posee una excelente integración con Office lo que simplifica muchísimo el hecho de descargar, trabajar sobre el documento y volver a subirlo a SharePoint.
Actividad 9
TRABAJO EN UN EQUIPO LOCAL CON UN DOCUMENTO OFFICE 2010 EXTRAIDO DE SHAREPOINT 2010
Lo primero que debemos hacer es seleccionar un documento Office de una de las bibliotecas de SharePoint 2010 (en nuestro caso lo seleccionamos de la biblioteca Documentos compartidos) y clicamos tal y como se muestra en la imagen contigua (Figura. 112) en la opción Editar en el programa Office correspondiente.
GUÍA DETALLADA PARA EL APRENDIZAJE DE LOS ENTORNOS COLABORATIVOS. APLICACIÓN A UN CASO TEÓRICO UTILIZANDO SHAREPOINT 2010
Anexos
Alberto Leonardo Sánchez Pérez Página 157
Figura 113. Menú Asociado a un Documento Word 2010 en SharePoint 2010. Al hacer esto se nos abrirá el programa Office correspondiente (en nuestro caso Word 2010); en él, debemos clicar en la pestaña Archivo, luego en la sección Información y finalmente en la acción Administrar versiones (Figura. 113)
Actividad 9
TRABAJO EN UN EQUIPO LOCAL CON UN DOCUMENTO OFFICE 2010 EXTRAIDO DE SHAREPOINT 2010 (2)
GUÍA DETALLADA PARA EL APRENDIZAJE DE LOS ENTORNOS COLABORATIVOS. APLICACIÓN A UN CASO TEÓRICO UTILIZANDO SHAREPOINT 2010
Anexos
Alberto Leonardo Sánchez Pérez Página 158
Figura 114. Acciones Remotas de SharePoint 2010 desde Word 2010 en un Equipo Local.
Actividad 9
GUÍA DETALLADA PARA EL APRENDIZAJE DE LOS ENTORNOS COLABORATIVOS. APLICACIÓN A UN CASO TEÓRICO UTILIZANDO SHAREPOINT 2010
Anexos
Alberto Leonardo Sánchez Pérez Página 159
TRABAJO EN UN EQUIPO LOCAL CON UN DOCUMENTO OFFICE 2010 EXTRAIDO DE SHAREPOINT 2010 (3)
Como ya vimos anteriormente cuando cliquemos en la acción Desproteger el documento podrá ser editado de forma local impidiendo que nadie trabaje sobre él. (Figura. 114)
Figura 115. Desprotección de un Documento Descargado de SharePoint 2010. Al Proteger el documento de nuevo y cerrar Word 2010 el documento quedará actualizado en SharePoint 2010 y estará de nuevo listo para ser usado por el resto de usuarios que volverán a poder realizar modificaciones sobre él y ver los últimos cambios realizados. (Figura. 115)
Figura 116. Protección de un Documento Descargado de SharePoint 2010.
GUÍA DETALLADA PARA EL APRENDIZAJE DE LOS ENTORNOS COLABORATIVOS. APLICACIÓN A UN CASO TEÓRICO UTILIZANDO SHAREPOINT 2010
Anexos
Alberto Leonardo Sánchez Pérez Página 160
8.5. ANEXO 5: SHAREPOINT WORKSPACE 2010 La suite Office 2010 incluye entre sus programas SharePoint Workspace, un software destinado a permitir el trabajo con servidores SharePoint server cuando dichos servidores se encuentran offline.
La primera vez que usemos SharePoint Workspace debemos ir a la pestaña Inicio pulsar en la acción Nuevo -> SharePoint WorkSpace (Figura. 116)
Figura 117. Sincronización de SharePoint WorkSpace con el Servidor SharePoint 2010. Cumplido el párrafo anterior debemos introducir la dirección URL del servidor con el que deseamos sincronizar SharePoint WorkSpace. (Figura. 117)
Figura 118. Introducción de la URL del Servidor SharePoint en SharePoint WorkSpace.
GUÍA DETALLADA PARA EL APRENDIZAJE DE LOS ENTORNOS COLABORATIVOS. APLICACIÓN A UN CASO TEÓRICO UTILIZANDO SHAREPOINT 2010
Anexos
Alberto Leonardo Sánchez Pérez Página 161
Ahora podemos observar todo el contenido del servidor desde WorkSpace sin necesidad de usar el navegador. (Figura 118) Como puede observarse en la figura, los datos obtenidos de la sincronización de WorkSpace con el servidor se agrupan en 2 zonas: la zona de Documentos y la zona Disponible en el servidor. La primera zona corresponde a los documentos o áreas de trabajo que hemos sincronizado previamente y cuya información se encuentra de forma local en el equipo, mientras que la segunda muestra el contenido disponible en el servidor que aún no se encuentra descargado en el equipo local.
Figura 119. Visualización del Contenido del Servidor SharePoint 2010 desde SharePoint WorkSpace. Siempre que queramos trabajar de forma local con un documento deberemos seleccionarlo de la zona Disponible en el servidor y pulsar el botón de la cinta de acciones Descargar momento en el cual pasará a estar en la zona Documentos (cualquier otro tipo de recurso como páginas web alojadas en el servidor no estarán disponible ni podrán ser descargadas)
GUÍA DETALLADA PARA EL APRENDIZAJE DE LOS ENTORNOS COLABORATIVOS. APLICACIÓN A UN CASO TEÓRICO UTILIZANDO SHAREPOINT 2010
Anexos
Alberto Leonardo Sánchez Pérez Página 162
8.5.1. LA PESTAÑA DE HERRAMIENTAS INICIO
Figura 120. Pestaña Inicio. - Nuevo documento: Crea un nuevo documento en la carpeta seleccionado.
- Agregar documentos: Permite subir documentos locales a la carpeta seleccionada.
- Nueva carpeta: Crea una nueva carpeta en la carpeta seleccionada.
- Pegar: Pega un documento previamente copiado o cortado en la carpeta seleccionada.
- Cortar: Corta un documento de la carpeta seleccionada.
- Copiar: Copia un documento de la carpeta seleccionada.
- Copiar como vínculo: Copia un enlace al documento seleccionado y lo pega en el portapapeles del equipo.
- Descargar: Permite eliminar la copia local del documento seleccionado (Recordemos que el documento seleccionado ya está descargado de forma local al estar en esta zona.)
- Eliminar: Elimina el documento seleccionado de la carpeta.
- Guardar como: Permite seleccionar donde guardar otra copia local del documento seleccionado.
- Cambiar nombre: Renombra el archivo seleccionado.
- Propiedades: Muestra las propiedades del elemento seleccionado.
- Desproteger: Permite editar de forma local impidiendo que nadie trabaje sobre el hasta que vuelva a ser protegido.
- Proteger: Permite que el documento vuelva a estar disponible para su uso colaborativo.
- Descartar desprotección: Permite volver a proteger un archivo que se encuentre desprotegido y descartar los últimos cambios realizados en el.
- Marcar como leído: Elimina la marca de no leído al documento.
- Marcar como no leído: Añade una marca de no leído al documento.
GUÍA DETALLADA PARA EL APRENDIZAJE DE LOS ENTORNOS COLABORATIVOS. APLICACIÓN A UN CASO TEÓRICO UTILIZANDO SHAREPOINT 2010
Anexos
Alberto Leonardo Sánchez Pérez Página 163
- Establecer alertas: Permite establecer el nivel de alerta sobre un documento no leído.
- Anterior sin leer: La marca de selección de un documento salta al anterior marcado como no leído.
- Siguiente sin leer: La marca de selección de un documento salta al siguiente marcado como no leído.
- Barra de inicio: Muestra el menú de inicio de SharePoint WorkSpace.
- Búsqueda: Realiza búsquedas sobre la zona de documentos.
8.5.2. LA PESTAÑA DE HERRAMIENTAS SINCRONIZAR
Figura 121. Pestaña Sincronizar. - Sincronizar: Re-sincroniza con el servidor la zona o documento seleccionados.
- Cambiar configuración de sincronización: Permite el trabajo online u offline desde SharePoint WorkSpace sin necesidad de tener un navegador en ejecución.
- Estado de sincronización: Muestra una ventana con información concerniente al estado de sincronización de las carpetas de la Zona de documentos.
8.5.3. LA PESTAÑA DE HERRAMIENTAS VISTA
Figura 122. Pestaña Vista - Contenido: Muestra el contenido de la carpeta seleccionada o solo la carpeta.
GUÍA DETALLADA PARA EL APRENDIZAJE DE LOS ENTORNOS COLABORATIVOS. APLICACIÓN A UN CASO TEÓRICO UTILIZANDO SHAREPOINT 2010
Anexos
Alberto Leonardo Sánchez Pérez Página 164
- Vista actual: Permite seleccionar que se muestra en la pantalla principal sobre la carpeta seleccionada.
- Contenido: Muestra el contenido de la carpeta por tipo o por orden alfabético.
- Nueva ventana: Muestra la carpeta seleccionada o el documento seleccionado en una pestaña nueva.
8.6. ANEXO 6: EVOLUCIÓN DE LA PLATAFORMA SHAREPOINT EN EL TIEMPO
El primer paso hacia la aparición de la plataforma SharePoint la constituyó Microsoft Digital Dashboard© hacía el año 2000, este producto ofrecía a los usuarios la posibilidad de personalizar sus páginas para ver la información de su interés, lo que en teoría permitía a cada visitante de una web tener diferentes contenidos en la misma URL. Sin embargo esta tecnología jamás a pasar de su versión beta.
Al mismo tiempo, el equipo de desarrollo de la suite Microsoft Office estaba trabajando en una solución de colaboración, cuyo resultado fue SharePoint Team Services© (STS), que permitiese la compartición de información y documentos.
Con la fusión de las herramientas de colaboración y agregación nació SharePoint Portal Server 2001© y con la actualización de éste, con la tecnología .NET Framework©, la totalidad de la plataforma pasa a denominarse SharePoint Products and Technologies© cuyo producto estrella fue SharePoint Portal Server 2003© y la tecnología que éste empleaba fue Windows SharePoint Services 2© (WSS). Un hecho importante de esto fue que la tecnología WSS fue incluida como parte de la licencia de Windows Server 2003© y esto se mantiene hasta la actualidad. Desde ese momento cualquier empresa que licencie Windows Server puede también crear soluciones web basadas en WSS.
En definitiva, SharePoint Portal Server 2003© era un servidor de portal empresarial escalable que empleaba como tecnología raíz Windows SharePoint Services 2© pero con capacidades mejoradas.
A continuación figura una tabla comparativa en la que se puede apreciar la diferencia de funcionalidades entre la versión básica de la plataforma SharePoint en el año 2003 y la versión empresarial:
Característica Windows SharePoint Services 2 ©
SharePoint Portal Server 2003 ©
Inclusión de alertas No Sí
Personalización de páginas e inserción de elementos web
Sí Sí
GUÍA DETALLADA PARA EL APRENDIZAJE DE LOS ENTORNOS COLABORATIVOS. APLICACIÓN A UN CASO TEÓRICO UTILIZANDO SHAREPOINT 2010
Anexos
Alberto Leonardo Sánchez Pérez Página 165
Característica Windows SharePoint Services 2 ©
SharePoint Portal Server 2003 ©
Inclusión de paneles de discusión Sí Sí
Creación y administración de bibliotecas de documentos
Sí Sí
Creación y gestión de áreas de documentos
Sí Sí
Creación y gestión de áreas de reuniones
Sí Sí
Creación y gestión de listas Sí Sí
Integración con BizTalk No Si
Integración con Microsoft FrontPage 2003
Sí Sí
Integración con Microsoft InfoPath 2003
Sí Sí
Creación de encuestas Sí Sí
Creación y gestión de plantillas Sí Sí
Inclusión de páginas de elementos web Sí Sí
Capacidad de categorización automática
No Sí
Realización de audiencias No Sí
Inclusión de áreas de temas No Sí
Inclusión de noticias No Sí
Sitios personales No Sí
Servicios compartidos No Sí
Inicio de sesión único No Sí
GUÍA DETALLADA PARA EL APRENDIZAJE DE LOS ENTORNOS COLABORATIVOS. APLICACIÓN A UN CASO TEÓRICO UTILIZANDO SHAREPOINT 2010
Anexos
Alberto Leonardo Sánchez Pérez Página 166
Característica Windows SharePoint Services 2 ©
SharePoint Portal Server 2003 ©
Inclusión de directorio de sitio No Sí
Inclusión de perfiles de usuario No Sí
En el año 2007, se publica la siguiente actualización de la plataforma SharePoint en la que el producto pasa a llamarse Microsoft Office SharePoint Server 2007© y la tecnología en la que se basa Windows SharePoint Services 3© (WSS 3). Vea la tabla adjunta para constatar las diferencias más significativas entre la versión básica y la empresarial:
Características Windows SharePoint Services 3 ©
Office SharePoint Server 2007 ©
Capacidades de búsquedas avanzadas
No Si
Filtros para listas de autoría No Si Categorización de sitios No Si
Buscador de colegas No Si Visualizar detalles de
contactos No Si
Filtros para distintos tipos de datos
No Si
Acciones para filtros No Si Uso de KPI’s No Si
Integración con Access y Excel
No Si
Creación y gestión de listas Si Mejorado Servicios de análisis SQL
server No Si
Administración de roles y tareas de usuario
Si Mejorado
Soporte para elementos web XML
Si Mejorado
Repositorio de registros No Si Interfaz de usuario
administrador Si Mejorado
Uso de feeds RSS Si Si Servicios de notificación de
eventos No Si
Soporte para XML, SOAP, WSRP
No Si
GUÍA DETALLADA PARA EL APRENDIZAJE DE LOS ENTORNOS COLABORATIVOS. APLICACIÓN A UN CASO TEÓRICO UTILIZANDO SHAREPOINT 2010
Anexos
Alberto Leonardo Sánchez Pérez Página 167
Administración de flujos de trabajo
No Si
A continuación se adjunta una tabla en la que se comparan las funcionalidades de las tecnologías SharePoint hasta la aparición de SharePoint Foundation 2010©.
Características SharePoint Team Services ©
Windows SharePoint Services
2.0 ©
Windows SharePoint Services
3.0 ©
Creación y administración de
blogs
No No Si
Creación y administración de
páginas wiki
No No Si
Gestión de tipos de contenido para
documentos
No No Si
Inclusión de vistas tipo Gantt
No No Si
Creación y administración de
espacios de trabajo
Si Si Mejorado
Creación y gestión de encuestas, discusiones y
enlaces
Si Si Mejorado
Creación y gestión de calendarios
Si Si Mejorado
Gestión de personas y grupos
No No Si
GUÍA DETALLADA PARA EL APRENDIZAJE DE LOS ENTORNOS COLABORATIVOS. APLICACIÓN A UN CASO TEÓRICO UTILIZANDO SHAREPOINT 2010
Anexos
Alberto Leonardo Sánchez Pérez Página 168
Árbol de navegación para la ubicación de
los usuarios en la plataforma
No No Si
Ayuda para identificar cuando un miembro del
equipo está en línea.
No Si Mejorado
Acceso vía extranet No Si Mejorado
Integración con suite Office
Si Si Mejorado
Sincronización con Office Groove
Si Si Mejorado
Trabajar en modo offline a través de
Outlook 2007
No No Si
RSS No No Si
Acceso a través de dispositivos móviles
No No Si
Actualizaciones vía mail
No No Si
Creación y gestión de listas de distribución
No No Si
Nuevas alertas y notificaciones de
eventos
Si Si Mejorado
Dos fases de la papelera de reciclaje
No No Si
GUÍA DETALLADA PARA EL APRENDIZAJE DE LOS ENTORNOS COLABORATIVOS. APLICACIÓN A UN CASO TEÓRICO UTILIZANDO SHAREPOINT 2010
Anexos
Alberto Leonardo Sánchez Pérez Página 169
Permisos para carpetas y elementos
No No Si
Gestión de permisos para la interfaz
usuaria
No No Si
Auditoría de acciones
No No Si
Administración centralizada
No Si Mejorado
Check-in y check-out de los contenidos
No Si Mejorado
Delegación de permisos
Si Si Mejorado
Soporte para listas con gran volumen.
Columnas indexadas y más columnas
para las listas
No No Si
Despliegue de nuevas
características a través de paquetes. Se pueden habilitar
y deshabilitar características
No No Si
Gestión de páginas maestras
No No Si
Gestión de flujos de trabajo
No No Si
GUÍA DETALLADA PARA EL APRENDIZAJE DE LOS ENTORNOS COLABORATIVOS. APLICACIÓN A UN CASO TEÓRICO UTILIZANDO SHAREPOINT 2010
Anexos
Alberto Leonardo Sánchez Pérez Página 170
Personalización de páginas con
elementos web
No Si Mejorado
Uso de tecnología de ASP.NET Framework
2.0
No Si Mejorado
Mejoras en la capacidad de autoservicio
No Si Mejorado
Soporte para navegadores Firefox
y Safari.
Si Si Mejorado
Menú de acceso rápido y barra de
herramientas superior
Si Si Mejorado
Búsqueda Si Si Mejorado
Accesibilidad Si Si Mejorado
En el año 2010 la plataforma SharePoint deja de llevar la nomenclatura que llevaba hasta el momento y su tecnología pasa a llamarse SharePoint Foundation 2010© (en vez de Windows SharePoint Services 4 © como le correspondería) y su producto estrella pasa a llamarse SharePoint 2010 server© perdiendo el apellido Office que llevaba hasta ese momento, además aparece un producto intermedio entre las versiones SharePoint Foundation y SharePoint server demonizado SharePoint Estándar; a continuación se adjunta una tabla comparativa de dichas versiones:
Características SharePoint 2010 Foundation ©
SharePoint 2010 estandar ©
SharePoint 2010 server ©
Servicios de accesibilidad
Si Si Si
Audiencia Si Si Si
Blogs Si Si Si
GUÍA DETALLADA PARA EL APRENDIZAJE DE LOS ENTORNOS COLABORATIVOS. APLICACIÓN A UN CASO TEÓRICO UTILIZANDO SHAREPOINT 2010
Anexos
Alberto Leonardo Sánchez Pérez Página 171
Personalización de páginas con
elementos web
Si Si Si
Bussiness Connectivity
Services (BCS). Conexión a datos
externos.
Si Si Si
Autenticación basada
notificaciones
Si Si Si
Modelo de objetos del cliente (OM)
Si Si Si
Fácil configuración. Si Si Si
Integración con Office
Si Si Si
Integración con Communication
Server y Exchange.
Si Si Si
Soporte para internet Explorer, Firefox y Safari.
Si Si Si
Tablero de control para el programador
Si Si Si
Foros de discusión. Si Si Si
Receptor de eventos.
Si Si Si
Acceso a datos externos desde listas
de SharePoint.
Si Si Si
Alta disponibilidad Si Si Si
GUÍA DETALLADA PARA EL APRENDIZAJE DE LOS ENTORNOS COLABORATIVOS. APLICACIÓN A UN CASO TEÓRICO UTILIZANDO SHAREPOINT 2010
Anexos
Alberto Leonardo Sánchez Pérez Página 172
Mejoras en el backup y
restauración
Si Si Si
Uso de Windows PowerShell para
desplegar y configurar SharePoint
Si Si Si
LINQ para SharePoint
Si Si Si
Mejoras en la capacidad y
rendimiento de listas y bibliotecas
Si Si Si
Administración de cuentas de usuarios.
Si Si Si
Acceso desde dispositivos móviles
Si Si Si
Interface usuaria en diferentes idiomas
Si Si Si
Delegación de tareas de administración y segmentar la data entre empleados o
unidades de negocio.
Si Si Si
Disponibilidad de una colección de elementos web predefinidos.
Si Si Si
Administración de parches
Si Si Si
GUÍA DETALLADA PARA EL APRENDIZAJE DE LOS ENTORNOS COLABORATIVOS. APLICACIÓN A UN CASO TEÓRICO UTILIZANDO SHAREPOINT 2010
Anexos
Alberto Leonardo Sánchez Pérez Página 173
Administración de permisos
Si Si Si
Visualización de usuarios online.
Si Si Si
Control de espacio utilizado por una
colección de sitios
Si Si Si
Soporte para base de datos de solo
lectura.
Si Si Si
Mover el espacio de los BLOB desde SQL Server a soluciónes de almacenamiento
externo
Si Si Si
Acceso a los datos de listas vía REST/ATOM
Si Si Si
Personalización de la interfaz Backstage
Si Si Si
Soluciones sandboxed
Si Si Si
Servicio de almacenamiento
seguro
Si Si Si
SharePoint Designer 2010
Si Si Si
SharePoint Health Analyser
Si Si Si
Gestión de listas Si Si Si
GUÍA DETALLADA PARA EL APRENDIZAJE DE LOS ENTORNOS COLABORATIVOS. APLICACIÓN A UN CASO TEÓRICO UTILIZANDO SHAREPOINT 2010
Anexos
Alberto Leonardo Sánchez Pérez Página 174
Nueva arquitectura de SharePoint
Services
Si Si Si
Timer jobs Si Si Si
SharePoint WorkSpace
Si Si Si
Elementos web para SilverLight
Si Si Si
Búsquedas en el sitio o lista actual
Si Si Si
Desplegar soluciones en la
granja con un WSS Solution Package
(WSP)
Si Si Si
Mejoras en el Administrador
Central de SharePoint
Si Si Si
Soporte para Office Web Apps
Si Si Si
Mejoras en los reportes y log de
eventos
Si Si Si
Integración con Visual Studio 2010
Si Si Si
Mantener el look & feel de SharePoint 2007 hasta estar
listos para el cambio
Si Si Si
GUÍA DETALLADA PARA EL APRENDIZAJE DE LOS ENTORNOS COLABORATIVOS. APLICACIÓN A UN CASO TEÓRICO UTILIZANDO SHAREPOINT 2010
Anexos
Alberto Leonardo Sánchez Pérez Página 175
Gestión de elementos web
Si Si Si
Páginas wiki Si Si Si
Instalación en Windows 7
Si Si Si
Soporte para Windows
PowerShell
Si Si Si
Flujos de trabajo Si Si Si
Pregúntame acerca de
No Si Si
Resultado de filtros basados en datos
modificada
No Si Si
Mejores resultados para búsquedas con keywords y wildcars
No Si Si
Business Connectivity
Services Profile Page. Ver
información detallada de un dato
externo
No Si Si
Encontrar resultado que les gusta a
otros.
No Si Si
Recomendar a un amigo
No Si Si
GUÍA DETALLADA PARA EL APRENDIZAJE DE LOS ENTORNOS COLABORATIVOS. APLICACIÓN A UN CASO TEÓRICO UTILIZANDO SHAREPOINT 2010
Anexos
Alberto Leonardo Sánchez Pérez Página 176
Crear una red de amigos en la compañía y
mantenerte al tanto de sus actividades.
No Si Si
Manejos de fechas de caducidad de los
contenidos.
No Si Si
Organización de contenidos
No Si Si
Administración de documentos relacionados
No Si Si
Detección de duplicidad de
versiones
No Si Si
Búsquedas empresariales a gran
escala
No Si Si
Wikis empresariales. No Si Si
Búsquedas combinadas.
No Si Si
Administración en el despliegue de
soluciones
No Si Si
Servicio de metadatos
centralizado y administrada para
las aplicaciones de la granja.
No Si Si
GUÍA DETALLADA PARA EL APRENDIZAJE DE LOS ENTORNOS COLABORATIVOS. APLICACIÓN A UN CASO TEÓRICO UTILIZANDO SHAREPOINT 2010
Anexos
Alberto Leonardo Sánchez Pérez Página 177
Administración centralizada de los
miembros de tu comunidad y listas
de distribución desde tu perfil de
SharePoint
No Si Si
Navegación basada en metadatos.
Buscar contenidos usando temas y
atributos
No Si Si
Refinamiento búsquedas usando
metadatos
No Si Si
Búsqueda de documentos,
personas y sitios desde dispositivos
móviles.
No Si Si
Administración del ciclo de vida de los
contenido
No Si Si
Mi contenido No Si Si
Mi newsfeeds. Actualización en
tiempo real de los contenidos de
interés
No Si Si
Mi perfil No Si Si
Pizarra de notas No Si Si
Diagrama organizacional
No Si Si
GUÍA DETALLADA PARA EL APRENDIZAJE DE LOS ENTORNOS COLABORATIVOS. APLICACIÓN A UN CASO TEÓRICO UTILIZANDO SHAREPOINT 2010
Anexos
Alberto Leonardo Sánchez Pérez Página 178
Buscar a las personas por su
nombre o términos asociados
No Si Si
Búsqueda de personas por el
sonido de su nombre.
No Si Si
Sugerencias de búsqueda
No Si Si
Rating de contenidos
No Si Si
Actividades recientes en tu perfil
No Si Si
Ver los contenidos publicados por una
persona
No Si Si
Crear modelos de interés
personalizados para encontrar
necesidades específicas del
negocio
No Si Si
Administración de contenido
enriquecido
No Si Si
Ámbitos de búsqueda
No Si Si
SharePoint 2010 Search Connector
Framework
No Si Si
GUÍA DETALLADA PARA EL APRENDIZAJE DE LOS ENTORNOS COLABORATIVOS. APLICACIÓN A UN CASO TEÓRICO UTILIZANDO SHAREPOINT 2010
Anexos
Alberto Leonardo Sánchez Pérez Página 179
Actualización de estado
No Si Si
Nube de etiquetas No Si Si
Identificador único de documentos
No Si Si
Web Analitycs No Si Si
Búsquedas desde Windows 7
No Si Si
Grabar, exportar e imprimir
documentos word con Word
Automation Services
No Si Si
Plantillas para flujos de trabajo
No Si Si
Access services No No Si
Procesamiento avanzado de
contenidos para mejorar las búsquedas
No No Si
Interactuación con datos externos desde Outlook,
Word y SharePoint WorkSpace
No No Si
El elemento web Business Data
permite mostrar datos
formateados de fuentes externas.
No No Si
GUÍA DETALLADA PARA EL APRENDIZAJE DE LOS ENTORNOS COLABORATIVOS. APLICACIÓN A UN CASO TEÓRICO UTILIZANDO SHAREPOINT 2010
Anexos
Alberto Leonardo Sánchez Pérez Página 180
Plantillas para aplicaciones de Inteligencia de
negocios
No No Si
KPI’s No No Si
Elementos web para gráficos
No No Si
Búsquedas contextuales basado
en el perfil de un usuario o la audiencia
No No Si
DashBoards No No Si
Librería de conexión de datos
No No Si
Excel Services y PowerPivot para
SharePoint
No No Si
Búsquedas a gran escala. Billones de
documentos
No No Si
Infopath Services No No Si
PerformancePoint Services
No No Si
Resultados similares de la búsqueda
No No Si
Vistas previa de contenidos
No No Si
Visio Services No No Si
GUÍA DETALLADA PARA EL APRENDIZAJE DE LOS ENTORNOS COLABORATIVOS. APLICACIÓN A UN CASO TEÓRICO UTILIZANDO SHAREPOINT 2010
Anexos
Alberto Leonardo Sánchez Pérez Página 181
En la tabla adjunta, se presenta un resumen comparativo con formato de tabla entre las capacidades con que contaba Microsoft Office SharePoint server 2007 y las que presenta SharePoint 2010 server.
Características Office SharePoint server 2007 ©
SharePoint 2010 server ©
Necesidad de instalación de cliente Office para la
visualización y edición de documentos
Si Mejorado
Capacidades de co-autoría No Si
Uso de la tecnología AJAX No Si
Soporte nativo para tecnología Silverlight
No Si
Personalización de temas y pre-visualización de los
mismos
No Si
Rating de contenidos, bookmarking y uso de
etiquetas
No Si
Límite de elementos de una librería fijado en 5 millones
Si Mejorado
Uso de Outlook y SharePoint Workspace para trabajar
offline
Si Mejorado
Validación de datos en formularios
No Si
Los contenidos multimedia han de ser descargados para
su reproducción
Si Mejorado
Actualización de las bases de datos que uso el
No Si
GUÍA DETALLADA PARA EL APRENDIZAJE DE LOS ENTORNOS COLABORATIVOS. APLICACIÓN A UN CASO TEÓRICO UTILIZANDO SHAREPOINT 2010
Anexos
Alberto Leonardo Sánchez Pérez Página 182
Características Office SharePoint server 2007 ©
SharePoint 2010 server ©
programa en tiempo real
Creación y administración de Flujos de trabajo
Si Mejorado
Posibilidad de instalación en sistemas de 32 y 64 bits
Si No
Opciones de personalización de la plataforma durante la
instalación
No Si
Funcionalidad Web Analytics Si Mejorado
Creación de contenidos optimizado para dispositivos
móviles
Si Mejorado
Almacenamiento de datos fuera de SharePoint usando Remote Blob Storage (RBS)
No Si
Creación y gestión de listas dinámicas
Si Mejorado
Refinamiento de búsquedas, búsquedas avanzadas y búsquedas inteligentes
Si Mejorado
Más elementos y más configurables
Si Mejorado
Aislamiento de procesos mediante soluciones
sandbox
No Si
Uso de estándares de accesibilidad
No Si
Edición de menús de acciones por parte de los
Si No
GUÍA DETALLADA PARA EL APRENDIZAJE DE LOS ENTORNOS COLABORATIVOS. APLICACIÓN A UN CASO TEÓRICO UTILIZANDO SHAREPOINT 2010
Anexos
Alberto Leonardo Sánchez Pérez Página 183
Características Office SharePoint server 2007 ©
SharePoint 2010 server ©
contribuyentes de la plataforma
Capacidad de organización de contenidos de acuerdo a
metadatos
No Si