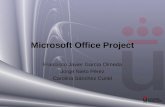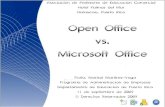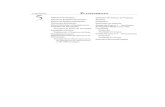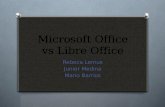Project Office
-
Upload
jessica-simbana-ona -
Category
Education
-
view
4.034 -
download
0
description
Transcript of Project Office

INTEGRANTES:
SIMBAÑA OÑA JÉSSICA ESTEFANÍA
URBINA POVEDA MYRIAM ALEXANDRA




Una vez definido el proyecto se decide cómo y cuando se alcanzará el objetivo previsto en el mismo. Un proyecto está formado por las siguientes partes:1.Tareas: para determinar su tiempo se toma en cuenta los siguientes aspectos:
• Información histórica• Participación• Intuición• Indeterminación2. Hitos3. Recursos

Para crear y mostrar un esquema se utilizan los botones de esquema que se encuentran en la barra de herramienta de Formato, en las vistas de Diagrama de Gantt, Hoja de Tareas y Uso de Tareas.
Para crear subtareas simplemente tenemos que seleccionar las tareas concretas a transformar y pulsar el Botón Aplicar Sangría

Para mostrar y ocultar subtareas de una tarea resumen, seleccionamos la tarea resumen en cuestión y pulsamos los botones Mostrar Subtareas y Ocultar Tareas respectivamente.
Importante: Cuando se elimina una tarea resumen, se elimina todas las subtareas que se encuentran dentro de ella.


• Microsoft Office Project asigna número de esquema (número de esquema: números que indican la posición exacta de una tarea en el esquema. Por ejemplo, una tarea con el número de esquema 7.2 indica que se trata de la segunda subtarea bajo la tarea de resumen de séptimo nivel.) únicos para cada tarea basándose en su nivel en la jerarquía de la lista de tareas. Puede mostrar los números de esquema integrados junto con el nombre de la tarea.

• En el menú Ver, haga clic en una vista de hoja (hoja: representación similar a una hoja de cálculo [en filas y columnas] de la información sobre tareas o recursos. Cada fila especifica una tarea o recurso individuales. Cada columna [campo] especifica un tipo de información, como fechas de comienzo o tasas estándar.) (por ejemplo, en la vista Uso de tareas). Para utilizar una vista que no esté en el menú Ver, haga clic en Más vistas, haga clic en la vista que desee utilizar en la lista Vistas y, a continuación, haga clic en Aplicar.
• En el menú Herramientas, haga clic en Opciones y, a continuación, en la ficha Vista.
• En Opciones de esquema para, active la casilla de verificación Mostrar números de esquema.

• También puede mostrar los números de esquema en un campo separado de número de esquema, de manera que pueda comparar números de esquema con otro campo, como un campo de código de esquema que haya creado para mostrar códigos de contabilidad asignados a tareas en varios niveles del esquema.
• Los números de esquema integrados, que se muestran junto con la tarea en el campo Nombre de tarea o Número de esquema, no se pueden modificar.

Para introducir una tarea repetitiva nos situamos en el campo nombre de la última tarea introducida, desplegamos el menú insertar y elegimos Tarea repetitiva. En este momento aparecerá la siguiente venta:

• En esta ventana indicaremos el nombre de la tarea, la duración de la misma, cuando va a tener lugar (Diariamente, mensualmente, anualmente), en qué día de la semana y cuántas veces se tiene que repetir a partir del día que comience. Una vez indicada toda esta información pulsamos ACEPTAR. Podemos comprobar que en la lista de tareas ha aparecido una nueva tarea que a su izquierda tienen un símbolo que indica que es una tarea repetitiva.


• En el menú Ver, haga clic en una vista de tareas (vista de tareas: vista que muestra información sobre tareas. Las vistas de tareas incluyen tres formularios de tareas. Como ejemplos pueden citarse: Calendario, Gantt detallado, Diagrama de Gantt, Informe de hitos, AP_Hoja de entradas PERT, Entrada de tarea, Diagrama de relaciones, Hoja de tareas y Uso de tareas.), una vista de recursos (vista de recursos: vista que muestra información sobre recursos. Las vistas de recursos incluyen las vistas Hoja de recursos, Gráfico de recursos, Uso de recursos y formularios de recursos.) o una vista de uso.

1. En el menú Ver, elija Tabla y haga clic en Entrada. 2. Para agregar una nota de tarea, seleccione la tarea en el
campo Nombre de tarea de la vista de tareas y, a continuación, haga clic en Notas de tareas . Para agregar una nota de recurso, seleccione un recurso en el campo Nombre del recurso de la vista de recursos y, a continuación, haga clic en Notas del recurso .
3. Para agregar una nota de asignación, seleccione la asignación en los campos Nombre de tarea o Nombre del recurso de la vista de uso y, a continuación, haga clic en Notas de la asignación .
4. En el cuadro Notas, escriba el contenido de la nota y, a continuación, haga clic en Aceptar.
5. Para aplicar formato al texto, selecciónelo y, a continuación, haga clic en Formato de fuente, Alinear a la izquierda, Centrar, Alinear a la derecha o Lista con viñetas.
6. Para insertar una imagen o un gráfico, haga clic en Insertar objeto

• Retrasar una tarea asignada hasta que el recurso tenga tiempo para trabajar en ella es una manera sencilla de solucionar una sobreasignación de recursos.

1. En el menú Ver, haga clic en Más vistas, seleccione Asignación de recursos y, a continuación, haga clic en Aplicar. La vista (vista: combinación de una o más vistas [Diagrama de Gantt, Hoja de recursos, etc.] y, si procede, una tabla y un filtro. Utilice las vistas para trabajar con información en distintos formatos. Existen tres tipos de vistas: diagramas o gráficos, hojas y formularios.) Asignación de recursos constituye una combinación (vista combinada: vista que contiene dos vistas. La vista de la sección inferior muestra información detallada acerca de las tareas o los recursos de la vista de la sección superior. Por ejemplo, la vista Diagrama de Gantt podría estar en la sección superior y la vista Formulario de tareas en la inferior.) de la vista Uso de recursos (en la parte superior) y la vista Gantt detallado (en la parte inferior).
2. En la parte de Uso de recursos de la vista, haga clic en el recurso o la asignación cuyo margen de demora y posible retraso desee examinar.
3. Haga clic en la parte Gantt detallado de la vista.

4. En el menú Ver, elija Tabla y haga clic en Programación. 5. Para asegurarse de que no se atrasa la fecha de fin de alguna otra tarea
o del proyecto, revise el margen de demora disponible antes de agregar tiempo de retraso. En la parte Gantt detallado de la vista, presione la tecla Tabulador hasta que queden visibles los campos Demora permisible y Margen de demora total y revíselos para encontrar tareas con margen de demora. El margen de demora se representa gráficamente en forma de barras finas contiguas a la barra de Gantt (barra de Gantt: elemento gráfico en la parte de diagrama de la vista Diagrama de Gantt que representa la duración de una tarea.) normal.
6. En el menú Ver, elija Tabla y haga clic en Más tablas. 7. Haga clic en Retraso y, a continuación, en Aplicar. 8. En la parte de Uso de recursos de la vista, haga clic en la asignación cuya
tarea desee retrasar. 9. En la parte de Gantt detallado de la vista, en el campo Retraso por
redist., escriba o seleccione el tiempo que desee retrasar la asignación. Este valor es el lapso de tiempo que transcurrirá entre el comienzo programado de la tarea y el momento en que realmente debería comenzar el trabajo.

• http://csie.unavarra.es/manuales/manual_project%2098.pdf
• http://office.microsoft.com/es-es/project/HA101487683082.aspx