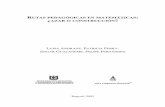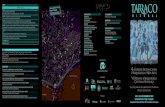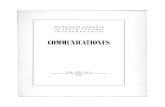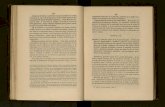PROJECT complete...inctorro in nonsedi amendis sinihil ent plitas dolorib usanis sitium velles non...
Transcript of PROJECT complete...inctorro in nonsedi amendis sinihil ent plitas dolorib usanis sitium velles non...

PROJECT completeMarking software

Headline [max. 40 characters] Sub-Headline [max. 40 characters]Text Haribust, quos serum la quas vellaciis everspi duntibus que si deliquis aut a sim inctorro in nonsedi amendis sinihil ent plitas dolorib usanis sitium velles non proriant odiorrovit qui volorem olumquam conserum utas et.
Haribust, quos serum la quas vellaciis everspi duntibus que si deliquis aut a simin torro in nonsedi amendis sinihil ent plitas dolorib usanis: itium velles non odiorrovit.
[max. 280 characters]
Table of contents
Starting PROJECT complete 3-5
Inserting new material 4
Inputting data 4
Text editing 4
Special characters 4-5
Label numbering 5-6
Examples 6
Using autofill 7
Automatic wire marking 7
Setting length of endless material 8
Printing 8
Importing data from Excel 8-11
Inserting graphics 11-12
Inserting barcodes 12
Change material 13-14
Creating a template 14-17
Setting up a printer 18
Alignment and cutter 18
About PROJECT completePROJECT complete is a direct replacement for CLIP PROJECT and offers a new look and new features. The software is free and can be downloaded and registered at: www.phoenixcontact.com/project-complete
This guide will help step you through the features of creating and printing marking files.
Operating system: MS Windows 7 (32/64-bit), MS Windows 8 (32/64-bit), MS Windows 8.1 (32/64-bit), MS Windows 10 (32/64-bit)
For assistance with any topic in this guide, please contact our technical service department 800-322-3225: Monday-Thursday 8 am-8 pm EST, Friday 9:30 am-5 pm EST
Creating and printing a marking file
Getting startedClick the PROJECT complete marking icon to open the software.
Allow a moment for the program to load.
New features of PROJECT complete marking
The template build is now included to create custom templates
Speed marking for rail assembly
Easier visual layout
Search by type or part number for materials
2 PHOENIX CONTACT PHOENIX CONTACT 3

Inputting data
Click on the marker to enter data
To enter multiple lines of text on a marker, hold Alt + Enter or use the down arrow on the key pad
By hitting Enter or Tab, you will be moved to the next row of markers
Text editing tab
Click Home tab (must highlight the marker before changing font)
Text rotation
Set font alignment
Set font size if needed
Choose font type. Arial is the default.
Special characters
Click Special characters
Click on View
Working area: special characters
Choose symbols from categories by selecting the tab along the top of the window.
The drop-down menu opens up other choices under System fonts only. All others have just one type.
Select the desired symbol.
Click insert, double click, or drag and drop onto marker.
Automatic sequencing
Click View
Click on Label numbering
Label numbering
Working area: automatic sequencing
Choose between numbers or letters
Select the start value, end value, and increment
Enter any alphanumeric prefixes if needed
Click Start
Inserting new materialThe initial starting page will display the ability to create a new marking project
Using the Insertion Center (if Insertion Center is not active, go to View and click the insertion center icon) navigation panel, select your printer
Using the material list associated with your printer, select your desired marker
Double click to insert the marker file on the screen
You may search for material by entering the part number or type description or scroll through the list
4 PHOENIX CONTACT PHOENIX CONTACT 5

Label numbering sample
Examples
Font style and size
Text rotation
Symbol
Enumeration with the prefix A- and postfix -T3
Using the Auto Fill functionThis fills the remaining markers with the same content
Only available for labels with multiple rows of markers
Enter data into the first marker
Right click on the first marker and select Fill
The remaining markers are filled with that data
Using the Automatic wire marking functionCreate 360° visibility, ideal for wire marking
Enter the data on the wire marker
Make sure the marker is selected as indicated by the green highlight
Select Cable wrap under the Home tab
Data is then automatically repeated in as many rows possible to ensure visibility in all directions. (Font must be small enough for multiple rows)
6 PHOENIX CONTACT PHOENIX CONTACT 7

Setting the length of endless materialUnit of measure is metric by default. Change the unit of measure in Options.
Select an Endless material (designated with an “E” in the parentheses)
Right click on the marker and under “Set material length” type in the desired length. Hit enter to apply.
Click to Print
Click Print in print manager
Importing data from ExcelData can be created in Microsoft Excel (or another source) and imported into PROJECT complete. This requires an initial configuration of the Transfer Setting Manager.
It is important to input the data into a single column of Excel. File must be saved and closed to import.
Excel import continued
Click File
Click Data Exchange
Excel import continued
Click New
Click the Browse button to find the Excel file
(You may have to change to All files to find the Excel file)
Click Open
8 PHOENIX CONTACT PHOENIX CONTACT 9

Excel import continued
Preview the data
Excel import continued
Click Material mapping
Click Enforce default material. The insertion center will automatically pop up
Select your printer
Select the desired material
Click Insert
Excel import continued
Click Run Import
The file has been imported and you are returned to the standard view
You may make any changes as needed and print the project
Inserting graphicsProject complete supports any image file (.ipg, .tif, .gif, .bmp, etc.). Pure black and white is recommended for best print quality (unless using the Bluemark ID color printer).
Select desired material and click Insert at top. Click on material.
Use the yellow “grab points” for resizing the graphic
Draw a box for estimated size of graphic
In the pop-up window, browse to select graphic
Click Bitmap
10 PHOENIX CONTACT PHOENIX CONTACT 11

Re-sizing and positioning graphics for specific requirementsA grid helps visually lay out the graphic on the label
Click in marker area to use the Visual grid and Snap to grid (graphic must be highlighted for this menu to be visible)
Click layout and input specific dimensions for width and height
To change the width and height independently, click the chain icon to break
The Frame option outlines the graphic. Adjust the line thickness and choose line type from the dropdown
Toggle Visual grid and Snap to grid on or off, depending on preference
Visual grid and Snap to grid turned on
Need to be in View
Inserting barcodes
Click insert and select barcode
Click to highlight the marker
Use dropdown to choose barcode type
Use the mouse to draw a box where you want the barcode
Type in white area and hit enter
Use the yellow “grab points” to resize barcode if needed
Change material wizardThis wizard is helpful for changing the material type of an existing project
Click the Home tab
Then click Select material
Click change material
12 PHOENIX CONTACT PHOENIX CONTACT 13

Changing material continuedYou can change the material to any type regardless of material type or printer
Choose material and click insert
Click OK
Starting a new templatePROJECT complete offers the tem-plate creation that is used to design custom labels on existing materials
Click File
Choose printer and material
Click New and New template
Template build continuedInserting text fieldsInput field: blank text field where data can be entered
Permanent field: text field with present information which cannot be altered, preventing changes to custom template
Represents a permanent field
Represents an input field
Template build continued
Highlight template
Draw box the estimated size of text field (can be adjusted later)
Click Insert and select Text field
Click View tab and choose Snap to grid and Use grid
14 PHOENIX CONTACT PHOENIX CONTACT 15

Template build continued
Click area to be protected
Click Content Protection and Location Protection.
This locks the graphics and text fields so they cannot be changed.
For indexing through text fields, you need to click on Properties to access the text field name and number.
Indexing example, 1, 2, 3
Template build continuedSaving the created template
Click File, then click Save as
Name the template and click Save
Template build continuedExporting the template allows you to save the template outside of the PROJECT complete library for saving to other computers.
Click file Templates, Export template
Select the template to be exported
Click Export template and save file in desired location
Select the template to be exported and click Export
Template build continuedImporting templates adds templates to the PROJECT complete library that were designed on another computer.
Click file, Templates, and select Import template
Select previous exported template and open to view from new location
Click in the Text field and give it a name (optional), hit Enter. Give it a number in the Index box and select the checkmark.
16 PHOENIX CONTACT PHOENIX CONTACT 17

Setting up a printerNote: Make sure you have the printer driver installed before completing this step.
Click file, Printer configurations, then click New and select printer.
Then click drop-down box and select the printer.
Your printer is now set up as an output device to print.
Setting print alignment and speed
Click file, printer configurations, choose the printer, then in Printer calibration choose the material needed to be aligned.
Double click under the Offset X or Y depending on how the alignment needs to be adjusted and click up or down arrows to make adjustments.
Cutter optionsIn the Printer configuration area, click Print calibration, choose material then double click below the Perforation mode and select the type of cut or perforation needed.
You are now familiar with some of the most common functions of the PROJECT complete Marking software to create standard marking files and send them to a printer.
Any questions?
Please call our Technical Support at 800-322-3225 and ask for a printer specialist.
Thank You!
18 PHOENIX CONTACT PHOENIX CONTACT 19

Blomberg, Germany
China
USA
Portugal
Spain
FranceSwitzerland
Austria
Italy
Netherlands
Belgium
Luxembourg
Poland
Czech Republic
Slovakia
Hungary
Croatia Romania
United Kingdom
Ireland
Turkey
Israel
UAEVietnam
Philippines
Taiwan, China
Thailand
Singapore
New Zealand
Chile
Argentina
Colombia
CanadaRussia
Finland
Estonia
Latvia
Lithuania
Belarus
Ukraine
Sweden
Norway
Denmark
Kazakhstan
South Korea
Japan
Mexico
Brazil
Australia
Indonesia
Malaysia
India
South Africa
Myanmar
Morocco Cyprus
Uruguay
Slovenia
GreeceMacedonia
MontenegroKosovo
Bosnia andHerzegovina Serbia
Bulgaria Georgia
Azerbaijan
Lebanon
Saudi Arabia
Oman
BahrainQatar
Bangladesh
Honduras
Ecuador
Venezuela
Peru
Bolivia
Paraguay
NicaraguaCosta Rica
Panama
Guatemala
Iceland
Sri Lanka
PakistanKuwait
Iraq
JordanEgypt
Tunisia
Algeria
KenyaUganda
Tanzania
Namibia
Botswana
ZimbabweMozambique
Zambia
NigeriaGhanaCameroon
Mauritius
Moldova
Armenia
Trinidad and Tobago
Dominican Republic
Mongolia
Uzbekistan
You will find our complete product range at:
www.phoenixcontact.com
Ongoing communication with customers and partners worldwide
Phoenix Contact is a global market leader based in Germany. Our group is known for its future-oriented components, systems, and solutions in the fields of electrical engineering, electronics, and automation.
With a global network reaching across more than 100 countries and 16,500 employees, we can stay in close contact with our customers, something we believe is essential to success. The wide variety of our innovative products makes it easy for our customers to find future-oriented solutions for multiple applications and industries. We especially focus on the fields of energy, infrastructure, process, and factory automation.
1140763-00:02.20 © 2020 PHOENIX CONTACT
USAPhoenix Contact USA, Inc.P.O. Box 4100Harrisburg, PA 17111-0100Phone: 800-888-7388 717-944-1300Technical Service: 800-322-3225Fax: 717-944-1625E-mail: [email protected]: www.phoenixcontact.com
CanadaPhoenix Contact Ltd.8240 Parkhill DriveMilton, Ontario L9T 5V7 Toll Free: 800-890-2820Phone: 905-864-8700Fax: 905-864-7900E-mail: [email protected]