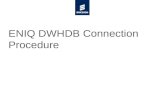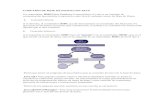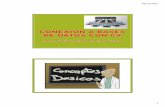Programación Delphi con Bases de datos Crear la conexión ... · PDF...
Transcript of Programación Delphi con Bases de datos Crear la conexión ... · PDF...

Programación Delphi con Bases de datos
Desarrollado por: José Ramón Capellán 1 de 10 CM-SIG, La Vega, Rep. Dom. Derechos reservados.
Creación de la conexión a una base de datos Access.
En Delphi podemos establecer la conexión con nuestra base de datos de diferentes
formas. A continuación se explican algunas de esas formas.
1) Crear la conexión con el Data Source ODBC.
Abrir el Administrador ODBC Data Source (Inicio=> Panel de Control =>
ODBC Administrator). Aparece la ventana siguiente:
a) En la ficha User DSN definiremos como se hará la conexión con el
proveedor de datos indicado (solo puede usarse en la máquina actual).
Hacer clic en el botón Add (Agregar). Se presentará la ventana Crear un nuevo
origen de datos donde debemos elegir el proveedor que necesitemos, en este
ejemplo: Microsoft Acces Driver (*.mdb).

Programación Delphi con Bases de datos
Desarrollado por: José Ramón Capellán 2 de 10 CM-SIG, La Vega, Rep. Dom. Derechos reservados.
Al hacer clic en el botón Finalizar se presenta la ventana ODBC Microsoft Access
Setup donde procedemos a indicar el Nombre del Origen de Datos (SCA en nuestro
ejemplo) y una descripción (Sistema de Control Académico). Hacer clic en el boton
Seleccionar Base de Datos y elegir la ruta y el nombre de la base de datos Access a
la que deseamos acceder. Al hacer clic en Aceptar retornamos a la primera ventana
donde debe presentarse Nuestro Alias (SCA) como parte de la lista.

Programación Delphi con Bases de datos
Desarrollado por: José Ramón Capellán 3 de 10 CM-SIG, La Vega, Rep. Dom. Derechos reservados.
b) Hacer clic en la ficha System DSN e indicar el Alias y la descripción que
deseemos (podemos usar la misma información que en la ficha anterior). Hacer
clic en el botón Seleccionar Base de Datos y especificar la ruta y el nombre de
la Base de datos Access a la que deseamos conectar. Al presionar el botón
Aceptar volveremos a la ventana anterior donde ya debe aparecer el nombre
indicado en la lista.
c) Hacer clic en Aceptar para que nuestro trabajo se guarde y salgamos de esta
ventana.
2) Abrir el BDE Administrator para crearle el espacio para nuestra base de
datos.
Hacer clic derecho sobre DataBases y elegir la opción New (Nueva). Se
presenta un cuadro de dialogo donde debemos especificar el driver que
utilizaremos, en nuestro caso Microsoft Access Driver (*.mdb) y presionamos el
botón OK. Aparece una nueva entidad en el arbol donde escribiremos el nombre
para nuestro Alias (SCA) – presionar Enter. En la parte derecha de la ventana

Programación Delphi con Bases de datos
Desarrollado por: José Ramón Capellán 4 de 10 CM-SIG, La Vega, Rep. Dom. Derechos reservados.
hacer clic en la elipse (...) a la derecha del campo Database Name y
seleccionamos nuestra base de datos (aparecerá la ruta).
Hacer clic derecho en el nombre de nuestro Alias (SCA) de la parte izquierda de
la ventana y elegir la opción Apply (Aplicar). Nos preguntará si deseamos
guardar los cambios a lo que contestaremos que SI.
Volvemos a la parte derecha; en este caso al campo ODBC DSN y elegimos el
nombre de nuestro origen de datos (SCA creada anteriormente con el
Administrador ODBC) de la lista desplegable.
Retornar al nombre de nuestro Alias en la parte izquierda de la venta, hacer clic
derecho y elegir Apply.
Al hacer clic derecho y elegir Open nos pregunta por el nombre de usuario
(Admin) y la contraseña (dejar en blanco), hacer clic en Aceptar. Ya tenemos
acceso a las tablas y procedimientos de nuestra base de datos.

Programación Delphi con Bases de datos
Desarrollado por: José Ramón Capellán 5 de 10 CM-SIG, La Vega, Rep. Dom. Derechos reservados.
3) Crear un Alias en el DataBase Desktop.
Abrir el Database Desktop, abrir el menu Tool y la opción Alias Manager. Se
presenta la siguiente ventana donde creamos nuestro Alias.
Hacer clic en el botón New (Nuevo) e indicar el nombre de nuestro Alias (SCA)
que debe ser único.
Indicar el tipo de Driver a usar: Microsoft Access Driver (*.mdb).
Indicar el nombre de nuestra Base de datos incluyendo la ruta.
Indicar el Nombre de Usuario (admin., por ej.)
Indicar como ODBC DSN el nombre de nuestro alias creado con el
administrador ODBC (SCA en nuestro caso).
Indicar una contraseña.
Hacer clic en el botón Keep New para que se mantengan los cambios y luego en
el botón Conectar para probar si todo ha salido bien. Si se logra la conexión con
la base de datos hacer clic en el botón Aceptar. Nos preguntará si deseamos
guardar los cambios a lo que contestaremos que SI.

Programación Delphi con Bases de datos
Desarrollado por: José Ramón Capellán 6 de 10 CM-SIG, La Vega, Rep. Dom. Derechos reservados.
4) Ya hemos terminado con la creación de nuestro Alias.
Cuando estemos programando el Formulario de datos lo único que debemos
hacer es seleccionar el alias que hemos creado en el componente de datos
(TTable, TQuery, etc.) y elegir la tabla con la que vamos a trabajar.
CONECTARSE A UNA BASE DE DATOS A TRAVES DE ADO
(ADOCONNECTION)
Existen varias formas de conectarnos en Delphi a las bases de datos. Por ser el
objetivo de este curso introducirles en el uso de los componentes de accedo a datos
ADO vamos a explicar inicialmente los pasos necesarios para poder lograr la
conexión a través del mismo. El profesor les proveerá información sobre otros
métodos de acceso a Bases de Datos para que el participante del curso tenga una
idea general de cómo hacerlo.
Debemos entender que el ADOConnection es una especie de intermediario entre el
motor de bases de datos que estemos usando (Access o Jet 4, MSSQL, MySQL,
etc.) y los componentes de acceso a datos (por ejemplo el Datasource). Así mismo
para que los componentes de controles de datos (como DBEdit, DBText,
DBRadioGroup, etc.), que son los usados para introducir y/o modificar o borrar
datos de las tablas; puedan acceder a los componentes de datos (ADOTable,
ADOQuery, etc.) estos deben estar asociados a sus correspondientes componentes
de Acceso a datos (Datasource).
En otras palabras para que un componente de control de datos (DBEdit por
ejemplo) pueda funcionar deberá estar asociado a un componente de acceso a
datos (Datasource), este deberá estar asociado a un componente de datos

Programación Delphi con Bases de datos
Desarrollado por: José Ramón Capellán 7 de 10 CM-SIG, La Vega, Rep. Dom. Derechos reservados.
(ADOTable, ADOQuery) y este deberá estar conectado a un ADOConnection y
por ende a la base de datos física.
Una de las formas mas simples de acceder a una base de datos es utilizando
componente ADOConnection que se encuentra en la paleta ADO de Delphi.
Sigua estos pasos para crear la conexión con la base de datos para nuestro sistema:
1) Abra su proyecto. Le aparecerá el formulario del Menú desarrollado con
anterioridad.
2) Baje de la paleta ADO el componente ADOConnection
3) Haga doble clic en la propiedad ConnectionString. Le aparece la ventana
siguiente:
En esta ventana haga clic en el botón BUILD (Crear).
4) Se presenta la ventana siguiente donde deberá elegir el motor de base de datos
que usará para la conexión, en nuestro caso Microsoft Jet 4.0 OLE DB Provider.

Programación Delphi con Bases de datos
Desarrollado por: José Ramón Capellán 8 de 10 CM-SIG, La Vega, Rep. Dom. Derechos reservados.
5) Al hacer clic en el botón siguiente se presenta la siguiente ventana donde deberá
buscar (haga clic en el botón con tres puntos) la ruta de acceso y el nombre de la
base de datos con la que deseamos conectarnos.

Programación Delphi con Bases de datos
Desarrollado por: José Ramón Capellán 9 de 10 CM-SIG, La Vega, Rep. Dom. Derechos reservados.
6) De manera predeterminada las bases de datos Access tienen como nombre de
usuario: admin y la contraseña se deja en blanco.
7) Haga clic en el botón Probar conexión y si recibe el mensaje que la prueba fue
satisfactoria la conexión ya esta establecida.
8) Haga clic en Aceptar hasta que cierre todas las ventanas.
Cambie las siguientes propiedades del ADOConnection:
Propiedad Valor Acción
LoginPrompt False Evita que al abrir la base de datos
aparezca la petición de la clave de
acceso por defecto a la misma.
Name SCAConexion Nombre en nuestro programa del
componente ADOConnection bajado.
Connected True Nuestra Base de Datos estará abierta y
lista para trabajar.
Al terminar estos simples pasos su proyecto contara con la conexión a la base de
datos indicada.
Para acceder a la base de datos debemos usar los componentes de datos que se
encuentran en la paleta ADO (ADOConnection, ADOTable, ADOQuery, etc.).

Programación Delphi con Bases de datos
Desarrollado por: José Ramón Capellán 10 de 10 CM-SIG, La Vega, Rep. Dom. Derechos reservados.
Agregar una unidad a nuestro proyecto.
En el curso el profesor les proveerá de una unidad (sin formulario) que contiene
unas funciones que serán utilizadas en diferentes partes de nuestro proyecto y se las
explicará. Deberá copiar dicha unidad en la carpeta Sistema de su proyecto y luego
agregarla al mismo con estos pasos:
1) Abrir el Menú Project y Elegir la opción Add to Project
2) En la ventana que aparece haga clic en el nombre de la unidad que desea
agregar (en este caso Funciones)
3) Hacer clic en Aceptar (o agregar).
4) Guardar el proyecto.
Esto puede hacerlo para cualquier unidad que haya creado fuera de su proyecto y
que quiera agregarla como parte el mismo.
Quitar una unidad de nuestro proyecto.
Cuando desee eliminar una unidad de su proyecto, por ej. Porque ya no la necesita,
sigue estos pasos:
1) Abrir el Menú Project y elegir la opción Remove from Project
2) En la ventana que aparece seleccionar la unidad que desea eliminar del
proyecto y hacer clic en Aceptar (OK)
3) A la pregunta de si quiere eliminar el archivo .pas del disco conteste SI
4) Guarde los cambios al proyecto.
La unidad seleccionada y su correspondiente formulario quedarán excluidos del
proyecto.