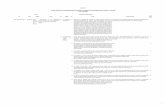Programa acreditado por de acceso a la...PORTADA PRINCIPAL DE LA PLATAFORMA. ..... 12 FIGURA 8.-...
Transcript of Programa acreditado por de acceso a la...PORTADA PRINCIPAL DE LA PLATAFORMA. ..... 12 FIGURA 8.-...


Programa acreditado por:

ÍNDICE DE CONTENIDO
PRESENTACIÓN ............................................................................................................................................ 6
DATOS DE ACCESO A LA PLATAFORMA ........................................................................................................ 7
INGRESO A LA PLATAFORMA .................................................................................................................................. 7
PLATAFORMA DE CURSOS VIRTUALES ......................................................................................................... 9
PORTADA DE LA PLATAFORMA ............................................................................................................................... 9
1. Bloque de navegación principal de la plataforma ....................................................................... 10
2. Cursos accedidos recientemente .................................................................................................. 10
3. Nombre de usuario autenticado .................................................................................................. 10
4. Opciones de usuario...................................................................................................................... 10
5. Vista general de cursos ................................................................................................................. 11
6. Línea de tiempo y dedicación al curso ......................................................................................... 11
NAVEGACIÓN PRINCIPAL DE LA PLATAFORMA .......................................................................................................... 11
Tablero .......................................................................................................................................... 11
Página inicial del sitio ................................................................................................................... 12
Calendario ..................................................................................................................................... 13
Mis cursos ..................................................................................................................................... 14
MENÚ DE NAVEGACIÓN DE USUARIO .................................................................................................................... 16
Tablero .......................................................................................................................................... 16
Perfil .............................................................................................................................................. 16
Calificaciones ................................................................................................................................ 16
Mensajes ....................................................................................................................................... 17
Preferencias .................................................................................................................................. 18
Salir ............................................................................................................................................... 18
SECCIÓN DE MIS CURSOS VIRTUALES ......................................................................................................... 19
Mis cursos ..................................................................................................................................... 19
ASISTENCIA, TAREAS Y EXAMENES ............................................................................................................. 23
ASISTENCIA...................................................................................................................................................... 23
TAREAS ........................................................................................................................................................... 25
EXÁMENES ...................................................................................................................................................... 31
LIBRO DE CALIFICACIONES ................................................................................................................................... 37

TABLA DE FIGURAS
FIGURA 1.- ESQUEMA DE CLAVE DE ACCESO. ................................................................................................................. 7
FIGURA 2.- VENTANA FLOTANTE CON FORMULARIO DE ACCESO. ....................................................................................... 8
FIGURA 3.- OPCIONES DE INGRESO A CURSO DE INDUCCIÓN. ............................................................................................ 8
FIGURA 4.- PANTALLA INICIAL DE LA PLATAFORMA DE CURSOS VIRTUALES. .......................................................................... 9
FIGURA 5.- PORTADA DE LA PLATAFORMA VIRTUAL. ..................................................................................................... 10
FIGURA 6.- MENÚ DE OPCIONES DE NAVEGACIÓN. ....................................................................................................... 11
FIGURA 7.- PORTADA PRINCIPAL DE LA PLATAFORMA. ................................................................................................... 12
FIGURA 8.- PÁGINA DE INICIO DE LA PLATAFORMA DE CURSOS. ....................................................................................... 13
FIGURA 9.- CALENDARIO DE EVENTOS Y ACTIVIDADES. .................................................................................................. 14
FIGURA 10.- PÁGINA DE CONTENIDO DE CURSO VIRTUAL. .............................................................................................. 15
FIGURA 11.- MENÚ DE OPCIONES DE USUARIO............................................................................................................ 16
FIGURA 12.- CURSOS CON CALIFICACIÓN PROMEDIO. ................................................................................................... 17
FIGURA 13.- DETALLES DE CALIFICACIONES POR ACTIVIDAD EN MATERIAS. ........................................................................ 17
FIGURA 14.- BUZÓN DE MENSAJERÍA INTERNO EN LA PLATAFORMA. ................................................................................ 18
FIGURA 15.- PREFERENCIAS DE USUARIO AUTENTICADO. ............................................................................................... 18
FIGURA 16.- CURSO DE MATEMÁTICAS SELECCIONADO. ................................................................................................ 19
FIGURA 17.- BARRA DE NAVEGACIÓN DE MATERIA. ...................................................................................................... 20
FIGURA 18.- CONTENIDO DEL CAPÍTULO SELECCIONADO. .............................................................................................. 21
FIGURA 19.- CONTENIDO DE UN SUBTEMA. ................................................................................................................ 22
FIGURA 20.- REGISTRO DE ASISTENCIA. ...................................................................................................................... 23
FIGURA 21.- PANTALLA PARA ENVÍO DE ASISTENCIA. .................................................................................................... 24
FIGURA 22.- ASISTENCIA AUTO-GRABADA. ................................................................................................................. 24
FIGURA 23.- RESUMEN DE ASISTENCIAS DE LOS MATERIAS. ............................................................................................ 25
FIGURA 24.- TAREAS EN LA PLATAFORMA DE CURSOS VIRTUALES. ................................................................................... 25
FIGURA 25.- DESCRIPCIÓN E INSTRUCCIONES DE LA TAREA A ENVIAR. ............................................................................... 26
FIGURA 26.- FORMULARIO DE SELECCIÓN DE ARCHIVOS PARA ENVÍO DE TAREA. ................................................................. 27
FIGURA 27.- ARCHIVO LISTO PARA ENVIAR A CALIFICAR. ................................................................................................ 27
FIGURA 28.- FORMULARIO DE SELECTOR DE ARCHIVOS. ................................................................................................ 28
FIGURA 29.- SELECCIONAR ARCHIVO PARA ENTREGA DE TAREA. ...................................................................................... 28
FIGURA 30.- ARCHIVO SELECCIONADO Y CARGADO AL SERVIDOR PARA ENVIAR A PROFESOR. ................................................ 29
FIGURA 31.- BOTÓN PARA ENVÍO A CALIFICAR. ............................................................................................................ 29
FIGURA 32.- CONFIRMACIÓN DE ENVÍO DE TAREAS. ..................................................................................................... 30
FIGURA 33.- TAREA ENVIADA A CALIFICAR. ................................................................................................................. 30
FIGURA 34.- EVALUACIONES EN LA PLATAFORMA DE CURSOS. ........................................................................................ 32

FIGURA 35.- DESCRIPCIÓN DE LA PRUEBA A CONTESTAR. ............................................................................................... 32
FIGURA 36.- ADVERTENCIA PARA INICIAR LA PRUEBA DE EVALUACIÓN. ............................................................................. 33
FIGURA 37.- PÁGINA CON REACTIVOS O PREGUNTAS DEL EXAMEN. ................................................................................. 33
FIGURA 38.- SIGUIENTE PREGUNTA VISUALIZADA. ........................................................................................................ 34
FIGURA 39.- NAVEGACIÓN DENTRO DEL EXAMEN. ....................................................................................................... 34
FIGURA 40.- BOTÓN PARA TERMINAR LA EVALUACIÓN. ................................................................................................. 35
FIGURA 41.- OPCIONES DE TERMINAR O CONTINUAR CON EL EXAMEN. ............................................................................ 35
FIGURA 42.- CONFIRMACIÓN DE ENVÍO PARA CALIFICAR. ............................................................................................... 36
FIGURA 43.- TABLA CON RESUMEN DE LOS RESULTADOS OBTENIDOS EN LA PRUEBA. ........................................................... 36
FIGURA 44.- FINALIZAR REVISIÓN DE EXAMEN. ............................................................................................................ 37
FIGURA 45.- RESUMEN DE CALIFICACIÓN Y PUNTOS OBTENIDO EN EL EXAMEN REALIZADO. ................................................... 37
FIGURA 46.- OPCIÓN PARA CONSULTAR SU LIBO DE CALIFICACIONES. ............................................................................... 38
FIGURA 47.- LIBRO DE CALIFICACIONES DEL CURSO....................................................................................................... 38

PRESENTACIÓN
El presente temario ofrece información útil referente a la plataforma de cursos
virtuales implementada en la Facultad de Ingeniería Mecánica para los
programas de Ingeniería Mecánica y Mecatrónica.
El objetivo de este temario es apoyar a los estudiantes con la orientación sobre
el manejo de la plataforma informática de cursos virtuales, proporcionándoles
paso a paso cada apartado que el alumno necesita para utilizar cada sección
del sistema de cursos.
El temario incluye desde los datos de acceso hacia los cursos, contenido directo
sobre las secciones utilizadas por estudiantes dentro de la plataforma, haciendo
enfoque en aquellas donde los estudiantes interactúan con su profesor mediante
la entrega de tareas, resolución de cuestionarios, toma de asistencia y
evaluaciones de diagnóstico dentro de la plataforma. Este contenido, le
permitirá al estudiante adquirir conocimientos básicos para cumplir con las
actividades que se plantearán durante el desarrollo del curso.

DATOS DE ACCESO A LA PLATAFORMA
Para acceder a los cursos dentro de la plataforma, es necesario contar con
datos de acceso para su ingreso. Cada alumno cuenta con sus datos de
acceso que se definen como a continuación se detalla.
El nombre de usuario para ingresar será el correo electrónico con el que iniciaste
tu proceso de ingreso a la UMNSH.
La clave de acceso se ha generado usando la CURP y agregando caracteres de seguridad, la @al final, la cual queda de la siguiente manera.
Ejemplo: considere el nombre de estudiante: Wendolín Jacinto Díaz que tiene
una CURP JADW811126MGRCZN04. La clave quedaría como:
Figura 1.- Esquema de clave de acceso.
Dónde la “J” corresponde a la letra inicial de su CURP (mayúscula). La
“adw811126” corresponde a las siguientes 9 letras de la misma CURP (minúscula),
por último se agrega un carácter especial “@” para validar la seguridad de la
contraseña, en resumen queda su contraseña de la siguiente manera:
{Inicial_de_la_CURP_mayuscula}{letra2_a_la_letra10_de_la_CURP_minuscula}@
Ingreso a la plataforma
Una vez obtenido los datos de acceso se tiene que abrir un navegador y escribir

la URL oficial de la Facultad de Ingeniería Mecánica https://fim.umich.mx, al
cargar el sitio de internet se muestra una ventana flotante con el formulario de
acceso, en el cual se solicita nombre de usuario y contraseña.
Figura 2.- Ventana flotante con formulario de acceso.
Si por alguna razón la ventana no se muestra o se cierra, desde la portada
principal de la página de la Facultad se podrá acceder haciendo click a
cualquiera de las tres opciones que se muestran en la figura 3.
Figura 3.- Opciones de ingreso a curso de inducción.
Al hacer click en cualquiera de las opciones, será dirigido al formulario de
acceso donde se solicitará que se identifique a través de su nombre de usuario

y su contraseña, si ha proporcionado los datos correctos se mostrará la pantalla
inicial de la plataforma de los cursos de inducción, en la cual podrá observar
los cursos a los cuales deberá cursar de manera virtual.
Figura 4.- Pantalla inicial de la plataforma de cursos virtuales.
Una vez dentro de la plataforma en la ventana lateral izquierda se encuentran
la lista de materias que tiene que cursar en el curso de inducción. Deberían de
mostrar tres materias específicamente, Inducción, Física y Matemáticas. Si no le
aparecen los cursos es necesario que se ponga en contacto a Facultad
solicitando que lo inscriban a los cursos. En la solicitud deberá proporcionar su
número de ficha, nombre completo, programa al que ingresa y su CURP.
PLATAFORMA DE CURSOS VIRTUALES
En esta sección se abordará cada uno de los apartados y secciones con las
que cuenta la plataforma de cursos virtuales, así como la navegación y entrega
de cada actividad enviada por los facilitadores.
Portada de la plataforma
La portada es la primera página que se muestra cuando el estudiante

proporciona sus credenciales de manera correcta, ver figura 5.
Figura 5.- Portada de la plataforma virtual.
1. Bloque de navegación principal de la plataforma
En este bloque se muestran enlaces que permiten navegar en toda la plataforma,
además que muestra los nombres cortos (materias) de los cursos a los cuales se
encuentran inscritos.
2. Cursos accedidos recientemente
En esta sección se muestra un resumen sobre los cursos a los cuales el estudiante
ha tenido acceso recientemente, es un acceso rápido para ir directamente al
curso con un click. Si es la primera vez que ingresa a la plataforma o no ha visto
el contenido de ninguno de los cursos en los cuales se encuentra inscrito, este
bloque aparece vacío.
3. Nombre de usuario autenticado
Con sus credenciales correctas, en este apartado aparece su nombre completo,
al dar click sobre su nombre, se muestra las opciones que se describen en la
sección 4.
4. Opciones de usuario
Al hacer click sobre su nombre, se muestra una lista de opciones que permiten al
usuario acceder sobre su perfil, sus calificaciones de tareas, mensajes recibidos,
página principal de la plataforma y la opción de salir de la plataforma o cierre
1 2
5
6
3
4

de sesión.
5. Vista general de cursos
En este bloque, se muestra los cursos a los que se encuentra inscrito, en los cuales
se muestra el avance sobre el cumplimiento de las actividades enviadas por los
facilitadores en cada uno de los cursos. Es necesario mencionar que es de suma
importancia el cumplimiento de cada actividad enviada por los facilitadores en
sus materias.
6. Línea de tiempo y dedicación al curso
En el panel lateral derecho, se muestra dos bloques titulados: línea de tiempo, y
dedicación al curso. La línea de tiempo, muestra las actividades pendientes de
cumplir en sus materias, es un acceso directo a las tareas o evaluaciones
enviadas por los facilitadores. El bloque dedicación al curso, muestra el tiempo
específico que ha dedicado a cada curso, es decir, el bloque muestra
información diferente dependiendo del curso en el cual se encuentre estudiando.
Navegación principal de la plataforma
Se encuentra en la parte izquierda en la portada de la plataforma, contiene
enlaces a las secciones más relevantes, por ejemplo, calendario, archivos
privados y sobre todo los cursos a los cuales se encuentra inscrito el usuario
autenticado, ver figura 6.
Figura 6.- Menú de opciones de navegación.
Tablero
Permite mostrar la portada principal de la plataforma, en la cual se muestran los

cursos a los cuales el usuario accedió recientemente, así como el progreso en el
cumplimiento de las actividades en cada curso virtual.
Figura 7.- portada principal de la plataforma.
Página inicial del sitio
Esta opción muestra una página de la plataforma, independientemente que el

usuario haya autenticado, muestra la lista de los cursos disponibles dentro de la
plataforma. Si el usuario se encuentra autenticado, muestra la lista de sus cursos
con los profesores asignados a cada curso.
Figura 8.- Página de inicio de la plataforma de cursos.
Calendario
Muestra los eventos o actividades que han sido programadas por los

facilitadores o instructores de los cursos virtuales. En la parte lateral derecha
muestra tres meses, en los cuales también muestra marcado los días en los que
hay actividades programadas, proporciona una idea general de los contenidos
que el estudiante debe retroalimentar.
Figura 9.- Calendario de eventos y actividades.
Mis cursos
Esta sección permite ir de forma rápida a cada uno de los cursos a los cuales
Días con actividades
programadas.

se encuentra inscrito, ya que el bloque permanece visible en todas las páginas
secundarias de la plataforma. Al hacer click sobre un curso, el bloque se
desplaza hacia parte inferior de la barra lateral, manteniendo en la parte
superior las secciones u opciones relevantes al curso, ver figura 10.
Figura 10.- Página de contenido de curso virtual.
En la página de contenido del curso se muestra cada uno de los capítulos que
se abordarán, los cuales van mostrando conforme a una programación diaria.
Esta página muestra una sección principal del curso, que estará disponible en
cada capítulo, ya que es general del curso. Además en la parte lateral derecha
se muestra el bloque de dedicación al curso, que muestra el tiempo que se ha
dedicado específicamente al curso virtual, este tiempo se contabiliza de
acuerdo a los apartados abordados y estudiados en cada materia.

Menú de navegación de usuario
Este bloque se encuentra disponible al hacer click sobre su nombre en la barra
fija de la parte superior de la página del curso, en la cual se muestran las
opciones:
Figura 11.- Menú de opciones de usuario.
Tablero
Permite dirigir hacia la portada panel principal de la plataforma de cursos a un
usuario autenticado.
Perfil
Esta opción permite visualizar el perfil de usuario en el cual se encuentra su
información de registro, así como la información de ingreso a la plataforma y los
cursos a los cuales se encuentra inscrito, en esta sección el estudiante puede
verificar que sus datos de registro sean correctos.
Calificaciones
La opción de calificaciones muestra la lista de cursos en los cuales hay
inscripción por parte del estudiante autenticado, mostrando además la
calificación promedio de cada materia, ver figura 12.

Figura 12.- Cursos con calificación promedio.
Al seleccionar cualquier materia, será dirigido hacia los detalles de
calificaciones, es decir, las calificaciones de las actividades que se enviaron al
estudiante en la materia seleccionada. En esta sección los estudiantes pueden
dar seguimiento a sus calificaciones para tener una retroalimentación con los
docentes a cargo de su grupo, ver figura 13.
Figura 13.- Detalles de calificaciones por actividad en materias.
Mensajes
Una manera de tener comunicación con el instructor o los otros estudiantes es a
través de un buzón interno, en la plataforma existe esta opción, el cual es útil
para que el profesor envíe mensaje a todo el grupo, y por tanto se estarán
reflejando en las cuentas de los estudiantes, al hacer click en esta sección lo
dirigirá hacia el buzón de mensajes, ver figura 14.

Figura 14.- Buzón de mensajería interno en la plataforma.
Preferencias
A partir de esta opción se puede cambiar la contraseña de acceso únicamente,
ya que los datos de perfil se encuentran bloqueados, además permite hacer una
configuración referente a mensajes y notificaciones para el usuario, en el cual
cada quien elige que notificaciones y quien puede enviarle mensajes hacia su
cuenta. Es recomendable que no cambien sus preferencias para que reciban las
notificaciones y mensajes en todo momento, las cuales pueden ser consultadas
desde la barra principal en la parte superior de las páginas de la plataforma.
Figura 15.- Preferencias de usuario autenticado.
Salir
La opción que permite cerrar sesión y salir de la plataforma de cursos, cuando
el usuario se retira se tiene que cerrar la sesión, si no se hace después de 5

minutos de inactividad la plataforma borra la sesión. Si después de determinado
tiempo el usuario quiere continuar en los cursos de las materias, le solicitará que
se identifique nuevamente con sus credenciales de acceso.
SECCIÓN DE MIS CURSOS VIRTUALES
Es momento de describir de forma breve la dinámica para las actividades y
contenidos dentro de las materias que incluye el cursos propedéutico de
inducción de la facultad, si algo no queda muy claro, pueden escribir a los
correos que se les proporcionarán a final de ´este documento.
Mis cursos
La lista de cursos a los cuales se encuentran inscritos los estudiantes aparecen
en este apartado, cada uno muestra contenidos referente a lo que se trata la
materia, sin embargo todos están estructurados de la misma manera. Para
acceder a cualquier de los contenidos de las materias hay que seleccionar
mediante un click sobre el título del curso que se muestra en las opciones. Otra
manera de hacerlo es como se ha explicado en el apartado de portada
principal de la plataforma donde aparecen las materias accedidas recientes y
la lista de los materias a los que están inscritos, cualquier de esta acciones
llevarán al contenido de la materia seleccionada, ver figura 16.
Figura 16.- Curso de matemáticas seleccionado.

La figura 16 muestra un ejemplo del
contenido que se muestra al
seleccionar matemáticas, en esta
página se muestra en el bloque de
navegación las secciones
correspondientes a la materia.
La figura 17 muestra las opciones
con las que se activa la materia
seleccionada dentro de las cual se
encuentra las opciones de
compañeros de grupo
(Participantes), las insignias (Logros
obtenidos de actividades),
competencias, Calificaciones.
La sección de bienvenidos, es
general para todo el curso, por
ejemplo una evaluación final podría
algún profesor establecerla en esta
sección. Al seleccionarla dando
click, se muestra el contenido y las
actividades y recursos compartidos
por los docentes.
Cada instructor enviará a cada
grupo las actividades que crea
conveniente y pueden ser de tipo
recurso o tipo actividad, esta última
significa que será tareas,
cuestionarios, examen, etc.
Para acceder a los contenido de
cada materia, en el bloque lateral
izquierdo, aparece cada uno de los
tópicos o capítulos que se
abordarán o aborden en la materia,
al dar click sobre los temas se dirige
Figura 17.- Barra de navegación de materia.

a una página que muestra el contenido del mismo, por ejemplo, al hacer click
sobre el tema productos notables indicado en la figura 17, se ha de mostrar un
contenido como el que se ilustra en la figura 18.
Figura 18.- Contenido del capítulo seleccionado.
Cada contenido, así como las actividades que vaya enviando su instructor,
estarán disponibles cada vez que se vayan requiriendo en el avance del curso,
sin embargo, hay alguna que mantendrán restricciones en el sentido que deben
concluir las actividades para que le sistema pueda activar las siguientes
actividades, algunas requieren además de concluirlas, que la calificación

obtenida sea aprobatoria para poder recibir las siguientes actividades, tal
puede ser el caso de alguna evaluación.
Cada tema del capítulo estará disponible haciendo click sobre el tema, que lo
dirigirá hacia el contenido desarrollado para el tema seleccionado. Por ejemplo
al visualizar el contenido indicado en la figura 18 “Cuadrado de la diferencia
de dos cantidades” se desplegará lo que ilustra la figura 19.
Figura 19.- Contenido de un subtema.
Ir al tema anterior Ir al tema siguiente

Es indispensable que se sigan las instrucciones enviadas por su instructor en
cada actividad o tema enviado. Esto le permitirá cumplir formalmente con todo
lo necesario para aprobar las materias del curso de inducción. Cada página
que muestra el contenido del tema, le proporciona en la parte inferior enlaces
de navegación de seguimiento, y estos pueden ser de actividades o temas de
consulta.
ASISTENCIA, TAREAS Y EXAMENES
Para continuar, y evaluar los instructores enviarán una serie de tareas y
evaluaciones, para lo cual el estudiante debe entregar en tiempo y forma, ya
que una tarea entregada fuera de temporalidad será penaliza en su
calificación, los exámenes estarán con tiempo para contestar cada una de las
preguntas que una vez finalizado el estudiante deberá enviar.
Asistencia
Algo muy común durante las clases en cualquier materia o curso es el pase de
lista indispensable, habrá diario una sesión para captura de asistencia en la
que el estudiante la podrá capturar y enviar cuando ingrese a la plataforma, el
proceso es el siguiente.
Las asistencias se identifican con el siguiente icono que se muestra en la figura
20.
Figura 20.- Registro de asistencia.
Para registrar su asistencia, hacer click sobre el enlace y los guiará a la siguiente
un pantalla en la que les solicitará (si aún se encuentran en tiempo) que capturen
su asistencia. La figura 21 muestra la forma de la página.

Figura 21.- Pantalla para envío de asistencia.
Dentro de esta página deberá seleccionar “Enviar asistencia”, una vez
seleccionada le mostrará un mensaje indicando que su asistencia ha sido
guardada y la tabla cambiará como se muestra en la figura 22.
Figura 22.- Asistencia auto-grabada.
Si ocurre algún error, o no cambia su estatus, es indicativo de que el tiempo
para asistencia ha concluido, por tanto, ya no se podrá registrar asistencia para
el día correspondiente.
En esta misma página los estudiantes pueden consultar las asistencias de todos
sus cursos, al seleccionar la pestaña “Todos los cursos”, que le mostrará un
resumen de asistencia completada y un promedio de acuerdo a la ponderación
estipulada por la institución. La figura 23 muestra este resumen.

Figura 23.- Resumen de asistencias de los materias.
Tareas
Una de las formas para la evaluación académica de un curso es el cumplimiento
de las tareas, así como que las respuestas de las mismas estén correctas. Para
que por parte de los alumnos cumplan con sus tareas, en esta sección se
abordará de forma breve el procedimiento para la entrega de las tareas que
por parte de su instructor les haga llegar a través de la plataforma.
Cuando un instructor les envíe una tarea a través de la plataforma se mostrará
cómo se ilustra en la figura 24.
Figura 24.- Tareas en la plataforma de cursos virtuales.
Para acceder a las instrucciones de la tarea a entregar, es necesario dar click
sobre el enlace que se presenta en el nombre de la tarea respectivamente,
cuando se abre el contenido completo con instrucciones que contiene la forma
de entrega y la fecha límite de entrega como se muestra en la figura 25.

Figura 25.- Descripción e instrucciones de la tarea a enviar.
Para realizar la entrega de la solución a la respectiva tarea, es necesario revisar
en primer lugar el estatus, la fecha de entrega, y el tiempo restante para la
entrega, tomando en cuenta que si aún se cuenta con tiempo Uds. podrán
modificar y cambiar el archivo.
Al presionar el botón de “Añadir envío”, se abre un formulario para adjuntar el
archivo que contiene la respuesta a la tarea solicitada, haciendo click sobre el
área respectiva señalada en la figura 26, ya sea dando click sobre el área
para designada o arrastrando los archivos, la figura 28 muestra el formulario
que se abre cuando se hace click sobre el área para adjuntar archivos,

Figura 26.- Formulario de selección de archivos para envío de tarea.
Al arrastrar los archivos sobre el área marcada en la figura 26 cuando se han
terminado de cargar se muestra el archivo seleccionado listo para guardar y
enviar al profesor para su calificación, la figura 27 muestra el archivo adjuntado
para envío.
Figura 27.- Archivo listo para enviar a calificar.
Si ha dado click sobre el área para la selección de archivos, se tiene que mostrar
el formulario para selección de archivos, en el cual se ha de seleccionar subir
archivos, la figura 28 muestra el selector de archivos.

Figura 28.- Formulario de selector de archivos.
Selecciona la opción subir archivo y se presenta el botón para seleccionar
desde la computadora el archivo que se ha de enviar, al presionar este botón
es necesario que se ubique la ruta donde has guardado el documento que
contiene la solución de la tarea correspondiente. Ver figura 29.
Figura 29.- Seleccionar archivo para entrega de tarea.
Cuando se seleccionado el archivo, lo siguiente es presionar el botón de “subir
este archivo”, que una vez realizado la acción se muestra los resultados que se
ilustran en la figura 27. Esta pantalla indica el archivo seleccionado para envío,
de esta manera se hace la recomendación para que se verifique el archivo
seleccionado para envío a calificar.

La figura 27 muestra además un botón con la etiqueta “Guardar cambios”, que
tiene que ser presionado una vez que se tiene la seguridad que el archivo
seleccionado corresponde a la solución de la tarea respectiva. Si el botón se
presiona y se ha equivocado, es necesario repetir nuevamente el procedimiento
dando click sobre el botón “Editar envío” para cambiar el archivo seleccionado.
Figura 30.- Archivo seleccionado y cargado al servidor para enviar a profesor.
Si se quiere cambiar el archivo presionar el botón con la leyanda “Editar envío”,
que se muestra en la figura 30, si el archivo seleccionado es el correcto, en esta
misma pantalla se presenta un botón para enviar al profesor, ver figura 31.
Figura 31.- Botón para envío a calificar.

La plataforma antes de enviar el documento, le solicitará una confirmación,
además mencionando que en la parte inferior del botón se presenta la leyenda
respectiva indicando advertencia al presionar el botón, así como lo muestra la
figura 32.
Figura 32.- Confirmación de envío de tareas.
Cuando se envía el documento para ser calificado por el instructor o profesor,
resultado de hacer confirmado el envío, La plataforma le muestra información
respectiva de la tarea que se ha enviado, la figura 33 muestra la pantalla que
ha de presentar la plataforma una vez enviada a calificar.
Figura 33.- Tarea enviada a calificar.
Una vez lista la tarea enviada, solo queda esperar a que el instructor o profesor
la revise. La calificación obtenida se muestra dando click sobre la tarea
respectiva a consultar, si el profesor hace algún comentario o retroalimentación,
al seleccionar la tarea, se muestra comentarios y calificación obtenida.
Es recomendable que cumpla que todas las tareas, ya que se tomará en cuenta
para la ubicación de las secciones y evaluación académica correspondiente al
nivel de conocimientos básicos necesario respecto a las áreas de matemáticas
y física.

Exámenes
Una de las maneras de verificar los conocimientos adquiridos por los alumnos es
examinar a través de pruebas en las cuales se muestran cuestionamientos o
problemas que el alumno tiene que resolver sin apoyo de terceros en un tiempo
determinado. En este curso, se presentarán 3 exámenes aproximadamente como
mínimo, uno de diagnóstico, de medio término al curso, y de finalización del curso,
sin embargo, su profesor o instructor puede agregar los exámenes que se
considere necesarios.
Cuando se le presente un examen a resolver en la plataforma, es necesario leer
las instrucciones, ya que sólo tendrá un intento de respuesta en un tiempo
limitado. Además recalcando que una vez iniciado la evaluación o examen
deberá concluirlo, ya que si no lo hace, únicamente se tomarán en cuenta las
preguntas o problemas resueltos y enviados, si no ha contestado ninguna, no se
tomará en cuenta ninguna y el examen no podrá realizarlo nuevamente.
En el examen se presentarán cuestionamientos de selección múltiple, de respuesta
libre, de relación de columnas, completar enunciados, por lo que se recomienda
contestar todas las preguntas planteadas, si alguna no sabe la respuesta, si al
final queda tiempo, podrá contestarlas, caso contrario enviar el examen a
evaluar.
Los exámenes en la plataforma se muestran con un ícono específico, la figura 34
muestra la forma en la que se presentan las evaluaciones en la plataforma de
cursos. Con dar click sobre el nombre de la evaluación le abrirá una página
con la descripción más legible respecto a la evaluación seleccionada, en la
cual le muestra el número de ejercicios, y tiempo para terminar de resolverla. Es
importante leer las indicaciones ya que una vez iniciada la prueba no podrá
detener el cronómetro para la evaluación y es necesario terminar la prueba con
todas las respuestas.

Figura 34.- Evaluaciones en la plataforma de cursos.
Cuando se ha seleccionado la prueba la figura 35 muestra un ejemplo con la
descripción completa de la evaluación que se va a realizar.
Figura 35.- Descripción de la prueba a contestar.
La información que muestra incluye, los intentos permitidos, la fecha de
disponibilidad y el límite de tiempo, es importante que sea contestado dentro de
la fecha y hora de finalización, una vez terminado el tiempo, se cierra la
disponibilidad y el examen es enviado a evaluación con los ejercicios que se
hayan realizado. Para comenzar a resolver los ejercicios de la prueba debe
seleccionar “Comenzar el examen ya”. Al presionar el botón de iniciar el examen,
se muestra una última confirmación como la que se muestra en la figura 36.
Nombre de la prueba
Descripción preliminar de la evaluación
Click para iniciar examen

Figura 36.- Advertencia para iniciar la prueba de evaluación.
Para iniciar la prueba es necesario presionar el botón de “Iniciar intento”,
considerando las indicaciones, si no está seguro de iniciar la evaluación, debe
presionar el botón “Cancelar” para regresar a la página de información del
examen. No debe preocuparse, ya que si ha cancelado por no estar seguro,
puede volver a presionar el botón de “comenzar examen ya” ilustrado en la
figura 35. Por otro lado si ha decidido comenzar la prueba de evaluación, se
abrirá una página donde se presentarán los ejercicios o preguntas
correspondientes al examen como lo ilustra la figura 37.
Figura 37.- Página con reactivos o preguntas del examen.
Presionar para iniciar

Dependiendo la configuración que haya realizado su profesor, se mostrará
desde una sola pregunta por página hasta todas las preguntas en una página,
para este ejemplo, son 5 preguntas y se estará mostrando de una en una, por
tanto es necesario contestarlas para continuar con las otras. Cuando haya
contestado la pregunta debe presionar el botón de “Página siguiente”, para
visualizar la siguiente pregunta o ejercicio como lo ilustra la figura 38.
Figura 38.- Siguiente pregunta visualizada.
Las preguntas pueden ser de diferentes tipos, falso y verdadero, opción múltiple
o relacionar columnas como la ilustrada en la figura 37. Además se muestra un
bloque de navegación de las preguntas donde le indica en que pregunta o
ejercicio se encuentra, y cuales ha contestado, este bloque es similar al que se
presenta en la figura 39.
Figura 39.- Navegación dentro del examen.
Para terminar en cualquier momento

Dentro de este bloque hay otros bloques más pequeños y estos indican las
preguntas o ejercicios que incluye el examen de evaluación, los que tienen la
mitad inferior rellena, indican que ha sido contestado el ejercicio, la que tiene el
borde en negrita, indica la o las preguntas que se muestran en la página actual
del examen, las que sólo tienen el número sin relleno en la parte inferior indican
las preguntas sin resolver.
Cuando ha llegado a la página que contiene el último ejercicio, el botón de
“Pagina siguiente” es remplazado por uno con el título “Terminar intento”, que es
necesario presionarlo para terminar la prueba, la figura 40 muestra el ejemplo
del botón. Además que si ud quiere terminar el examen de forma incompleta se
puede terminar el examen en cualquier momento en la opción mostrada en la
figura 39.
Figura 40.- Botón para terminar la evaluación.
Al Terminar el intento la plataforma le muestra un resumen con un listado de los
reactivos indicando que ha sido guardado las respuestas proporcionadas,
además si le faltó contestar algún ejercicio, puede regresar a corregirlo. Para
que la prueba sea completada, es necesario presionar el botón “Enviar todo y
terminar” como lo ilustra la figura 41 que le solicitará la confirmación.
Figura 41.- Opciones de terminar o continuar con el examen.

Una vez que ud acepta la confirmación ilustrada en la figura 42, el examen es
calificado y le mostrará sus resultados en un resumen.
Figura 42.- confirmación de envío para calificar.
Al enviar la prueba y terminar, el resumen con las respuesta seleccionadas
contiene una tabla en la parte superior que muestra los resultados obtenidos en
la evaluación, la figura 43 ilustra este ejemplo.
Figura 43.- Tabla con resumen de los resultados obtenidos en la prueba.
Este resumen incluye cuando inició el examen, cuando finalizó, tiempo empleado
en resolverlo, así como los puntos obtenidos y la escala a 10 de la calificación
con su respectivo porcentaje. Esta página con el resumen corresponde a la
revisión de su examen, para salir de la revisión debe presionar la opción que se
muestra al final de la página con el título “finalizar revisión” ilustrado en la figura
44. Esto le permitirá regresar a la descripción del examen donde le muestra la
calificación obtenida en la prueba en punto como en calificación, la figura 45
muestra un ejemplo de la información que se presenta.
Calificar examen

Figura 44.- Finalizar revisión de examen.
Al salir de la revisión se presenta el resumen general del exámen.
Figura 45.- Resumen de calificación y puntos obtenido en el examen realizado.
Si en el examen es configurado para realizar más de un intento, en esta misma
sección le aparece el botón de “Reintentar examen”, pero tome en cuenta que
puede mejorar o empeorar su calificación obtenida.
Libro de calificaciones
En esta sección, se le permite al estudiante consultar las calificaciones de todas
las pruebas que ha realizado, para acceder se ubican en el menú de
navegación localizado en la parte izquierda y seleccionan la opción
“Calificaciones” ilustrado en la figura 46 y mostrar su libro de calificaciones.

Figura 46.- Opción para consultar su libo de calificaciones.
El libro de las calificaciones muestra todas las actividades disponibles tanto
evaluadas como las que falta de evaluar, cada vez que se complete un examen
desde esta sección podrá consultar sus resultados y promedio obtenido. La
figura 47 muestra un ejemplo del libro de calificaciones.
Figura 47.- Libro de calificaciones del curso.
Por último, el presente manual es informativo e ilustrativo, si surgen algunas dudas,
en cada materia de su curso se ha puesto a disposición un foro de discusión
para que puedan plantear sus dudas únicamente respecto al manejo de la
plataforma, nos e resolverán dudas correspondiente a los contenidos de los
Mostrar las calificaciones

cursos sino únicamente a dudas referentes al manejo de la plataforma de cursos
virtuales. Además haciendo una recomendación que cumplan en cada una de
las actividades planteadas en cada materia del curso propedéutico.
Les damos la más cordial bienvenida y a todos y cada uno de uds les deseamos:
¡BUENA SUERTE!
Guía elaborada por la
Facultad de Ingeniería Mecánica
Desarrollo de contenidos:
M.C. Cristian Jesús Torres Pacheco.
Portada:
Cristian Jesus Torres Pacheco
Revisión:
Documento aprobado para su reimpresión por:
31 de Julio del 2020