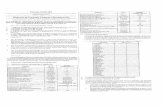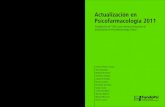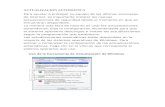PROCESOS / CLIENTES / VENTASULTIMA ACTUALIZACION 15/03/2017 VENTAS Posee botón de acceso directo en...
Transcript of PROCESOS / CLIENTES / VENTASULTIMA ACTUALIZACION 15/03/2017 VENTAS Posee botón de acceso directo en...
ULTIMA ACTUALIZACION
15/03/2017
VENTAS
Posee botón de acceso directo en la barra de herramientas.
A continuación, se abre la siguiente ventana:
• ES UN PROCESO CONECTADO AL PROCESO DE EMPACADOR
• EN ESTA VENTANA EL SISTEMA LE PERMITE VER AL
USUARIO TAMBIEN LAS REMISIONES, PERO NO
PERMITE REALIZAR NINGÚN PROCESO CON ELLA,
ES SOLO A MANERA INFORMATIVA, SI EL USUARIO
POR EQUIVOCACIÓN TRATA DE
REALIZAR ALGUN PROCESO Y
GUARDARLO EL SISTEMA LE
INFORMARÁ
1 2
3
4
5
7
8
10
11
9
6
ULTIMA ACTUALIZACION
15/03/2017
COMO REALIZAR EL PROCESO DE VENTA DIRECTA
• Si se ha realizado una ORDEN DE PEDIDO con anticipación se puede buscar esa orden Ver buscar DS/PREPARADOR
• Si el cliente llama a realizar el pedido, entonces…
1. Cliente: Seleccionamos el cliente, la forma de hacerlo es digitando parte del nombre y presionar la tecla “CONTROL” en este
momento el sistema de acuerdo a la palabra digitada despliega la información de las concordancias encontradas desde donde
seleccionamos el cliente con el cual vamos a trabajar. Una vez seleccionado el cliente el sistema despliega las sucursales del
cliente y la información básica del cliente (Dirección - teléfono - ubicación).
Otra forma de buscar al cliente es si conocemos el número del
NIT/CC, pulsamos clic en este botón.
El sistema muestra la información del cliente:
DATOS DEL CLIENTE
a) Dirección de su oficina Ppal. (la creada en el Menú Tablas / Maestro Clientes)
b) Datos de las Sucursales que tiene el cliente (las creadas en el Menú Tablas / Maestro Clientes / Pestaña Sucursales)
c) Plazo de Crédito (el asignado en las condiciones comerciales del Menú Tablas / Maestro Clientes)
d) Lista del Cliente (la asignada en el Menú Tablas / Maestro Clientes)
Si el pedido que hiso el cliente va
para alguna de las sucursales,
entonces pulse clic en la sucursal del
cliente y el sistema, le mostrará la
respectiva información de la sucursal.
Si el pedido que hiso el cliente va
para la oficina ppal, entonces no seleccione ninguna sucursal.
Nota: Si el pedido va para alguna sucursal y el usuario olvida seleccionarla en este momento y desea seleccionarla después de digitar
los productos solicitados, el sistema le obligará a Buscar la DS nuevamente para que el sistema suelte los productos y lo deje ubicado
nuevamente en el cliente. Una vez hecho esto, puede seleccionar la sucursal deseada.
B D
C
A
ULTIMA ACTUALIZACION
15/03/2017
SI EL CLIENTE NO TIENE CUPO SUFICIENTE
Si el cliente a quien va a generarle la venta no tiene cupo suficiente de crédito, al digitar la cantidad de producto a vender, el sistema lo
detectará (Ver cupo asignado en las condiciones comerciales del Menú Tablas / Maestro Clientes)
Pide Código de Autorización
El usuario debe solicitar al personal
administrativo encargado de los códigos que le
genere un código para el cliente, y luego
digitarlo aquí.
SI EL CLIENTE NO TIENE PLAZO / TIEMPO
DE GRACIA
Lo mismo sucede si el cliente no tiene plazo o
tiempo de gracia, Pide otro código de
autorización.
2. Nuevo: Pulse clic en el botón “Nuevo”
para que el sistema, genere un nuevo
Documento.
Este nuevo documento es nombrado con el
prefijo DS (documento preparador), aún no es
una factura, en caso de que el cliente se retracte de la compra, no se tenga que anular un numero de factura.
LA PREPARACION/DS ES EL ARCHIVO/DOCUMENTO/PROCESO PARA GENERARLE AL CLIENTE y/o TERCERO VENTA DE
PRODUCTOS.
Si el usuario no pulsa clic en “Nuevo”, al digitar el primer producto el sistema le mostrará las siguientes ventanas informativas.
ULTIMA ACTUALIZACION
15/03/2017
Importante:
El botón “Nuevo” también puede ser utilizado para que el sistema limpie los campos de la ventana y pueda realizar cualquier otra acción
y/o proceso nuevo.
3. OBS.: Digite en este campo si desea que la Factura lleve alguna observación.
4. Fecha: Fecha actual del registro, el usuario la puede cambiar a su gusto.
5. Unidades/Presentación: Pulse clic en este botón para seleccionar,
si la venta se va realizar en Unidades o Presentación.
6. Producto: Seleccionamos el producto. La forma de seleccionar el producto es similar a la forma de seleccionar el cliente, se digita
una parte del nombre de producto y se presiona la tecla “CONTROL”, en ese momento el sistema despliega la información de las
concordancias encontradas en donde se selecciona el producto ha adicionar. En el momento en el que se selecciona el producto
el sistema visualiza la información de Lotes, fecha de vencimiento, existencias de cada uno de los lotes, precio de venta, en ese
momento pasamos a la cantidad.
Recordar: Que, si al cliente no le dejaron activo el filtro “Productos Todos” en el Menú Tablas / Maestro
Clientes, entonces en el momento de la venta el sistema NO permitirá que se vean los productos para
este cliente.
Otras formas de Buscar el Producto: son herramientas que tiene esta ventana para facilitar al usuario la búsqueda del medicamento:
• F4: Pulse esta función si desea buscar el producto por Nombre Comercial,
pulse nuevamente F4 para salir de este estado.
• F5: Buscar por Laboratorio: Se abre la siguiente
ventana en donde puede buscar el laboratorio
deseado y sus productos, pulse clic en el producto
deseado y luego ENTER.
Al seleccionar el producto el sistema nos
muestra:
A
B
C
ULTIMA ACTUALIZACION
15/03/2017
a) Datos del lote del producto (en la misma área donde se muestran las sucursales de los clientes, pero la información cambia)
b) Existencias en Unidad y en Presentación
c) Precio sin IVA, Precio del IVA (si tiene), precio con IVA, precio en presentación y precio si es regulado
7. Cantidad: Digite la cantidad del producto y pulse ENTER o pulse clic en el botón “Adicionar Registros”
8. Orden: Una vez digitado el primero producto, el sistema asignara un número de Orden/Solicitud.
9. Producto Pendiente:
Si al digitar el producto, el cliente ha solicitado más cantidad de las que hay en inventario, el sistema le informará al usuario.
El usuario puede seguir
grabando el producto así
no hayan existencias, so
lo pulse clic en este botó
n o presione la función F8.
Y el sistema Generará el
Pendiente.
El sistema le mostrará la siguiente ventana informativa…
Como el producto seleccionado tiene algunas existencias en el
inventario, el usuario debe decidir cuál es la cantidad que debe
enviar a pendientes, veamos…
ULTIMA ACTUALIZACION
15/03/2017
Si pulsa NO = El sistema solo generará PENDIENTES por LA DIFERENCIA de lo que hay en existencias y lo digitado, es decir, según
el ejemplo hay en existencias, 1 y se digitaron 2, entonces generará un pendiente de UNO (1).
Si pulsa SI = El sistema solo generará PENDIENTES por TODA la cantidad digitada, es decir, según el ejemplo, se generaría un
pendiente de dos (2).
PRODUCTO DOBLE:
Si al digitar el producto, este ya ha sido ingresado en el mismo
documento, el sistema le informará que el producto ya existe y no le
permitirá grabarlo nuevamente
10. Fin de Digitación: Una vez terminado de digitar los
productos.
Si la empresa maneja “Terminales” entonces el usuario debe
pulsar clic en este botón para que la terminal lo
sepa.
Si pulsa NO lo deja en la DS y si pulsa SI le informa
que el registro fue habilitado en la terminal.
11. Impresión: Si la empresa no Maneja terminales, Una vez terminada la digitación de los productos, se envía la impresión del
documento para que sea recibida por el “Empacador”
Si va a imprimir la cotización en una Impresora que no sea la
Predeterminada, entonces pulse clic en este botón para seleccionar la
impresora.
Si la impresión la va a realizar en la Impresora Predeterminada,
entonces pulse clic en este botón.
ULTIMA ACTUALIZACION
15/03/2017
NORMALMENTE DEBE SALIR UNA IMPRESIÓN EN DONDE SE ECUENTRA UBICADO EL
USUARIO QUE REALIZA EL PROCESO DE EMPACADOR.
MÁS DELANTE DE ESTE DOCUMENTO ENSEÑAREMOS COMO DAR POR TERMINADO EL
PROCESO DE VENTA, POR AHORA SEGUIREMOS EXPLICANDO…
Al momento de imprimir la Factura, saldrá impresa la palabra
seleccionada.
BUSCAR UNA DS
1. Buscamos al Cliente/Tercero
Como se ha enseñado en ocasiones anteriores
2. Buscamos la DS
Veamos las diferentes formas en que podemos ubicar una DS, que está activa (no ha sido cerrada).
A
B C
D
ULTIMA ACTUALIZACION
15/03/2017
A. BUSCAR POR LISTADO DE ÓRDENES
a) Dar clic en el botón “Ver Listado de Ordenes”
b) Se abre la ventana de las DS en formato pequeño. Pulse clic sobre la DS que desea abrir
c) Si desea ver la descripción de los productos, pulse clic en este filtro “Ver Productos”
d) Pulse clic en el botón “Aceptar
SOLICITUD ESTA EN USO: Es la misma forma de las RS, veamos el ejemplo de la RS, solo cambia es el nombre del documento, que
en este caso son DS
Cuando se desea abrir una solicitud que el sistema tiene
ligada a un proceso interno, el sistema se lo informará,
como podemos ver en esta imagen
Entonces lo que el usuario debe hacer es dar clic en el
botón “Desmarcar”, y luego si puede abrir la DS deseada.
El siguiente botón de esta ventana llamado “Nueva Solicitud”, si el usuario lo pulsa, el sistema lo sacará de esta ventana, pero lo dejará
ubicado en el mismo cliente, para que le siga creando más DS.
Si el usuario va a Realizar más Ventas, pero a otros clientes, simplemente debe ir seleccionar el cliente deseado.
B. BUSCAR POR NUMERO DE ORDEN
Si el usuario conoce el número de orden, solo debe
pulsar clic en este botón, escribir el número de la
solicitud y pulsar ENTER, Luego el sistema lo
dejará ubicado en la DS, solicitada.
C. BUSCAR APARTADAS CON SOLICITUD
Si el usuario va a buscar una DS a la cual le ha ingresado productos y no recuerda EL NUMERO DE SOLICITUD, NI EL
NUMERO DS, pulse clic en este botón y el sistema generara automáticamente un archivo Excel con las DS ingresadas y sus
respectivos Nro. De orden de solicitud.
Una vez conocido el número de solicitud, puede buscarlo como fue enseñado en el PUNTO ANTERIOR (B).
Recordar: que, al ingresar el primer producto al cliente, el sistema genera un número de solicitud
ULTIMA ACTUALIZACION
15/03/2017
D. BUSCAR APARTADAS SIN SOLICITUD
Si el usuario va a buscar una DS a la cual NO le ha
ingresado productos (y por lo tanto el sistema no le
ha generado Número de Orden) y no recuerda EL NUMERO
DS, pulse clic en este botón y el sistema generara
automáticamente un archivo Excel con las DS ingresadas.
Recordar: que el número DS es generado por el sistema
cuando el usuario va a crear una nueva DS y pulsa clic en el
botón nuevo.
Una vez conocido el número DS, debe realizar lo siguiente:
a) Seleccione el cliente
b) Pulse clic en el campo “Nro. FACTURA” y presione la función F5 y se desplegara la DS que está pendiente
c) Pulse clic en al DS que aún no tiene número de Orden e ingrese los medicamentos
Si el usuario llega a seleccionar una DS, que ya tiene
asignado número de Orden, entonces el sistema le
mostrará una ventana informando el número de orden de
esa DS, para que ésta sea buscada conforme fue enseñado
en el PUNTO B.
ELIMINAR UN PRODUCTO DE UNA DS
a) Ubíquese en el producto que desea eliminar y
pulse la función F3
El sistema la pedirá confirmar la eliminación que está a
punto de realizar
A
B
C
A
ULTIMA ACTUALIZACION
15/03/2017
ELIMINAR UNA DS/PREPARADOR
Si por alguna razón el usuario necesita eliminar la DS/PREPARADOR, solo debe buscarla de la forma enseñada y debe
pulsar el botón “Eliminar Preparador”.
El sistema le pedirá confirmar la acción
OTROS BOTONES/OPCIONES DE ESTA VENTANA
Colocando el puntero del Mouse sobre cada una de las opciones, el sistema despliega un mensaje indicando que operación realiza cada
uno de estos botones.
✓ RECALCULO DE SALDOS
Pulse clic en este botón para realizar el recalculo de saldos de cartera del cliente seleccionado. Es importante que el usuario
tome por costumbre recalcular los saldos de cartera de los clientes, para prevenir cualquier desinformación.
✓ ANOTACION ESPECIAL
Pulse clic en este botón para colocar una anotación a la DS que se
va a imprimir. El sistema muestra la siguiente ventana:
Se digita la anotación y se da ENTER o Aceptar.
Nota: muchas veces utilizan esta anotación para escribir el vendedor o la
dirección para dónde va la venta, esta anotación sale impresa en la parte superior de la factura.
✓ CONSULTAR OBSERVACION ORDEN DE SALIDA
Es una manera sencilla de encontrar un registro de salida de una factura
de venta, como se explicará en el capítulo de ordenes de salida, es
posible agregar una observación a estas órdenes, por ejemplo, si con el producto
entregaron una cava o fue enviado algún sitio en especial. Al digitar la observación
y dar Enter el sistema le visualiza las concordancias de la búsqueda en una
pantalla donde permite ver los números de órdenes o facturas para ya realizar una consulta mas particular.
ULTIMA ACTUALIZACION
15/03/2017
a
b
d
c
✓ VARIAR PRECIOS
Se abre la siguiente ventana:
Esta opción funciona de la misma
forma explicada en las remisiones. A
continuación, se coloca el mismo ejemplo lo
único que cambia es el prefijo que ya no es RS,
sino que es DS.
Los precios que se muestran en la DS, son
de la lista
de precios asignada al
cliente/tercero en el Menú
Tablas / Maestro Clientes / Lista. Si el usuario
desea cambiar estos precios por los de otra
lista de precios, debe pulsar clic en este botón.
Nota: Los precios solo se le cambiarán al cliente para la DS que se está elaborando, más si se desea cambiar la lista de precios
asignada al cliente, el usuario debe dirigirse al Menú Tablas / Maestro Clientes.
a) El sistema muestra la remisión sobre la cual el usuario está trabajando
b) Seleccione la lista de precios con la que desea que el sistema realice una nueva valorización
c) Pulse clic en el botón “Vista Previa” y el sistema hace los cálculos según la nueva lista
d) Clic en guardar.
El sistema le mostrará las siguientes ventanas
ULTIMA ACTUALIZACION
15/03/2017
✓ REGISTRAR ERROR
Por medio de esta opción el usuario puede aclarar/detallar el por qué realiza alguna acción, sabiendo que todas las acciones
y/o procesos que realiza, quedan guardados en el Log del Sistema.
A través de esta opción puede parametrizar los errores que
cometen los usuarios, al adicionar el mensaje de error o la
causa del error en una próxima ocasión simplemente lo
selecciona de la lista. Para agregar simplemente llena la casilla
de color verde y da clic en el botón grabar. Para hacer el
registro del error simplemente selecciona de la lista el mensaje
grabado, selecciona el empleado y da clic en el diskette de color
amarillo, esta información pasa directamente al Log.
✓ CAPTURA INFORMACION DEL PACIENTE
En esta opcion podemos asociar un paciente a la venta actual.
A. Pulse clic en el botón “abrir ventana de captura” y se abrirá la ventana “información de pacientes” en la cual se puede añadir
un nuevo paciente.
B. Si el paciente ya ha sido agregado digitan los primeros números y pulsamos la tecla Ctrl y aparecerán los números de
documentos que inician por esos indicios
D
A
B
C
E
F
ULTIMA ACTUALIZACION
15/03/2017
C. En los campos nombre digitan el nombre del paciente en orden en cada uno de los campos.
D. En el campo medico si no existe un médico lo pueden
crear pulsando el botón F5 y aparecerá la siguiente
ventana en donde se puede ingresar el registro y el
nombre del médico luego pulsan clic en el diskette
verde (registrar) y se les añadirá el médico.
Para buscar algún medico colocan el puntero del mouse
sobre el campo médico y pulsan la tecla ctrl y se mostraran
así.
E. Para crear un diagnostico pulsan la tecla F5 y les
aparecerá la siguiente ventana.
Digitan la información respectiva y pulsan clic en el
diskette verde (Registrar) y para buscar algún diagnostico
colocan el puntero sobre el campo de diagnóstico y pulsan
la tecla ctrl y le aparecerán los diagnósticos que tengamos registrados
F. Ingresan los datos correspondientes a los campos restantes y pulsan clic en el botón
y se les añadirá el paciente.
COMO REALIZAR UNA VENTA A PARTIR DE
UNA COTIZACION
✓ IMPORTAR COTIZACIÓN
Esta opción es utilizada para importar
cotizaciones previamente realizadas a
clientes, veamos cómo hacerlo:
Al ingresar a la ventana el sistema
automáticamente carga todas las cotizaciones
que se encuentran pendientes de convertir en
Venta.
A través de esta pantalla podemos importar esas
cotizaciones y convertirlas de manera automática
en venta, aquí se permite importar filtrando solo
Institucional, Solo Comercia y/o importar todo el documento de una vez, solo debemos seleccionar el documento y presionar el
diskette de color Azul, en el momento de la importación el sistema valida la información de existencias por cada uno de los productos,
aquellos que no encuentre, el sistema presentara un archivo de texto con todos los productos que fueron incluidos en el archivo, la
ULTIMA ACTUALIZACION
15/03/2017
persona encargada de la operación debe insertar de manera manual estos productos en el documento, previa evaluación de los
motivos de la no importación que el sistema le exprese en el archivo mencionado.
Los productos que no presenten existencia son enviados al modulo de pendientes, donde la persona encargada de compras, gestiona
la solicitud de compra. Es aquí donde la persona encargada del proceso toma decisión de enviar el pedido con lo que se ingreso o
espera que realicen la compra pertinente de los productos. Este proceso es propio del responsable del Dpto. de Facturación.
Dependiendo
del filtro que el
usuario escoja,
saldrá las
siguientes
ventanas
informativas.
Pulsar clic en SI
Se crea archivo
ULTIMA ACTUALIZACION
15/03/2017
✓ CONVENCIONES
Son Convenciones de la opción. Que al
colocar el puntero del Mouse sobre
cada color sabrá el significado.
✓ TOTALES
Cuando pulse clic en esta barrita entonces aparecerá la siguiente información al lado
derecho
Producto Institucional
Producto Comercial
Precio de venta por debajo del costo
Falta lectura por código de barras (genérico)
Presentación no está completa
Producto de control
Producto figura pendiente
Falta lectura por código de barras (alto costo)
Producto regulado
Producto de control y regulado
ULTIMA ACTUALIZACION
15/03/2017
CERRAR UNA DS
Una vez que la DS ha pasado por el proceso de “Empacador”, debemos buscarla y podemos darnos cuenta de que el
sistema activa el botón “Crear Factura”
Pulse clic en este botón para realizar el cierre de ese proceso.
Si pulsa NO, el sistema lo dejará nuevamente en la DS.
Si pulsa SI, como Y SI tenemos cantidades pendientes el sistema nos
muestra la siguiente ventana.
Esto con el fin de que el usuario decida si el producto
sigue PENDIENTE o si lo cancela.
Si el cliente quiere que siga el pendiente, entonces pulse
NO y si el cliente decide cancelar el pendiente, entonces
pulse SI
Una vez decidido lo de los pendientes el sistema realiza el movimiento contable de la factura y genera un número de FACTURA.
Al cerrar la ventana no muestra la siguiente ventana informativa.
esta ventana se presenta cuando el sistema ha perdido
conexión con la Base de Datos.