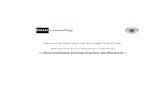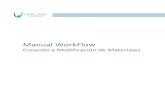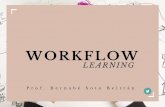Proceso WorkFlow
Click here to load reader
Transcript of Proceso WorkFlow

Manual de usuario del sistema WorkFlow
Sistema WorkFlow

Manual de usuario del sistema WorkFlow
Para acceder al sistema WorkFlow debe ingresar primero al navegador de Internet Google Chrome, es el navegador adecuado para el funcionamiento del sistema ya que cualquier otro puede genera problemas en la ejecución en el mismo ya sea en la forma en que muestra la información o en el acceso a los datos
CLICK

Manual de usuario del sistema WorkFlow
La dirección IP en la cual se encuentra funcionando el sistema WorkFlow es la 192.168.0.2, la tecleamos y presionamos ENTER
CLICK

Manual de usuario del sistema WorkFlow
CLICK
En este momento se muestra la ventana de acceso al sistema donde se debe digitar el usuario y la contraseña que le fue asignada por parte del departamento de Informática

Manual de usuario del sistema WorkFlow
CLICK
Digitamos el usuario y contraseña correspondiente y presionamos el botón ACEPTAR para ingresar al sistema.

Manual de usuario del sistema WorkFlow
CLICK
Al ingresar al sistema mostrará los menús y las opciones a las que el usuario tiene acceso de acuerdo al rol que tiene asignado.Los roles han sido organizados de acuerdo a las necesidades específicas de cada área o usuario.

Manual de usuario del sistema WorkFlow
Manejo de Usuarios y Roles

Manual de usuario del sistema WorkFlow
CLICK
El menú Administración contiene las opciones para administración de Usuarios, Roles (Departamento de Informática) y otras opciones para Asignación y Reasignación de Abogados, Reingreso de expedientes, Descargas de expedientes y generación de etiquetas.

Manual de usuario del sistema WorkFlow
CLICK
La opción Usuarios del menú Administración sirve para consultar, adicionar, modificar o dar de baja a un usuario.
En la transacción podemos consultar los usuarios activos, los no activos o todos los usuarios, si no digitamos datos y solamente presionamos el botón CONSULTA desplegará la información general.

Manual de usuario del sistema WorkFlow
CLICK
En el mismo menú de Administración se cuenta con la opción de Roles o Rols en la que se crean o modifican los diferentes roles de acceso asignados a los usuarios.
Al acceder a la opción se muestra detalladamente todos los Roles creados en el sistema, dentro de cada uno se encuentran las diferentes transacciones asignadas y el tipo de transacción que es, si se presiona el signo más “+” en cualquier Rol se muestra la información del mismo.

Manual de usuario del sistema WorkFlow
Opciones de menú Nuevos

Manual de usuario del sistema WorkFlow
CLICK
El menú Nuevos contiene las opciones para poder crear expedientes, se manejan diferentes tipos como se muestra en la imagen

Manual de usuario del sistema WorkFlow
CLICK
Si el usuario tienen permisos para crear Expedientes de tipo Gubernamental, se puede acceder a la opción como se muestra en la imagen.
En esta opción se ingresan los valores que corresponden al tipo de expediente que se está creando, al finalizar de ingresar los datos respectivos se presiona el botón GUARDAR.

Manual de usuario del sistema WorkFlow
CLICK
Si se selecciona la opción de creación de Expedientes de tipo Judicial, se muestra la pantalla de ingreso de información para este tipo de expediente.
En esta pantalla se ingresa la información relacionada al expediente, al finalizar el ingreso correspondiente se procede a presionar el botón GUARDAR.

Manual de usuario del sistema WorkFlow
CLICK
Otro de los tipos de expedientes que pueden crearse dentro del sistema es el de Jurisdicción Voluntaria, al seleccionar esta opción se muestra la ventana donde se registra la información de acuerdo a la imagen presentada.

Manual de usuario del sistema WorkFlow
CLICK
El sistema cuenta con la opción de creación de Expedientes de Adopciones aunque por la naturaleza del tipo de expediente ya no se utilizan por parte de la PGN.
Al finalizar el ingreso de la información referente al tipo de Expediente se presiona el botón GUARDAR para que la información quede registrada en el sistema.

Manual de usuario del sistema WorkFlow
CLICK
También se cuenta con la opción de Recepción de Expedientes –RENAP-

Manual de usuario del sistema WorkFlow
CLICK
Otra de las opciones disponibles es la de creación manual de Expedientes de Jurisdicción Voluntaria –RENAP -, al ingresar a dicha opción se tiene la posibilidad de crear el expedientes con la información correspondientes tal y como se muestra en la imagen.

Manual de usuario del sistema WorkFlow
CLICK
La última opción del menú Nuevos es la de creación o recepción de Documentos, sirve para poder documentar archivos digitales recibidos.

Manual de usuario del sistema WorkFlow
Opciones de menú Consultas

Manual de usuario del sistema WorkFlow
CLICK
En el menú de consultas la primera opción es la de Actividades de Expediente, al ingresar a esta opción muestra una pantalla donde se digitan los datos del expediente a consultar, tal y como se muestra en la imagen.
En la consulta se muestra información general relacionada con el expediente, así como, el detalle de las actividades y fechas por cada persona involucrada en el proceso.

Manual de usuario del sistema WorkFlow
CLICK
Otra opción es la de Consulta Genera de Expedientes.
Ingresa a la consulta como se muestra en la imagen.
Se puede optar por utilizar diferentes selecciones como por ejemplo el Tipo de Expediente o bien se digita el numero de Expediente como se hizo en la opción anterior.

Manual de usuario del sistema WorkFlow
CLICK
Otra opción es la consulta de la Hoja de Ruta de un Documento cargado en el sistema, es como se muestra en la imagen.
Digitamos el número de Documento del cual deseamos consultar la ruta efectuada del mismo.
Luego de digitar el número de documento y presionar el botón BUSCAR, se muestra el historial de la ruta del documento y si éste cuenta con un archivo digital relacionado se puede dar click sobre el nombre del archivo y lo muestra a la derecha del historial.

Manual de usuario del sistema WorkFlow
CLICK
La última opción de Consultas es la de Documentos, al seleccionar dicha opción nos muestra la selección de ingreso de documento, asunto o usuario.Así como se muestra en la imagen.
Se digita el número de documento y se presiona el botón BUSCAR, se muestra en la pantalla una descripción general del documento y en el icono en forma de folder (o carpeta) se presiona para poder ver el detalle del documento y poder consultar el archivo digital cargado.

Manual de usuario del sistema WorkFlow
Opciones de Administración

Manual de usuario del sistema WorkFlow
CLICK
En el menú de Administración se encuentran otras opciones para las actividades propias de la asignación, reingresos, y descargas de los expedientes. Adicionalmente la generación de Etiquetas

Manual de usuario del sistema WorkFlow
CLICK
Se pueden emitir Etiquetas de los expedientes desde la transacción respectiva.
En la pantalla que se muestra, se debe digitar el número de expediente al que se le emitirá la etiqueta.
Al generar las etiquetas, si se presiona el botón OK las imprime, de lo contrario cierra la ventana

Manual de usuario del sistema WorkFlow
CLICK
En la opción de Descargas los usuarios proceden a descargar cualquier expediente que tengan asignado para que traslade el mismo a otra unidad o usuario de acuerdo a la ruta correspondiente.

Manual de usuario del sistema WorkFlow
CLICK
También se puede utilizar la opción de Asignación de Revisor con la finalidad de asignar un revisor a un expediente.

Manual de usuario del sistema WorkFlow
CLICK
En la opción de Asignación de Abogado se procede a seleccionar el expediente y el abogado al cual se le asigna, esta tarea la hacen desde Secretaría General.

Manual de usuario del sistema WorkFlow
CLICK
En el caso anterior el expediente ya estaba asignado a un abogado, entonces se puede reasignar (Si eso es lo que necesita hacer) a otro abogado, esto es permitido siempre y cuanto el expediente no haya finalizado en el proceso general dentro de la PGN.

Manual de usuario del sistema WorkFlow
FIN