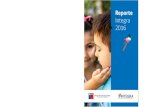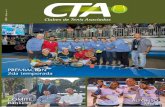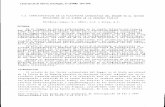PROCESO PARA INICIAR PRESENTACIÓN - PUCV...APLICACIONES ICONOS ACCIÓN APLICACIONES Permite al...
Transcript of PROCESO PARA INICIAR PRESENTACIÓN - PUCV...APLICACIONES ICONOS ACCIÓN APLICACIONES Permite al...

PROCESO PARA INICIAR PRESENTACIÓN

COMENZARPARA
PARA INGRESAR A LA APLICACIÓN SE DEBE HACER CLIC EN EL ICONO VIA CONNECT PRO QUE SE ENCUENTRA EN EL ESCRITORIO DEL NOTEBOOK.
2
1
Ejecutada la aplicación, se mostrará el login para poder ingresar. Aquí debes introducir los datos solicitados (esta información se encuentran en la pantalla principal correspondiente a su grupo).
En el login debes completar los siguientes campos: Nombre Sala (dirección IP de VIA CONNECT PRO) Nombre Usuario el cual los identifique como grupo Código Sala
Con todos los datos ingresados debes hacer click en el botón Acceder.
Ahora podrás comenzar a usar la aplicación con todas las herra-mientas que contiene e interactuar con los demas participantes.
PASO
PASO

El menú principal de VIA CONNECT PRO tiene tres pestañas en la parte superior:
APLICACIONESPRESENTARUSUARIOS
MENÚ PRINCIPAL
Al hacer clic en el icono de APLICACIONES en el menú principal, permite al usuario ver y acceder a todas las funciones disponibles de VIA CONNECT PRO.
Al hacer clic en el icono PRE-SENTAR del menú principal, podrás proyectar lo que tienes en tu notebook en la pantalla principal correspondiente a su grupo.
Al hacer clic en el icono de USUA-RIOS muestra una lista de todos los participantes de la sesión.

APLICACIONES
ICONOS ACCIÓN
APLICACIONESPermite al usuario ver y acceder a todas las caracte-rísticas disponibles de VIA Connect PRO
MULTIMEDIAEs compatible con los formatos de video : AVI, VOB, MP4, MOV , mpx (ex mpg.). Comparte video de movi-miento completo suave ( hasta 1080p / 60), archivos MP3 y fotos.
NUBEArrastra y almacena archivos a la nube para compartir al instante con todos los miembros de la sesión.
HABILITAR CONTROLDa a los participantes control sobre los presentadores Mac o PC.
HABILITAR CONTROLAl hacer clic, abre una pizarra en la pantalla principal. Se activa “Iniciar Colaboración” automáticamente y permite al usuario interactuar y controlar la pantalla principal.
ENVIAR FICHEROComparte archivos entre los participantes disponibles durante la sesión.
CHATPermite el envío de mensajes de chat entre los partici-pantes disponibles durante esa sesión.
ENVIAR FICHEROHaga clic para colaborar a través de una pantalla co-mún la utilización de su propio dispositivo. Múltiples usuarios pueden interactuar y controlar la visualiza-ción principal en el mismo tiempo
PRESENTARPermite al usuario mostrar la pantalla de su dispositivo en la pantalla principal.
USUARIOSProvee una lista de todos los usuarios en la sesión.
ICONO

Al hacer clic en el botón Presentar del menú principal podrás com-partir tu presentación, la cual será transmitida en la pantalla principal correspondiente a su grupo.
PRESENTARICONO

USUARIOSICONO
En el botón Usuarios se puede observar distintas herramientas para poder interactuar con los distintos participantes de la clase.
Estos son los siguientes:
INDICACION DE ESTADOCHATCOMPARTIR ARCHIVOS

ICONOS ACCIÓN
INDICACIÓN DE ESTADO
CHAT
COMPARTIR ARCHIVOS
Iniciar la presentación en la pantalla.
Iniciar una sesión de chat con alguno de los partici-pantes disponibles.
Iniciar una transferencia de archivos con otro partici-pante.
El usuario está presentando actualmente.
El participante está hablando con usted. Haga clic paraabrir la sesión de chat.
La transferencia de archivos esta activada con el otro participante.
USUARIOSICONO

Hacer clic en el botón Usuarios, donde se desplegara una la lista de participantes activos.
Seleccionar un participante de la lista y hacer clic en el botón Chat.
Al seleccionar un participante activo, se abrira la siguiente ventana de conversación y así comenzar el chat.
El usuario puede iniciar una sesión de chat para intercambiar mensajes entre los distintos participantes de la clase.
Para iniciar una sesión de chat, debes seguir los siguientes pasos:
USUARIOSCHAT PARTICIPANTES

Se puede compartir archivos entre los distintos participantes de la clase a través del notebook conectados al sistema VIA CONNECT PRO.
Para compartir archivos, debes seguir los siguientes pasos:
USUARIOSCOMPARTIR ARCHIVOS
Hacer clic en el botón Usuarios, donde se desplegara una la lista de participantes activos.
Seleccionar un participante de la lista y hacer clic en Compartir Archivos.
En el directorio de la nube, seleccionar el archivo que se quiere compartir y luego hacer clic en el botón Compartir.
Se abrirá una ventana en donde se muestra la carga de transferencia del archivo.

La función de pizarra ofrece:
• Acceso a una amplia gama de he-rramientas de dibujo y notas.
• Comentario sobre cualquier conte-nido que se muestra en la pantalla.
• Introducir cualquier tipo de imáge-nes
• Anotar en un escritorio extendido
PARA ABRIR LA PIZARRA
1. Ir al menú principal y hacer clic en APLICACIONES.
2. Hacer clic en el icono de PIZARRA.
COLABORATIVAUSO DE PIZARRA

PIZARRAFUNCIONES
ICONOS ACCIÓN
LÁPIZPermite dibujar en la pizarra.
COLORESCambia el color de línea, varios colores.
TAMAÑOPermite seleccionar el grosor de líneas.
BORRADORPermite borrar contenido seleccionado.
BORRAR TODOLimpia la página.
TEXTOInserta texto en la página de pizarra.
TIPOGRAFÍACambia el tipo de tipografía utilizado en la pizarra.
IMAGENInserta una imagen en su página de pizarra.

PIZARRAFUNCIONES
ICONOS ACCIÓN
NOTASCrea comentarios u observaciones.
TECLADOAbre un teclado virtual para insertar texto en la pizarra.
FLECHASelecciona cualquier objeto o imagen.
CAPTURA DE ÁREAEl puntero del ratón se convierte en un signo más. Haga clic en la esquina superior izquierda del área que desea capturar y arrastre a lo largo de la pantalla hasta el límite de la captura. El área se incluye entonces en la página actual o nuevo como un objeto.
GUARDARGuarda todas sus actividades ya sea como PDF o como formato JPEG.
MOSTRAR ESCRITORIOMuestra tu escritorio con todas las aplicaciones que se ejecutan. El usuario también puede realizar anota-ciones en la aplicación en ejecución utilizando el lápiz de escritorio.

PIZARRAFUNCIONES
ICONOS ACCIÓN
PÁGINA ANTERIORVa a la página anterior (cuando hay varias páginas en la presentación).
NUEVA PÁGINACrea una nueva o añade una página.
AMPLIAR ESCRITORIOEste icono aparece en la pizarra cuando dos panta-llas están conectadas a VIA Collage. Con esta función, puede enviar páginas desde la pantalla 1 a pantalla 2 y recuperar las páginas de la pantalla 2 a la pantalla 1.Puedes ver el ejemplo en figura 1.
PÁGINA SIGUIENTEPasa a la página siguiente (cuando hay varias páginas en la presentación).

PIZARRAFUNCIONES
ICONOS ACCIÓN
MULTIPLES PANTALLASDisponible cuando una pantalla dual está conectada a VIA Collage. Una pantalla se puede utilizar para la colaboración en la pizarra y el segundo puede com-partir el contenido de los participantes.Puedes ver el ejemplo en figura 2.
AMPLIAR ESCRITORIO, figura 1 MULTIPLES PANTALLAS, figura 2

MOSTRAR ESCRITORIOFUNCIONES PIZARRA
ICONOS ACCIÓN
PIZARRAPresione este botón para volver inmediatamente a su página de actividades.
LÁPIZEscribir en la pizarra.
BORRADORBorra lo que ha escrito en la pizarra.
FLECHASelecciona cualquier objeto para moverlo y aplicar los cambios.
CAPTURA DE ÁREAEl puntero del ratón se convierte en signo más. Haga clic y arrastre sobre el área deseada.
La opción “Mostrar Escritorio” permite ocultar la pizarra y nave-gar libremente en su escritorio.
La barra de herramientas está dispo-nible para hacer anotaciones en el escritorio y captura de un objeto.
Por ejemplo: la captura de un área de la pantalla y añadirlo como un objeto en la página actual.

ICONOS ACCIÓN
SELECCIÓN DE VENTANASDirectamente capta una ventana y todo su contenido.
NOTASAñade observaciones o comentarios acerca de la anotación añadido en la pizarra.
TECLADO VIRTUALInserta texto en la pizarra.
GUARDARGuarda la actividad en formato .pdf o .jpg
SALIRSalir de la pizarra.