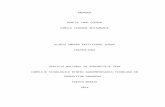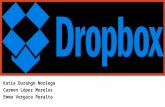Proceso de Instalación de Dropbox IE
-
Upload
saguers106 -
Category
Documents
-
view
224 -
download
0
description
Transcript of Proceso de Instalación de Dropbox IE

Proceso de instalación de Dropbox
Ingresar a la web
Iniciando descarga

Ejecutando

Iniciar sesión

Cuando Inicia sesión
Si selecciona Configuración avanzada

Clik en más configuración: puede seleccionar que carpeta quiere sin

Al hacer click en abrir carpeta y empieza a descargar las carpetas de tu cuenta de dropbox
Al darle clic en abrir mi carpeta de Dropbox
- Envía un correo notificando que se está vinculando Vinculaste una nueva computadora a Dropbox
- Se crea una carpeta DropBox en: “C:\Users\UsuarioDemo\Dropbox” en la Computadora y empieza a descargar los archivos y carpetas creando hasta la ruta raíz y adicionando archivo “.dropbox ” (herramienta para el seguimiento de la identidad de una carpeta compartida)
- La aplicación se instala en “C:\Program Files (x86)\Dropbox ”

Luego la aplicación se ejecuta en segundo plano
Asemos click en en el icono en la barra de tareas
Clic en icono de una tuerquita