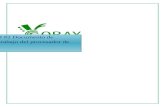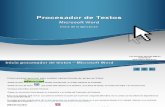Procesador de textos Word
-
Upload
eder-escobar-reyes -
Category
Documents
-
view
58 -
download
2
Transcript of Procesador de textos Word


Conceptos Básicos….
Un procesador de textos es una aplicación informática destinada a la creación o modificación de documentos escritos por medio de un computador.
Los procesadores de textos brindan una amplia gama de funcionalidades, ya sea tipográfica, idiomática u organizativa, con algunas variantes según el programa de que se disponga. Como regla general, todos pueden trabajar con distintos tipos y tamaños de letra, formato de párrafo y efectos artísticos; además de brindar la posibilidad de intercalar o superponer imágenes u otros objetos gráficos dentro del texto.

Características de Word
MICROSOFT WORD: De todos los
procesadores de texto conocidos
hasta el momento, el del paquete
Microsoft Office se ha convertido en
poco menos que un estándar de
referencia casi obligada, dado el
elevado porcentaje de usuarios que lo
han instalado en su computador y lo
utilizan.

Elaboración de documentos
Word 2007 ofrece herramientas de edición y revisión que
ayudan a crear documentos profesionales con más facilidad
que nunca. o Dedique más tiempo a escribir y menos tiempo
a asignar formato. Una interfaz nueva y orientada a los
resultados presenta herramientas cuando las necesita de un
modo claro y organizado. Las vistas previas visuales en
tiempo real, las galerías de estilos predeterminados, los
formatos de tabla y otros contenidos ayudan a sacar el
máximo partido de las funciones de Office Word 2007.

Agregue contenido que utiliza
con frecuencia a los
documentos con tan sólo
unos clics. Office Word 2007
incluye bloques de creación
para agregar a los
documentos contenidos que
se utiliza con frecuencia.
Seleccione entre una galería
predefinida de portadas, citas,
encabezados y pies de página
para dar un aspecto más
profesional a sus
documentos. Incluso puede
crear sus propios bloques de
creación para simplificar la
adición de texto personalizado
como el texto de renuncias
legales u otros materiales de
uso frecuente.
Comuníquese de forma más
efectiva con gráficos de gran
impacto. Las nuevas
características de gráficos y
diagramas que incluyen formas en
3D, transparencias, sombras y
otros efectos ayudan a crear
gráficos de aspecto profesional
que dan como resultado
documentos más efectivos.
Comuníquese de forma más
efectiva con gráficos de gran
impacto. Las nuevas
características de gráficos y
diagramas que incluyen formas en
3D, transparencias, sombras y
otros efectos ayudan a crear
gráficos de aspecto profesional
que dan como resultado
documentos más efectivos.

PASOS PARA ABRIR UN ARCHIVO:
1. Clic en ARCHIVO
2. Clic en ABRIR
3. Seleccione la unidad en la que desee buscar el archivo
4. Seleccione el nombre del archivo que desee abrir
5. Clic en el botón ABRIR

PASOS PARA INSERTAR LÍMITE DE TEXTO
1. Clic en HERRAMIENTAS
2. Clic en OPCIONES
3. Activar LIMITE DE TEXTO
PASOS PARA INSERTAR ESTILO DE WORDART
1. Clic en INSERTAR
2. Clic en IMAGEN
3. Clic en WordArt
4. Seleccione el estilo de WordArt
5. Clic en ACEPTAR
6. ESCRIBA EL TEXTO
7. Se puede cambiar, tipo de FUENTE (letra), TAMAÑO, activar NEGRITA Y
CURSIVA.
8. Clic en ACEPTAR

PASOS PARA DAR FORMATO A ESTILO DE WordArt
Primero Clic sobre el estilo de WordArt al que le desee dar formato, Clic en
formato, Clic en bordes y sombreados. Clic en Colores y líneas _ relleno
color _
Efectos de relleno, Clic en línea color (tipo y estilo).

Agregar un encabezado
La mejor forma de agregar encabezados en Word consiste en aplicar estilos.
Puede usar los estilos integrados, o bien personalizarlos.
Aplicar un estilo de encabezado
Escriba el texto del encabezado y, a continuación, selecciónelo.
En la ficha Inicio, dentro del grupo Estilos, haga clic en el estilo que desea
usar. Si no encuentra el estilo apropiado, haga clic en el botón Más para
ampliar la galería Estilos rápidos.
NOTA Puede ver el aspecto que presentará el texto con un estilo particular
colocando el puntero sobre el estilo del que desea obtener una vista previa.
NOTA Si el estilo que desea usar no aparece en la galería Estilos rápidos,
presione CTRL+MAYÚS+W para abrir el panel de tareas Aplicar estilos.
Bajo Nombre de estilo, escriba el nombre del estilo que desea usar. La lista
muestra únicamente los estilos que ya se han utilizado en el documento,
pero puede escribir el nombre de cualquier estilo que haya definido para el
mismo.

Personalizar un estilo de encabezado
Puede cambiar la fuente y el formato de un estilo de
encabezado.
Seleccione el texto del encabezado que desee personalizar.
En la ficha Inicio, en el grupo Estilos, haga clic en el estilo
de encabezado que desee personalizar.
Realice los cambios que desee.
Por ejemplo, puede cambiar la fuente, el tamaño o el color.
En la ficha Inicio, en el grupo Estilos, haga clic con el botón
secundario en el estilo de encabezado que personalizó y, a
continuación, haga clic en Actualizar encabezado para que
coincida con la selección

Insertar un salto de página
Word inserta automáticamente un salto de página al llegar al final de
una página.
Si desea colocar un salto de página en otro lugar, puede insertar un
salto de página manual. También puede configurar reglas para que
Word coloque los saltos de página automáticos en los lugares que
desee. Esto resulta especialmente útil cuando se trabaja con
documentos largos.


Formato de Documentos…
En Word 2007 podemos también aplicar el formato que necesitemos
a una porción de texto o a un documento completo. Podemos desde
cambiar el tipo de fuente que estamos utilizando, hasta cambiar los
estilos y color de la fuente. Aprendamos como dar formato al texto.
Sigamos los siguientes pasos para cambiar el tipo de fuente.
1. Sombreamos la porción del texto a la que queremos cambiar tipo
de fuente.
2. Nos posicionamos en la pestaña Inicio de la barra de
herramientas
3. Nos ubicamos en la sección Fuente, y desplegamos la venta de
los tipos de letras dando clic en la flechita de la izquierda.
4. Seleccionamos el tipo de fuente deseado,
5. Para cambiar el tamaño de la fuente abrimos la ventana
correspondiente y seleccionamos el tamaño deseado.

Resaltar texto
Muy útil para mostrar el texto que seleccionemos como marcado o
resaltado, tal como hacemos en un documento y marcamos cierta
porción de texto con un plumón fluorescente
1. Seleccionamos el texto que deseamos marcar y damos clic en el
ícono Resaltar texto
2. Se abre la ventana de colores y seleccionamos uno para resaltar
el texto

Resaltar texto
Muy útil para mostrar el texto que seleccionemos como marcado o
resaltado, tal como hacemos en un documento y marcamos cierta
porción de texto con un plumón fluorescente
1. Seleccionamos el texto que deseamos marcar y damos clic en el
ícono Resaltar texto

FORMATO DE PÁRRAFOS
Para dar o cambiar formato a un párrafo en Word 2007, debemos de ubicarnos con la sección Párrafo de la barra de herramientas; que se encuentra dentro de la viñeta Inicio y tiene su representación siguiente:
1. Sombreamos el párrafo que deseamos dar formato
2. Si deseamos podemos cambiar la alineación, damos clic en el ícono centrar.
3. Si lo quisiéramos alinear hacia la derecha, damos clic en el ícono para tal fin
4. Generalmente se utilizar la alineación Justificar para presentar el texto. En
esta forma se alinea el texto entre los márgenes izquierdo y derecho,
agregando espacios si fuera necesario. Esta opción presenta un texto más
homogéneo y bien distribuido entre los márgenes que se estén utilizando.

FORMATO DE LA PÁGINA
Para dar formato a una página o a todo el documento que estemos
trabajando, deberemos de considerar que la viñeta a utilizar es
Diseño de página de la barra de herramientas
Nos ubicamos en la sección Configurar página, para establecer las
principales propiedades que podemos incluir en nuestro documento
Margenes:
1. Para cambiar o editar los márgenes de la página, damos clic en el
ícono para tal fin de la barra de herramientas
2. Desplegamos la ventana de opciones y veremos todas las que
están habilitadas. Generalmente Word 2007 ofrece la opción Normal
como preestablecida para trabajar
3. Si quisieramos cambiar el margen, seleccionamos otra opción.
Para este ejemplo seleccionaremos Estrecho


A veces necesitamos en Word 2007
insertar imágenes que apoyen la
visualización de lo que estamos
exponiendo en texto.
a) Nos ubicamos en la viñeta Insertar
de la barra de herramientas
b) Visualizamos la sección
Ilustraciones, en la que se encuentran
los diferentes tipos de imágenes o
formas que podemos insertar.

c) Damos clic en Imágenes
prediseñadas
d) Se abrirá en el lado derecho de la
pantalla una ventana que comprende
todas las imágenes prediseñadas que
contiene Word 2007, así también tiene
los vínculos para buscarlas en la web
si tienes conexión a internet.
e) Seleccionamos la imagen que
deseamos,

f) Aparecerá en nuestra hoja de
trabajo la imagen
g) Si observamos tiene puntos
marcados en sus esquinas y en cada
uno de los lados. Cada uno de estos
puntos sirve para hacer la imagen
más pequeña, más grande o bien
para ensancharla o estrecharla. El
punto verde se utiliza para girar la
imagen sobre su eje.

h) Manteniendo el botón primario del Mouse apretado, nos movemos hacia la dirección deseada y ampliamos la imagen. Veremos como cada vez se va haciendo más grande y cuando lleguemos al tamaño deseado soltamos el Mouse.
i) Notemos que cuando estamos trabajando con imágenes, se abre en la barra de herramientas una nueva viñeta denominada Herramientas de imagen, en ella se encuentran muchas opciones para mejorar y editar las imágenes y formas que estemos insertando en nuestro documento.


Las secciones nos facilitan este
trabajo al gestionar formatos distintos
para secciones distintas. Para activar
las secciones, solo tenemos que
desplegar el menú "Insertar" y elegir
la opción "Salto“
En la ventana de diálogo "Salto"
podemos ver dos zonas diferenciadas,
en la superior podemos elegir el tipo
de salto.

Un salto es la forma que tiene Word
de separar una zona de texto de otra.
Podemos querer separar una página,
una columna o un ajuste de texto.
En la zona inferior de la ventana,
encontramos los tipos de salto de
sección.

En esta zona al contrario de la
anterior podemos aplicar los formatos
a las secciones y mantener su
estética aunque modifiquemos el
contenido de cada sección. Esta es la
principal ventaja de las secciones.
En la ventana podemos ver cuatro
estilos de saltos de sección. En la
siguiente imagen vemos como un
salto de sección de tipo "Página
siguiente" separa un texto

Podemos ver el aspecto real que
tendría el documento una vez impreso
desde la instrucción vista preliminar
del menú archivo.


La manera más sencilla de crear una
tabla de contenido es utilizar los
formatos de nivel de
esquema o estilos de título integrados.
Si ya utiliza los formatos de nivel de
esquema o estilos de título integrados,
siga estos pasos:
Haga clic en la posición en la que
desee insertar la tabla de contenido.
En el menú Insertar,
elija Referencia y haga clic
en Índices y tablas.

Haga clic en la ficha Tabla de
contenido.
Para utilizar uno de los diseños
disponibles, haga clic en un diseño en
el cuadro Formatos.
Seleccione las demás opciones de
tabla de contenido que desee.