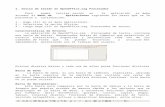procesador de texto historia
-
Upload
carlos-martinez -
Category
Technology
-
view
35.728 -
download
0
description
Transcript of procesador de texto historia

¿Qué es un Procesador de Textos?
Es un programa que transforma el ordenador en una poderosa herramienta para editar, escribir e imprimir documentos de diferentes tipos tales como:informes, trabajos científicos, novelas, cuentos, cartas, poemas, conferencias, etc. Es decir nos brinda la posibilidad de elaborar nuestros propios documentos.

Recordemos que la historia de los procesadores de texto parte de su antecesor prehistórico : la máquina de escribir.
En los años 70 el emigrante chino An Wang reemplaza esta máquina por una que contenía un microprocesador aumentando sustancialmente la capacidad de trabajo, aunque solo estaban diseñados para manipular textos.
Al aparecer las PC se amplían las posibilidades de todas las aplicaciones y por supuesto de los procesadores de textos.
Entre los distintos procesadores se encuentran :
Multimate MSX Write
XY Write III Plus Word Result
Word Star
Entre otros.

En el año 1984 es lanzado por primera vez al mercado el programa Microsoft Word .
Word es una de las aplicaciones suministradas con el Office y sin lugar a dudas es uno de los mejores procesadores de textos de la actualidad, su funcionamiento y procesos de creación y edición de documentos le dotan de una operatividad simple en su ejecución .
Le ayuda a automatizar sus escritos diarios y a simplificar y las tareas más complejas, brinda además una amplia relación con otras aplicaciones del Office , lo que lo hacen más versátil .

¿Cómo iniciar el Microsoft Word?
Existen varias formas de iniciar el Word:
Ir al botón Inicio, seleccionar Programas y hacer clic en Microsoft Word.
Hacer doble clic en el Acceso Directo en el Escritorio (si se le ha creado).
Si la Barra de Herramienta del Office esta instalada pulsar el botón de Word


Barra de Título
Barra de Menú
Barra de Formato
Barra de Herramientas Estándar
Regla
Barras de desplazamiento horizontal y vertical
Barra de Dibujo
Barra de Estado

Barra de Título de la Aplicación: aparece el nombre de la aplicación y del documento abierto, además los botones maximizar, minimizar y cerrar.
Barra de Menú: se encuentran agrupadas las diferentes opciones que permite Word.Algunos de estos menús contienen submenús.
Barra de Formato: nos permite de forma rápida definir los tipos y tamaños de las fuentes a utilizar en el documento, así como, la alineación del texto seleccionado.
Barra de Herramienta Estándar: permite acceder a los comandos más comunes con solo un clic.
Regla: permite establecer tabulaciones, sangrías y márgenes.
Barras de desplazamiento horizontal y vertical: permite el movimiento a través del largo y ancho del documento.
Barra de Estado: muestra detalles del documento.

Elementos de la Barra de Formato
Fuente Tamaño de la Fuente
Negrita Cursiva Subrayar
Alinear izquierda
Centrar
Alinear derecha
Justificar
Numeración
Viñetas
Borde Exterior
Destacar
Color de fuente

Elementos de la Barra de Herramientas Estándar
Nuevo
Abrir
Guardar
Imprimir
Vista previa
Ortografía
Cortar
Copiar
Pegar
Copiar formato
Deshacer
Rehacer
Insertar Hipervínculo
Tablas y Bordes
Insertar Tabla
Columna
Zoom

Menú
Las funciones que realiza Word están agrupadas en menús, como Archivo,Edición,etc. Cada menú contiene funciones relacionadas con su nombre.
Características de los menús:
Los puntos suspensivos indican que el comando presenta un cuadro de diálogo.
La flecha indica que contienen submenú.
Los textos atenuados no están disponibles.

Presentación del Documento en Pantalla
Word permite ver un documento en diferentes formas , lo que no quiere decir que el contenido o las opciones del mismo se vean alteradas,sino que es una forma de presentarlo al usuario. Existen cinco opciones posibles para presentar los documentos y se describen en la siguiente barra.
a b c d
a) Normal : es la predeterminada. Se utiliza para escribir modificar y dar formato a un texto.
b) Vista Diseño Pantalla : Muestra en pantalla exclusivamente el documento.
c) Vista Diseño de Página : En el se muestran todos los elementos tal y como aparecerán en la hoja impresa.
d) Vista Esquema : Contrae el documento para ver exclusivamente los títulos principales.

Pasos para Crear un Documento
1. 1. Ir al menú Archivo y elegir Nuevo, aparece el siguiente cuadro de dialogo.
2.- Se selecciona la ficha General y se pulsa el botón aceptar

Otra forma de Crear un Documento
Pulsar en la Barra de Herramienta Estándar el Botón Nuevo.
E inmediatamente aparecerá un nuevo documento en pantalla.

Guardar un documento
Ir al menú Archivo , seleccionar la opción Guardar. Si el documento se guarda por primera vez , Word muestra el siguiente cuadro de diálogo:
a
bc
d
a) Se localiza el nombre de la carpeta donde se desea guardar el documento.
b) Se teclea el nombre del archivo a guardar.
c) Tipo de archivo , se escoge Documento de Word (*.doc)
d) Se pulsa el botón guardar.
Las siguientes veces que se guarde el documento lo hará de forma automática .

Otra forma de guardar un Documento
Se pulsa el botón guardar de la barra de herramientas estándar.
Para almacenar el documento con otro nombre o en otro lugar, se elige la opción Guardar Como del menú Archivo y aparecerá el cuadro de diálogo de la diapositiva anterior.

Para Abrir un Documento que ya se ha creadoPulsar el botón Abrir de la barra de herramienta estándar o ir al menú Archivo y seleccionar la opción Abrir, e inmediatamente aparecerá el siguiente cuadro de diálogo:
a
b
c
a) Nombre de la carpeta donde está el archivo.
b) Nombre del archivo a recuperar.
c) Tipo de archivo a recuperar . Word permite abrir documentos de otras aplicaciones.

Para Cerrar un Documento
Cuando se termina de trabajar con un Documento se debe cerrar para no ocupar la memoria de la máquina innecesariamente , para ello en el menú Archivo haga clic en cerrar o hacer clic en el botón cerrar de la barra de título del documento.
Para cerrar todos los documentos abiertos sin salir de la aplicación , mantenga presionado la tecla Shift y haga clic en Cerrar todo del menú Archivo.

Salir de Word
En el menú Archivo usamos el comando Salir o en la Barra de título de la aplicación hacer clic en el botón cerrar para terminar el trabajo con el Word y pasar al sistema operativo.

EJERCICIO
El día que me quierasEl día que me quieras
El día que me quieras, El día que me quieras,
ese díaese día duplicarán su aroma los rosales,duplicarán su aroma los rosales,
Ensanchará la fuente sus cristalesEnsanchará la fuente sus cristales
Y el manantial será todo armonía.Y el manantial será todo armonía.
El día que me quieras, la alegríaEl día que me quieras, la alegría
No cabrá por mis líricos umbrales,No cabrá por mis líricos umbrales,
Tendrá mi lira arpegios musicalesTendrá mi lira arpegios musicales
Y sus cuerdas dirán que ya eres mío.Y sus cuerdas dirán que ya eres mío.
El día que me quieras, en mi versoEl día que me quieras, en mi verso
Cabrá todo el amor del universoCabrá todo el amor del universo
Para hacerte un cantar de primavera,Para hacerte un cantar de primavera,
Ese día mi voz será un arrulloEse día mi voz será un arrullo
Y me pondré a tus plantas con orgulloY me pondré a tus plantas con orgullo
Para rezarle a Dios por vez primeraPara rezarle a Dios por vez primera
1. Crear un documento nuevo y en el teclee el siguiente texto.
2. Guarde el documento con el nombre Clase 1 en la carpeta Mis documentos.
3. Cierre el documento Clase 1.
4. Abrir el documento Clase 1.
5. Cierre el documento y salga de la aplicación.