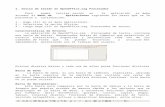Procesador de texto
-
Upload
beatrizgonzalezbernal -
Category
Education
-
view
789 -
download
2
Transcript of Procesador de texto
1. CENTRO DE ESTUDIOS DE BACHILLERATO 6/12RICARDO FLORES MAGON ALUMNA: BEATRIZ GONZALEZ BERNAL PROFESARA: RUBIRENA CRUZ REYES ASIGNATURA: INFORMATICA GRUPO: 131 SEMESTRE: 1 CICLO ESCOLAR: 2011-2012 VILLLA DE ESTLA 2. Ventajas:permite elaborar textos, realizar modificaciones segn mi gusto,como por ejemplo: cambio de color, insertar imgenes, subrayar,negrillas, ttulos centrados, tipos y tamaos de letras. Elprocesador de texto es muy imprescindible para mi profesindocente por que me da la facilidad de elaborar mis guas,evaluaciones, informes, talleres y toda clase de informes quenecesito para ejercer mi profesin.DesventajasRealmente no encuentro desventajas en el procesador de texto,creo que es solo cuestin de aprender a usarlo paras no tenerinconvenientes con este. 3. EN LA ESCUELAEN LA OFICINAEN LA CASA 4. * El simple Bloc de Notas de Windows.* El Wordpad de Windows.* El Microsoft Word que trae el paquete Office.* El paquete StarOffice y el OpenOffice.org, amboscon editores de texto gratuitos. 5. Los procesadores de textos son uno de los primeros tipos de aplicaciones que secrearon para las computadoras personales. Originalmente slo producan texto,actualmente los formatos que emplean (DOC, RTF, etc.) permiten incorporarimgenes, sonidos, videos, etc. Los procesadores de textos ms conocidos son NotePad, Word Pad y Word de Microsoft. Tambin son destacables el Open Office,Word Perfect, K Word, etc.Actualmente la mayora de los procesadores de texto son del tipo WYSIWYG (porejemplo, los editores web).Los componentes o funciones habituales que forman parte de los procesadores detextos son: el cursor, editar, cortar, pegar, copiar, borrar, insertar, buscar,reemplazar, seleccionar e imprimir.En tanto, en procesadores de textos ms avanzados, en general, cuentan con loselementos: justificar, las plantillas, la herramienta de ortografa, la seleccin, elformato de texto, mrgenes, tablas, grficos, hojas de estilos, fuentes, espaciados,etc.La pestaa Inicio contiene las operaciones ms comunes sobre copiar, cortar ypegar, adems de las operaciones de Fuente, Prrafo, Estilo y Edicin. 6. ENTRADASeleccionar el icono de word que aparece en el mendesplegable .Seleccionar el icono de word del escritorio activo. Seleccionar el botn de inicio, se sita en el lado inferiorizquierdo delo escritorio activo.SALIDA Mediante el mtodo abreviado Alt + F4. Seleccionar el comando salir de word. Seleccionar el botn de office, que se sita a ladosuperior izquierdo del programa de word. 7. Crear un documentoAbre el men de inicio del escritorio y arranca OpenOffice.org Writer: se abrir undocumento nuevo preparado para escribir lo que quieras.Pegar textoSelecciona y copia el texto sombreado: Informtica o computacin es la ciencia deltratamiento automtico de la informacin mediante un computador (llamadotambin ordenador y computadora). Entre las tareas ms populares que hafacilitado esta tecnologa se encuentran: elaborar documentos, enviar y recibircorreo electrnico, dibujar, crear efectos visuales y sonoros, maquetacin de folletosy libros, manejar la informacin contable en una empresa, tocar msica, controlarprocesos industriales y jugar.Pulsa sobre el icono correspondiente de la barra de tareas del escritorio para activarel documento nuevo de OpenOffice.org Writer.Pega el texto. Tienes cuatro formas diferentes de hacerlo. Prubalas todas:Pulsar el botn Pegar de la barra de funciones.Seleccionar Editar->Pegar.Seleccionar la opcin Pegar del men contextual que se abre pulsando el botnderecho del ratn.Pulsar la combinacin de teclas Ctrl V. 8. 1.-Guarda el documento. Tienes tres formas de hacerlo.Pulsar el botn Guardar de la barra de funciones.Seleccionar Archivo->Guardar. 2.-Pulsar la combinacin de teclas Ctrl S. Como se trata de un documento nuevo, se abrir el cuadro de dilogo Guardar como, donde debers indicar el nombre con que quieres guardarlo. Gurdalo como writer- 01.sxw. Para ello, teclea writer-01 en el cuadro de texto Nombre de archivo (no es necesario poner la extensin) y comprueba que la opcin seleccionada en el cuadro Tipo de archivo sea OpenOffice.org 1.0 Documento de texto (.sxw). Por ltimo pulsa el botn Guardar. 9. Antes de imprimir un documento conviene activar la opcinvista preliminar de manu archivo, o clicar en el botn vista dela barra de herramientas. Mediante esta opcin se consigueobtener una visin global de cada pagina del documento yatiene la forma que se le ha querido dar, tan solo queda activar laopcin imprimir del men Archivo, o clicar Imprimirpara obtener la impresin del documento. 10. La diferencia es que los dos son cosas diferentes por ejemploGUARDAR.- Es la primera vez, nos abra directamente elguardar como. Las sucesivas veces nos guardar directamenteel archivo y/o ficheroGUARDAR COMO.- Se suele utilizar la primera vez que vas aguardar o si quieres guardar un fichero ya guardado en otraubicacin o con otro nombreCtrol + g = guardar ( la 1 vez guardar como)f12 = guardar como 11. Cuando necesitamos indicaciones para realizar una tarea, podemoshacer uso de la Ayuda que el asistente nos proporciona. A la ayuda seaccede por tres caminos:Pulsando la tecla F1.Haciendo un clic sobre el men de Ayuda (?).O pulsando sobre el icono de la barra de herramientas .Si abrimos el men ayuda aparecer una lista con varias opciones. Laprimera de ellas es el Ayudante de Office, que nos muestra una listade posibles acciones encabezadas con la fase: Qu desea hacer?. Siefectivamente un clic sobre cualquiera de ellas, se mostrara elcontenido de la Ayuda correspondiente a la accin que queremosrealizar en la ventana de ayuda.La Ayuda de Microsoft Word funciona exactamente igual que encualquier programa Windows. 12. Configurar una pagina es una de las operaciones mas importantesdentro del campo de la edicin. Consiste en establece mrgenes, parael documento, elegir tamao del papel, indicar la orientacin deltexto en el papel, etc.Para ello, Word nos proporciona a partir del men Archivo, opcionesconfigurar pagina, todas las herramientas necesarias.Los mrgenes son reas no ocupadas por el texto. Se suelen colocarantes de escribir el documento para poder ir viendo como queda.En la ficha de mrgenes, de la opcin configurar pagina del menArchivo , podemos establecer la medida de cada uno de losmrgenes: izquierdo, derecho, superior e inferior y, adems, indicarun margen especial para trabajo que despus sern encuadernados. 13. Con el fin de establecer las medidas de los mrgenes aparecencuadros de textos en los que se pueden escribir los valores encentmetros para cada uno de ello , o bien utilizar los botones deaumento y disminucin, de igual manera. Se pueden especificar losmrgenes Desde el borde para los encabezamientos y pies de pagina.A media que vamos colocando valores en los mrgenes, se observanlos resultados en la opcin vista previa. Los cambios introducidos sepueden aplicar a: Esta seccin, todo el documento o De aqu enadelante , seleccionando lo que corresponde en la lista desplegable dela opcin Aplicar a.Tambin se pueden establecer mrgenes desde la regla horizontal yvertical. Si los queremos establecer desde la regla, situamos elpuntero del ratn sobre ella, en sus extremos, hasta que aparece unaflecha de doble punta; arrastramos vertical u horizontalmente, hastaque los mrgenes se ajusten a nuestras necesarias.Una vez que ya tengamos todas opciones correctas, se pulsara elbotn Aceptar. 14. LA ORIENTACIN DE PAGINA EL TAMAO DE PAPEL MARGEN DE PAGINA DIVISIN DE TEXTO EN COLUMNAS SALTO DE PAGINASNMEROS DE LNEAGUIONES SELECCIONA EL TEXTOUSO DE PORTAPAPELESUSO DEL GRUPO EDICIN