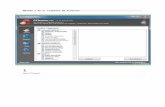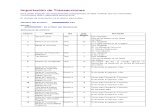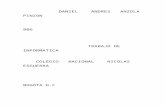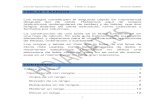Primeros pasos - Antonio Roldánhojamat.es/guias/guiaopen4/open49.pdf · 2019. 4. 10. · Title:...
Transcript of Primeros pasos - Antonio Roldánhojamat.es/guias/guiaopen4/open49.pdf · 2019. 4. 10. · Title:...

Guía de Apache OpenOffice 4 Calc Utilidades Antonio Roldán
1
UTILIDADES
Esta guía no es la más divertida de la serie, pero contiene
utilidades y técnicas que te ayudarán a organizar y
presentar tus trabajos. Si hay secciones que no necesitas,
pasa a las siguientes,
CONTENIDO
Utilidades............................................................................. 1
Diseño de impresión ......................................................... 2
Preparación para la impresión ........................................ 2
Vista preliminar ............................................................... 2
Formato de Página ......................................................... 4
Página ............................................................................. 4
Encabezamiento y pie de página .................................... 5
Rangos de impresión ...................................................... 8
Distribución por páginas ............................................... 10
Imprimir ......................................................................... 11
Otras utilidades ............................................................... 13
Auditoría de fórmulas - Detective ................................. 13
Revisión ortográfica ...................................................... 14
Obtención de ayuda ...................................................... 17
Asistentes y plantillas ................................................... 19

Guía de Apache OpenOffice 4 Calc Utilidades Antonio Roldán
2
DISEÑO DE IMPRESIÓN
PREPARACIÓN PARA LA IMPRESIÓN
Los documentos elaborados en Calc se suelen distribuir
impresos o como parte de una publicación más amplia. Por
eso es conveniente repasar aquí algunos detalles sobre la
impresión de documentos. Lo que se explica a continuación
está contenido fundamentalmente en dos menús; el de
Archivos y el de Formatos. Comenzaremos con el
primero, porque para trabajos elementales no es necesario
un diseño complejo de página.
VISTA PRELIMINAR
En muchos trabajos se puede pasar a la impresión sin
definir áreas ni diseñar página. Por eso comenzamos con la
operación más sencilla, que es la de la Vista preliminar.
Para acceder a ella búscala en el menú Archivo – Vista
preliminar. Una vez abierta, dispones de herramientas
para mejorar la impresión sin acudir a otras opciones más
complicadas

Guía de Apache OpenOffice 4 Calc Utilidades Antonio Roldán
3
En primer lugar, sobre la vista
preliminar se te ofrece un
desplazador de escala, que te permite
aumentar o disminuir el tamaño de la
fuente. A su derecha, el botón Márgenes, si lo activas, te
permite arrastrar dichos márgenes con el ratón para
ajustarlos a tus preferencias.
Con el botón Formato de página accedes a todos los
diseños de hoja y página que explicaremos en el siguiente
apartado. Puedes irlos viendo mientras tanto,
Más a la izquierda dispones de los botones de zoom para
cambiar el tamaño de la vista y, finalmente, un navegador
para desplazarte por las páginas que deseas imprimir (sólo
se abre si hay más de una). Todo muy intuitivo y que no
presenta ninguna dificultad.
Una vez definida la impresión, puedes acudir al botón
correspondiente para pasar a la impresión directa. En

Guía de Apache OpenOffice 4 Calc Utilidades Antonio Roldán
4
todo caso, a la derecha de la barra de herramientas tienes
el botón de Cerrar la vista preliminar para volver de
nuevo a las hojas.
No podemos incluir aquí los siguientes pasos, pues ya
dependen de la impresora que poseas.
FORMATO DE PÁGINA
Sea desde la vista preliminar, o siguiendo la ruta Formato
– Página accedes al diseño de página o preparación para
la impresión. Existen muchas opciones, como puedes ver
en la imagen.
Las vemos una a una en sus aspectos más destacables:
PÁGINA
Algunas opciones apenas necesitan
explicación. Los márgenes los puedes
concretar en cm., aunque quizás te sea más
cómodo moverlos en la Vista preliminar.
También es fácil entender el tamaño estándar
A3, A4,… y la orientación vertical u

Guía de Apache OpenOffice 4 Calc Utilidades Antonio Roldán
5
horizontal.
En la lista de tamaños figura el de “Usuario”. Si lo eliges,
puedes alterar el ancho y el alto de la impresión, pero es
responsabilidad tuya el que encaje luego bien en la
impresora.
En la parte derecha de la ventana se te ofrecen las
opciones para distribución masiva de la impresión, como la
opción reflejada, que te organiza los márgenes como para
un libro, o la de ver sólo las páginas a derecha o a la
izquierda, y la otra parte en blanco. Es un
tema que sobrepasa los objetivos de estas
guías.
Las siguientes pestañas, Bordes y Fondo
no son interesantes en el momento de
imprimir.
ENCABEZAMIENTO Y PIE DE PÁGINA
Estas dos posibilidades sólo son útiles si vas a imprimir las
hojas. La primera de ellas, pestaña Encabezamiento, nos
ofrece estas posibilidades:

Guía de Apache OpenOffice 4 Calc Utilidades Antonio Roldán
6
En primer lugar, debes comprobar que está activado el
encabezamiento. Después puedes concretar márgenes y
dimensiones, y en último lugar rellenar el contenido del
encabezado con el botón Editar. Si lo deseas, con el botón
Opciones puedes definir mejor las características del
encabezamiento. En realidad, para Calc tampoco es
necesario mucho refinamiento.
Edición del encabezamiento
Con el botón Editar… podemos insertar varios elementos
de encabezamiento. Los
tienes en la ventana que se
abre y casi no necesitan
explicación.
En primer lugar advierte que
puedes editar tres zonas
distintas de encabezamiento, como hemos rellenado en el
documento que estás leyendo. Por defecto, si no decides
nada, sólo aparecerá el nombre de la hoja en la zona
central. Así pues, ve señalando cada una de las tres zonas
y usa el botón adecuado para cada operación. De izquierda
a derecha son:
Atributos del texto: No necesita explicación. Selecciona
un texto del encabezado y cámbialo a negrita, cursiva o
aumenta su tamaño.
Título: Inserta el nombre del documento en el que estás
trabajando. Nosotros lo hemos insertado en la zona central
y con el primer botón hemos modificado la fuente.

Guía de Apache OpenOffice 4 Calc Utilidades Antonio Roldán
7
Nombre de la hoja: Te inserta el nombre de la hoja actual.
En la imagen figura como Hoja 1 en la zona derecha. Si
alteras ese nombre, cambiará automáticamente en el
encabezado.
Número de página: Los dos siguientes botones insertan el
número de página actual y el total respectivamente. Sólo
insertan el número. Lo que ves en la imagen, de pág 1 de
99 se ha completado escribiendo los textos “pág” y “de”.
Fecha y hora: Si las insertas, no se actualizarán hasta que
no vuelvas a la Vista preliminar. Observa que la fecha de
arriba está en 00/00/0000, y al abrir la vista antes de
imprimir ya se ve con sus valores correctos:
Por último, recuerda que los textos que figuren entre unos
datos y otros has de escribirlos tú, como el de “a las” que
ves entre fecha y hora,
También puedes tener en cuenta que más arriba de los
botones dispones de un catálogo de encabezados que te
puede liberar de tener que diseñarlos:

Guía de Apache OpenOffice 4 Calc Utilidades Antonio Roldán
8
Cuando termines el encabezado pide de nuevo Archivo -
Vista preliminar para ver los cambios, pues a veces se
interfieren y producen una impresión poco clara.
Todo lo que se ha explicado sirve también para el Pie de
página, que lo tienes en la siguiente pestaña del Formato
– Página. No lo recargues mucho.
RANGOS DE IMPRESIÓN
Si no se indica lo contrario, Calc imprime todas las celdas
que contengan datos. Si deseas imprimir sólo una parte de
la hoja deberás concretar el área de impresión. Para ello
selecciona en primer lugar un rango de datos cualquiera y
usa Formato – Imprimir rangos. De las cuatro opciones
elige Definir.
Inmediatamente se harán visibles los
saltos de página. En la imagen se ha
seleccionado un rango pequeño, y por
eso las líneas las verás muy próximas
entre sí.
Si ahora vuelves a la Vista preliminar
observarás que lo que escribas en la
parte derecha de la línea no se verá,
porque no pertenecen al rango de
impresión definido.

Guía de Apache OpenOffice 4 Calc Utilidades Antonio Roldán
9
Si desearas imprimirlos también, deberías modificar el
rango de impresión. O bien lo eliminas con la opción
Quitar, para después definir otro nuevo, o acudes a la
opción de Editar. En su ventana se te ofrecen tres
posibilidades interesantes:
En primer lugar, en la línea que define el rango de
impresión puedes cambiar su referencia, de $B$2:$E$15 a
$B$2:$G$15, por ejemplo, y ya entrarían los números que
faltaban en el rango.
Las otras dos prestaciones consisten en fijar filas o
columnas para que aparezcan en todas las hojas al
imprimir. Cambia la opción “ninguno” por la de “definida por
el usuario”. Después señala con el ratón la línea de edición
situada a su derecha y selecciona, recorriéndolas con el
ratón, las filas o columnas que deben imprimirse siempre.
Observa la forma de nombrar filas $1:$3 o columnas $A:$B
Es importante que recuerdes que si has ocultado alguna fila
o columna, esta no aparecerá en la Vista Preliminar y no se
imprimirá. Esto puede ser bueno para ocultar información
no relevante en tablas extensas.

Guía de Apache OpenOffice 4 Calc Utilidades Antonio Roldán
10
DISTRIBUCIÓN POR PÁGINAS
Calc está orientado a tablas, no a páginas, por lo que a la
hora de imprimir pueden aparecer las tablas troceadas, o a
falta de una fila o columna. Por ello es muy interesante
concretar cómo se reparte la información en páginas. Para
ello vuelve al Formato – Página y abre la última pestaña,
Hoja.
Observa los tres apartados de decisión:
Orden de páginas
Es muy sencillo de entender, o recorremos las páginas de
arriba abajo y después hacia la derecha, o la impresión va
de izquierda a derecha para después ir bajando. El
esquema de la derecha te lo aclarará.
Imprimir
Esta zona de opciones es muy interesante, ya que te
permite incluir o quitar de la impresión elementos y objetos.
Te permitirá o bien ahorrar tinta, o bien incluir elementos
interesantes, como el que aparezcan las fórmulas de las
celdas. Para cada caso deberás estudiar qué te conviene

Guía de Apache OpenOffice 4 Calc Utilidades Antonio Roldán
11
incluir. Procura no recargar la impresión para no hacerla
confusa.
Escala
Procura entender bien las tres formas de concretar la
escala de impresión:
Reducir/ampliar impresión: Te permite cambiar el tamaño
de la imagen de la tabla. Respeta las dimensiones relativas
(no se deforma nada), pero puedes imprimir páginas casi
vacías, de aspecto poco atractivo. Recuerda que esta
opción también la tienes en la Vista Preliminar.
Ancho y alto: Con esta modalidad determinas cuántas
páginas a lo largo y cuántas a lo ancho deberá abarcar la
impresión. Con ello dominas mucho mejor el aspecto, pero
algunas fuentes o gráficos pueden cambiar en sus
proporciones, y resultar alargados o achatados.
Número de páginas: Determinas cuántas páginas se
deben imprimir y Calc ajusta el rango de impresión a ellas.
Ninguna solución es perfecta. La impresión en hojas de
cálculo es muy delicada, y deberás apoyarte en la Vista
preliminar cada vez que te plantees un cambio
IMPRIMIR
Cuando creas que has definido bien todas las opciones de
impresión te llegará el momento de ordenar la impresión
mediante Archivo – Imprimir. Pero aún no has terminado,
porque ahora es el momento de definir la forma de trabajar

Guía de Apache OpenOffice 4 Calc Utilidades Antonio Roldán
12
de tu impresora. Esta parte depende ya del modelo que
uses, por lo que no es fácil orientarte aquí. Quedan
problemas como la fuente de papel, la impresión por dos
caras, el orden de salida o las características de color que
son propias de tu equipo.
En la imagen puedes observar las opciones si envías la
impresión a OneNote, por ejemplo.
:
Existe una pestaña OpenOffice Calc que sólo contiene la
opción de imprimir páginas vacías. No es interesante.

Guía de Apache OpenOffice 4 Calc Utilidades Antonio Roldán
13
OTRAS UTILIDADES
AUDITORÍA DE FÓRMULAS - DETECTIVE
En hojas de cierta complejidad
puede ser útil encontrar de qué
datos depende el cálculo en una
celda concreta. Para ello es útil
rastrear los caminos que han
llevado a la obtención de un valor. Observa el 10,20 € de la
imagen y las flechas que apuntan a él.
No es difícil ver que se ha obtenido a partir del 30 y éste a
su vez es la suma de la tabla. Por otra parte, también
depende del 34%.
Para obtener este rastreo de
precedentes en primer lugar
selecciona la celda que deseas
analizar. Después Acude a
Herramientas – Detective. Y elige
Rastrear Precedentes
Aparecerán las flechas que indican de qué otras celdas
depende el valor de la seleccionada.
Esta operación la puedes efectuar con cuantas celdas
desees. En la primera imagen se aplicó a los 10,20 € y al
valor 30. Cada vez que pulses sobre esa opción
aparecerán flechas nuevas, hasta completar el rastreo.
Después se pueden eliminar con Herramientas –
Detective – Eliminar precedentes. Esto tendrás que
hacerlo para cada celda que hayas analizado..

Guía de Apache OpenOffice 4 Calc Utilidades Antonio Roldán
14
Con esta herramienta puedes determinar qué datos, si los
alteras, influirán en el valor final de una celda.
De igual forma, aunque es menos
interesante, se pueden rastrear las
dependencias. En la imagen hemos
pulsado sobre el 34% y pedido
dependencias, con lo que aparece una flecha hacia el valor
que depende de esa celda:
Por último, dispones de una opción de Eliminar todos los
rastros. Añade y quita dependencias hasta que lo
domines.
Rastrear error: Revisa todos los
precedentes de la celda
seleccionada para descubrir el
causante del error. En imagen
hemos introducido una división por
cero y al pedir rastrear los errores del valor 10,2 € ha
detectado a la celda origen del error
REVISIÓN ORTOGRÁFICA
La revisión ortográfica presupone que al instalar
OpenOffice has descargado e instalado también el módulo
del idioma Español. No obstante, en Herramientas –
Opciones – Configuración del idioma puedes realizar los
cambios que desees.

Guía de Apache OpenOffice 4 Calc Utilidades Antonio Roldán
15
Actúa con prudencia si no dominas las opciones que se te
ofrecen.
Una vez comprobado que el idioma está bien configurado
puedes pasar a las revisiones ortográficas. Si lo deseas, en
las mismas opciones de idioma elige la de Asistencia a la
escritura, donde verás los módulos de idioma de los que
dispones, así como la posibilidad de quitar la revisión
ortográfica mientras se escribe.
No debes realizar muchos cambios si no tienes experiencia
en su uso.

Guía de Apache OpenOffice 4 Calc Utilidades Antonio Roldán
16
Revisión automática de la ortografía
Si no has anulado esta prestación, las palabras que
escribas que no estén en el diccionario te las señalará en
rojo.
Si seleccionas una palabra incorrecta y
usas el botón derecho, se te ofrecerá una
lista de posibles sustitutas y la posibilidad
de realizar una revisión ortográfica. En la
imagen hemos escrito “bista” y nos ofrece
todas las alternativas que existen:
Siempre puedes acudir al menú Herramientas y elegir
Ortografía. Con ello accedes a la revisión ortográfica, que
te avisa de las palabras que no están en el diccionario y te
propone sinónimos.
En la misma ventana verás un
botón de Opciones, pero como
aconsejamos anteriormente, no
manipules nada si no tienes
experiencia previa. En todo caso,
actúa con prudencia.

Guía de Apache OpenOffice 4 Calc Utilidades Antonio Roldán
17
OBTENCIÓN DE AYUDA
La ayuda de OpenOffice es accesible a través del
botón
Está situado en la barra Estándar y también puedes acudir
al menú Ayuda.
Mediante el botón
Si optas por el botón accedes directamente a la página de
ayuda, que tiene la estructura clásica de este tipo de
herramientas. En la parte izquierda de la pantalla dispones
de las herramientas de búsqueda. Verifica si en la cabecera
indica que se ha abierto la ayuda de Calc. Si no, la tendrás
que elegir tú.
En la imagen se ha buscado
ayuda para el concepto de
Detective y se ha marcado
Rastrear error. Esto se ha
efectuado a través del
apartado de Buscar, pero
también puedes usar
Contenidos e Índice.
El primero busca contenidos según los temas el segundo
por orden alfabético.
También se puede intentar localizar marcadores, pero los
has debido definir previamente. No parece muy interesante,
pero puedes investigar el tema.

Guía de Apache OpenOffice 4 Calc Utilidades Antonio Roldán
18
En la parte de la derecha aparecerán los desarrollos de los
temas buscados. Su funcionamiento y contenido es
aceptable, pero con textos excesivamente sintéticos.
Como puedes comprobar, dispone de flechas de
navegación, hiperenlaces, búsqueda de texto y demás.
Todo lo tienes en la barra de arriba.
Menú Ayuda
Si optas por el menú se te abren varias
posibilidades. La primera equivale al botón o
a la tecla F1, pues accede directamente al
documento de ayuda.
¿Qué es esto?
Al pulsar esta opción el puntero del ratón se convierte en
un signo de interrogación y si lo pasas por una parte de los
elementos de la pantalla, se abre un comentario explicativo
sobre ellos
En la imagen se ha obtenido
ayuda sobre el botón de alinear
por la izquierda.

Guía de Apache OpenOffice 4 Calc Utilidades Antonio Roldán
19
Asistencia
Te abre la página explicativa de la ayuda, pero no funciona
muy bien. Hemos tenido que elegir Calc manualmente.
Buscar actualizaciones
Realiza esta labor de búsqueda. Si encuentras alguna
procede con cuidado, pues están cambiando
continuamente el procedimiento.
Acerca de OpenOffice
Verás la versión que tienes instalada y todos los créditos
del producto.
ASISTENTES Y PLANTILLAS
En el menú Archivo dispones de la
opción de abrir un asistente, pero como
observarás en la imagen, los
disponibles son más bien para Writer,
por lo que no explicaremos más sobre ellos.
La gestión de las plantillas está
incluida en el menú Archivo. Puedes
guardar un documento como plantilla,
como un formulario o una factura. Como esas guías no
están destinadas a profesionales, dejamos el tema aquí.