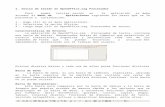Primer Curso Autoasistido Procesador de Texto
-
Upload
nikole-yanez -
Category
Documents
-
view
452 -
download
1
description
Transcript of Primer Curso Autoasistido Procesador de Texto

Procesador de textos
Módulo I - OpenOffice.orgWriter
Iniciar Writer, elementos de la ventana, comandos y formatos básicos.
¿Cómo entender los íconos o pictogramas del material correspondiente al curso?
Encontrarán en el material de lectura una serie de íconos o pictogramas que los orientarán en sus estudios. Están pensados para facilitar la lectura y la ubicación de las diferentes alternativas que presentan los módulos.
Los íconos usados son estos:
1

IMPORTANTE: alerta sobre la importancia del texto que acompaña para la comprensión de los contenidos.
PARA TENER EN CUENTA: indica una reflexión, explicación o sugerencia que puede colaborar en la comprensión del texto.
RESUMIENDO: este ícono indica que se muestra un resumen de los contenidos expuestos hasta un determinado momento.
ACTIVIDADES: señala ejercitaciones o actividades que hay que realizar: búsqueda y análisis de sitios web, envío de material, realizar
cuadros o resúmenes para el estudio, etcétera.
PARA SEGUIR PENSANDO: este ícono señala una reflexión, inquietud o pregunta para que los cursantes sigan desarrollando, incluso después de terminada la actividad del módulo.
LECTURA COMPLEMENTARIA: indica una dirección web para explorar; puede ser de consulta obligatoria o no (para explorarla hay que estar conectado).
OpenOffice.org Writer
Índice de contenidos
Iniciar Writer
Elementos de la ventana de Writer
Reconociendo los elementos de la ventana
¿Cómo se trabaja en Writer?
2

Diferentes formas de ver un documento
Abrir un documento nuevo
Guardar
Cerrar
Abrir un documento guardado
Vista preliminar
Imprimir
Escribir un documento
Edición del texto
Seleccionar texto
Formatos
Letra capital
Formatos de párrafo
Enumerar o destacar con viñetas un listado
Comandos Cortar, Copiar y Pegar
Comando Pincel de formato
Sangrías
Ortografía y Gramática
Sinónimos
Opción Ayuda
OpenOffice.org Writer
En el desarrollo del curso se utiliza la versión del programa OpenOffice.org Writer bajado en enero de 2008 de la página:http://es.openoffice.org/
Las actividades planteadas podrán ser realizadas sin ningún inconveniente aunque se disponga de otras versiones que presenten algunas diferencias.
3

No deje de hacer las actividades de autoaprendizaje: sólo a través de la ejercitación logrará un aprendizaje significativo.
Iniciar Writer
Hay varias maneras de acceder a Writer. Presentamos dos de ellas:
1. a) en el Sistema operativo Linux, ingresar a la opción Oficina del Menú K del entorno gráfico KDE y allí buscar OpenOffice.org Writer;
b) en el Sistema operativo Windows, hacer clic en el botón Inicio de la barra de Tareas, luego elegir Programas y allí buscar OpenOffice.org y luego en OpenOffice.org Writer.
2. haciendo clic sobre el nombre de un documento ya creado se abrirá el procesador de textos;
3. si se dispone de un acceso directo en el Escritorio o en la barra de Tareas, haciendo doble clic sobre él se abrirá el programa.
Elementos de la ventana de Writer
Una vez iniciado Writer aparecerá una ventana como todas las de este tipo de entorno gráfico.
4

Antes de comenzar a explicar las barras más importantes de Writer, queremos aclarar que todas pueden ser ocultadas, y que también se pueden
modificar sus botones. Los interesados en este punto pueden investigar utilizando la Ayuda de OpenOffice.org Writer, tema que desarrollaremos
más adelante.
Para tener en cuenta: si advierte que en la ventana de Writer falta alguna de las barras que se describen a continuación, puede hacerla visible haciendo clic en la opción Ver de la barra de Menú barra de Herramientas. En el menú desplegable que se abrirá podrá seleccionar las barras que quiera visualizar.
Reconociendo los elementos de la ventana
Barra de Título: situada en la parte superior. Writer asigna a los documentos, por defecto1, los nombres de Sin nombre1, Sin nombre2, etc. Cuando guardamos los documentos los renombramos, y con ese nuevo nombre quedan registrados en el disco rígido o disquete según indiquemos. A la derecha de esta barra se encuentran los botones Minimizar,
1 También llamado por de fault, es decir que si el usuario no ordena algo distinto el sistema ejecutará ante determinada circunstancia una acción ya establecida por el programador. En lugar de por default podemos decir “por omisión” o “por opción predeterminada”.
5
Regla vertical

Maximizar o Restaurar y Cerrar, que corresponden al programa. A la izquierda de la barra de Título, se encuentra el botón del Menú de Control, representado por el ícono Writer.
Barra de Título
Cuando la ventana está restaurada, el botón Restaurar se transforma en el botón Maximizar. Haciendo clic en este botón –Maximizar– la ventana ocupa todo el espacio del escritorio.
Para tener en cuenta: en los programas que trabajan en el entorno Ventana hay varios caminos para realizar un mismo cambio o acción. Todos son correctos: el usuario elige el camino que le resulta más cómodo o conocido. En este Módulo se desarrollará generalmente uno solo de ellos.
Barra de Menú: contiene la mayoría de los comandos2, agrupados en menúes desplegables. Con estos menúes podemos llevar a cabo todas las opciones de las que dispone Writer. Si abren los diferentes menúes
2 Comandos son las acciones que podemos ejecutar al hacer clic sobre algún botón o menú.
6

haciendo clic sobre su nombre, podrán ver que se muestran las opciones que cada uno brinda.
Barra de Menú
Las barras de Herramientas más importantes son:
Barra Estándar: permite ejecutar de una forma rápida determinados comandos de Writer y –como a las demás barras– permite que se añadan o eliminen botones, es decir, que se la personalice.
Barra Estándar
Actividad de autoaprendizaje:
1. Abra el procesador de textos Writer.2. Minimice la ventana. Observe el botón en la barra kicker (donde se
encuentra, el rejoj, la hora...).3. Vuelva a abrir la ventana haciendo clic en el botón que representa el
procesador de textos minimizado.4. Restaure la ventana y modifique sus dimensiones colocando el
puntero del mouse en uno de los extremos de la ventana. Cuando el puntero se convierte en doble flecha, hacer clic con el botón izquierdo y arrastrar.
5. Maximice la ventana.6. Reconozca todos los elementos señalados en la imagen de la página
5.7. Abra los diferentes menúes de la barra de Menú haciendo clic sobre
su nombre para ver los comandos que están asociados.8. Observe que si se coloca el puntero del mouse sobre cada uno de los
íconos de la barra –sin hacer clic– aparecerá un cartel amarillo que nombra la función de cada botón.
Barra de Formato: es la barra en la que se puede ver y modificar el tipo de fuente3, su tamaño y estilo y otras características de formato del texto que veremos más adelante en este Módulo.
Barra de Formato
Actividad de autoaprendizaje:
3 Fuente en informática es sinónimo de letra, carácter.
7

Como en la barra anterior, si en esta barra desplazamos el puntero por encima de los distintos íconos se mostrarán textos que explican la función de cada uno de los elementos. Explore el nombre de todos los comandos de la barra de Formato.
Barras de Desplazamiento: en la parte inferior encontramos la barra de Desplazamiento horizontal que nos permite, como en cualquier ventana, desplazarnos hacia la izquierda y hacia la derecha dentro del documento. En el costado derecho se ubica la barra de Desplazamiento vertical, que permite que nos desplacemos hacia arriba y hacia abajo en el documento.
Para tener en cuenta: una barra de Herramientas es un grupo de botones que se utiliza para ejecutar comandos. Un menú es un conjunto de comandos relacionados.
¿Cómo se trabaja en Writer?
Área de trabajo: ocupa la mayor parte de la ventana. Allí se escribe el texto, se carga un documento guardado, se modifica, se le aplican formatos, estilos, etcétera. La línea titilante vertical representa al cursor, es decir, indica el lugar donde nos encontramos posicionados para comenzar a escribir el texto o modificar escritos.
Regla: delimitando el área de texto, en la parte superior encontramos la regla horizontal, y a la izquierda la regla vertical. Se pueden activar o desactivar –de forma conjunta– a través del menú Ver. Utilizando la regla
8

se pueden modificar los márgenes, sangrías y tabulados. Si se observa la parte gris de las reglas ese espacio está delimitando respectivamente los márgenes izquierdo-derecho, y superior-inferior de la página.
Regla
Barra de Estado: debajo de la barra de Desplazamiento horizontal, encontramos la barra de Estado, que muestra información complementaria sobre el documento activo, como el número de página en la que se está trabajando y la cantidad de páginas totales del documento.
Writer permite trabajar con varios documentos en forma simultánea, de esta forma se puede compartir textos entre uno y otro documento.
Resumiendo:
Writer es un procesador de textos que permite crear documentos copiar o introducir textos, imágenes y dibujos, con la posibilidad de modificar, corregir y enriquecer los trabajos.
Las diferentes barras con las que cuenta el programa facilitan la tarea y hacen más rápida la selección de los comandos.
Diferentes formas de ver un documento
En el menú Ver de la barra de Menú se encuentran tres comandos que nos permiten visualizar el documento de diferentes maneras.
Configuración de impresión: muestra la forma en que los textos e imágenes aparecerán en la página impresa.
Diseño para Internet: muestra, como dice su nombre, cómo se visualizará en internet la página que estamos creando en el procesador de textos.
9

Pantalla completa: muestra el área de trabajo en Pantalla completa ocultando las barras de herramientas.
Para tener en cuenta: cada usuario selecciona la vista con la que mejor desarrolla su tarea. Sugerimos utilizar la Vista Configuración de Impresión.
En el extremo inferior de la barra de Desplazamiento vertical se encuentran tres botones.
ESCALA
Se puede ajustar (ampliación o reducción) la vista de un documento en pantalla para conseguir que se vea todo el ancho del texto o parte de él.
El camino o ruta es menú Ver de la barra de Menú Escala.
También se puede abrir el cuadro Escala desde el ícono de la barra Estándar.
Exploren las diferentes formas para ver el documento activo.
10

Para tener en cuenta: la opción Ancho de página es la que permite ver el documento en forma más parecida a como saldrá impreso.
El tamaño de la fuente (letra) no cambia al utilizar el comando Escala; tan sólo se modifica el aspecto que se presenta en la pantalla.
Resumiendo:
Las vistas del documento y la escala son personalizables. Cada usuario decide cuál es la más conveniente según su modalidad de trabajo.
Algunos puntos importantes
Si se observa la pantalla del procesador de textos veremos que aparece el cursor. Es la rayita vertical que titila en la pantalla, y que muestra el lugar a partir del cual aparecerá el texto que se escribe o donde se pueden hacer las modificaciones.
El puntero del mouse –cuando se desplaza sobre el Área de trabajo– se transforma en una “I”, que se denomina Punto de inserción. Permite determinar diferentes posiciones del cursor en el área de trabajo: para eso hay que desplazarlo y hacer clic en el lugar que desee.
Repasando:
El mouse es un elemento indispensable, ya que facilita enormemente el manejo de esta interfaz gráfica. Se pueden realizar diversas operaciones que se denominan:
Clic: se presiona una sola vez el botón izquierdo.
Doble clic: se presiona dos veces seguidas el botón izquierdo.
11

Clic con el botón derecho: se presiona una sola vez el botón derecho.
Arrastrar: se presiona el botón izquierdo y, sin soltarlo, se desplaza el mouse a otra posición. Se suelta el botón cuando se llega a la posición deseada.
El teclado se maneja de manera similar al de una máquina de escribir. En Preguntas Frecuentes encontrarán un archivo sobre el teclado para consultar.
Abrir un documento nuevo
Para iniciar un documento nuevo se puede hacer clic en el botón Nuevo
documento de texto de la barra Estándar .Otra alternativa es ir al menú Archivo de la barra de Menú, y seleccionar el comando Nuevo, Documento de texto. El programa abre automáticamente el documento en blanco con un determinado tamaño de hoja, tipo y tamaño de fuente, márgenes, etcétera.
Guardar
Para conservar el documento escrito en nuestra computadora debemos “grabarlo” utilizando algún periférico de entrada y salida (almacenamiento), guardarlo. Lo aconsejable es que se realice periódicamente la acción de guardado, a medida que se va creando o modificando el documento por cualquier inconveniente que surja (un corte de luz, que se tilde la computadora, etcétera).
Hay varias formas de guardar un documento:
Colocar el puntero del mouse sobre el menú Archivo de la barra de Menú. Desplazar el mouse hasta Guardar como... y pulsando sobre él con el botón izquierdo se abrirá el cuadro de diálogo correspondiente a este comando y al Sistema operativo que se esté utilizando. Cuando un documento fue guardado una vez, para guardar las modificaciones que se vayan produciendo se puede ir al comando Guardar de la barra Estándar. De esa manera el documento se irá guardando en el mismo lugar y con el mismo nombre con que fue guardado la primera vez.
12

Para tener en cuenta: si tenemos guardado un documento, por ejemplo: la autorización para realizar una salida didáctica con nuestros alumnos, y queremos crear otro documento tomando como base ese texto (por ejemplo para otra salida, donde tenemos que cambiar la fecha y el lugar), abrimos el documento original, introducimos los cambios necesarios y utilizamos el comando Guardar como... del menú Archivo de la barra de Menú. Cuando utilizamos esta opción podemos elegir otro nombre o ubicación para este nuevo documento. Si realizamos estos cambios conservaremos entonces dos documentos: el documento original y un nuevo documento con las modificaciones introducidas.
Al abrir el cuadro de diálogo Guardar como... podemos modificar tanto el nombre del archivo como su ubicación. Esta es una manera muy útil para conservar los dos documentos originales.
Cuando un documento ya tiene nombre, y usamos Guardar como... se puede crear una copia nueva con distinto nombre o en otra ubicación.
Para tener en cuenta: toda la información que se guarda en la computadora se almacena en forma de archivo, aunque se trate de un trabajo práctico, un dibujo, etc. Cuando se desea guardar un documento hay que tener en cuenta que hay que asignarle un nombre “de archivo” para poder encontrarlo en otra oportunidad.
Cerrar
Una vez finalizada la tarea con el procesador de textos podemos cerrar el programa haciendo clic en el botón Cerrar de la barra de Título.Otro camino es abrir el menú Archivo de la barra de Menú y seleccionar el comando Terminar.
Si las modificaciones hechas no se guardaron, Writer presentará un cuadro de diálogo como el siguiente.
13

Guardar: guardará los cambios realizados.Rechazar: cerrará el programa sin guardar los cambios.Cancelar: volverá al documento para seguir trabajando sin guardar los cambios.
Abrir un documento guardado
Aprendimos a dar nombre y a guardar un documento. Ahora veremos sobre cómo acceder a los documentos que guardamos.
Para recuperar un documento existen, como siempre, varias maneras. Una de ellas es:
abrir el programa Writer, y una vez en la pantalla hacer clic sobre el botón del comando Abrir
Se abrirá un cuadro de diálogo titulado Abrir. Debemos buscar la carpeta en la que hemos guardado el documento. Una vez localizado el nombre del archivo que deseamos ver hacer clic en el botón Abrir.
Vista preliminar(Se utiliza antes de imprimir el documento)
Antes de imprimir un trabajo es conveniente observar cómo quedará el documento una vez impreso. Esto ayudará a no desperdiciar hojas, tinta y tiempo, en el caso de que encontremos algún error de diseño o formato.
Para acceder a la Vista preliminar de un documento debemos seguir los siguientes pasos (como siempre, hay varias maneras):
Ir al menú Archivo Vista preliminar
14

Ir al comando Vista preliminar de la barra de Herramientas y hacer clic con el botón izquierdo del mouse.
De una u otra forma se abrirá una pantalla que mostrará todo el texto del documento. Verificamos si está ubicado correctamente en la página, su formato en forma general y cerramos la ventana Vista Preliminar, para volver al documento, con el comando Cerrar la vista preliminar.
Luego imprimimos.
Si en la Vista preliminar algo del formato del documento no nos satisface, hacemos los cambios necesarios y reiniciamos el proceso: Vista preliminar y luego Imprimir.
Barra de Herramientas: Vista preliminar
Imprimir
Si necesitamos una versión en papel del documento, deberemos imprimirlo.Uno de los caminos es:
Barra de Menú Archivo Imprimir...
Cuando se abre el cuadro de diálogo, debemos indicar si queremos imprimir todas las páginas del documento (Todo), determinadas páginas o una selección del texto. También se determinan cuántas copias del documento
15

se quieren imprimir, y una serie de parámetros referidos a la impresora que se utilizará y a la calidad de la impresión.
Todo: imprime todo el documento.
Páginas: se pueden seleccionar las páginas que deseamos imprimir.
Selección: se imprime la parte del texto seleccionada.
Para tener en cuenta: antes de imprimir un documento.
1. Realice la verificación ortográfica y gramatical con las herramientas del programa.
2. Lea y corrija el documento con detenimiento; recuerde que la verificación ortográfica y gramatical es útil pero no puede reemplazar a la del ser humano.
3. Observe la Vista preliminar del documento para ver si tiene que realizar ajustes de márgenes o formato.
4. Verifique que el tamaño de las hojas que tiene la impresora coincida con aquel con el que está trabajando.
5. Seleccione la cantidad de copias que desea y la o las páginas que desea imprimir.
Resumiendo:
Conviene guardar el documento cuando se empieza a trabajar con él. Y mientras trabajamos, guardar a intervalos regulares las modificaciones que introducimos.
Es aconsejable organizar los trabajos que se van realizando en carpetas, para facilitar su localización.
Las opciones que analizamos en este tema, relacionadas con el manejo de documentos, corresponden al menú Archivo de la barra de Menú. Las mismas opciones pueden realizarse con los (botones) comandos de la barra Estándar, que son como “atajos” que agilizan la tarea.
Escribir un documento
Una vez ejecutado el programa se encontrarán con una ventana: el documento Sin nombre1 abierto, con el cursor titilando.
16

El Área de trabajo es donde se escribe y se insertan imágenes.
Para tener en cuenta:
Si comete algún error al escribir puede corregirlo mediante la tecla Backspace (retroceso). Esta tecla va borrando, a medida que se presiona, los caracteres que se encuentran a la izquierda del
cursor.
A medida que se va escribiendo el texto el punto de inserción avanza automáticamente a la siguiente línea (o renglón), junto con el texto. Esta función se llama ajuste de palabras o concatenación. Por lo tanto, solamente se debe utilizar la tecla Enter para cerrar un párrafo y comenzar otro. También se pueden crear espacios más grandes entre párrafos presionando más de una vez la tecla Enter.
Observar la tecla Insert en el teclado: si está desactivada se observa en la barra de Estado el cuadro SOBRE (sobreescritura) resaltado.
Para entender el uso de la tecla Insert realicen lo siguiente:
- desactiven la tecla Insert (de esta manera el estado es Sobreescritura);
- en un documento escrito, escriban algunas palabras situando el cursor en el medio de un párrafo;
17
Cursor
Área de trabajo

- observen que bajo el modo de Sobreescritura el nuevo texto escrito ocupa el lugar del texto existente situado a la derecha del punto de inserción y lo borrará.
La tecla Supr (Suprimir) ubicada debajo de la tecla Insert (Insertar), borra el texto situado a la derecha del cursor.
Una vez que hemos escrito un texto, podemos realizar diferentes acciones sobre él.
modificar el formato de la fuente (tipo, tamaño, estilo, color);
cambiar de lugar en el texto párrafos o palabras;
modificar la alineación de los párrafos;
aplicar viñetas o numeración, etc.
Para realizar cualquiera de las modificaciones mencionadas lo primero que se debe hacer es seleccionar el texto que se desea modificar (ver Seleccionar texto, que se encuentra en el siguiente punto). Aunque parezca una explicación obvia –como dicen nuestros alumnos–, no tenemos que olvidar que el programa necesita que se le indique primero sobre qué tramo del texto queremos que se apliquen modificaciones (ya sea negrita, subrayado, cambio de color o cursiva, por ejemplo). Cuando un texto está seleccionado, podremos hacer una o varias modificaciones simultáneamente sobre él. Si se ha seleccionado una parte de un texto sobre la que no queremos introducir ninguna modificación, haciendo clic fuera del área de selección esta se anula, y reiniciamos el proceso de selección de texto.
Actividad de autoaprendizaje:
- Abra el procesador de textos Writer.- En el documento nuevo escriba el siguiente texto:
Señores padres:Se informa por medio de la presente que el acto de fin de curso se realizará el primer viernes de diciembre a las 21 hs., en el salón de actos de la escuela.Recuerden informar a los docentes cuántas personas asistirán por familia.
Recuerde no presionar la tecla Enter cuando el texto llegue al final de la línea. Observará que automáticamente se seguirá escribiendo en la siguiente línea.
18

– Cree una carpeta, por ejemplo en el Escritorio, con el nombre “Trabajos prácticos Writer”.
– Guarde el documento según lo explicado en la página 13 del Módulo con el nombre “Invitacion1” (conviene que los nombres de los archivos no tengan acentos, ni la letra ñ) en la carpeta que recién creó.
Edición del texto
Como se dijo, un procesador de textos permite la creación y el manejo de cualquier tipo de texto. La ventaja principal de esta herramienta es que podemos editar los textos, es decir cambiar el contenido o el formato de un texto sin necesidad de reescribirlo.
Seleccionar texto
Se llama seleccionar texto a la acción de marcar una parte o todo un texto para realizar modificaciones.
Hay diferentes formas de seleccionar texto, según lo que deseemos hacer:
Para seleccionar una parte del texto colocamos el puntero del mouse delante de la palabra en la que queremos que comience la selección, pulsamos y mantenemos pulsado el botón izquierdo del mouse, y arrastramos hasta llegar al lugar en el que queremos que termine la selección.
El tramo de texto seleccionado se verá como se muestra en la siguiente imagen la palabra “Favorece”: con fondo negro y las letras en blanco.
Para tener en cuenta: a la acción de seleccionar texto también se la llama sombrear, iluminar, marcar o poner en texto inverso.
19

Si lo que queremos es seleccionar todo el documento en el que estamos trabajando el proceso es más fácil.
- pulsar la tecla Control y sin soltarla presionar la tecla E (Ctrl + E).
- también se puede realizar esta acción desde el menú Editar de la barra de Menú comando Seleccionar todo.
Para seleccionar sólo una palabra hacemos doble clic sobre ella con el botón izquierdo.
Para seleccionar un párrafo hacemos tres clics sobre él con el botón izquierdo.
Seleccionar texto con el teclado: En muchas oportunidades, cuando el mouse no responde con facilidad, puede que se nos dificulte la selección del texto. Para hacerlo con el teclado debemos:
- pulsar el botón izquierdo del mouse delante de la primera palabra que queramos seleccionar o llevar el cursor con las flechas de manejo del mismo, y a continuación, mientras mantenemos pulsada la tecla de mayúsculas (Shift - la que aparece en la primera columna de la izquierda y la primera columna de la derecha del teclado) vamos pulsando las teclas de desplazamiento del cursor situadas entre el teclado alfabético y el teclado numérico; se suelen utilizar la y la . Con esta acción completaremos con mayor seguridad el sombreado de cualquier porción de texto.
Deshacer y Restaurar
Es posible que cuando seleccionemos texto y realicemos modificaciones cometamos errores.
20

También puede sucedernos que al tener seleccionado un texto para cambiar, por ejemplo el tamaño de fuente, presionemos por error una tecla cualquiera: en ese caso el texto desaparece de la pantalla. Para esos casos hay dos comandos muy útiles en la barra Estándar;
con el comando Deshacer se regresa al estado anterior, de a una o varias acciones. Como su nombre lo indica, deshace la última acción;
si queremos volver a ejecutar la acción que antes deshicimos, se utiliza el comando Restaurar.
Para tener en cuenta: no se puede deshacer una acción que figura en el medio de la lista deshacer. Si quiere deshacer una acción realizada varios pasos atrás, tendrá que deshacer todo lo que hizo con posterioridad a dicha acción.
Si solamente desea deshacer una acción realizada en la mitad del documento, selecciónela y bórrela o escriba el texto correcto sobre la misma.
Formatos
Los formatos que se eligen para los documentos afectan a los caracteres (letras, números y signos) y a los párrafos.
En Writer, la función Formato engloba: alineación de párrafos, atributos de texto –como estilos y efectos de fuente–, espacio entre líneas y párrafos, tabuladores y sangrías, color de texto, etcétera.
Formatos de texto
Cambiar el tipo de letra/fuente/carácter
El trabajo de seleccionar tiene múltiples aplicaciones.
Una de ellas es la posibilidad de cambiar el tipo de letra a una palabra, a un párrafo o a cualquier tramo del texto que seleccionemos.
El método a seguir es:
seleccionar el texto que se quiere modificar;
hacer clic en el menú Formato de la barra de Menú;
21

activar el comando Carácter... los tres puntos indican que se abre un cuadro de diálogo, en el cual podremos elegir el tamaño, color, estilo, tipo de fuente, tipo de subrayado, etc.
Otra manera de realizarlo es ir a la barra de Formato y elegir los comandos correspondientes.
Observen los ejemplos de los diferentes formatos en el siguiente cuadro:
Texto por defecto en tipo de fuente Times New Roman 12, sin estilos.
Manejo Básico de la PC.
Texto en negrita (la letra es más gruesa).
Manejo Básico de la PC.
Texto en cursiva (letra inclinada). Manejo Básico de la PC.Texto subrayado. Manejo Básico de la PC . Combinación Cursiva-Subrayado. Manejo Básico de la PC.Tamaño de fuente 16. Manejo Básico de la PC.Tamaño de fuente 8. Manejo Básico de la PC.
Tipo de fuente Monotype Corsiva tamaño 12.
Manejo Básico de la PC.
Tipo de fuente Arial Black Tamaño 12. Manejo Básico de la PC.
Texto en color. Manejo Básico de la PC.Texto resaltado. Manejo Básico de la PC.
22
Activar / desactivar numeración

Para tener en cuenta: un documento no debería contener más de tres fuentes distintas. Si abusamos de esta opción podemos caer en el efecto contrario al que pretendemos conseguir, ya que recargar un documento con distintas fuentes y tipos puede hacerle perder todo su atractivo.
Actividad de autoaprendizaje:También se puede aplicar formato al texto mediante una combinación de teclas. A continuación le presentamos un cuadro para que pueda practicar. No olvide que siempre hay que seleccionar primero el texto al que se le quiere dar el formato.
EJEMPLO DE COMBINACIÓN DE TECLAS PARA APLICAR FORMATOCTRL + N NegritaCTRL + K CursivaCTRL + S Subrayado
Actividad de autoaprendizaje:
- Abrir el documento “Invitacion1” creado anteriormente.- Realizar las modificaciones que se enumeran debajo en el formato del
texto.- Recordar seleccionar primero la o las palabras que se quieren
modificar.- Ejercitar los siguientes puntos:
o Tipo de fuenteo Tamaño de fuenteo Negritao Cursivao Subrayado
- Puede utilizar el menú Formato de la barra de Menú o los comandos de la barra de Formato.
- Volver a guardar el documento (archivo) en la misma carpeta (Trabajos prácticos Writer) con el nombre “Invitacion2”. Para ello se debe usar el comando Guardar como... del menú Archivo de la barra de Menú. De este modo quedará guardado el documento original en “Invitacion1” y el documento modificado con el nombre “Invitacion2”.
23

Letra capital
Es posible transformar la primera letra de un párrafo en Letra capital, modificando su tamaño, estilo, ubicación, etcétera.
seleccionar la primera letra del párrafo; elegir el comando Párrafo del menú Formato de la barra de Menú; cuando se abre el cuadro de diálogo seleccionar la pestaña Iniciales y tildar Mostrar iniciales para ver los ejemplos y activar las opciones; seleccionar las opciones deseadas.
Ejemplo de párrafo con Letra capital:
abía una vez tres sabios. Y eran muy sabios. Aunque los tres eran ciegos. Como no podían ver, se habían acostumbrado a conocer las cosas con sólo tocarlas. Entonces, un día llegó al pueblo un circo que
llevaba un gran elefante blanco. Era tan extraordinario que la gente no hacía más que hablar de él. Los tres sabios también quisieron conocer al elefante...
HFragmento - Recurso Educativo – Portal educ.arhttp://www.educ.ar/educar/site/educar/%BFQui%E9n%20tiene%20la%20raz%F3n%20.html?uri=urn:kbee:c7aea590-4b2f-11dc-898f-00163e000024&page-uri=urn:kbee:ff9221c0-13a9-11dc-b8c4-0013d43e5fae
Actividad de autoaprendizaje:
Puede tipear el fragmento dado como ejemplo y probar los distintos formatos de Letra capital.Guarde el documento con el nombre “Letra capital”, en la carpeta “Trabajos prácticos Writer”.
24

Formatos de párrafo
Alineación de párrafos
Los párrafos, palabras o partes del documento se pueden alinear de diferentes formas; los pasos a seguir son:
seleccionar el texto a alinear; pulsar sobre el comando correspondiente a la elección de alineación.
Para tener en cuenta: cuando se aplica la alineación Justificado se ajusta el espacio horizontal de cada renglón de modo que la alineación de los márgenes izquierdo y derecho sea uniforme.
Actividad de autoaprendizaje:
Escribir el siguiente párrafo y aplicar las diferentes alineaciones:Guarde el documento con el nombre “Alineaciones” en la carpeta “Trabajos prácticos Writer”.
Alineación izquierda:
El futuro es ahora, como nunca antes en la historia de la humanidad las “Nuevas Tecnologías” se han vuelto inseparables de nuestra vida cotidiana y así “Desarrollarnos” en distintos ámbitos.Chequear nuestro correo electrónico, llamar por celular, fijarnos en la WEB el pronóstico meteorológico, buscar información, participar en un blog, y para muchos trabajar y estudiar gracias a este adelanto tecnológico.La llegada de Internet y las TICs cambiaron grandes aspectos de la vida cotidiana, la Web 2.0 potencia esto de manera significativa, tendiendo a convertir al mundo en una gran aula de aprendizaje constructivo y colaborativo.
25

Alineación derecha:
El futuro es ahora, como nunca antes en la historia de la humanidad las “Nuevas Tecnologías” se han vuelto inseparables de nuestra vida cotidiana y así
“Desarrollarnos” en distintos ámbitos.Chequear nuestro correo electrónico, llamar por celular, fijarnos en la WEB el
pronóstico meteorológico, buscar información, participar en un blog, y para muchos trabajar y estudiar gracias a este adelanto tecnológico.
La llegada de Internet y las TICs cambiaron grandes aspectos de la vida cotidiana, la Web 2.0 potencia esto de manera significativa, tendiendo a convertir al mundo
en una gran aula de aprendizaje constructivo y colaborativo.
Alineación centrada:
El futuro es ahora, como nunca antes en la historia de la humanidad las “Nuevas Tecnologías” se han vuelto inseparables de nuestra vida cotidiana y así
“Desarrollarnos” en distintos ámbitos.Chequear nuestro correo electrónico, llamar por celular, fijarnos en la WEB el
pronóstico meteorológico, buscar información, participar en un blog, y para muchos trabajar y estudiar gracias a este adelanto tecnológico.
La llegada de Internet y las TICs cambiaron grandes aspectos de la vida cotidiana, la Web 2.0 potencia esto de manera significativa, tendiendo a convertir al mundo
en una gran aula de aprendizaje constructivo y colaborativo.
Alineación justificada o en bloque:
El futuro es ahora, como nunca antes en la historia de la humanidad las “Nuevas Tecnologías” se han vuelto inseparables de nuestra vida cotidiana y así “Desarrollarnos” en distintos ámbitos.Chequear nuestro correo electrónico, llamar por celular, fijarnos en la WEB el pronóstico meteorológico, buscar información, participar en un blog, y para muchos trabajar y estudiar gracias a este adelanto tecnológico.
La llegada de Internet y las TICs cambiaron grandes aspectos de la vida cotidiana, la Web 2.0 potencia esto de manera significativa, tendiendo a convertir al mundo en una gran aula de aprendizaje constructivo y colaborativo.
Para tener en cuenta: la alineación de párrafos se puede utilizar para modificar la alineación del texto ya escrito o antes de empezar a escribirlo.
Antes de empezar a escribir:hacer clic en el botón de alineación que se desee para definir la alineación en la que aparecerá el texto.
Cambiar la alineación de texto ya escrito:- seleccionar el texto que se desea alinear;- hacer clic en el botón de alineación que se desea utilizar.En este caso la alineación solamente modificará el párrafo seleccionado.
26

Enumerar o destacar con viñetas un listado
Para aplicar viñetas o numeración hay que seguir los siguientes pasos (observen que se utilizó el comando Viñeta en la descripción que sigue):
✔ Seleccionar el texto.✔ Pulsar sobre el botón de numeración o viñeta.
Ahora veremos el mismo texto, pero en lugar de viñeta usamos el comando numeración:
1. Seleccionar el texto a numerar.2. Pulsar sobre el botón de numeración o viñeta.
Actividad de autoaprendizaje:
Explorar diferentes tipos de numeraciones y viñetas utilizando el menú Formato de la barra de Menú, Numeración y viñetas...
Puede utilizar el siguiente listado y colocar viñetas y luego, probar copiando la misma lista con los comandos del procesador y aplicar diferentes formas de numeración y diferentes posibilidades de viñetas.
Matemática
Lengua
Ciencias Sociales
Ciencias Naturales
Informática
Guardar el documento en la carpeta “Trabajos prácticos Writer” con el nombre “Numeracion”.
Para tener en cuenta: al pulsar la tecla Enter una sola vez provocará la inserción de una nueva viñeta cuando la función está activada; la digitación de la tecla Enter dos veces desactivará el comando Viñeta.
Si se desea borrar una viñeta hay que colocar el cursor, haciendo clic con el mouse o moviéndolo con las flechitas de manejo del cursor, a la derecha de la viñeta y presionar la tecla Retroceso (Backspace).
Se puede seleccionar una lista con viñetas y colocarle numeración o viceversa.
27

Comandos Cortar, Copiar y Pegar - Comando Pincel de formato
El entorno de ventana cuenta con el Portapapeles. Esta es una ubicación en la memoria RAM que almacena temporalmente la información que es señalada, seleccionada y luego cortada o copiada, para volver a utilizarla.
La diferencia entre Copiar y Cortar es que cuando se copia un texto al Portapapeles el texto copiado se conserva en el documento; cuando se corta, el texto pasa al Portapapeles y desaparece del documento.
Los pasos a seguir son:
seleccionar el texto a cortar o copiar;
hacer clic sobre el comando que se desee (Cortar, Copiar). También pueden seguir la siguiente ruta: barra de Menú Editar Cortar o Copiar;
llevar el cursor con el mouse al sitio del documento –o a otro documento– donde se desea pegar el texto seleccionado;
hacer clic sobre el comando Pegar.
Actividad de autoaprendizaje:
1. Abrir el documento creado con anterioridad, que habíamos llamado “Invitacion1”.
2. Ir hasta el final del texto escrito y presionar dos veces la tecla Enter.3. Marcar, es decir seleccionar el texto y los dos renglones en blanco.4. Hacer clic en el comando Copiar de la barra de Herramientas.5. Colocar el cursor por debajo de la selección marcada haciendo clic
con el botón izquierdo del mouse.6. Presionar el comando pegar de la barra de Herramientas.7. Repetir la operación hasta completar la página.8. Guardar el documento en la carpeta de trabajo con el nombre
“Invitacion completa”.
28

Comando Pincel de formato
Es posible copiar el formato dado a una parte del texto (alineación de párrafos, estilos de fuente, etc.) y aplicarlo a otra selección.
Esta opción suele ser muy útil, por ejemplo si deseamos que todos los subtítulos de un texto extenso tengan el mismo formato:
buscamos el primer subtítulo y aplicamos el formato que deseamos; seleccionamos ese subtítulo;
hacemos doble clic sobre el comando Pincel de formato;
al llevar el mouse hacia el texto veremos que el punto de inserción se transforma en un balde;
posicionamos el pincel de formato sobre los siguientes subtítulos y lo arrastramos sobre ellos como si los pintáramos.
Al finalizar esta acción todos los subtítulos tendrán el formato seleccionado. Para desactivar el comando Pincel de formato, hacemos clic nuevamente sobre ese botón, y el puntero del mouse vuelve a tomar la forma del punto de inserción.
Actividad de autoaprendizaje:
Realizar una prueba explorando el copiado de formato de caracteres y de párrafos.
1. Guardar este documento, es decir el Módulo completo, con el nombre “Copiar Formatos”.
2. Darle un formato diferente (color y tamaño de fuente, alineación) al primer título que se encuentre.
3. Utilizar el comando Copiar Formato.4. Modificar los siguientes subtítulos.5. Probar la copia de formato en diferentes párrafos del texto.
Sangrías
Los pasos para aplicar sangría son los siguientes:
seleccionar, marcar el párrafo para aplicar sangría; ir al menú Formato de la barra de Menú; abrir el cuadro de diálogo del comando Párrafo..., buscar en la ficha Sangría y espacios la opción Sangría;
29

seleccionar automático; aceptar.
Para tener en cuenta: no se debe utilizar la barra espaciadora para crear sangrías en el texto.
Actividad de autoaprendizaje:
Utilice el documento “Copiar Formatos” guardado anteriormente para realizar una prueba explorando las diferentes opciones de la ficha Sangría y espacios.
Ortografía y gramática
La revisión automática del programa Writer permite detectar y corregir eventuales errores ortográficos, gramaticales y mecanográficos.
30

Si está activada, el programa realiza lo que se llama autocorrección mientras se escribe. Es decir, que va comparando las palabras y construcciones que introducimos con las guardadas en una base de datos. Cuando encuentra diferencias –o no encuentra determinada palabra en su base de datos– nos lo comunica a medida que las escribimos mediante determinadas marcas que explicamos más abajo.
Es importante saber que Writer no tiene incorporado un diccionario, no compara significados, sólo cuenta con una lista de palabras (base de datos) para comparar.
Para explorar cómo se encuentran las opciones de la autocorrección automática puede seleccionar el menú Herramientas de la barra de Menú, y hacer clic sobre Corrección automática...
Revisión ortográfica automática
Una palabra escrita incorrectamente es subrayada con una línea ondulada en color rojo (se ve así en la pantalla, pero no sale en la impresión del documento).
Otros tipos de correcciones
Si se teclea por ejemplo “cno” en lugar de con, el sistema lo corrige automáticamente al marcar el espacio posterior a la palabra, porque la palabra “con” está incluida en su base de datos.
Si se inicia un párrafo con minúscula, el sistema pone en mayúscula la letra inicial.
Las herramientas de corrección ortográfica nos permiten disponer de una ayuda importante a la hora de escribir un documento.
Estas herramientas facilitan enormemente la tarea de revisión y corrección de los documentos, pero no son infalibles. Sólo verifican si una palabra figura correctamente escrita según su base de datos, pero no pueden determinar si su uso es correcto. No puede diferenciar por ejemplo cuándo corresponde te o té, camino o caminó, porque todas esas palabras son palabras correctamente escritas. Por ello no debemos descargar en estas herramientas la responsabilidad total de la corrección del documento.
Puede suceder que la palabra que el programa señala no figure en su base de datos; en ese caso no mostrará opciones. Debemos asegurarnos de que la palabra está bien escrita y pulsar Agregar si lo deseamos. El programa la añadirá a la base de datos y no volverá a mostrar error cuando la escribamos nuevamente. No es aconsejable agregar muchas palabras a la base, sólo las que usamos frecuentemente.
31

Al finalizar la escritura de un documento podemos hacer clic sobre el botón Revisión ortográfica de la barra Herramientas Estándar.
Se abrirá el siguiente cuadro de diálogo:
En este cuadro aparecerá en rojo la palabra que el procesador de textos considera incorrecta. En el ejemplo observemos “peligrozos”.En el recuadro “Sugerencias” aparece la o las palabras que sugiere el corrector.
Descripción del cuadro de diálogo Revisión ortográfica:
No está en el dicionario: muestra la frase con la palabra incorrecta resaltada, en donde se puede editar la palabra o frase o hacer clic en una de las opciones del cuadro “Sugerencias”.Sugerencias: presenta una lista de palabras para sustituir la palabra mal escrita, en donde se puede seleccionar la palabra que deseemos utilizar y luego hacer clic en el botón “Cambiar”.Idioma del diccionario: se especifica el idioma de la revisión ortográfica.Botón Opciones: abre un cuadro de diálogo en el que se pueden seleccionar los diccionarios definidos y otras opciones.
Botón Ignorar una vez: permite hacer caso omiso de la palabra desconocida y prosigue la revisión ortográfica.Botón Ignorar todo: da la facilidad de hacer caso omiso de todas las apariciones de la palabra desconocida en todo el documento y prosigue la revisión ortográfica.Botón Agregar: permite agregar el texto de “No está en el diccionario” al diccionario seleccionado.
32

Botón Cambiar: permite cambiar la palabra desconocida con la sugerencia actual o con el texto que se haya escrito en el cuadro de texto “No está en el diccionario”.Botón Cambiar todo: brinda la facilidad de cambiar todas las ocurrencias de la palabra desconocida con la sugerencia actual o con el texto que se haya escrito en el cuadro “No está en el diccionario”.Botón Autocorreción: permite agregar la palabra a la tabla de sustituciones de la herramienta de Autocorrección.
Sinónimos
Otra opción que brinda el programa es una lista de sinónimos, muy útil cuando queremos reemplazar una palabra repetida demasiadas veces en el texto.
Para buscar sinónimos de una palabra podemos seleccionar la palabra e ir a la barra de Menú Herramientas Idioma Sinónimos. Una vez en la ventana de sinónimos de la palabra seleccionada elegiremos el más adecuado al contexto.
Resumiendo:
Se llama seleccionar texto a la acción de marcar una parte o todo un texto para realizar modificaciones.
Existen diferentes maneras para seleccionar un texto.
Utilizando los botones de la barra de Formato se pueden modificar algunas características de las fuentes y de los párrafos.
33

Los comandos Cortar, Copiar y Pegar permiten mover o duplicar parte de un texto a otro sitio.
Es importante tener presentes los botones Deshacer y Restaurar, que ayudan a resolver eventuales errores.
Es recomendable utilizar de forma crítica el corrector ortográfico y gramatical y las opciones que brinda el comando Sinónimos.
Los nombres propios (de personas, lugares) y las palabras que no figuran en la base de datos de Writer, son considerados errores de ortografía.
Opción ayuda
Mientras trabaja con OpenOffice.org Writer es posible que le surjan dudas acerca de alguna acción que desea hacer. Para esto existe la opción Ayuda.
Se abre haciendo clic en el menú Ayuda de la barra de Menú.
OpenOffice.org Writer: cuenta con varias opciones de Ayuda que pueden encontrarse en el menú Ayuda.
El ayudante puede responder preguntas sobre los comandos y mostrar consejos sobre la ejecución de las diferentes tareas.
Actividad de autoaprendizaje:
1. Abra el ayudante presionando la tecla “F1” del teclado.2. Escriba la palabra Formato en el cuadro “término de búsqueda”.3. Seleccione la opción que desee de las sugeridas por el programa e
investigue utilizando el botón “Visualizar”.
1. Vaya a la opción Ayuda (?) de la barra de Menú.2. Seleccione ¿Qué es esto? 3. Observe que aparece un signo de interrogación junto al puntero del
mouse. 4. Lleve el cursor hacia el botón del comando Negrita en la barra de
herramientas de Formato. 5. Observe que aparecerá una explicación sobre la opción elegida.6. Haga clic en cualquier área del documento.7. Verá que la nota desaparece y puede seguir trabajando.
34