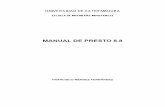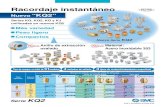PRESTO A4 - Tony Macaroni · 2019. 12. 28. · Title: PRESTO A4 Created Date: 20191216150107Z
Presto! PageManagerbertoki.com.ar/.../documentos/prestopm.pdf · 6 Ø Teclado, monitor y ratón...
Transcript of Presto! PageManagerbertoki.com.ar/.../documentos/prestopm.pdf · 6 Ø Teclado, monitor y ratón...
2
CopyrightCopyright ©1997-1999, NewSoft Technology Corp., reservados todos los derechos.
Ningún fragmento de este documento puede copiarse ni reproducirse de modoalguno sin el consentimiento previo por escrito de NewSoft Technology Corp.(NewSoft).
NewSoft no garantiza esta documentación y no concede ninguna garantía implícitade mercantibilidad o adecuación con fines particulares. Toda la informacióncontenida en el presente documento está sujeta a posibles modificaciones sinprevio aviso.
Todas las imágenes y todos los archivos electrónicos de ejemplo incluidos en ladocumentación y distribución de materiales están registrados por sus respectivosfotógrafos y no permite su copia ni reproducción de modo alguno.
Marcas comercialesIBM, PC, AT y VGA son marcas comerciales registradas de International BusinessMachines Corporation.
MMX es una marca comercial registrada de Intel Corporation.
MS-DOS, Windows, Windows 95, Windows 98, Windows NT y Microsoft sonmarcas comerciales registradas de Microsoft Corporation.
El resto de las marcas comerciales son propiedad de sus respectivos titulares.
Servicio posventaU.S.A: NewSoft America, Inc.
47470 Seabridge Drive, Fremont, CA 94538, USATel: 1-510-4458600Fax: 1-510-4458601Technical Support Hot Line: 1-510-4458616E-mail: [email protected]://www.newsoftinc.com
Taiwan: NewSoft technology Corp.9F, No.68, Sec.3, Nanking E. Rd., Taipei, Taiwan R.O.C.
Japan: NewSoft Japan Corp.
6-21-3 Shinbashi Minato-ku, Tokyo 105 Japan
3
Contenido
Capítulo 1 5Introducción a PageManager....................................................... 5
Instalación de PageManager..........................................................................................5
Requisitos del sistema ....................................................................................................5
Utilización de este manual.............................................................................................6
Capítulo 2 7Cómo............................................................................................. 7
Descripción general ........................................................................................................7
Obtención de papeles y fotografías en PageManager............................................10
Administración de imágenes en carpetas de disco.................................................12
Ajuste de fotografías e imágenes ...............................................................................12
Conversión de imágenes a texto (OCR)...................................................................14
Búsqueda de imágenes / documentos......................................................................16
Envío de imágenes a sus amigos................................................................................17
Guardado y borrado de imágenes..............................................................................19
Impresión de imágenes ................................................................................................20
Barra de aplicaciones ....................................................................................................21
Botones de exploración................................................................................................22
Utilización de carpetas archivadoras .........................................................................23
Organización y administración de documentos en carpetas................................24
Capítulo 3 26Barra de herramietas................................................................... 26
Herramientas de comandos.........................................................................................26
Herramientas de anotaciones......................................................................................29
Herramientas de edición de imágenes ......................................................................30
4
Capítulo 4 34Menús ......................................................................................... 34
Archivo ............................................................................................................................34
Editar................................................................................................................................35
Ver ....................................................................................................................................35
Página ...............................................................................................................................36
Anotación........................................................................................................................37
Retocar.............................................................................................................................37
Ayuda ...............................................................................................................................37
Introducción a PageManager
5
CCaappííttuulloo 11
IIIInnnnttttrrrroooodddduuuucccccccciiiióóóónnnn aaaa PPPPaaaaggggeeeeMMMMaaaannnnaaaaggggeeeerrrr
Instalación de PageManager
1. Inserte el disquete o CD-ROM del software PageManager en la unidadde disco o de CD-ROM.
2. Para instalar el programa, seleccione Ejecutar en el menú [Inicio].
3. Escriba (unidad):\SETUP.EXE y seleccione Aceptar.
4. Siga las instrucciones que aparezcan en pantalla.
Requisitos del sistema
Ø 486DX 33Mhz o superior
Ø Disco duro con 62MB de espacio libre
Ø 8MB de memoria (16MB es recomendada)
Ø Microsoft Windows 95, Windows 98 o NT 4.0
6
Ø Teclado, monitor y ratón compatibles con Windows
Recomendado
Ø Tarjeta gráfica de 256 color SVGA o superior
Ø fax-módem e impresora compatibles con Windows
Ø software de correo electrónico MS Mail o cc:Mail
Ø Escáner compatible con TWAIN.
Utilización de este manual
Este manual incluye información básica necesaria par configurar y utilizarel sistema operativo de exploración PageManager. Este manual supone queposee un conocimiento básico acerca de la utilización de un escáner yexperiencia con aplicaciones para Windows. Las instrucciones de estemanual incluyen los pasos básicos necesarios para trabajar con el escáner yel software PageManager.
Si necesita información acerca de un procedimiento, consulte el sistema deayuda en pantalla de PageManager.
Existen dos métodos para obtener ayuda en pantalla acerca de una función:
Ø En el menú [Ayuda], seleccione Contenido.
Ø Utilice la ayuda contextual para señalar un objeto enPageManager y mostrar una breve descripción de dicho objeto.
Cómo...
7
CCaappííttuulloo 22
CCCCóóóómmmmoooo............
Descripción general
Ventana de la vista jerárquicaLa vista jerárquica muestra un desglose de la organización de las carpetasdel escritorio de PageManager. Los brazos de las carpetas anidadas puedenampliarse o reducirse lo mismo que en el Explorador de Windows.
Las carpetas situadas por encima del Buzón son las carpetas del disco duroque han sido asignadas a PageManager, mientras que las carpetas situadaspor debajo son las carpetas incluidas en PageManager.
Al hacer clic en una carpeta, los documentos que contiene se muestrancomo una baraja de viñetas en la ventana Viñetas adyacente. Haga clic enla baraja para desplegar las viñetas en la Vista viñeta.
Vista de árbolVentana Viñeta
Barra de estado
Botones deexploración
Barra deaplicaciones
8
Nota: Es posible crear carpetas dentro de otras carpetas. En otraspalabras, las carpetas pueden anidarse. Esta característicaresulta especialmente útil cuando crea clasificacionessecundarias de un nombre de viñeta.
Ventana ViñetaLa ventana Viñeta muestra un grupo de imágenes en miniatura de losarchivos que contiene una carpeta seleccionada (documento).
Observe que las viñetas aparecen enmarcadas cuando visualiza carpetas.Haga clic en el símbolo de libro en el marco de la baraja, , para disponerlas viñetas en el escritorio sin los marcos de diapositiva. Haga clic en laesquina doblada, , con objeto de desplazar las viñetas hacia arriba o haciaabajo mientras examina una baraja. Si se encuentra en la ventana VistaPágina visualizando una imagen con un archivo de voz adjunto, apareceráun icono de altavoz en la barra de estado. Para reproducir el archivo de vozadjunto a la imagen seleccionada, sólo tiene que hacer clic en el icono .
Recuerde que las viñetas de documentos sólo se encuentran disponibles enlas carpetas internas. Las carpetas de disco sólo contienen viñetas depáginas. Los archivos TIFF de varias páginas importados se definirán enlas carpetas de PageManager como documentos, mientras que en lascarpetas de disco, los archivos TIFF de varias páginas serán tratados comoarchivos. Si desea ver un archivo TIFF de varias páginas incluido en unacarpeta de disco, puedo abrirlo en Vista Página y hacer clic en las fichassituadas en la parte superior para visualizar todas las imágenes contenidasen el archivo TIFF de varias páginas.
Cómo...
9
Si está utilizando la Vista viñeta, seleccione el comando Cambiar a Vistapágina en el menú [Vista] o elija el icono del conmutador de las vistas
viñeta/página para pasar a Vista página.
Barra de estadoLa barra de estado aparece en la parte inferior de la ventana dePageManager.
Ventana de la barra de estado
Muestra la actividad actual.
Información del sistema
Haga clic en esta área para ver la cantidad de memoria libre, el espacio endisco, la fecha o la hora.
Relación de ampliación
El grado de ampliación de la imagen en comparación con el tamaño real.Esta parte de la barra de estado solamente está activa en la Vista página.Puede hacer clic en el factor de ampliación con el fin de mostrar unsubmenú que contiene las opciones del menú [Página].
Si se encuentra en la ventana Vista Página visualizando una imagen conun archivo de voz adjunto, aparecerá un icono de altavoz en la barra deestado. Para reproducir el archivo de voz adjunto a la imagen seleccionada,sólo tiene que hacer clic en el icono .
Botones de exploraciónBotones de exploración en un grupo de botones diseñados para facilitar eltrabajo para la exploración y envío de imágenes a una aplicación.
Los botones se encuentran situados en una barra que flota en el escritoriode PageManager.
Solamente tiene que hacer clic en uno de los botones y se llevará a cabo laexploración y envío de la imagen a la aplicación asociada con el botón encuestión.
10
Muestre Botones de exploración seleccionando Botones de exploración enel menú [Vista], pulsando las teclas [Ctrl] y [S] simultáneamente o
haciendo clic en el icono de la barra de herramientas de comandos.
Si registra una carpeta del disco duro en la barra de aplicaciones, la carpetaregistrada se agregará automáticamente a Configuración de Scan Buttondel cuadro combinado Explorar en. Si la añade a la Paleta de Scan Button,podrá empezar a adquirir imágenes para esta carpeta haciendo clic en elicono de la carpeta de la Paleta de Scan Buttons.
Barra de aplicacionesLos dispositivos periféricos incluyen impresoras, controladores de fax, etc.
Utilize cualquier aplicación de la Barra de aplicación:
Ø Haga clic en el icono de una aplicación o un dispositivo periférico enla barra de aplicaciones para lanzar la aplicación. En este caso, no esnecesario seleccionar primero una imagen.
Ø Igualmente puede seleccionar una imagen y hacer clic en la aplicacióno dispositivo destino que se utilizará para procesar la imagen.
Ø arrastre las imágenes a la aplicación o dispositivo destino, suelte elbotón del ratón y el elemento seleccionado se abrirá en esa aplicación.
Es posible que quiera agregar algunas de las carpetas del disco duro aPageManager. Las carpetas seleccionadas pueden agregarse a la barra deaplicaciones durante el proceso de registro.
Obtención de papeles y fotografías en PageManager
Desde el disco duro o CD
1. Haga clic en en la barra de herramientas de comandos.
Seleccione Importar en el menú [Archivo].
Esta acción muestra el cuadro de diálogo Abrir, en el que debe llevar acabo algunas selecciones.
Cómo...
11
2. Seleccione los archivos de imágenes de la forma habitual.
3. Haga clic en la casilla Presentación preliminar para poder ver unaprevisualización en forma de viñeta de la imagen en el cuadro dediálogo.
4. Haga clic en Abrir a fin de situar dicha viñeta en la Vista viñeta.
La imagen se colocará en la carpeta Buzón de la vista jerárquica.
Desde el escáner1. Seleccione la opción Seleccionar origen en el menú [Archivo].
2. Elija una interfaz de escáner en el cuadro de diálogo Seleccionarorigen.(No es necesario repetir esta operación con cada exploración.)
3. Seleccione Adquirir en el menú [Archivo] o haga clic en en labarra de herramientas de comandos.
Con esto se activa el escáner y se explora una imagen en el Buzón.
Desde el Explorador de Windows1. Utilice el Explorador de Windows para localizar los archivos que
desea pasar a PageManager.
2. Arrastre los archivos desde la ventana del Explorador y suéltelos en elescritorio de PageManager.
3. Los archivos se incluirán en la carpeta/documento actualmenteseleccionado de PageManager.
Igualmente puede seleccionar el comando Importar en el menú [Archivo]o hacer clic en el icono de importación para trasladar el archivo de imagena PageManager.
12
Administración de imágenes en carpetas de disco
Conectar carpeta de discoLe permite asignar carpetas del disco duro a PageManager. Las carpetasasignadas se situarán bajo la carpeta "My PageManager" de la ventanaVista jerárquica. Puede mover, copiar y borrar las subcarpetas e imágenesaquí contenidas.
Para desconectar la asignación, no tiene más que hacer clic con el botónderecho del ratón en la carpeta y seleccionar la opción Desconectarcarpeta.
Exploración en carpeta de discoExisten dos formas de enviar imágenes a las carpetas de disco asignadas enPageManager.
Ø Explore imágenes en el buzón de PageManager y, a continuación,arrástrelas a una carpeta de disco.
Ø Arrastre el icono a la carpeta de disco que se encuentra en laventana Vista jerárquica de PageManager. Una vez realizada estaacción, la imagen se explorará directamente en esa carpeta.
Ajuste de fotografías e imágenes
Efecto de negativo de fotografíaLa inversión de colores es de gran utilidad a la hora de crear efectos denegativos de fotografías. Los colores de la imagen se sustituyen por susopuestos.
1. Abra la imagen en el escritorio de PageManager.
2. Seleccione la opción Invertir en el menú [Retocar]. O haga clic en elicono de paleta de colores, , en la barra de herramientas deedición de imágenes. A continuación, haga clic en el icono de
inversión de colores .
La imagen cambiará mostrando los colores opuestos. Tendrá el aspecto deuna fotografía en negativo.
Cómo...
13
Mejora de imágenesLa mejora de imágenes hace exactamente lo que indica su nombre.Convierte fotografías sombrías en obras de arte.
Para mejorar una imagen:
1. Seleccione la imagen que desee mejorar y ábrala en la Vista página.
2. Haga clic en el icono de paleta de colores, , en la barra deherramientas de edición de imágenes. Haga clic en el icono de mejora
automática de imagen, .
El cuadro de diálogo Mejora automática de imagen se divide en dossecciones:
En la parte superior, la viñeta izquierda muestra el original y laderecha la muestra de la mejora. La parte inferior contiene ochoejemplos de las mejoras estándares. Seleccione uno de los ejemplospara ver su efecto en la viñeta Muestra.
3. Elija la opción de mejora que desee en la parte inferior del cuadro dediálogo. La viñeta Muestra presentará el efecto de la opción elegida.
4. Use los botones y para ajustar el tamaño.
5. Haga clic en Aceptar para terminar la mejora.
Ajuste de brillo y contrasteEsta función es perfecta para suavizar una imagen de fuertescaracterísticas.
1. Abra la imagen en el escritorio de PageManager.
2. Seleccione la opción Contraste/brillo en el menú [Retocar]. O hagaclic en el icono de paleta de colores, , en la barra deherramientas de edición de imágenes. A continuación, haga clic en el
icono de brillo y contraste, .
Tras esto se abre el cuadro de diálogo Ajustar brillo y contraste.
14
3. Ajuste el tamaño de la viñeta de muestra haciendo clic en los botone y .
4. Desplace el marco de la viñeta original para ver el área ampliada,encerrada dentro del marco, en la muestra.
5. Arrastre la barra de desplazamiento Brillo o Contraste en la direcciónadecuada hasta conseguir el efecto deseado.
6. Haga clic en Aceptar para definir la selección.
Ajuste del colorLa herramienta de ajuste de color modifica el colorido general de unaimagen. Con esto puede añadir cualquier tinte que desee.
1. Abra la imagen en el escritorio de PageManager.
2. Seleccione la opción Ajuste de color en el menú [Retocar]. O hagaclic en el icono de paleta de colores, , en la barra deherramientas de edición de imágenes. A continuación, haga clic en el
icono de ajuste del color, .
Esto abre el cuadro de diálogo Ajuste de color.
3. Ajuste el tamaño de la viñeta de muestra haciendo clic en los botones y .
4. Desplace el marco de la viñeta original para ver el área ampliada en lamuestra.
5. Arrastre el cursor en forma de cruz hasta conseguir el tono deseado enla rueda de colores para colorear la imagen.
6. Haga clic en Aceptar para definir la selección.
Conversión de imágenes a texto (OCR)
Conversión de imágenes en textoPageManager puede reconocer caracteres en imágenes en color, grises y enblanco y negro (arte de línea). Una vez reconocidos, las posiciones relativasdel texto e imágenes reconocidas serán las mismas que las del archivooriginal. PageManager es capaz de reconocer ópticamente los caracteres(OCR)de las imágenes sin necesidad de abrirlas.
Cómo...
15
1. En la ventana de PageManager, seleccione la viñetao documento, oabra el grupo de páginas de imágenes, que desee convertir.
2. Elija Vista texto (OCR) en el menú [Vista]. O seleccione el iconoen las herramientas de comandos a fin de iniciar automáticamente elreconocimiento óptico de caracteres (OCR).
La función OCR convertirá cualquier texto contenido en la imagen en textomodificable. Si ha seleccionado un documento, se llevará a cabo unreconocimiento de caracteres de todas las imágenes que contiene.
Tras acabar el proceso OCR, la función Buscar considerará el textoreconocido ópticamente como parte del archivo de la imagen. Por esto, eldocumento resultará más fácil de encontrar en el futuro.
Salida de texto reconocido ópticamente en formatotxt / rtf / htmlSeleccione el comando Guardar como en el menú [Archivo] o haga clic enel icono Guardar como con objeto de enviar el archivo de imagen con unformato txt/rtf/html a un directorio.
1. Seleccione el comando Guardar como en el menú [Archivo].
2. En el menú desplegable Guardar como, seleccione un formato para elarchivo de texto.
Nota: Si no se ha llevado a cabo el reconocimiento óptico de lapágina, éste se realizará en primer lugar.
Borrado de texto reconocido ópticamenteSi ha reconocido ópticamente una imagen, puede eliminar el textoreconocido seleccionando el comando Eliminar texto en el menú [Edición]Si selecciona el comando Vista texto (OCR) para ver el texto,PageManager llevará a cabo otro reconocimiento de esta imagen a fin deque el texto pueda ser modificado.
16
Búsqueda de imágenes / documentos
Búsqueda de un elementoPara buscar documentos o páginas en PageManager:
1. Seleccione el comando Buscar en el menú [Editar] o haga clic en el
icono de búsqueda en la barra de herramientas.
2. El comando Buscar le permite definir los parámetros (Nombre, Autor,Contenido, Palabras clave, Memorando, Anotación, Fecha de creación,Coincidir may/min) para una búsqueda de datos.
3. Haga clic en Buscar ahora para comenzar la búsqueda enPageManager de los archivos que cumplan el criterio especificado.
El resultado se muestra en el campo Resultado de la búsqueda.
Adición de información de índice a un documento /páginaEl cuadro de diálogo de información incluye el nombre, autor, palabrasclave, fecha de creación y memorando.
Para añadir información de índice a un documento o página:
1. Seleccione el documento o página a la que desea añadir información.
2. Elija el comando Información en el menú [Vista] o seleccione el icono
de información en la barra de herramientas de comandos. Tambiénpuede hacer clic con el botón derecho del ratón y elegir la opciónInformación en el submenú. Con esto se abre el cuadro de diálogoInformación de página/documento.
3. Escriba la información que desee en este cuadro de diálogo y haga clicen Aceptar para aplicarla.
Cómo...
17
Nivel de coincidencia de la búsquedaThe Fuzzy level allows you to alter the preciseness of a search, thusspreading your search to less well defined items.
1. Seleccione el comando Buscar en el menú [Editar] o haga clic en el
icono de búsqueda en la barra de herramientas.
2. Escriba texto en el campo Localizar texto y marque la casillaContenido.
3. Haga clic en la ficha Nivel de coincidencia del cuadro de diálogoBuscar.
4. Desplace el puntero de la barra de desplazamiento hasta un númerocomprendido entre 0 y 100.
Haga clic en Buscar ahora para comenzar la búsqueda en el escritoriode PageManager de los archivos que cumplan el criterio especificado.
5. El resultado se muestra en el campo Resultado de la búsqueda.
6. Seleccione un elemento en el cuadro Resultado de la búsqueda y hagaclic en el botón Ir a para mostrar la imagen en la Vista página o en laVista viñeta.
Envío de imágenes a sus amigos
Envío de imágenes por E-MailPara utilizar PageManager con correo electrónico:
1. Arrastre el elemento desde la ventana de PageManager hasta el botónCorreo electrónico situado en la barra de aplicación. PageManagerinicia la aplicación de correo electrónico.
2. Cree el mensaje de correo electrónico que desee enviar.
Para obtener instrucciones sobre cómo crear un mensaje de correoelectrónico, consulte la documentación de la aplicación de correoelectrónico.
18
Envío de imágenes por faxEl botón Fax abre una aplicación de fax desde donde puede enviar un fax.
Para enviar un fax:
1. Arrastre el elemento desde la ventana de PageManager hasta el botónFax situado en la barra de aplicación. PageManager abrirá laaplicación de fax.
2. Cree el mensaje de fax que desee enviar.
Para obtener instrucciones sobre cómo crear un mensaje de fax, consulte ladocumentación de la aplicación de fax.
Envío de imágenes por medio del Presto! WrapperEl Presto! Wrapper le permite empaquetar imágenes con un visualizadorincorporado. Es exactamente lo mismo que si alguien le enviara una cajade diapositivas con un proyector. Este visor dispone de sencillas funcionespara ampliar y reducir el área de visualización, explorar imágenes, etc.
Simplemente haga clic en el lateral de una viñeta para mostrar la imagencompleta.
Para crear un Presto! Wrapper:
1. Seleccione las imágenes que desea enviar a otra persona.
2. Elija Guardar en el menú [Archivo] o haga clic en en la barra deherramientas de comandos. Esto abre el cuadro de diálogo Guardarcomo.
3. En el cuadro combinado Guardar como, seleccione Presto! Wrapper(*.EXE).
4. Elija un directorio destino adecuado en el cuadro Guardar en.
5. Escriba un nombre para el archivo ejecutable en el campo Nombre dearchivo.
6. Haga clic en el botón Guardar. Con esto la imagen o imágenes seguardan como un archivo ejecutable.
7. Y ahora solamente tiene que adjuntar este archivo ejecutable a unmensaje de e-mail o correo de Internet y enviarlo.
Cómo...
19
Agregar pantalla de bienvenida a Presto! Wrapper
Si guarda las imágenes en formato Presto! Wrapper, podrá seleccionaruna animación como imagen de bienvenida para el archivo incorporado.Cuando los destinatarios hagan doble clic en el archivo EXE, la animaciónseleccionada aparecerá en pantalla antes de que se abran las imágenesincorporadas.
Guardado y borrado de imágenes
Almacenamiento de páginas en el disco1. Seleccione el comando Guardar como en el menú [Archivo] Aparece
el cuadro de diálogo Guardar como.
2. Escriba el nombre de archivo que desee utilizar.
3. Haga clic en Aceptar para exportar y guardar el archivo
Si guarda las imágenes en formato Presto! Wrapper, podrá seleccionar unaanimación como imagen de bienvenida para el archivo incorporado.Cuando los destinatarios hagan doble clic en el archivo EXE, la animaciónseleccionada aparecerá en pantalla antes de que se abran las imágenesincorporadas.
Nota: PageManager también es compatible con el formato TIFF devarias páginas. Puede elegirlo en el cuadro combinadoGuardar como del cuadro de diálogo del mismo nombre.
Eliminación de documentos/páginas1. Seleccione los documentos que desea eliminar.
2. Seleccione el comando Eliminacición en el menú [Editar] y elija laopción Eliminación en el submenú.
Recuperación de elementos eliminadosTras eliminar documentos y páginas en PageManager, aún puede recuperarlos últimos que haya borrado. Simplemente seleccione el comandoDeshacer en el menú [Editar] para recuperar los documentos y páginasque borró en PageManager.
20
Impresión de imágenes
Impresión de documentos/páginas1. Arrastre el elemento al botón Impresora de la barra de aplicaciones, o
seleccione el elemento y haga clic en el botón Impresora.
2. Seleccione las opciones correspondientes y haga clic en Aceptar.PageManager envía el archivo a la impresora.
Adición de impresoras a la barra de aplicaciones1. Seleccione el comando Configurar impresora en el menú [Archivo] o
haga clic con el botón derecho del ratón en cualquier botón deaplicación de la barra de aplicaciones y a continuación elija la opciónPropiedades.Se abrirá tras esto el cuadro de diálogo Propiedades de laaplicación. Al final de la lista de aplicaciones verá las impresorasinstaladas en el sistema.
2. Elija la impresora que desee y marque la casilla Mostrar en la barrade aplicaciones.
3. Haga clic en Aceptar para aplicar el ajuste.
Impresión de fotografíasPageManager permite imprimir fotografías mediante el comandoImprimir fotografía(s) del menú [Archivo].
Antes de proceder a la impresión, haga clic en el botón Opciones, situadoen la esquina inferior izquierda del cuadro de diálogo [PrintFun], y elija lasopciones de impresión que prefiera.
Impresión de catálogosPageManager permite imprimir fotografías como catálogos. Antes deproceder a la impresión, haga clic en el botón Opciones, situado en laesquina inferior izquierda del cuadro de diálogo [PrintFun], y lleve a cabolas selecciones que considere oportunas.
Para imprimir catálogos:
1. Seleccione las fotografías que prefiera.
Cómo...
21
2. En el menú del PrintFun, seleccione Imprimir catálogo para abrir elcuadro de diálogo [PrintFun].
3. Introduzca los ajustes necesarios, y haga clic en el botón Imprimir.
Nota: Si desea definir un estilo de papel para los catálogos, hagaclic en el botón Estilo del papel, situado en la parte centraldel borde derecho del cuadro de diálogo [PrintFun].
Barra de aplicaciones
Envío de imágenes/documentos a una aplicaciónØ Utilize cualquier aplicación de la Barra de aplicación:
Seleccione la imagen y haga clic en la aplicación que desee, o arrastrela imagen hasta la aplicación y suelte el botón del ratón; la aplicaciónelegida abrirá el elemento seleccionado. El formato de transferenciaserá el especificado en el cuadro de diálogo Propiedades de laaplicación.
Ø Para utilizar cualquier aplicación del ordenador:
1. Abra la aplicación que será el destino para el archivo de laimagen.
2. Seleccione la imagen en la vista jerárquica o en la Vista viñeta.
3. Arrastre el archivo y suéltelo en la aplicación que ha abierto.
Registrar aplicación nuevaPageManager construye una potente base de datos de aplicaciones ydispositivos accesibles que se pueden mostrar en la barra de aplicaciones oBotones de exploración.
El comando Registrar aplicación nueva evoca al Asistente de registro deaplicación, que constituye una guía paso a paso de registro de los detallesde las aplicaciones en la base de datos de PageManager. Al hacer clic en lacasilla de verificación Mostrar en la barra de aplicaciones, será posiblemostrar el icono de la aplicación en dicha barra.
22
Registro de una aplicación nuevaLos asistentes de las aplicaciones aparecerán tras seleccionar el comandoRegistrar aplicación nueva en el menú [Archivo]. Simplemente siga lasinstrucciones que aparecen a continuación:
1. Elija Registrar aplicación nueva en el submenú Configuración de laaplicación del menú [Archivo] o haga clic en el icono Registraraplicación nueva de la barra de herramientas de comandos.
2. Haga clic en el botón “Examinar” para localizar la aplicación quedesea registrar.
3. Haga clic en Siguiente para pasar al siguiente cuadro de diálogo:Seleccionar formato de archivo de transferencia.
4. Seleccione un formato de archivo en la lista desplegable. De estemodo, PageManager sabrá qué formato habrá de usar para transferir elarchivo a la aplicación elegida.
5. Haga clic en las casillas de verificación Modificar original yMostrar en la barra de aplicaciones según corresponda.
6. Introduzca los detalles adecuados en los subsiguientes cuadros dediálogo hasta que llegue al final.
Botones de exploración
Envío de imágenes/documentos con Botones deexploraciónLos botones de exploración incluyen opciones de destino para elementosexplorados. La acción de la paleta Botones de exploración canaliza losdatos directamente desde el escáner hasta la aplicación de destino sin laintervención de PageManager.
1. Simplemente haga clic en el botón (icono) de destino de la paleta.PageManager enviará los datos directamente desde el escáner hasta laaplicación de destino seleccionada.
2. Para cambiar los botones de la paleta, seleccione Configurar botonesde exploración en el menú [Archivo]. Elija el comando Propiedades enel submenú. En el cuadro de diálogo Propiedades de la aplicación,seleccione las opciones apropiadas y haga clic en Aceptar para aplicarlos ajustes.
Cómo...
23
Utilización de carpetas archivadoras
Envío de imágenes/documentos a una carpetaAhora, las comunicaciones entre PageManager y su sistema resultanmucho más fáciles. PageManager le permite agregar una carpeta delsistema a la barra de aplicaciones y los Botones de exploración.
Esto significa que si desea transferir imágenes o documentos desdePageManager a una carpeta que se ha registrado y aparece en la barra deaplicaciones, puede arrastrarlos simplemente hasta el icono de la carpetasituado en la barra de aplicaciones. Las imágenes o documentosseleccionados se moverán en ese momento al interior de la carpeta.
Para enviar imágenes/documentos a una carpeta:
1. Seleccione una o más imágenes en el escritorio de PageManager.
2. Haga clic en el icono de la carpeta de destino en la barra deaplicaciones.
En su lugar también puede arrastrar las imágenes al icono de la carpeta dedestino.
Si el destino de un Botones de exploración es una carpeta registrada, podráexplorar las imágenes de la carpeta especificada haciendo clic en dichobotón.
Mientras se envía la imagen, PageManager convertirá la imagen alformato que se especificó al registrar la carpeta. Se puede cambiar elformato mediante el cuadro de diálogo de propiedades de la aplicación.
Registro de carpetasAhora, las comunicaciones entre PageManager y su sistema resultanmucho más fáciles. PageManager le permite agregar una carpeta delsistema desde su ordenador a la barra de aplicaciones y los Botones deexploración.
Para registrar una carpeta:
1. Seleccione el comando Registrar carpeta en el menú [Archivo]. Acontinuación aparecerá en pantalla el cuadro de diálogo Registrarcarpeta.
24
2. Haga clic en el botón Examinar para seleccionar una carpeta de suordenador.
3. En la lista desplegable Formato de archivo, elija un formato delarchivo adecuado para la imagen transferida.
Elija también si desea visualizar la carpeta en la barra de aplicaciones.
Organización y administración de documentos en carpetas
Copia y traslado de documentos a una carpetaPara copiar documentos a una carpeta:
1. Seleccione los documentos que desea copiar en la vista jerárquica en laventana Viñeta.
2. Mantenga pulsada la tecla [CTRL] del teclado y arrastre losdocumentos que desee.
3. Suelte los documentos en la carpeta que haya elegido. Los documentosse copiarán en dicha carpeta.
Para trasladar documentos a una carpeta:
1. Seleccione los documentos que desea trasladar en la vista jerárquica enla ventana Viñeta.
2. Arrastre los documentos que desee.
3. Suelte los documentos en la carpeta que haya elegido. Los documentosse trasladarán a dicha carpeta.
Asignación de nombres a carpetas y documentosPara asignar un nombre a una carpeta o documento:
1. Elija una carpeta o un documento en la vista jerárquica o en la ventanaViñeta.
2. Haga clic en el campo de nombre. Este campo se convierte en unacasilla de texto.
3. Escriba el nombre que desee.A continuación, pulse la tecla INTRO delteclado.
Cómo...
25
Nueva carpetaUtilice el comando Nueva carpeta para crear una nueva carpeta paraalmacenar documentos.
Para crear una nueva carpeta:
1. Vaya al directorio raíz de la jerarquía de archivos o al directorio quecontenga la carpeta.
En el menú [Archivo] seleccione 'Nueva carpeta'.
O, en las herramientas de comando, haga clic en el icono .
2. En la carpeta existente o en el 'Escritorio' se creará una nueva imagenen miniatura.
3. Escriba el nombre de la nueva carpeta en el cuadro de título situado enla parte inferior de la imagen en miniatura.
26
CCaappííttuulloo 33
BBBBaaaarrrrrrrraaaa ddddeeee hhhheeeerrrrrrrraaaammmmiiiieeeettttaaaassss
Herramientas de comandos
Conmutador para Vista página/viñeta
Cambia a una vista de viñetas o a una imagen completa.
Vista de imagen
Cuando está activo el modo texto, el botón Imagen permite cambiaral modo imagen.
Vista de texto (OCR)
Muestra el texto de la imagen o realiza un OCR de la imagen, si aúnno se ha realizado.
Vista de texto (OCR)
Utilice el comando Nueva carpeta para crear una nueva carpeta paraalmacenar documentos.
Importar
Utilice este comando para abrir un archivo existente y colocarlo en elInbox. Es posible abrir varios archivos al mismo tiempo.
Fotos en la PhotoNet
Utilice este comando para compartir fotos en Internet. Al acceder alsitio web PhotoNet podrá compartir fotos con sus amigos en Internet.
Barra de herramietas
27
Guardar como
Utilice este comando para exportar y guardar el documento activo enun directorio especificado. Cuando se exporta un documentoPageManager muestra el cuadro de diálogo Guardar como paraasignarle un nombre.
Explorar una imagen
Comienza a explorar la imagen de la fuente seleccionada. La imagenadquirida (explorada) se coloca en el Inbox.
Buscar
El comando Buscar le permite definir los parámetros (Nombre,Autor, Contenido, Palabras clave, Memorando, Anotación, Fecha decreación, Coincidir may/min) para una búsqueda de datos. Elcuadro de diálogo Buscar se abre haciendo clic en el icono debúsqueda o seleccionando el comando Buscar en el menú [Editar].
Presentación de diapositivas
La opción Presentación de diapositivas muestra las imágenesseleccionadas de forma consecutiva como si estuviera viendo lapropia presentación de diapositivas.
Izquierda
Giro de 90 grados en el sentido contrario a las agujas del reloj.
Derecha
Gira la imagen 90 grados en el sentido de las agujas del reloj.
Ampliar
Haga clic en este botón para agrandar la imagen.
Reducir
Haga clic en este botón para reducir la imagen
28
Activar/desactivar Botones de exploración
Haga clic en el icono de activación de Botones de exploración en labarra de herramientas de comandos para mostrar Botones deexploración. Cuando Botones de exploración aparece en la pantalla,el icono cambia a. Haga clic en él para cerrar Botones deexploración.
Mostrar/ocultar anotación
Este comando es un conmutador para mostrar y ocultar lasanotaciones de una imagen. Si desea imprimir la imagen con lasanotaciones, muéstrelas antes de imprimirla.
Registrar aplicación nueva
El comando Registrar aplicación nueva evoca al Asistente de registrode aplicación, que constituye una guía paso a paso de registro de losdetalles de las aplicaciones en la base de datos de PageManager. Alhacer clic en la casilla de verificación Mostrar en la barra deaplicaciones, será posible mostrar el icono de la aplicación en dichabarra.
Preferencias
Personaliza las configuraciones de compresión y OCR.
Información
Muestra información relativa al documento o imagen seleccionada.Esta información incluye el nombre, autor, palabras clave, fecha decreación y memorando.Dispone de la posibilidad de modificar estainformación para utilizarla como índice de búsqueda.
Obtener ayuda
Utilice el comando Ayuda contextual para señalar un objeto enPageManager y mostrar una breve descripción de dicho objeto.
PageManager en la Web
La Web incluye información sobre el producto.
Barra de herramietas
29
Herramientas de anotaciones
Selección en imágenes
La herramienta de selección en imágenes define el área de la imagena la que desea desplazarse. Solamente se modificará el área rodeadapor el marco de puntos. Simplemente acceda a la Vista página, elijala herramienta de selección de imágenes y arrastre el marco depuntos.
Selector
El selector se utiliza para seleccionar objetos de anotaciones. Elijaesta herramienta y a continuación haga clic en una anotación paraseleccionarla. A partir de este momento puede desplazar, cambiar eltamaño, eliminar o modificar los objetos de la anotación.
Desplazamiento
Esta herramienta resulta de utilidad para mostrar panorámicascuando está trabajando con un primer plano, sin necesidad dereducir la imagen.
1. Elija la herramienta de desplazamiento (mano).
2. Haga clic y mantenga el cursor en forma de mano sobre laimagen manteniendo pulsando el botón izquierdo del ratón.
3. Arrastre para trasladar la imagen en la dirección deseada.
Texto
Añade texto a la imagen.
Pegado de notas
El comando Notas permite añadir comentarios a una imagen sinestropear la imagen real.
Seleccione esta herramienta para añadir una nota adhesiva a lasuperficie de la imagen. Es posible modificar, mover y cambiar eltamaño de las notas.
30
Sello
El comando Sellos simula la acción de utilizar un sello de goma paracolocar un molde prediseñado en una imagen.El molde puedeadoptar muchas formas: fechas, imágenes y texto. Esta herramientaes muy útil para demostrar que un formulario oficial ha pasado yapor cierto nivel.
Marcador
Seleccione la herramienta Resaltar para resaltar un área determinadade la imagen.
Línea a mano alzada
Permite dibujar, subrayar, rodear con círculos, trazar y marcar laimagen libremente con un lápiz en color.
Línea recta
Seleccione esta herramienta para trazar líneas rectas.
Herramientas de edición de imágenes
Selección en imágenes
La herramienta de selección en imágenes define el área de la imagena la que desea desplazarse. Solamente se modificará el área rodeadapor el marco de puntos. Simplemente acceda a la Vista página, elijala herramienta de selección de imágenes y arrastre el marco depuntos.
Selector
El selector se utiliza para seleccionar objetos de anotaciones. Elijaesta herramienta y a continuación haga clic en una anotación paraseleccionarla. A partir de este momento puede desplazar, cambiar eltamaño, eliminar o modificar los objetos de la anotación.
Barra de herramietas
31
Desplazamiento
Esta herramienta resulta de utilidad para mostrar panorámicascuando está trabajando con un primer plano, sin necesidad dereducir la imagen.
1. Elija la herramienta de desplazamiento (mano).
2. Haga clic y mantenga el cursor en forma de mano sobre laimagen manteniendo pulsando el botón izquierdo del ratón.
3. Arrastre para trasladar la imagen en la dirección deseada.
Recortar
Selecciona una parte de la imagen y descarta el resto.
Para recortar una imagen:
1. Abra la imagen.
2. Seleccione Recortar en el menú [Editar].
3. Sitúe el cursor en una de las esquinas del área que deseeconservar, mantenga presionado el botón del ratón, arrastre elcursor hacia la esquina opuesta y suelte el botón. A medida quearrastre el cursor, aparecerá un marco rectangular alrededor delárea que esté seleccionando.
4. Sitúe el cursor del ratón dentro del marco rectangular y hagaclic para confirmar la selección.
5. PageManager recorta la imagen, conservando únicamente elárea seleccionada.
Efecto de negativo de fotografía
La inversión de colores es de gran utilidad a la hora de crear efectosde negativos de fotografías. Los colores de la imagen se sustituyenpor sus opuestos.
1. Abra la imagen en el escritorio de PageManager.
32
2. Seleccione la opción Invertir en el menú [Retocar]. O haga clicen el icono de paleta de colores, , en la barra deherramientas de edición de imágenes. A continuación, haga clic
en el icono de inversión de colores, .
La imagen cambiará mostrando los colores opuestos. Tendrá elaspecto de una fotografía en negativo.
Mejora de imágenes
La mejora de imágenes hace exactamente lo que indica su nombre.Convierte fotografías sombrías en obras de arte.
Para mejorar una imagen:
1. Seleccione la imagen que desee mejorar y ábrala en la Vistapágina.
2. Haga clic en el icono de paleta de colores, , en la barra deherramientas de edición de imágenes. Haga clic en el icono de
mejora automática de imagen, .
El cuadro de diálogo Mejora automática de imagen se divide endos secciones:
En la parte superior, la viñeta izquierda muestra el original y laderecha la muestra de la mejora. La parte inferior contiene ochoejemplos de las mejoras estándares. Seleccione uno de losejemplos para ver su efecto en la viñeta Muestra.
3. Elija la opción de mejora que desee en la parte inferior delcuadro de diálogo. La viñeta Muestra presentará el efecto de laopción elegida.
4. Use los botones y para ajustar el tamaño.
5. Haga clic en Aceptar para terminar la mejora.
Ajuste de brillo y contraste
Esta función es perfecta para suavizar una imagen de fuertescaracterísticas.
1. Abra la imagen en el escritorio de PageManager.
Barra de herramietas
33
2. Seleccione la opción Contraste/brillo en el menú [Retocar]. Ohaga clic en el icono de paleta de colores, , en la barra deherramientas de edición de imágenes. A continuación, haga clic
en el icono de brillo y contraste, .
Tras esto se abre el cuadro de diálogo Ajustar brillo y contraste.
3. Ajuste el tamaño de la viñeta de muestra haciendo clic en losbotones y .
4. Desplace el marco de la viñeta original para ver el áreaampliada, encerrada dentro del marco, en la muestra.
5. Arrastre la barra de desplazamiento Brillo o Contraste en ladirección adecuada hasta conseguir el efecto deseado.
6. Haga clic en Aceptar para definir la selección.
Ajuste del color
La herramienta de ajuste de color modifica el colorido general deuna imagen. Con esto puede añadir cualquier tinte que desee.
1. Abra la imagen en el escritorio de PageManager.
2. Seleccione la opción Ajuste de color en el menú [Retocar]. Ohaga clic en el icono de paleta de colores, , en la barra deherramientas de edición de imágenes. A continuación, haga clic
en el icono de ajuste del color, .
The Color Adjustment dialog box will appear.
3. Ajuste el tamaño de la viñeta de muestra haciendo clic en losbotones y .
4. Desplace el marco de la viñeta original para ver el áreaampliada en la muestra.
5. Arrastre el cursor en forma de cruz hasta conseguir el tonodeseado en la rueda de colores para colorear la imagen.
6. Haga clic en Aceptar para definir la selección.
34
CCaappííttuulloo 44
MMMMeeeennnnúúúússss
Archivo
Nueva carpeta Crea una nueva carpeta.
Conectar carpeta de disco Le permite asignar carpetas del disco duro a PageManager.
Importar Abre un archivo existente y lo añade a la Bandeja de
entrada.
Obtener fotografías de la PhotoNet Obtiene fotografías desde PhotoNet.
Guardar como… Guarda una copia del documento en un archivo diferente.
Adquirir… Adquiere los datos de imagen.
Seleccionar fuente Seleccionar fuente de datos TWAIN.
Configuración de exploración… Cambia la configuración de exploración.
Sensibilidad del papel Habilitar/Inhabilitar sensibilidad del papel.
Imprimir… Enviar a imprimir.
PrintFun Imprimir fotografía PageManager permite imprimir fotografías.
Imprimir catálogo PageManager permite imprimir fotografías como catálogos.
Configurar impresora… Cambia la impresora y las opciones de impresión.
Fax… Envía por fax el documento activo o seleccionado.
Configuración de fax… Cambia el fax y las opciones de envío por fax.
Menús
35
Registrar aplicaciónnueva
Registra una nueva aplicación.
Registrar carpeta Registra una nueva carpeta.
Propiedades deaplicación
Cambia las propiedades de unaaplicación.
Configuración de la aplicación
Refrescar barra deaplicaciones
Refresca la barra de aplicaciones.
Configurar botones de exploración Cambia la configuración de los botones de exploración.
Preferencias… Personaliza algunas funciones de PageManager.
Salir Sale de PageManager.
Editar
Deshacer Deshace la última operación (si es posible).
Cortar Corta el objeto seleccionado y lo coloca en el Portapapeles.
Copiar Copia el objeto seleccionado y lo coloca en el Portapapeles.
Pegar Inserta el objeto situado en el Portapapeles.
Eliminar Elimina el documento activo o seleccionado.
Girar Gira la imagen 90°, 180°, 270° en el sentido de las agujas del reloj o gira laimagen un ángulo especificado.
Reflejar Vuelve una imagen de izquierda a derecha o vuelve una imagen de arriba a abajo.
Buscar… Busca el primer documento/página que coincida con el criterio.
Buscar siguiente Busca el siguiente documento/página que coincida con el criterio.
Ver
Cambiar a Vista viñeta / Vista página Cambia a una vista de viñetas o cambia a una vista de
imagen completa.
Vista de imagen Muestra la imagen de la página actual.
Vista de texto Muestra el texto reconocido de la página actual.
Información… Muestra información acerca del documento actual.
36
Barra de herramientas… Personaliza las barras de herramientas.
Barra de Aplicación Muestra u oculta la barra de aplicación.
Vista jerárquica Muestra u oculta la vista de árbol.
Botones de exploración Activa o desactivar botones de exploración.
Presentación de diapositivas Realiza una presentación de diapositivas de las imágenesseleccionadas.
Definir como protector de pantalla Define las imágenes seleccionadas como protector de pantalla.
Guardar como tapiz Define la imagen seleccionada como tapiz.
Página
Ajustar página a la ventana Ajusta la imagen en la ventana.
Ajustar ancho a la ventana Ajusta la imagen al ancho de la ventana.
Tamaño real Muestra la imagen a escala completa.
Escala de vista 1/2 Reduce la escala de la vista a 1/2.
Escala de vista 1/3 Reduce la escala de la vista a 1/3.
Escala de vista 1/4 Reduce la escala de la vista a 1/4.
Escala de vista 1/5 Reduce la escala de la vista a 1/5.
Escala de vista 1/6 Reduce la escala de la vista a 1/6.
Escala de vista 1/7 Reduce la escala de la vista a 1/7.
Imagen reducida
Escala de vista 1/8 Reduce la escala de la vista a 1/8.
Escala de vista x2 Amplía 2 veces la escala de la vista.
Escala de vista x3 Amplía 3 veces la escala de la vista.
Escala de vista x4 Amplía 4 veces la escala de la vista.
Escala de vista x5 Amplía 5 veces la escala de la vista.
Escala de vista x6 Amplía 6 veces la escala de la vista.
Escala de vista x7 Amplía 7 veces la escala de la vista.
Imagen ampliada
Escala de vista x8 Amplía 8 veces la escala de la vista.
Menús
37
Anotación
Línea... Establecer las propiedades de línea.
Fuente... Establece el tipo, tamaño y estilo de fuente.
Color... Establecer las propiedades de color.
Sellos... Establecer las propiedades de sello.
Mostrar/ocultar anotación Muestra u oculta una anotación.
Retocar
Recortar Arrastre para definir el marco de recorte.
Efecto de negativo de fotografía Invierte los colores de una imagen.
Mejora de imágenes Mejora automáticamente la calidad de una imagen.
Ajuste de brillo y contraste Ajusta el contraste y brillo de una imagen.
Ajuste del color Ajusta el equilibrio de color de una imagen.
Ayuda
Contenido Muestra una lista de los temas de Ayuda..
Cómo utilizar la Ayuda Muestra una explicación acerca de cómo utilizar el sistema de Ayuda.
PageManager en la Web Obtiene información de actualización de producto de la Web.
Acerca de PageManager… Acerca de PageManager.