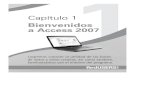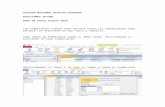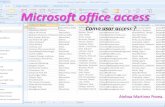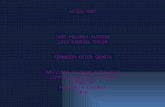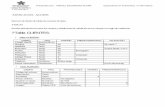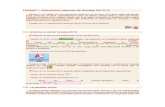Presentacion de acces
-
Upload
sistemas11jm -
Category
Documents
-
view
188 -
download
0
Transcript of Presentacion de acces

ACCES 2007
IVAN POLANIA ALMARIOLUIS GABRIEL OCHOA
FERNANDO CHICO GUARIN
INSTITUTO TECNICO INDUSTRIALESPECIALIDAD DE SISTEMAS
GRADO 10FLORENCIA CAQUETA
2010

Las tablas son las estructuras que permiten almacenar los datos de la base dedatos.
Una tabla es un conjunto de tuplas o registros. En este sentido podemos considerarla como un fichero que contiene registros, tantos como se quiera. Cada registro estará compuesto por una colección de campos. Cada campo tendrá un tipo que indica la clase de datos que puede almacenar.
Y cada tipo tendrá unos atributos de tipo que limitan el dominio de los valores permitidos, así como una serie de restricciones y normas.
LAS TABLAS

• Por ejemplo, podemos tener una tabla para almacenar datos sobre los alumnos matriculados en una cierta asignatura. Esa tabla puede denominarse “Alumnos” y contendrá registros con, por ejemplo, los siguientes campos.
Campo Descripción
NIF NIF
Nombre Nombre completo
Apellido1 Primer apellido
Apellido2 Segundo apellido
Edad Edad
Parcial1 Nota obtenida en el primer parcial
Parcial2 Nota obtenida en el segundo parcial
Prácticas Nota obtenida en las prácticas

CREACIÓN Y MODIFICACIÓN DE TABLAS • Las tablas sirven para organizar la información de una forma clara,
ordenándola en filas y columnas. PROCEDIMIENTO :Cómo crear la tabla (en blanco):
1.- Sitúa el cursor donde quieras que aparezca la tabla.
2.- Tabla (menú principal), Insertar tabla... En el apartado Nº de columnas cambia el nº a 4. En el apartado Nº de filas, escribe 6. Luego, haz clic en Aceptar.
Cómo escribir dentro de la tabla: haz clic dentro de la celda o casilla
correspondiente y empieza a escribir. El cambio de línea es automático
y el ancho de la fila se va ajustando a medida que escribes.• Para cambiar de párrafo, pulsa INTRO.• Para pasar a la siguiente celda, pulsa la tecla “Tabulador” o haz clic
en ella con el ratón.

• Cómo cambiar el ancho de las columnas y alto de las filas: sitúa el cursor justo encima de la línea que separa dos columnas o dos filas y cuando el cursor adopte alguna de estas formas: arrastra hacia derecha, izquierda, arriba o abajo, hasta alcanzar el tamaño deseado.
• Formato del texto en la tabla: las opciones de formato (tipos,
estilos y tamaños de letra, sangrías, alineación de texto...) pueden ser distintas en cada celda de la tabla (si así se establece).
• Para cambiar el formato de varias celdas a la vez (p.ej., para poner el texto en negrita):
1.- Selecciona las celdas. Para ello apunta el cursor al interior de la primera celda a seleccionar; cuando el cursor tenga la forma de una flecha, haz clic y arrastra el ratón hasta seleccionar todas las celdas.
2.- Establece las opciones de formato correspondientes, de las formas ya vistas.

Cómo centrar en vertical el texto en una celda:
Para hacerlo necesitas la barra de herramientas “Tablas y bordes”. Haz
clic con el botón derecho en cualquier botón de cualquier barra de
herramientas y selecciona la opción “Tablas y bordes”. Aparecerá una
barra como la siguiente:
Sitúa el cursor en la celda a centrar y haz clic en el botón indicado.
Tabla con Autoformato: Al insertar una tabla, es posible elegir para
ella un formato predeterminado. He aquí un ejemplo:
Obra Autor Editorial
*Los miserables Víctor Hugo Cátedra*Crítica de la razón práctica Inmanuel Kant Austral*Las minas del Rey Salomón H. R. Haggard Anaya

Una vez decididos los campos que necesitamos almacenar en la
tabla, pasaremos a crear la tabla. Para ello seleccionaremos la
opción correspondiente en el menú o en la ventana principal de
la base de datos. Access nos mostrará un formulario para la
definición de los campos. Esta ventana se denomina “de diseño
de tabla” frente a la “de vista de tabla” que permitirá más
adelante introducir los datos.
LOS CAMPOS

Formulario de definición de campos (modo diseño de tabla)

Para cada campo que definamos debemos asignarle un nombre, un tipo y una descripción. Además, para cada tipo existen una serie de atributos de tipo que permiten describir con precisión el dominio de valores aceptados por el campo.
Los tipos disponibles son los siguientes (Access 97):
*Texto: Una cadena de caracteres de longitud limitada. La longitud máxima se define como uno de los atributos, y no puede ser mayor de 255 caracteres. El espacio ocupado en disco por este campo corresponde a la longitud máxima definida. Un atributo importante del tipo texto es si se permite la longitud cero.
*Memo: Una cadena de caracteres de longitud ilimitada. El espacio ocupado en disco depende del texto almacenado. Tiene como desventaja respecto al tipo Texto que no permite algunas operaciones (orden, agrupación...).

*Numérico: Un número entero o real. Existen diversos tamaños y precisiones: Byte, Entero, Entero largo, real de precisión simple, real de precisión doble, identificador global. Dentro de cada uno de estos subtipos se pueden definir atributos de rango y precisión decimal.
*Fecha/hora: Fecha, hora o ambos a la vez. Existen diversos formatos de fecha y hora que pueden ser definidos como atributo.
*Moneda: Un número con formato monetario. Se trata de un valor numérico real con formato especializado para la manipulación de valores monetarios: abreviatura de la moneda local, separación con puntos y comas al estilo local,...
*Autonumérico: Un contador autoincrementado. Se trata de un valor numérico que el sistema genera automáticamente para cada registro de manera que nunca existirán dos registros en la misma tabla con el mismo valor en el campo autonumérico.

• Si/no: Un valor lógico.
• Objeto OLE: Un objeto de otra aplicación, vinculado mediante OLE: sonido, imagen, vídeo, gráfico...
• Hipervínculo: Un vínculo a un documento de Internet.
Cada uno de estos tipos dispone de atributos propios, por ejemplo, la precisión decimal y el rango de valores en los campos numéricos, frente a la longitud de cadena de los campos de tipo texto. Pero además existen una serie de atributos comunes, que se describen a continuación:
• Formato: define mediante una expresión el formato de los datos almacenados. Por ejemplo en campos numéricos define si se utilizan separadores de miles, o si el valor de interpreta como un porcentaje (%); en campos de texto puede forzar a que los caracteres se almacenen en mayúsculas; en campos lógicos si se utiliza SI/NO o VERDADERO/FALSO; etc. Al final del capítulo se incluye un anexo con los formatos de presentación de datos.

• Máscara de entrada: Fuerza a que los datos se introduzcan en un formato adecuado. Por ejemplo para un teléfono se puede ser interesante mostrar al usuario algo como “(__) ___‑__‑__”, de manera que no pueda introducir caracteres extraños. La máscara de entrada es un conjunto de tres datos que definen los caracteres admitidos, el formato presentado al usuario y el formato almacenado. Al final del capítulo se incluye un anexo con información sobre formatos de máscara de entrada. El atributo Formato prevalece sobre la máscara de entrada, de manera que, al editar los datos del campo, una vez introducidos siguiendo una determinada máscara, el contenido del campo se mostrará con el aspecto definido en el Formato y no con el de la máscara.
• Título: Es el título de la columna que aparecerá en el modo de ver datos (al editar los datos almacenados) para el campo.
• Valor predeterminado: Un valor que automáticamente introducirá Access en el campo si el usuario no indica otro.

• Regla de validación: Una condición que debe cumplir el dato introducido para que sea aceptado. Por ejemplo, para un campo Edad se puede forzar a que el valor introducido esté comprendido entre 18 y 65 años con una expresión como “>=18 AND <=65”.
• Texto de validación: Un mensaje que Access mostrará al usuario cuando intente introducir un valor no permitido por una regla de validación. Para el ejemplo anterior podría ser algo como “La edad debe estar comprendida entre 18 y 65 años.”.
• Requerido: Indica si el campo debe tener algún valor o se permite dejarlo en blanco. Por defecto un campo no contiene ningún valor. No hay que confundir un campo vacío con un campo de texto de longitud cero. De ahí la importancia del atributo de permitir longitud cero de los campos de tipo texto.
• Indexado: Establece si sobre el campo debe construirse un índice. Un índice es una estructura manejada por Access que hace que determinadas operaciones con el campo sean más rápidas (ordenaciones y búsquedas), a costa de un mayor espacio en disco y memoria (para almacenar el índice) y de que otras operaciones sean más lentas y costosas (inserciones y borrados). Existen dos formas de hacer índices: con y sin duplicados; esto permite configurar la posibilidad o no de que se repitan valores a lo largo de la tabla para un campo.

Para generar las expresiones que se pueden introducir para estas
propiedades, Access proporciona un asistente que facilita la búsqueda
de operadores y funciones. Para acceder a este asistente basta con
pulsar sobre el botón “...” que aparece a la derecha del editor (cuanto
esté disponible). Quizá lo más importante del generador de expresiones
es la posibilidad de explorar visualmente el conjunto de funciones
incorporadas, entre las que destacan:
• Funciones de conversión entre tipos de datos.
• Funciones de fecha/hora. (Una función muy útil para su utilización como valor predeterminado es fecha(), que proporciona la fecha actual.)
• Funciones matemáticas.
• Funciones de tratamiento de cadenas.

Editor visual de expresiones.

A la hora de editar los datos en el modo de ver datos, Access, por
defecto, utiliza un editor de texto en el que se pueden escribir los
datos. A veces es útil proporcionar al usuario la posibilidad de elegir
elementos de una lista, en vez de tener que escribirlos de nuevo. Para
ello, Access permite seleccionar el tipo de editor que se va a
Utilizar para un campo (atributo Búsqueda: mostrar control):
• Cuadro de texto: un editor normal.• Cuadro de lista: una lista de valores permitidos.• Cuadro combinado: igual que el anterior, pero con más opciones.• Casilla de verificación (sólo campos sí/no): un recuadro para activar
y desactivar.• En el caso del cuadro de lista y del cuadro combinado, el conjunto
de valores propuestos puede obtenerse de tres formas:• Indicando explícitamente una lista de valores separados por
símbolos de punto y coma.

• A través de una tabla/consulta, y entonces los valores propuestos se obtienen de los almacenados en una tabla (esta forma la estudiaremos más adelante).
• Indicando una tabla, y entonces los valores propuestos son el conjunto de campos de esa tabla (esto sólo es útil en tablas muy especializadas y no lo estudiaremos).

• Para ilustrar lo dicho hasta ahora, haremos un formulario que permita al usuario introducir alguna información mediante cajas de texto, áreas de texto y botones.
FORMULARIO

• Se llama formulario a una plantilla o página con espacios vacíos que han de ser rellenados con alguna finalidad, por ejemplo una solicitud de empleo en la que has de rellenar los espacios libres con la información personal requerida.
• Es un conjunto de objetos y procedimientos que se utilizan como diseño de presentación al usuario.
• También es utilizado en informática para referirse al conjunto de campos solicitados por un determinado programa, los cuales se almacenarán para su posterior uso o manipulación.

• En toda tabla suele existir una clave principal (también llamada clave primaria o clave maestra). Una clave principal es un campo o conjunto de campos cuyos valores no se repiten y a través de los cuales se identifica de forma única al registro completo. Es decir, que no hay dos registros en una tabla con la misma clave.
• ejemplo de los alumnos, el campo NIF puede ser una clave principal, ya que no habrá dos alumnos con el mismo NIF, y además es posible identificar a un alumno a través de su NIF. El campo apellido1 no puede ser clave principal porque puede haber más de un alumno con el primer apellido igual. El conjunto formado por (aplellido1, apellido2, nombre) podría constituir una clave principal (suponiendo que no existen dos personas que se llamen exactamente igual), ya que a través del conjunto podemos identificar de forma única e inequívoca al registro (al alumno).
CLAVE PRINCIPAL

• Sobre un campo que se emplee como clave principal, forzosamente debe generarse un índice sin duplicados, y no se admitirán valores nulos para el campo.
• Si no tenemos ningún campo o conjunto de campos candidato a clave principal, antes de terminar el diseño Access nos permitirá añadir un campo nuevo que sirva como clave. Este campo se denominará id y será de tipo autonumérico.
• Por lo general, si en una tabla no podemos encontrar un campo o conjunto de campos para establecerlos como clave principal, lo más probable es que el diseño de la tabla no sea apropiado, y quizá deberíamos volver a plantearnos la estructura de tablas que necesita nuestra base de datos. La declaración de índices y claves principales afecta al orden en que se muestran los registros a la hora de editar el contenido

• Un índice en informática es como el índice de un libro donde tenemos los capítulos del libro y la página donde empieza cada capítulo. No vamos a entrar ahora en cómo se implementan los índices internamente ya que no entra en los objetivos del curso pero sí daremos unas breves nociones de cómo se definen, para qué sirven y cuándo hay que utilizarlos y cuando no.
• Un índice es una estructura de datos que permite recuperar las filas de una tabla de forma más rápida además de proporcionar una ordenación distinta a la natural de la tabla. Un índice se define sobre una columna o sobre un grupo de columnas, y las filas se ordenarán según los valores contenidos en esas columnas. Por ejemplo, si definimos un índice sobre la columna población de una tabla de clientes, el índice permitirá recuperar los clientes ordenados por orden alfabético de población.
INDICE

• Si el índice se define sobre varias columnas, los registros se ordenarán por la primera columna, dentro de un mismo valor de la primera columna se ordenarán por la segunda columna, y así sucesivamente. Por ejemplo si definimos un índice sobre las columnas provincia y población se ordenarán los clientes por provincia y dentro de la misma provincia por población, aparecerían los de ALICANTE Denia, los de ALICANTE Xixona, VALENCIA Benetússer, y finalmente los de VALENCIA Oliva.
• El orden de las columnas dentro de un índice es importante, si retomamos el ejemplo anterior y definimos el índice sobre poblacion y provincia, aparecerían los de VALENCIA Benetusser, seguidos de los ALICANTE Denia, VALENCIA Oliva, y finalmente los de ALICANTE Xixona. Ahora se han ordenado por población y los clientes de la misma población se ordenan por el campo provincia.

EJEMPLO: Tenemos que abrir la ventana Índices con el icono
hacer clic sobre el aparecerá una ventana como esta:
En la primera columna se pone el nombre del índice, en la segunda columna el nombre del campo sobre el que se basa el índice, y en la tercera columna podemos indicar el orden (si queremos que las filas de la tabla se ordenen de forma ascendente o descendente). Si el índice se basa en varias columnas se pone el nombre del índice en una primera línea con el primer campo que contiene y en las líneas siguientes se indican los demás campos que forman el índice.

El administrador de base de datos (DBA) es la persona responsable
de los aspectos ambientales de una base de datos. En general esto
incluye lo siguiente:
• Recuperabilidad - Crear y probar Respaldos• Integridad - Verificar o ayudar a la verificación en la
integridad de datos• Seguridad - Definir o implementar controles de acceso a los datos• Disponibilidad - Asegurarse del mayor tiempo de encendido• Desempeño - Asegurarse del máximo desempeño incluso con las
limitaciones• Desarrollo y soporte a pruebas - Ayudar a los programadores e
ingenieros a utilizar eficientemente la base de datos.
ADMINISTRADOR DE BASE DE DATOS

Determinar las relaciones entre las tablas:
Ahora que ha dividido la información en tablas y que ha identificado loscampos de clave principal, necesita una forma de indicar a Microsoft Access cómo volver a reunir toda la información relacionada de unmodo significativo. Para ello, debe definir relaciones entre las tablas.Puede resultar útil ver las relaciones de una base de datos biendiseñada existente. Para ver las relaciones de la base de datos de
ejemplo Neptuno, abra la base de datos Neptuno.mdb y en el menúHerramientas elija Relaciones.

• Las consultas son preguntas que un usuario hace a la base de datos. Con ellas puede obtener información de varias tablas y con la estructura que más le interese. Además, las consultas pueden archivarse de forma que la próxima vez que se quiera hacer la misma pregunta no tendrá que volver a plantearla, será suficiente con llamar a la consulta previamente creada. La importancia de las consultas es enorme, de hecho es la potencia de esta herramienta la que permite que los gestores de base de datos sean casi imprescindibles en nuestro trabajo diario.
• Existen varios tipos de consultas para emplear en Access.

• Consultas de comandos.- Una consulta de comandos aporta modificaciones a muchos registros con una única operación. Existen cuatro tipos de consultas de comando: de Eliminación, de Actualización, de Alineación y de Creación de Tablas.
-Consultas de eliminación: este tipo de consulta elimina un grupo de registros de una o más tablas. Existe la posibilidad, por ejemplo, de utilizar una consulta de eliminación para reemplazar los productos que se han dejado de producir o para aquellos sobre los cuales no existen pedidos. Con las consultas de eliminación siempre se eliminan registros internos y no únicamente determinados campos de su interior.
-Consultas de actualización: este tipo aporta modificaciones globales a uno o más tablas. Existe la posibilidad, por ejemplo, de aumentar en un 10 por ciento el precio de todos los productos lácteos o aumentar los salarios en un 5 por ciento a las personas pertenecientes a una determinada categoría laboral.
TIPOS DE CONSULTA

• Consultas de alineación: estas consultas agregan un grupo de registros de una o más tablas al final de una o más tablas. Supongamos, por ejemplo, que se han conseguido nuevos clientes y existe una base de datos que contiene una tabla de información sobre estos. En vez de teclear nuevamente todas estas informaciones, se alinean en la tabla correspondiente de Clientes.
-Consultas de creación de tablas: este tipo de consultas crea una nueva tabla basándose en todos los datos o parte de estos existentes en una o más tablas.
-Consultas de parámetros: una consulta de parámetros es una consulta que, cuando se ejecuta, muestra una ventana de diálogo que solicita informaciones, como por ejemplo criterios para recuperar registros o un valor que se desea insertar en un campo.
-Consultas de buscar duplicados: encuentra los registros repetidos en una misma tabla.

• Los informes permiten presentar la información con una apariencia altamente profesional a la hora de imprimir nuestros datos.
• Un informe Access no es mas que una tabla o consulta mostrada en una forma "elegante y dinámica", los informes son uno de los módulos de Access mas importantes, ya que permiten automatizar en gran medida el desarrollo de documentos a partir de bases de datos. Gracias a las herramientas de agrupación y ordenación de datos, y combinado con el código vba que podemos asociar al informe.
INFORMES

1.- Secciones principales • Un informe tiene las siguientes propiedades principales: • Pie del informe: Se refiere a la primera página del informe, es
decir, la portada del informe • Encabezado de página: Datos que van a aparecer en todas las
páginas del informe, concretamente en la parte superior• Detalle: en esta sección se incluyen los distintos registros
correspondientes al encabezado de la pagina, que pueden ser mas de uno, sería como un subformulario dentro de cada página del informe.
• Pie de Página: Tiene la misma función que el encabezado de página, pero los datos aparecen en la parte inferior
ELEMENTOS PRINCIPALES

2.- Funciones de un informe
Agrupar: Una de las opciones de un informe de Access mas importante
es la posibilidad de mostrar los datos agrupados, seleccionando uno o
varios subgrupos. Al agrupar datos evitamos que aparezcan datos
repetidos en nuestro informe. Por ejemplo, si queremos mostrar los
datos de una tabla con inmuebles de toda España, y queremos que los
agrupe según la provincia, para ello vamos sobre la parte izquierda del
formulario en vista diseño y con el botón derecho le damos a la opción
ordenar y Agrupar:

• Ahora seleccionamos los campos que queremos Agrupar y el orden es el que queremos que aparezcan, una vez seleccionado en la parte de abajo aparecerán las opciones, de las que debemos activar "encabezado de pagina". En este momento en el informe se crea un nuevo encabezado, donde podemos incluir las etiquetas y textos necesarios para el encabezado de nuestro informe. En la sección de detalle aparecerán los registros relacionados con los datos principales del encabezado:

Antes de utilizar Microsoft Access para crear las tablas, los formularios
y los demás objetos que formarán la base de datos, es importante
invertir algún tiempo en diseñar la base de datos. Un buen diseño de la
base de datos es la pieza clave para crear una base de datos que
realice las operaciones que desee de una forma efectiva, precisa y
eficaz. Pasos para diseñar una base de datos:• Determinar la finalidad de la base de datos. • Determinar las tablas que se necesitan en la base de datos. • Determinar los campos que se necesitan en las tablas. • Identificar los campos con valores exclusivos. • Determinar las relaciones entre las tablas. • Precisar el diseño. • Agregar datos y crear otros objetos de la base de datos. • Utilizar las herramientas de análisis de Microsoft Access.
PLANEACION Y DISEÑO DE UN BASE DE DATOS


Determinar la finalidad de la base de datos: El primer paso
Para diseñar una base de datos de Microsoft Access es determinar la
finalidad de la base de datos y cómo se utiliza. Debe saber qué
información desea obtener de la base de datos. A partir de ahí, puede
determinar sobre qué asuntos necesita almacenar hechos (las tablas) y
qué hechos necesita almacenar sobre cada asunto (los campos de las
tablas). Hable con los demás usuarios que utilizarán la base de datos.
Piense detenidamente en las preguntas que desea que responda la
base de datos. Realice bocetos de los informes que desea que
produzca. Reúna los formularios que utiliza actualmente para registrar
los datos. Examine bases de datos bien diseñadas similares a la que va
a diseñar.

• Determinar las tablas que se necesitan: Determinar las tablas puede ser el paso más complicado del proceso de diseño de la base de datos. Esto se debe a que los resultados que desea obtener de la base de datos (los informes que desea imprimir, los formularios que desea utilizar, las preguntas para las que desea respuestas) no proporcionan pistas necesariamente acerca de la estructura de las tablas que los producen.
• Determinar los campos que se necesitan: Cada tabla contiene información acerca del mismo asunto, y cada campo de una tabla contiene hechos individuales sobre el asunto de la tabla. Por ejemplo, la tabla de Clientes puede incluir los campos del nombre de la compañía, la dirección, la ciudad, el país y el número de teléfono. Al realizar bocetos de los campos para cada tabla, tenga en cuenta estas sugerencias:

• Relacione cada campo directamente con el asunto de la tabla. • No incluya datos derivados ni calculados (datos que son el
resultado de una expresión). • Incluya toda la información que necesite. • Almacene información en sus partes lógicas más pequeñas (por
ejemplo, Nombre y Apellidos, en lugar del Nombre completo).
• Crear una base de datos• Microsoft Access proporciona dos métodos para crear una base de
datos. Se puede crear una base de datos en blanco y agregarle más tarde las tablas, formularios, informes y otros objetos; éste es el método más flexible pero requiere que cada elemento de la base de datos sea definido de forma separada.

• El segundo método consiste en usar un Asistente que crea en una sola operación las tablas, formularios e informes necesarios para el tipo de base de datos elegido por el usuario; ésta es la forma más sencilla de empezar a crear una base de datos. En ambos casos, después de haber creado su base de datos podrá modificarla y extenderla cuando lo desee.
Crear una base de datos sin usar un asistente:
1) Al iniciar Microsoft Access aparece automáticamente un cuadro de diálogo con opciones para crear una nueva base de datos o abrir una base de datos existente. Si aparece este cuadro de diálogo, haga clic en Base de datos en blanco y luego en Aceptar. Si ya tiene una base de datos abierta o si ha cerrado el cuadro de inicio, haga clic en Nueva base de datos en la barra de herramientas y luego haga doble clic en el icono Base de datos en blanco en la ficha General.

2) Especifique un nombre y una ubicación para la base de datos y haga clic en Crear.Después de crear una base de datos en blanco, debe seguir algunos pasos adicionales para definir los objetos que formarán su base de datos.

• Abrir una base de datos: Para abrir una base de
datos al iniciar una sesión de Access, en el panel de tareas aparece en
la parte de arriba el grupo Abrir un archivo, en el aparecen los nombres
de las últimas bases abiertas, si queremos abrir una de estas basta
hacer clic en su nombre y en caso de querer abrir otra que no aparece
en dicho panel hacemos clic en Más archivos...

• Si hacemos clic en Más archivos aparecerá el cuadro de diálogo Abrir, localizar la carpeta en la cual se encuentra el archivo, a través de la lista desplegable Buscar en, seleccionar el archivo y hacer clic en el botón Abrir.

• Si se quiere abrir una base de datos mientras se está ejecutando el programa, hay que seleccionar la opción Abrir del menú Archivo. Recordar que no es posible tener abiertos dos archivos de Access al mismo tiempo en el mismo programa, por lo que al abrir otra base de datos la anterior se cerrará.
• Si fuese preciso tener abiertas dos bases de datos al mismo tiempo habría que ejecutar dos veces el programa y abrir con cada uno de ellos una base de datos como ya hemos comentado anteriormente.

Cómo guardar en una base de datos• Podríamos repetir el procedimiento que ya conocemos para guardar
objetos, es decir, selec-cionar el objeto (en este caso el formulario), pulsar el botón Guardar y asignarle un nombre, pero podemos dejar que Access nos ayude en esta tarea; procedamos como sigue:
1. Seleccionaremos la opción Salir, del menú ARCHIVO, para salir de Access.
• Inmediatamente aparecerá la advertencia que nos indica que no hemos grabado

• Pulsemos Aceptar para confirmar el nombre propuesto.
Cerrar una base de datos.
Para cerrar una base de datos basta con cerrar la Ventana de la base de datos, haciendo clic sobre el botón Cerrar, situado en subarra de títulos o seleccionando a la opción "Cerrar base de datos" del botón Office.

Todas las operaciones que se van realizando en la base de datos se van almacenando en el archivo en el cual se ubicó la misma (la base de datos) al ser creada (recordar lo visto en el apartado Crear una base de datos). Por tanto, al cerrar una base de datos se almacenan todos los objetos contenidos en la misma (tablas, consultas, formularios, etc.) en dicho archivo, sin necesidad de acceder a la opción Guardar.

GRACIAS POR SU
ATENCION