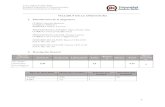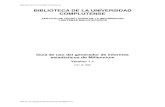Presentación
-
Upload
andres-valle6 -
Category
Education
-
view
81 -
download
0
Transcript of Presentación
Software
• Acerca del softwarLEGO® Educación Nacional Instruments han desarrolladoconjuntamente el software LEGO MINDSTORMS® EducaciónNXT. El software cuenta con una interfaz intuitiva de arrastrary soltar y un entorno de programación gráfico que lo hacelo suficientemente fácil para un principiante como potentepara un experto. El software LEGO MINDSTORMS Educación NXT es una versión mejorada del software profesional de programación gráfica NI LabVIEW utilizado por científicos e ingenieros en el mundo para diseñar, controlar y probar productos y sistemas como los reproductores de MP3 y DVD, teléfonos móviles y dispositivos de seguridad de bolsas de aire para vehículos.
Requisitos del sistema
Requisitos del sistema antes de instalar el software LEGO MINDSTORMS
Educación NXT, asegúrese de que su ordenador cumplacon los requisitos del sistema.
Microsoft Windows
Procesador Intel Pentium o compatible ,mínimo 800 MHz Windows XP Professional o Home Edition con Servicio Pack 2 o Servicio Pack 3. Windows Vistao Windows Vista Service Pack 1. Mínimo 256MB de RAMHasta 700 MB de espacio disponible en disco duroPantalla XGA (1024 x 768)1 puerto USB disponibleUnidad de CD-ROM Adaptador compatible con Bluetooth (opcional)*
Apple Mac
Procesador PowerPC G3, G4, G5, mínimo 600 MHzApple MacOS X v 10.3.9, v 10.4 o v 10.5 Procesador Intel Apple MacOS X 10.4 o v 10.5
Mínimo 256 MB de RAM Hasta 700 MB de espacio disponible en disco duro Pantalla XGA (1024 x 768)
1 puerto USB disponible Unidad de DVD
Adaptador compatible con Bluetooth (opcional)*
Instalación del software
Microsoft WindowsSalga de todos los programas abiertos.Inserte el CD-ROM.Si el CD-ROM no se ejecuta automáticamente:- haga clic en el botón Inicio [Start] (en la esquinainferior izquierda de la pantalla del ordenador)haga clic en Ejecutar [Run]escriba d:\autorun.exe (donde d: es la unidad de CD)Siga las instrucciones de la pantalla
AppleMac
Salga de todos los programas abiertos. Inserte el DVD-ROM.
Abra el DVD-ROM “LEGO MINDSTORMS NXT”
y haga doble clic en Instalar.
Seleccione su idioma de preferencia.
Siga las instrucciones de la pantalla.
Cuando se complete el procedimiento de instalación,
haga clic en Finalizar. Ya puede usar el software LEGO®
MINDSTORMS® Education NXT Software y crearprogramas para controlar los robots
Su primer programa
Este programa sencillo hará que el NXT reproduzca un archivo de sonido. Le ayudará a entender cómo conectar su
ordenador al NXT.
• Inicie el software en su ordenador o Mac con un doble clic Escriba el nombre de su primer programa, o simplemente haga clic en el icono del programa. Primero, haga clic en el icono del bloque Sonido [Sound] en la paleta de programación.
Su primer programa
• Arrastre un bloque de Sonido [Sound] y suéltelo a la derecha del punto de partida en la zona de trabajo. Su programa ya está listo para descargar y ejecutar. Asegúrese de que enciende su NXT y que conecta el cable USB a su ordenador y al NXT (consulte la página 9, Conexión de la tecnología NXT). Localice el controlador en la esquina inferior derecha de la
zona de trabajo. Haga clic en Descargar y ejecutar (botón
central) y escuche lo que ocurre.
Enhorabuena, ha completado su primer programa.
Interfaz de usuario del software
• Una presentación rápida• 1. Robot Educador• 2. Mi Portal• 3. Barra de herramientas• 4. Zona de trabajo• 5. Ventana Ayuda contextual• 6. Mapa de zona de trabajo• 7. Paleta de programación• 8. Panel de configuración• 9. Controlador• 10. Ventana del NXT
Interfaz de usuario del software
• Robot Educador Aquí puede encontrar instrucciones de construcción y programación utilizando el modelo Robot Educador. Mi portal Aquí puede acceder a www.MINDSTORMSeducation.com para obtener herramientas, descargas e información. Barra de herramientas La barra de herramientas incluye los comandos más frecuentemente utilizados de la barra de menú en una ubicación de fácil acceso. Zona de trabajo Es el espacio en la pantalla donde se realiza la programación. Arrastre bloques de programación desde la paleta de programación a la zona de trabajo y coloque los bloques en la viga de secuencia. Ventana Ayuda contextual Aquí siempre puede obtener ayuda si la necesita. Mapa de zona de trabajo Utilice la panorámica en la barra de herramientas para moverse por la zona de trabajo, y utilice el mapa de zona de trabajo [ficha en la esquina inferior derecha] para obtener una visión general. Paleta de programación La paleta de programación contiene todos los bloques de programación que necesitará para crear sus programas. Las fichas en el margen inferior de la paleta le permiten cambiar entre la paleta común [que contiene los bloques más frecuentemente utilizados], la paleta completa [que contiene todos los bloques] y la paleta personalizada [que contiene los bloques que puede descargar o crear por su cuenta]. Panel de configuración Cada bloque de programación dispone de un panel de configuración que le permite personalizar el bloque para la entrada y salida específica que usted desea. Controlador Los cinco botones en el controlador le permiten descargar programas (o partes de programas) desde el ordenador al NXT. Con el controlador, también podrá cambiar la configuración del NXT.Ventana del NXT Esta ventana emergente proporciona información sobre las configuraciones de memoria y comunicación del NXT.
Robot Educador
• El Robot Educador es una serie de tutoriales que muestran cómo programar un robot de dos motores utilizando las funciones principales del software LEGO® MINDSTORMS® Educación NXT. El Educador robot también incluye tutoriales de Registro de datos (puedes ver más información acerca del Registro de datos en las páginas 61-71).El desafío presenta una situación para resolver utilizando los ejemplos de construcción o programación o por su cuenta. Haga clic para ver una lista de los ejemplos de desafíos para la paleta. Haga clic nuevamente para abrir el ejemplo
Robot Educador
• Por la zona de trabajo, arrastre y suelte los bloques que corresponden con el programa que se muestra en la Guía de programación. Descargue el programa de muestra a su robot y observe cómo responde el robot.
Robot Educador
• En la paleta común hay ejemplos de programas que utilizan los siete bloques comunes.
Robot Educador
Por la zona de trabajo, arrastre y suelte los bloques que corresponden con el programa que se muestra en la Guía de programación. Descargue el programa de muestra a su robot y observe cómo responde el robot.
Robot Educador
• En la paleta común hay ejemplos de programas que utilizan los siete bloques comunes.
El Robot Educador
• Una serie de ejemplos muestran cómo los iconos de la paleta completa se pueden utilizar para programar un modelo. Para ver una lista de ejemplos para la tecnología NXT específica, haga clic en un elemento debajo de Seleccionar. Diríjase a Diríjase a Mi portal para encontrar información útil y actualizaciones relacionadas con el software LEGO® MINDSTORMS® Educación NXT.
Paleta de programación
• La paleta de programación contiene todos los bloques de programación que necesita para crear programas. Cada bloque de programación incluye instrucciones que el NXT puede interpretar. Puede combinar los bloques para crear un programa.
Paleta de programación
• Cuando haya terminado de crear un programa, lo descarga hacia el NXT. Recuerde encender y conectar su NXT antes de descargar un programa
Paleta de programación
• Paleta común
Para simplificar su uso, la paleta de programación se ha
dividido en tres grupos de paletas diferentes: la paleta
común, la paleta completa y la paleta personalizada (que
contiene bloques que usted crea o descarga de Internet).
La paleta común se recomienda como un punto de partida.
Paleta de programación
• Bloque desplazar
• El bloque Desplazar hace que se desplacen los motores de su robot o que se enciendan las lámparas
Bloque Guardar/LeerEl bloque Guardar/Leer le permiteprogramar el robot con movimientosfísicos, y luego volver a reproducir elmovimiento en cualquier parte delprograma.
Paleta de programación
• Bloque Sonido• El bloque Sonido le permite a su
robot hacer sonidos, incluyendo palabras pregrabadas.
• Bloque Visualizar• El bloque Visualizar le permite
controlar la pantalla del NXT. Puede escribir, mostrar iconos o hasta dibujar a través de su programa.
Paleta de programación
• Bloque Esperar
• El bloque Esperar hace que su robot espere
• los datos de entrada del sensor, como un
• sonido o un intervalo de tiempo.
Paleta de programación• Bloque Bucle• Utilice el bloque Bucle si desea que su robot• continúe haciendo las mismas cosas una y• otra vez, como avanzar y retroceder hasta que• se presione el sensor táctil.
• Bloque Conmutación• El bloque Conmutación permite que el robot
tome sus propias decisiones, como ir a la izquierda cuando oye un sonido fuerte y girar a la derecha cuando oye un sonido suave.
Paleta de programación
• Los bloques comunes son los mismos bloques que están disponibles en la paleta común.
Paleta de programación
• Bloques de acción
• Los bloques de acción le permiten controlar tipos de comportamiento específico relacionados con varios dispositivos de salida: el servomotor interactivo, los sonidos del NXT, la pantalla del NXT, el Bluetooth (enviar),los motores* y las lámparas*.
Paleta de programación
• Bloques sensores
• Utiliza estos bloques en combinación con los sensores de tu robot para controlar su comportamiento. Los bloques corresponden a sensores de contacto, sonido, luz y ultrasonidos; botones NXT, rotación de los servomotores interactivos, temporizadores, Bluetooth(receptor) y sensores de temperatura opcionales
Paleta de programación
• Bloques de flujo
• Estos bloques le permiten crear comportamientos más complejos. Los bloques incluyen el control para repetir, esperar y condiciones variables; los bloques para detener el comportamiento o el flujo lógico en un programa; y los bloques de decisión para programar respuestas a condiciones de los sensores específicas.
Paleta de programación
• Paleta personalizada
• Mis bloques Utilizando Mis bloques, puede guardar un programa como un bloque que luego puede volver a usar en otros programas. Descargas Web Utilizando el bloque Descargas Web, puede guardar programas que descarga del correo electrónico de sus amigos, desde el portal o desde un sitio Web comowww.MINDSTORMSeducation.com
El panel de configuración
Cada bloque de programación cuenta con un panel de configuración en el que puede ajustar la configuración del bloque seleccionado. Cuando se selecciona un bloque en la zona de trabajo, su panel de configuración se hace visible y activo en la parte inferior de la pantalla. Al cambiar los parámetros en cada panel de configuración, puede cambiar la forma en que se comportará un bloque en particular. Por ejemplo, para hacer que su robot se desplace más rápido, puede cambiar la propiedad Potencia [Power] en el panel de configuración del bloque Desplazar. El controlador Los cinco botones del controlador establecen una comunicación desde su ordenador hacia el ladrillo NXT: El botón Descargar descarga el programa al NXT. Luego puede ejecutar el programa desde el NXT. El botón ventana del NXT le brinda acceso a las configuraciones de memoria y comunicación del NXT. El botón Detener detiene un programa en ejecución.
El panel de configuración
• El controlador Los cinco botones del controlador establecen una comunicación desde su ordenador hacia el ladrillo NXT: El botón Descargar descarga el programa al NXT. Luego puede ejecutar el programa desde el NXT. El botón ventana del NXT le brinda acceso a las configuraciones de memoria y comunicación del NXT. El botón Detener detiene un programa en ejecución. El botón Descargar y ejecutar la selección descarga y ejecuta sólo una parte del código de su programa (por ejemplo, un único bloque o sólo algunos bloques). Luego podrá ver cómo la secuencia pequeña de su programa actúa en el NXT sin tener que descargar el programa entero. El botón Descargar y ejecutar descarga un programa al NXT y luego comienza a ejecutar el programa