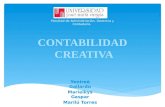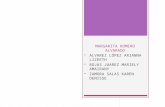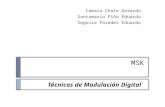Futuro valle presentacion version presentacion univalle abril 10 2015
Presentacion
-
Upload
willy1218 -
Category
Entertainment & Humor
-
view
218 -
download
5
description
Transcript of Presentacion
- 1. contenido Unidad 10. Trabajar con tablas 10.1. Crear una tabla 10.2. Eliminar una tabla, fila o columna 10.3. Insertar filas o columnas Conceptos bsicos de las tablas Seleccin en tablas 10.4. Bordes de una tabla 10.5. Color de relleno 10.6. Combinar o dividir celdas Efectos de relleno
2. Unidad 10. Trabajar con tablas En una diapositiva adems de insertar texto, grficos, etc tambin podemos insertar tablas que nos permitirn organizar mejor la informacin. Como podrs comprobar a continuacin las tablas de PowerPoint funcionan igual que en Microsoft Word, si no has manejado con anterioridad tablas te aconsejamos que visites el siguiente bsico con los conceptos bsicos . 3. 10.1. Crear una tabla Para insertar una tabla en una diapositiva, despliega el men Tabla de la pestaa Insertar. Tambin desde este men podemos seleccionar la opcin Insertar tabla, que mostrar una ventana en la que podrs indicar directamente el nmero de columnas y filas. Para que se inserte, pulsaremos Aceptar. Este es el mismo cuadro que se mostrar si creas la tabla desde un rea de contenido existente en el propio diseo de la diapositiva. Para insertar texto en la tabla unicamente sitate en el recuadro (celda) donde quieras escribir. El cursor se convertir en un punto de insercin y podrs empezar a escribir. Mientras tengamos seleccionada una tabla o estemos trabajando con ella, aparecer en la cinta una nueva barra de herramientas especializada. Esta barra consta de las pestaas Diseo yPresentacin. La ficha Diseo contiene herramientas dedicadas a dar estilo y formato a la tabla. 4. 10.2. Eliminar una tabla, fila o columna Para eliminar una tabla, una fila o una columna, lo nico que debemos hacer es: Seleccionarla. Si no sabes cmo visita el siguiente bsico . En la pestaa Presentacin, desplegar el men Eliminar. Escoger la opcin adecuada. Para practicar estas operaciones te aconsejamos realizar el ejercicio eliminar columnas , filas o tablas. 5. 10.3. Insertar filas o columnas Al igual que podemos eliminar filas y columnas tambin podemos insertar nuevas filas o columnas en una tabla que ya existente, para ampliarla. Lo haremos tambin desde la ficha Presentacin. Para insertar una nueva fila primero tenemos que saber a qu altura de la tabla queremos insertarla. Despus nos situaremos en cualquier celda justo encima o justo debajo de donde queremos insertar la nueva fila y utilizaremos las opciones Insertar arriba o Insertar debajo. Para insertar una nueva columna el proceso es idntico. Nos situaremos en una celda y utilizaremos las opciones Insertar a la izquierda o Insertar a la derecha, segn donde queramos situar la nueva columna. 6. 10.4. Bordes de una tabla Modificar el estilo de una tabla consiste en modificar su aspecto cambindole por ejemplo el color de relleno, los bordes, etc. En este apartado y el siguiente veremos estas opciones, que se encuentran en la ficha Diseo. Como siempre, lo primero es seleccionar una o varias tablas. Luego, en el grupo Estilos de tabla desplegamos el men Bordes. Por defecto se muestran aplican bordes de color negro, finos y de lnea continua, pero esto se puede modificar desde la seccin Dibujar bordes: Con los tres desplegables de la izquierda podremos especificar un estilo, grosor y color de pluma. En la parte derecha podemos seleccionar las opciones Dibujar tabla oBorrador para crear nuevos bordes de tabla o borrarlos. 7. 10.5. Color de relleno Para modificar el color de relleno de una celda o un conjunto de ellas, utilizaremos el men Sombreado de la pestaa Diseo. Ah podremos seleccionar un color de la paleta que se muestra, que depende directamente del tema que estemos utilizando en la presentacin. O bien hacer clic en Ms colores de relleno... para poder escogerlo de una paleta ms completa. Podemos hacer que no tenga color de relleno seleccionando la opcin Sin relleno. Selecciona cualquiera de las otras opciones para insertar Imgenes como fondo, Degradados o Texturas. Si quieres saber ms sobre los efectos rellenos que se pueden aplicar visita nuestro tema avanzado . Tambin en la ficha Diseo encontraremos otra forma de cambiar el color de la tabla. Se trata de aplicar los estilos rpidos del grupoEstilos de tabla. Desplegando el listado de diseos disponibles desde el botn Ms podremos seleccionar cualquiera de los diseos preestablecidos para ahorrar tiempo. 8. 10.6. Combinar o dividir celdas Combinar celdas consiste en convertir dos o ms celdas en una sola. Esto nos puede servir por ejemplo para utilizar la primera fila para escribir el ttulo de la tabla. En este caso habra que combinar todas las celdas de la primera fila en una sola. En cambio, dividir celdas es el proceso contrario, y consiste en partir una celda en varias. Encontraremos las herramientas para combinar y dividir en la ficha Presentacin. - Para combinar celdas debemos seleccionar varias celdas y hacer clic en Combinar celdas. - Para dividir una celda hacemos clic en la celda en cuestin y pulsamos Dividir celdas. Se abrir un cuadro de dilogo para seleccionar en cuntas filas y columnas se dividir dicha celda. Al Aceptar el cuadro se aplicarn los cambios.