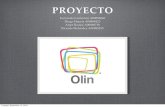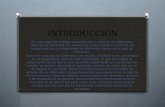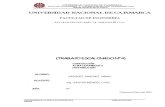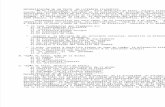presentacion 3º parcial
Transcript of presentacion 3º parcial
26/05/2011
• a) Concepto de presentaciones electrónicas.
• b) Función de la ayuda.
• c) Diseño de diapositivas.
• d) Estilo de diapositivas.
• e) Establecimiento de fondos.
• f) Inserción de texto.
• g) Inserción de tablas.
26/05/2011
• h) Inserción de imágenes.
• i) Inserción de chips multimedia (vídeos y música)
• j) Inserción de vínculos.
• k) Selección de animación.
• l) Transición de diapositivas.
• m) Protección de la presentación.
• n) Revisión de la ortografía.
• ñ) Publicación de presentaciones en internet.
26/05/2011
• Las presentaciones electrónicas te permiten
trabajar con gráficos, tablas, texto e interactuar
con otros programas como procesadores
de texto, etc.
26/05/2011
• Abrir la opción de presentaciones electronicas.
• Ir a la barra de herramientas e ir a ala opción Help.
• Dar clic y elegir cualquiera de las opciones de
consulta que son:
26/05/2011
+ OPENOFICCE.ORGHELP
+ WHATS THIS
+ GET HELP ONLINE
+ TRASLATE THIS APPLICATION
+ REPORT A BUG
+ ABOUT OPEN OFFICE. ORG
26/05/2011
• Las diapositivas pueden llevar gráficos, textos,
• imágenes, etc.
• Para elegir el diseño de la diapositiva se debe ir
a la opción LAYOUT y ahí te da distintos tipos de
hojas o de estilos de acuerdo a lo que deseas
para tu presentación, entre ellos titulo, titulo
• y subtitulo, imágenes, texto con
26/05/2011
• Para darle un estilo a las diapositivas debes
• seguir los siguientes pasos:
• Colocar el cursor en MASTER PAGES
• Se desplegara una lista de distintos tipos de
estilos, el cual usaras de acuerdo a tu criterio.
26/05/2011
• Deberás elegir la opción de FORMAT.
• El siguiente paso es seleccionar la opción de PAGE.
• Se abrirá un cuadro de dialogo en el cual elegirás
el color del fondo.
• Existe la opción GRADIET aquí puedes colocar
los colores como degradados y puedes poner dos
o mas tonos.
26/05/2011
• También esta la opción HATCHING que muestra
los fondos de rayas en diferentes formas.
• Existe la opción BITMAP se muestran fondos que
tienen distintas figuras y sombreados.
26/05/2011
• Para insertar texto se puede seleccionar alguno
de los diseños de diapositiva lo cual es lo mas
cómodo y común de usar.
• También puedes ir a la barra de dibujo y
seleccionar la letra T para insertar algún texto.
• Cuando eliges esa opción con el mouse puedes
elegir el lugar y el tamaño del texto que
26/05/2011
• Ubuntu no permite la inserción de tablas la
única forma de hacerlo es seleccionado el diseño
de tabla de Excel ya que es la única que
se puede insertar.
26/05/2011
• En esta aplicación no existen las imágenes
prediseñadas así que se puede hacer es
conseguir algunas imágenes y copiar y pegarlas
sobre la hoja de trabajo.
• Otra opción que da es cuando te vas a la
opción insertar te dice que elijas una imagen
a partir de tus archivos guardados y
automáticamente de que le das aceptar se inserta.
26/05/2011
Para insertar un video o una canción en
la barra de herramientas eliges la opción insertar
y ahí aparece una opción que dice video y sonido.
Aparece un cuadro que se va a todos tus archivos
y ahí eliges la canción o vídeo que deseas.
26/05/2011
Para insertar un hipervínculo se debe:
Ir a la barra de herramientas y seleccionar la
opción de insertar.
• Después de darle clic se debe ir a la opción
HPERLEKIN.
• Aparece un cuadro de dialogo en donde te dice
donde seleccionar tu hipervínculo de internet o
directamente en la misma presentación.
Para que un texto o imagen tenga animación se
debe realizar lo siguiente:
• Seleccionar la imagen que se puso en la
presentación.
• Ir a la parte inferior derecha de la presentación y
darle clic en CUSTOM ANIMATION, va aparecer
un cuadro de dialogo en el que se debe seleccionar
la animación que se dese y se le da aceptar
Se debe:
Ir a la parte inferior derecha de la pantalla y darle
clic en la opción SILDE TRANSITION el cual va
abrir una serie de opciones para que decidas como
quieres que sea la velocidad de las diapositivas.
Para proteger la presentación se debe:
Ir a la barra de herramientas y seleccionar la
opción FILE.
• Se le da clic y de ahí se va a desplegar una lista
en donde elegirás la opción guardar y aceptar.
• Abrirá un cuadro de dialogo en donde se colocara
una contraseña, al terminar le das aceptar y cuando
deseas abrir nuevamente tu presentación solo
pondrás la contraseña que elegiste.
Otra opción es:
Ir a la barra de herramientas de la presentación y
seleccionar HERRAMIENTAS.
Se va a desplegar un listado y seleccionas la
primera opción que es REVISION
ORTOGRAFICA.
• Se va abrir un cuadro de dialogo en donde debes
corregir la palabra que se muestre en rojo y se le
da la opción cambiar y se le da aceptar así se
van corrigiendo poco a poco los errores.
Se puede hacer por medio del uso del teclado con
la tecla que tiene una flecha esta justo aun lado de
la tecla control.
• Aparece un listado de posibles correcciones de
esa palabra y seleccionas la que es correcta.
• Automáticamente la palabra se modifica sin
necesidad de hacer algo mas.
Existen distintas paginas en donde puedes subir
una presentación de Power point una de ellas es
SlideShare y es gratis los pasos a seguir son:
• Ingresar a la pagina SlideShare
• Presionar la opción Browser and select files
• Buscar el archivo a subir en nuestros documentos
y debemos esperar a que se cargué la barra de carga
finalice.