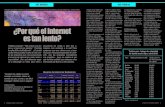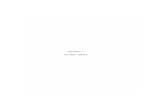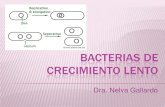Presentación de PowerPoint · Para la configuración de video podemos elegir la cámara que vamos...
Transcript of Presentación de PowerPoint · Para la configuración de video podemos elegir la cámara que vamos...

UNIVERSIDAD TECNOLÓGICA LINARESUNIVERSIDAD TECNOLÓGICA LINARES
MANUAL

UNIVERSIDAD TECNOLÓGICA LINARES 2
IMPORTANTE: Iniciar sesión con el correo institucional.
Nos dirigimos al siguiente enlace: https://meet.google.com
Aparecerá la siguiente pantalla (el fondo suele variar)
MANUAL
Tenemos distintas opciones para una reunión:
Unirse a una reunión utilizando un enlace.
Unirse a una reunión programada.
Crear una reunión al momento.
Programar una reunión con Google Calendar.
Acceder a una reunión grabada.
Para dirigirte a la página de cada una de las opciones da clic en cada botón.
OPCIONES DE LA PANTALLA PRINCIPAL DE LA VIDEOLLAMADA

UNIVERSIDAD TECNOLÓGICA LINARES 3
MANUAL
Nombre de la
reunión
Participantes ya en llamada
Botón para silenciar o
activar micrófono
Botón para activar o
desactivar la cámara
1. Al unirse a una videollamada primeroaparecerá la siguiente pantalla con elnombre de la reunión y las personas queya se encuentran en la videollamada.
2. Asegúrate de activar la cámara.
3. Silenciar el micrófono es la mejor opciónpara evitar el ruido e interferencias en lavideollamada.
Lo esencial es que el organizador de lareunión controle quién puede habilitar sumicrófono y en qué momento.
4. Hacemos clic en el botón de Unirme ahora.

UNIVERSIDAD TECNOLÓGICA LINARES 4
Dependiendo del diseño al unirse a la reuniónaparecerá la siguiente pantalla:
1. Barra de opciones (se ocultará cuando el cursordeje de moverse, para mostrarla solo mueva elcursor para la parte inferior de la pantalla)
2. Botón para silenciar o activar el micrófono, solodar clic.
3. Botón para salir de la llamada, solo dar clic.
4. Botón para activar o desactivar la cámara, solodar clic.
5. Botón para mostrar la pantalla de sucomputador (preferentemente el organizadordecide quién puede compartir su pantalla y enqué momento)
6. Opciones de la reunión.
7. Lista de personas en la reunión.
8. Chat de la reunión.
9. Fijar tu cámara en la pantalla. (norecomendable)
MANUAL
1
2 3 4 5
6
7 8 9
Esta imagen corresponde al diseño BARRA LATERAL
10. Datos de la videollamada
10

UNIVERSIDAD TECNOLÓGICA LINARES 5
En las opciones de reunión nos aparecerán las siguientes, se explicarán las más importantes:
MANUALLa opción Grabar la reunión solo está disponible parael organizador del evento/reunión.
Es recomendable al iniciar inmediatamente activaresta opción para que al terminar la videollamada sequede grabada y se pueda ver después, al terminar lareunión presione en el mismo botón para dejar degrabar.
La opción de Cambiar diseñocambia la forma en que se ve lavideollamada, como recomendaciónutilice la opción de Barra lateral.

UNIVERSIDAD TECNOLÓGICA LINARES 6
En las opciones de reunión nos aparecerán las siguientes, se explicarán las más importantes:
MANUAL
La opción Pantalla completa coloca la ventana en toda la pantalla, para salirsolo presione la tecla Esc.
En la opción de Configuración se encuentra la configuración del micrófono ycámara.
Aquí podemos elegir el micrófono y los altavoces a utilizar (Si los tres puntosal lado del ícono de micrófono hacen una animación al hablar es porquefunciona, igualmente podemos probar los altavoces presionando la opciónProbar).
Para la configuración de video podemos elegir la cámara que vamos autilizar y la resolución, si tu internet es lento utiliza una resolución menor a720p.

UNIVERSIDAD TECNOLÓGICA LINARES 7
En la pestaña de personas solo el organizadorpuede añadir más personas a la reunión, sinembargo los demás participantes puedencompartir el enlace desde los datos de lavideollamada (opción 10).
MANUAL
Víctor Pérez
Abigail Salazar
Para añadir haga clic en la opción de Añadirpersonas, escriba el nombre, selecciónelo y declic en Enviar, le llegará un correo a las personascon la invitación.

UNIVERSIDAD TECNOLÓGICA LINARES 8
MEET cuenta con un chat para quetodos los participantes puedanrealizar sus comentarios, basta con ira la pestaña y escribir un mensaje ypresionar el ícono de enviar.
MANUAL

UNIVERSIDAD TECNOLÓGICA LINARES
1. En la opción de los datos de la videollamada en la barra de opcionesdamos clic.
2. Nos aparecerá una ventana con los datos de acceso que podremos
enviar a otras personas para ingresar a la videollamada.
3. Al lado derecho en Archivos adjuntos aparecerán los archivos que elorganizador ha anexado previamente desde Google Calendar.
9
MANUAL

UNIVERSIDAD TECNOLÓGICA LINARES 10
Para unirte a una llamada el organizador de la reuniónte podrá proporcionar un enlace parecido a este:
https://meet.google.com/cua-knvy-yjx
1. Copiamos el enlace.
2. Abrimos Google Chrome o su navegador preferido y pegamos el enlace en la barra superior y damos Enter.
MANUAL
OPCIONES DE LA PANTALLA PRINCIPAL DE LA VIDEOLLAMADA
3. Siguiente paso aquí

UNIVERSIDAD TECNOLÓGICA LINARES 11
1. Para unirse a una reunión programada primeramente elorganizador les enviará un correo con la invitación a sucuenta institucional de GMAIL.
2. Al abrir el correo aparecerá un mensaje como elsiguiente con los datos de la reunión:
3. Damos clic en el Sí marcado en rojo para confirmar laasistencia a la reunión, esto abrirá una nueva pestaña enGoogle Calendar para mostrar que se ha agregadocorrectamente (cerramos esa pestaña).
MANUAL
1. Si tenemos nuestra cuenta institucional en la app deGMAIL y la app de Google Calendar nos aparecerá unmensaje cuando sea la hora de la reunión.
2. A la hora dela reunión nos dirigimos al enlace:https://meet.google.com
3. Nos aparecerá una ventana como la siguiente con lasreuniones programadas aparecerá AHORA al ladoderecho cuando la reunión haya empezado. De todasformas podemos ingresar un poco antes de la hora.
4. Siguiente paso aquí:
OPCIONES DE LA PANTALLA PRINCIPAL DE LA VIDEOLLAMADA

UNIVERSIDAD TECNOLÓGICA LINARES 12
1. Para crear una reunión nos dirigimos al enlace:
https://meet.google.com
2. Damos clic en Iniciar o unirse a una reunión.
MANUAL
1. Escribimos el nombre de la reunión, en este casono nos dejará utilizar acentos o caracteresespeciales.
2. Damos clic en Continuar.

UNIVERSIDAD TECNOLÓGICA LINARES 13
1. Damos clic en Unirme Ahora
2. Nos aparecerá la siguiente pantalla donde podremosagregar más personas o copiar el enlace de lavideollamada para enviarlo a otras personas (Si eresdocente lo ideal es publicar el enlace en Classroom yWhatsapp para que los alumnos puedan ingresarfácilmente).
MANUAL
1. Damos clic en Copiar datos de acceso para enviar en enlace a otrapersona.
2. Para añadir personas a la videollamada damos clic en Añadirpersonas
3. En la captura 3 en el recuadro marcado en rojo escribimos el nombrede las personas a invitar, las seleccionamos y damos clic en Enviarinvitación.
4. Al hacer esto les llegará un correo con la invitación para unirse a lavideollamada.
5. Siguiente paso aquí
Captura 3
OPCIONES DE LA PANTALLA PRINCIPAL DE LA VIDEOLLAMADA

UNIVERSIDAD TECNOLÓGICA LINARES
1. Para crear una reunión en una fecha y hora definida nos dirigimos al siguiente enlace:
2. https://calendar.google.com/
3. En la siguiente pantalla buscamos el día en que queremoshacer la videollamada y hacemos clic.
4. Se abrirá una ventana damos clic en Más opciones.
MANUAL
14

UNIVERSIDAD TECNOLÓGICA LINARES 15
MANUAL
1. Añadimos el título de la videollamada.
2. Seleccionamos el día, la hora de inicio y la hora de término.
3. Presionar en Añadir videollamada de Google Meet y elegirVideollamada de MEET.
4. Añada una notificación para avisar a los participantes porejemplo 10 minutos antes de iniciar. Solo de clic en el botón,elija si quiere mandar correo o una notificación y teclee losminutos.
5. Seleccione el calendario donde quiere guardar el evento. (Sies docente seleccione el calendario de su curso).
6. Puede anexar un comentario o un archivo para mostrárselo alos participantes de la reunión. Para agregar un documentohaga clic en el icono de clip y selecciónelo.
7. Seleccione los invitados a la reunión. (si es docente escriba elnombre de su curso y asegúrese que sea el que comienza porgrupo, para enviarlo a todos los estudiantes que son parte delgrupo).
8. Además seleccione los permisos que podrán tener esosinvitados como Invitar a otros o ver la lista de invitados.
1
2
3
4
5
6
7
De clic en guardar, se enviaráun correo con invitación a laspersonas invitadas.
OPCIONES DE LA PANTALLA PRINCIPAL DE LA VIDEOLLAMADA

UNIVERSIDAD TECNOLÓGICA LINARES 16
1. Para ver reuniones que han sidograbadas por el organizador, con sucuenta institucional acceda ahttps://calendar.google.com/
2. Busque el evento en el calendario, hagaclic y se abrirá una ventana con losdatos del evento, en la parte marcadaen rojo se encontrarán los archivos y lagrabación de la reunión.
3. Si la reunión no ha sido grabada noaparecerá en el evento.
4. Nota: Al terminar la grabación tambiénse le enviará un correo al organizadorcon el video, donde también puedereenviarlo a quien lo necesite.
MANUAL