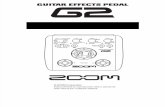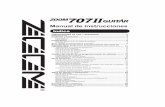Presentación de PowerPointcuenta de Zoom para usted. Haga clic en el öotón de más abaJ0 para...
Transcript of Presentación de PowerPointcuenta de Zoom para usted. Haga clic en el öotón de más abaJ0 para...

INSTRUCTIVOACTIVACIÓN ZOOM
Colegio Esperanza

PASO 1: Revisa tu correo institucional y busca un mail de Zoom llamado “INVITACIÓN PARA UNA CUENTA ZOOM”.

PASO 2: Abre el correo y haz clic sobre ACTIVAR SU CUENTA DE ZOOM.

PASO 3: Haz clic sobre INICIAR SESIÓN CON GOOGLE

PASO 4: Inicia sesión con tu correo institucional (@colegioesperanzaquilpue.cl)

PASO 5: Haz clic en CREAR CUENTA.

TU CUENTA YA ESTÁ ACTIVADAAHORA INICIA SESIÓN EN LA APLICACIÓN
DE ZOOM CON LOS SIGUIENTES PASOS

Paso 1: Si hay una sesión ya iniciada, debes hacer clic en esquina superior derecha

Paso 2: Clic en cerrar sesión.

Paso 3: Clic en Iniciar Sesión con Google

Paso 4: En el navegador ingresa tu mail institucional y contraseña

Paso 5: Abrir Zoom.

TU CUENTA YA ESTÁ ACTIVADAY YA INICIASTE SESIÓN EN LA APLICACIÓN
DE ZOOM PARA UNIRTE A LAS CLASE