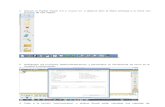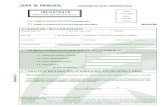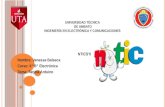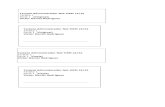PRÁCTICA 3:DISEÑO DE UNA TARJETA DE PRESENTACINÓ · 2018-06-06 · PRÁCTICA 3:DISEÑO DE UNA...
Transcript of PRÁCTICA 3:DISEÑO DE UNA TARJETA DE PRESENTACINÓ · 2018-06-06 · PRÁCTICA 3:DISEÑO DE UNA...

CU
AD
ER
NO
DE
PR
ÁC
TIC
AS
MÓ
DU
LO
ILL
UST
RA
TO
R
9
PRÁCTICA 3: DISEÑO DE UNA TARJETA DE PRESENTACIÓN

PRÁCTICA 3: DISEÑO DE UNA TARJETA DE PRESENTACIÓN
1. Ejecute Adobe Illustrator.
2. Crear un Nuevo Documento. Seleccione Archivos para Imprimir, Explicar propiedades y como
cambiarlas, cambie Anchura: 15 cm, Altura: 8cm, cambie las unidades a Cen�metros.
3. Selección Herramienta Lápiz. Explicar el uso de la herramienta Lápiz, propiedades de trazo en la
barra de propiedades, Modifique Grosor de trazo: 3pt, Tipo: Redondo.
4. Cambie Propiedades de Color de relleno y trazo de Pincel. Explique cómo hacerlos desde el Panel
de Color (presione F6), como iden�ficar relleno y contorno de trazo.
5. Selección Herramienta Pincel. Explique cómo funciona y como cambiar las propiedades del pincel en
la barra de propiedades, cambie trazo: plano 5pt, grosor: 3pt.
6. Modifique Propiedades de color de relleno y trazo del pincel. Modifique color de relleno y del trazo
del pincel. Explique cómo hacerlo desde el la barra de herramientas.
7. Selección Herramienta Elipse. Explique cómo crear un ovalo, cambie las propiedades, U�lice grosor:
2pt, color: Negro, Relleno Degrado Radial. Haga dos copias.
8. Selección Herramienta Estrella. Explicar cómo cambiar de Herramienta presionando tecla ALT y
dando clic sobre las herramientas, Cambie propiedades ancho: 5mm, alto: 5mm, grosor: 1pt,
relleno: Radial Cobre.
9. Conver�r Estrella a Símbolo. Explique nuevamente los pasos para crear un símbolo y la importancia
de saberlo hacer.
10. Inserte Instancias. Explique nuevamente que son.
11. Selección Herramienta Texto. Explique para que sirve, como cambiar Atributos en la barra de
propiedades, Tamaño de fuente, Color, Tipo de fuente.
12. Selección y Alineación Múl�ple. Herramienta Antes visto, vuelva a explicar.
13. Selección Herramienta Rectángulo. Explicar cómo ajustarlo, cambiar las propiedades de relleno
degradado y como enviarlo hacia atrás.
Realiza tu Checklist de clase: (este es uno de los pasos más importantes de la metodología, es aquí donde el
alumno se da cuenta de TODO lo que APRENDIO en una sola sesión, el siguiente es un guión sugerido)
“Ahora se dan cuenta la importancia del uso de símbolos, y aprendieron a realizar trazos con lápiz y pincel,
así como el manejo de textos.”
Herramientas u�lizadas en la prác�ca:
1. Lápiz
2. Pincel
3. Símbolos
4. Texto
5. Selección y Alineación múl�ple
6. Rectángulo
Hoy Hemos Diseñado una Tarjeta de Presentación, la prác�ca de la siguiente clase será Creación de un
logo�po porque en IMCO Nuestro principal obje�vo es que Ustedes aprendan cosas ú�les en Diseño Gráfico.

PRÁCTICA 4: CREACIÓN DE UN LOGOTIPO

PRÁCTICA 4: CREACIÓN DE UN LOGOTIPO
1. Ejecute Illustrator
2. Crear un nuevo Documento. Explicar cómo cambiar perfil del documento, elija Perfil Web y cambie
área de recorte a 1024px x 768px.
3. Selección Herramienta Texto. Cambie Propiedades Fuente: HAUHAUS 93, Tamaño: 200pt, trazo:
7pt, relleno: cambie color.
4. Selección Herramienta Estrella. Explicar que al insertar loa figura no habrá necesidad de cambiar
atributos, ya que tomara los mismos atributos del texto antes insertado. Solo cambie tamaño: 60px
alto y ancho
5. Rotar estrella. Explicar función transformación libre – rotar (90°)
6. Uso de Reglas. Explicar para que sirven y como ac�varlos, creación y eliminación de estas. Explicar
que estas no se imprimen, crear dos reglas que intersecten en la letra O.
7. Selección Herramienta Cuadricula Polar. Explicar Subherramientas, Explique cómo crear número de
círculos, defina atributos 250 px de ancho y alto, grosor de trazo: 20 pt. Moverla y centrarla al
centro de la letra O usando como guías las reglas creadas. Ordenar hacia Atrás
8. Selección Herramienta Texto. Explique cómo aplicar efecto de deformación, aplique ancho: opción
horizontal, curvar 65%, mueva con la herramienta de selección.
9. Selección Herramienta Texto. El Alumno deberá cambiar propiedades propias.
10. Crear Reglas. inserte regla ver�cal que pase junto a la letra D, inserte una Ver�cal que forme una
tangente con el circulo, servirán de guías para ajustar este úl�mo texto .
Realiza tu Checklist de clase: (este es uno de los pasos más importantes de la metodología, es aquí donde el
alumno se da cuenta de TODO lo que APRENDIO en una sola sesión, el siguiente es un guión sugerido)
“Como podrán darse cuenta el uso de reglas y guías es muy importante en Diseño Gráfico en esta prác�ca
han aprendido a usarlas, y han diseñado un Logo�po con herramientas muy sencillas, además de ir
implementando herramientas vistas en clases anteriores .”
Herramientas u�lizadas:
1. Texto
2. Colores de Relleno y Contorno
3. Cuadricula Polar
4. Reglas y Guías
5. Efecto deformación
Hoy Hemos aprendido a Diseñado Logo�po como cualquier logo�po de alguna marca , mañana veremos
diseño de una bandera japonesa porque en IMCO Nuestro principal obje�vo es que Ustedes aprendan cosas
ú�les en Diseño Gráfico.

PRÁCTICA 5: DISEÑO DE UNA BANDERA JAPONESA

PRÁCTICA 5: DISEÑO DE UNA BANDERA JAPONESA
1. Ejecute Adobe Illustrator
2. Crear un Nuevo Documento. Medidas 100 mm x 60 mm
3. Seleccionar herramienta Rectángulo. Explicar cómo realizar la bandera con la herramienta rectángulo con
medidas �picas de 100 mm. x 60 mm.
4. Colorear bandera. Explicar cómo colorear la bandera mediante el uso de la ventana color (menú-ventana-
color).
5. Selección herramienta elipse. Explicar trazar un círculo con ayuda de la herramienta elipse.
6. Selección la herramienta pluma. Explicar funciona la herramienta pluma, al realizar una línea que servirá para
crear los rayos de la bandera.
7. Transformar y rotar. Explicar cómo copiar rotar la línea 14 veces para dar forma a los rayos de la bandera
mediante la opción menú objeto-transformar-rotar, introduciendo un ángulo de 11.25 grados.
8. Bloquear el círculo. Explicar cómo bloquear un objeto (círculo de la bandera) en Illustrator mediante la opción
menú objeto-bloquear –selección.
9. Ordenar el rectángulo. Explicar cómo ordenar un objeto (rectángulo de la bandera) en Illustrator mediante la
opción menú objeto-organizar-traer al frente.
10. Recortar las líneas. Explicar cómo funciona la ventana busca trazos para recortar el rayo defini�vo de la
bandera mediante la opción menú ventana-busca trazos y el botón dividir.
11. Seleccionar herramienta bote de pintura interac�va. Explicar cómo rellenar los rayos de la bandera de color
rojo mediante el uso de la herramienta bote de pintura interac�va. Explicar cómo liberar y desagrupar los
objetos mediante la opción objeto-pintura interac�va-expandir.
12. Recortar la bandera. Explicar cómo recortar una figura mediante la opción menú- ventana-busca trazos-botón
cortar.
Realiza tu Checklist de clase: (este es uno de los pasos más importantes de la metodología, es aquí donde el alumno se da
cuenta de TODO lo que APRENDIO en una sola sesión, el siguiente es un guión sugerido.
“Como pueden observar ahora �enen la ilustración de una bandera japonesa”
Para hacerla hemos u�lizado las siguientes herramientas:
8. Herramienta rectángulo.
9. Menú ventana color.
10. Herramienta elipse.
11. Herramienta pluma.
12. Menú objeto-transformar-rotar.
13. Menú objeto-bloquear-selección.
14. Menú objeto-organizar-traer al frente.
15. Menú ventana busca trazos.
16. Herramienta bote de pintura interac�va.
Alguna vez has visto una bandera de la marina imperial japonesa y te has preguntado ¿cómo se hizo? , bueno ahora ya
sabes cómo realizar uno y sorprender a muchos. La próxima clase aprenderemos creación de pinceles personalizados
Recuerden que en IMCO nuestro principal obje�vo es que ustedes aprendan cosas ú�les en Diseño Gráfico

PRÁCTICA 6: CREACIÓN DE PINCELES PERSONALIZADOS

PRÁCTICA 6: CREACIÓN DE PINCELES PERSONALIZADOS
1. Ejecute Illustrator.
2. Crear un Nuevo Documento. Explicar que las medidas son configurables, u�lice medidas anchura:
10 cm alto: 12 cm, aplique medidas en Cen�metros.
3. Selección de Herramienta Elipse. Explicar cómo hacer círculos manteniendo presionado la tecla
Shi�, cambie propiedades de ancho: 1.5, alto: 1.5, trazo: 0pt, u�lice un color de relleno.
4. Creación de Pétalos con Pincel. Explicar cómo configurar las propiedades de trazo del pincel desde
la barrar de propiedades. Realizar trazos a mano alzado, defina trazo: 1pt, cambie color.
5. Herramienta de Selección. Explicar la importancia de cambiar de herramienta para mover un
objeto, con la herramienta de Selección Mueva los pétalos hacia el centro.
6. Selección Múl�ple y Organizar. Explicar cómo seleccionar varios elementos y como enviarlos hacia
atrás o al fondo.
7. Creación de Cin�llas. Realizarlo con Pincel a mano alzada, defina trazo: 5 pt, y color verdes.
8. Panel de Pinceles. Explicar cómo abrir el panel (presione F5) y para que se u�liza así como los
elementos con los que cuenta.
9. Tipos de pinceles. Explicar �pos de pinceles: Pincel Caligráfico, Pincel Arte, Pincel de Dispersión,
Pincel de Mo�vo.
10. Crear nuevo Pincel. Explique la función del botón nuevo pincel, los pasos que debe seguir para crear
un pincel. Seleccionar el �po: Nuevo Pincel Arte, y las opciones configurables del pincel.
11. Guardar Pincel. Explique cómo guardar un pincel, la extensión (.ia)
12. Usar Pincel. Explique cómo abrir un pincel en el panel de pinceles, u�lizando la opción otras
bibliotecas de pinceles.
Realiza tu Checklist de clase: (este es uno de los pasos más importantes de la metodología, es aquí donde el
alumno se da cuenta de TODO lo que APRENDIO en una sola sesión, el siguiente es un guión sugerido.
“En esta prác�ca han aprendido como generar pinceles personalizados o propios, ya que muchos de los
diseños hecho en Illustrator implementan pinceles, así que hoy �ene un conocimiento más amplio de lo que
es un pincel y como funciona, así de cómo crearlo”
Para hacerla hemos u�lizado las siguientes herramientas:
1. Herramienta Elipse
2. Herramienta Pincel
3. Selección Múl�ple y Organizar
4. Panel de Pinceles
5. Guardar Pincel
Si alguna vez te preguntaste como se hacen los pinceles, hoy ya sabes cómo, así a par�r de ahora podrás
crear dis�ntos �pos de pinceles con un solo diseño. Definiendo el �po de pincel. Tendrás una herramienta
más para poder crear tus diseños más crea�vos en este módulo. Mañana veremos Creación de un Wallpaper
u�lizando pinceles creados. Porque en IMCO nuestro principal obje�vo es que Ustedes aprendan cosas ú�les
en Diseño Gráfico