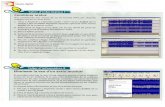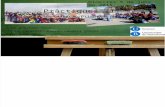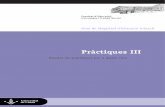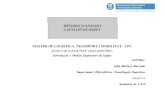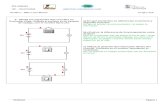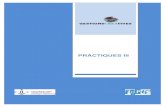Pràctiques tema 3
-
Upload
monicagf96 -
Category
Documents
-
view
84 -
download
0
Transcript of Pràctiques tema 3

Mónica Guerrero

Pràctica 1: Creació d’un usuari. Pràctica 2: Modificar un compte d’usuari. Pràctica 3: Canviar el tipus de compte d’un usuari. Pràctica 4: Canviar d’un usuari a un altre. Pràctica 5: Canviar la vista d’inici d’usuaris. Pràctica 6: Activar o desactivar el compte d’invitat. Pràctica 7: Esborrar un usuari. Pràctica 8: Accedir a la informació de les carpetes
d’altres usuaris. Pràctica 9: Convertir la informació de l’usuari en
privada. Pràctica 10: Instal·lar programes amb usuari del
grup administrador des d’un compte limitat. Pràctica 11: Gestionar usuaris des d’eines
d’administració.

Seleccionem al tauler de control.
Seleccionem Escriurem el nom
d’usuari i premerem “Endavant ”

Accedirme a Comptes d’usuari hi seleccionarem “Alumnes”
Clicarem a Escriurem el nom Alumne
ESO i premerem a “Canviar nom”
Després crearem una contrasenya
I també podem canviar la imatge

Per canviar un compte d’usuari em d’obrir des de el tauler de control el compte que vols modificar i clicarem a
i seleccionar-me “Administració d’equip ”

Premerem la combinació [Windows+I] Seleccionarem l’usuari en el que volem iniciar
la sessió. Si el que volem es tancar l’usuari, premerem
a l’inicia l’opció “Tancar la sessió”

Seleccionarem “comptes d’usuari” al tauler de control.
Seleccionarem Desmarcarem la casella “utilitzar la pantalla
de benvinguda”

Seleccionarem al tauler de control. Farem clic sobre el compte d’invitat. Premerem al botó “Activar el compte d’invitat” Premerem la combinació de tecles [Windows+I]
i ja tindrem actiu l’usuari d’invitat.

Seleccionarem al tauler de control. Seleccionarem el compte d’usuari que volem esborrar. Farem clic sobre l’opció Si marquem l’opció “conserva el fitxers” guardarà els
fitxers a l’escriptori. Si marquem l’opció “suprimir els fitxers” desapareixeran.

Anirem a “el meu ordinador” Apareixeran totes les carpetes “documents
de...” Segons el tipus de compte d’usuari, aquest
podrà veure les carpetes d’altres usuaris i accedir a elles.

Seleccionarem un compte. Seleccionarem l’opció Seleccionarem “administrador d’equip” Premerem el botó “canvia el tipus de compte” Premerem el botó i crearem una. Premerem el botó “establecer como elemento
privado”.

Premerem amb el boto dret sobre el programa que volem instal·lar i li donarem a “Executar com a ... “.
Se’ns obrirà una finestra on seleccionarem qualsevol usuari i posarem la contrasenya i premerem d’acord.

Des de el tauler de control seleccionarem després seleccionarem
També es pot accedir des de
Premen a sobre amb el boto dret i clicant a “Administrar”
De totes dues maneres sens obrirà la finestra de “Administració de l’equip” i seleccionarem usuaris locals i grups i dins d’aquest “Usuaris”. Clicarem a “Invitats” i “Propietats” després clicr-em “Cancel·lar”

Clicarem a Usuari amb el boto dret i clicarem a “crea nou usuari” omplirem els llocs amb les dades que demanen i clicarem a “Crea” i “Cerrar” i ara podem observa el nou usuari junt amb el altres
Clicarem les tecles [Windows + I] i veurem apareixe el nou usuari.
Farem clic sobre l’usuari sortira un avis per canviar la contrasenya com havíem configurat.