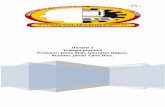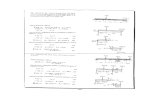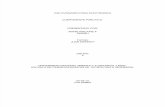Practico nroo 9 (2)
Click here to load reader
-
Upload
georginagarber -
Category
Documents
-
view
121 -
download
1
Transcript of Practico nroo 9 (2)

Trabajo práctico N° 9.
1)-Desde el grupo Organizar podremos acceder a las herramientas que nos permiten
posicionar, voltear, alinear y ajustar la imagen a su contexto.
- Posición ajusta la imagen respecto a la página. En cambio, Ajustar texto: Ajusta la
imagen respecto del texto que la rodea.
- Girar. Muestra un menú con diferentes opciones de giro y volteo aplicables a la imagen
Las opciones de organización son especialmente útiles cuando trabajamos con más de una
imagen a la vez. Podemos agruparlas para trabajar con ellas como si fuesen una única
imagen, alinearlas o definir cuál estará encima de cuál con las herramientas Traer al frente y
Enviar al fondo.
2) El encabezado es una imagen un número un título o una dirección que aparece en todas las
paginas al imprimirse .Y se utiliza para editar el encabezado de un documento. El pie de
páginaes lo mismo que un encabezado solo que debajo de la página. Para editar el pie de
página de un documento. Haces click en insertar y luego pones encabezado y para el pie de
página haces lo mismo solo que haces click en pie de página.
3)- Tenes que hacer click en insertar y luego en número de página y elegís la opción formato del número de página. Y una imagen tenes que hacer click en insertar y luego en imagen y seleccionas la requerida.
4)- Pones insertar, de ahí va a número de página y hace click en formato del número de páginas y de allí lo podras modificar.
5)-Podemos ir a inicio y poner el número de pagina que queremos que inicie o ir a insertar número de pagina y seleccionar cual queres.
6)- Cuando creamos un documento, Word numera correlativamente las páginas para poder referenciarlas, ese número es el que aparece en la parte izquierda de la barra de estado, pero este número de página no aparece en el documento.
7)- Tenemos que ir a insertar en el grupo vínculos y hacer clic en hipervínculo.
8)- Tenes que ir a insertar en el grupo cuadro de texto y hacer clic en cuadro de texto, y ahí elegís si queres con color o sin.
9)- Tenemos que ir a insertar en el grupo texto y hacer clic en letra capital.
10)- Para insertar un archivo dentro de otro hay que hacer clic en insertar objeto.

11)-Los saltos de sección de Word indican cuándo acaba un determinado apartado o sección. Esto permite que los elementos que comunmente se aplican a todo el documento por igual, como el pie de página o las tabulaciones, cesen en un determinado punto, para poder configurarlos de forma distinta a continuación. Puede resultar muy útil para aplicar un formato distinto en las páginas de un mismo documento o bien en distintas zonas de la misma página.
12)-
14)- Para crear una tabla tenes que ir a insertar tabla y allí tendras tres opciones que son: insertar tabla, dibujar tabla. Para dibujar tabla hay que dibujar con el cursor e iremos dibujando las líneas que lo formaran.

15)- Para retocar una tabla dibujando sus bordes deberemos situarnos en ella. De este modo veremos que disponemos de una pestaña de Herramientas de tabla. En su pestaña Diseño > grupo Dibujar bordes, encontraremos las herramientas que nos ayudarán a dar la distribución deseada a la tabla. Ahí podemos elegir el estilo, el grosor, y el color.
16)- Anadir una tabla es crar una tabla dentro de otra. Debemos colocar el cursor en la celda que queremos insertar la tabla.
17)- Para insertar un diseño de tabla tenemos que ir a diseño grupo estilo de tabla y seleccionar la que queremos. También le podemos poner sombreados y bordes.
18)- Para colocarse en una celda, basta hacer clic en ella con el cursor.
Para desplazarse Presione las teclas
Una celda a la izquierda MAYÚS + TAB
Una celda a la derecha TAB
Una celda arriba flecha arriba
Una celda abajo flecha abajo
Al principio de la fila Alt + Inicio
Al final de la fila Alt + Fin
Al principio de la columna Alt + RePág
Al final de la columna Alt + AvPág
19)- Te desplazas mediante una tabla por la celda.
20)-
Para seleccionar una celda colocar el cursor justo encima del lado izquierdo de celda, y cuando el cursor tome la forma de una pequeña flecha negra inclinada hacer clic y la celda se coloreará.
Para seleccionar una columna colocar el cursor justo encima de la columna, y cuando el cursor tome la forma de una pequeña flecha negra que apunta hacia abajo hacer clic y la columna se coloreará.
Para seleccionar una fila hacer lo mismo que para seleccionar una celda pero haciendo doble clic o también colocando el cursor a la izquierda de la fila y haciendo clic.

También se pueden seleccionar celdas, filas y columnas haciendo clic dentro de la celda y arrastrando a lo largo de las celdas que queramos seleccionar.
21)- Para borrar una celda, columna o una fila basta con seleccionarla y pulsar la
tecla Retroceso (Backspace), si sólo queremos borrar su contenido pulsar la tecla Suprimir. Al borrar una
celda Word nos preguntará sobre la forma de desplazar el resto de las columnas. También se
pueden realizar todas estas funciones desde la cinta.
22)-
Para insertar tenemos que ir a PRESENTACION, grupo filas y columnas. Para borrar apretar eliminar y para seleccionar tenemos que ir a grupo Tablas y apretar seleccionar.
23)- El botón Combinar celdas sólo estará activo si hay más de una celda seleccionada en la tabla. Esto es así, obviamente, porque antes de nada debemos indicar cuáles queremos combinar.
- Dividir celdas mostrará una ventana donde especificar en cuántas secciones dividir la celda seleccionada. El ejemplo anterior mostraba una división en dos columnas y una fila, pero perfectamente podríamos haber realizado una división horizontal en dos filas y una columna.
- Por último, Dividir tabla separará la tabla en dos, siendo la primera fila de la segunda tabla aquella que se encuentre seleccionada o con el punto de inserción.
24)- Para modificar la alineacion tenemos que ir a Presentacion grupo alineacion. Los botones del costadoson las alineaciones posibles, tambien se puede alinear las imágenes, formas, etc. Para modificar ladireccion de una tabla hay que apretar el boton llamdo Direccion del texto y hace que el texto apareczaen direccion que señalas las flechas
25)- Desde la pestaña Presentación > grupo Tamaño de celda, podemos controlar el aspecto que tendrán las celdas.

- Para modificar el alto o el ancho de columna a un valor fijo, lo habitual suele ser pulsar sobre el borde y arrastrarlo hasta que quede con el tamaño deseado. El único inconveniente es que esto lo haríamos totalmente a ojo y para cada una de las filas o columnas. Si lo que queremos es modificarlo con valores
exactos o sobre un conjunto previamente seleccionado, utilizaremos las flechas que permiten ir cambiando el valor en cm.
26)- Frecuentemente ocurre que ya disponemos de los datos y lo que queremos hacer es situarlos dentro de una tabla. Word 2010 dispone de una potente herramienta capaz de pasar datos estructurados (por ejemplo mediante tabulaciones) a tablas. Si los datos están bien organizados la facilidad para pasarlos a tabla es sorprendente.
También es posible realizar el proceso contrario. Es decir, pasar los datos contenidos en una tabla a texto.
27)-
Necesitamos usar este botón cuando una tabla ocupa mas de una hoja y en los encabezados quedan solamente la primera . Este botón permitirá que el encabezado se muestre en todas las hojas que ocupe la tabla.
28)-Smartart sirve para insertar gráficos. Hay distintos tipos y estilos. El Captura sirve para recortar una parte de la pantalla y después que te aparezca directamente en el Word.
29)- Los cincos formatos más comunes son jpg.
30)- Para insertar las imágenes prediseñadas tenes que ir a insertar,en el grupo ilustraciones y hacer clic en imágenes prediseñadas y poner la imagen que queremos buscar en BUSCAR. De ahí poner las imágenes prediseñadas en LOS RESULTADOS DEBER SER o poner imágenes prediseñadas office.com.
31)- Los dos tienen las mismas funciones, nada mas que recortes de Windows es de Windows y captura es de Word.
32)- Para modificar una imagen primero hay que seleccionarla haciendo clic en ella. La imagen quedará enmarcada por unos pequeños iconos y veremos que disponemos de las Herramientas de imagen agrupadas en la pestaña Formato.
33)-Las Correcciones nos permiten ajustar la nitidez, brillo ycontraste de una forma intuitiva. En vez de tener que ir jugando con distintos valores, Word lo que hace es mostrar un conjunto de previsualizaciones entre las que elegiremos cuál nos gusta más.
Para modificar el Color, disponemos de opciones de saturación y tono, así como la opción de colorear la imagen, también con el mismo sistema de previsualización.
Si prefieres ir ajustando los niveles a tu antojo, en ambos casos dispondrás de unas Opciones que abren un cuadro de diálogo donde podrás hacerlo.
Los Efectos artísticos también pueden dar un buen acabado a una imagen. Aunque se suelen aplicar en contadas ocasiones porque distorsionan bastante la imagen original, pueden resultar útiles para dar un efecto curioso a una imagen de portada, por ejemplo.
34)- En el grupo Estilo dispondremos de un conjunto de Estilos rápidos para dotar a la imagen de un contorno vistoso que puede simular un marco de fotografía o aplicar sombreados y relieves.

Para ver el listado completo de estilos, haremos clic en el botón Más situado justo en la esquina inferior derecha de la muestra que hay en la cinta. Con los botones Contorno, Efectos y Diseño de imagen podremos crear un estilo personalizado o modificar el aspecto del que hayamos aplicado.