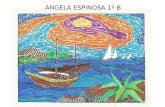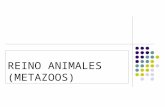Prácticas Excel 1º - ESO
Click here to load reader
Transcript of Prácticas Excel 1º - ESO

TTEECCNNOOLLOOGGÍÍAA –– 11ºº EESSOO
DDeeppaarrttaammeennttoo ddee TTeeccnnoollooggííaa ddeell II..EE..SS.. VViiccttoorriiaa KKeenntt -- PPrrooffeessoorr:: RRiiccaarrddoo RRooddrríígguueezz GGaarrccííaa PPrrááccttiiccaass ddee EExxcceell
Unidad Didáctica 8.- La hoja de cálculo Excel Página: 1
1.- ¿Qué es una hoja de cálculo? Podemos considerar que una hoja de cálculo es algo así como un gran trozo de papel cuadriculado, que se construye a partir de varias filas y columnas. En este papel, además de poder introducir datos, se nos brinda la posibilidad de poder trabajar con ellos directamente. El lugar de intersección de una fila y una columna se denomina celda. La celda de la esquina superior izquierda está referenciada como A1, por estar situada en la columna A y en la fila 1.
2.- Descripción de la ventana principal Lo primero que vemos en la parte superior de la ventana principal de Excel es el nombre de la aplicación y del libro de trabajo que estamos utilizando. El libro de trabajo viene a ser como el cuaderno en el que vamos a escribir, donde vamos a realizar todas nuestras operaciones y donde las hojas se agrupan para facilitar nuestra tarea.
La barra de menús.- Debajo del nombre de la aplicación, se encuentra la barra de menús, similar a la de otras aplicaciones Windows.
La barra de herramientas estándar.- Pulsando sus botones, pondremos en marcha rápidamente, y de forma sencilla, una serie de acciones de muy diversos tipos.
La barra de fórmulas y celdas.- Debajo de la barra de herramientas se encuentra la barra de fórmulas y celdas. En ella, iremos viendo el contenido de la celda que seleccionemos y lo que vayamos escribiendo.
Zona de celdas.- Debajo, se encuentra la zona de la hoja propiamente dicha, cuadriculada, y con un sistema de referencia parecido al del “juego de los barcos”. Las casillas de la hoja, que llamaremos celdas, tienen un nombre, en principio compuesto por la letra de su columna y el número de su fila: B2, C4, etc.

TTEECCNNOOLLOOGGÍÍAA –– 11ºº EESSOO
DDeeppaarrttaammeennttoo ddee TTeeccnnoollooggííaa ddeell II..EE..SS.. VViiccttoorriiaa KKeenntt -- PPrrooffeessoorr:: RRiiccaarrddoo RRooddrríígguueezz GGaarrccííaa PPrrááccttiiccaass ddee EExxcceell
Unidad Didáctica 8.- La hoja de cálculo Excel Página: 2
2.1.- Concepto de celda activa Por medio del teclado podemos introducir datos en la hoja. Los datos que escribamos irán a una celda determinada: a la celda activa. Para seleccionar una celda, basta con hace clic sobre ella. En ese momento, la celda seleccionada pasa a ser la celda activa, y la información que tecleemos se almacenará en ella. Podemos desplazarnos por la hoja de cálculo con las teclas de las flechas del cursor, o para ir hacia arriba o abajo más rápidamente, con las de retroceso y avance de página.
3.- Comenzamos a introducir datos en la hoja de cálculo Para reproducir la figura que te mostramos a continuación sigue los siguientes pasos:
1º.- Sitúa el cursor en la celda B1 para convertirla en la celda activa.
2º.- Escribe el número 1234. Observa cómo aparece en dos lugares: en la celda activa y en la barra de
Fórmula.
3º.- Pulsa Intro para validar la entrada y al mismo tiempo desplazar el cursor a la celda B2. Escribe el número 5678.
4º.- Pulsa Intro para validar la última entrada y al mismo tiempo desplazar el cursor a la celda B3.
Barra del Título Barra de Menú
Barra de Herramientas
Barra de Fórmulas
Zona de Celdas
Barra de Estado
Barra de Desplazamiento
Barra de Desplazamiento

TTEECCNNOOLLOOGGÍÍAA –– 11ºº EESSOO
DDeeppaarrttaammeennttoo ddee TTeeccnnoollooggííaa ddeell II..EE..SS.. VViiccttoorriiaa KKeenntt -- PPrrooffeessoorr:: RRiiccaarrddoo RRooddrríígguueezz GGaarrccííaa PPrrááccttiiccaass ddee EExxcceell
Unidad Didáctica 8.- La hoja de cálculo Excel Página: 3
5º.- Sitúa el cursor en la celda A3 y escribe la palabra Total.
6º.- Pulsa flecha a la derecha para situar el cursor en la celda B3. Ahora le diremos a Excel que sume las cantidades anteriores, para lo cual introduce el signo igual (=) y a continuación escribe B1+B2. El contenido de la celda debe ser =B1+B2.
7º.- Pulsa Intro para validar la entrada.
8º.- Observa como en la barra de Fórmulas aparece =B1+B2 mientras que en la celda B3 aparece la suma
del contenido de dichas celdas. Siempre que en una celda aparezca en primer lugar el signo igual, le está indicando a Excel que en esa celda va a ir una fórmula.
9º.- Prueba a cambiar cualquiera de los números de las celdas B1 y B2 y podrás comprobar como la suma
se actualiza automáticamente. *ATENCIÓN: si necesitar borrar el contenido de una celda, basta con situar el cursor en la misma y pulsar la tecla Supr. 3.1.- Dar nombre a las celdas Hasta ahora hemos visto que cada celda tiene un nombre que viene dado por la fila y columna donde se encuentre, sin embargo podemos personalizar cualquier celda dándole un nombre que nos resulte más familiar.
1º.- Sitúa el cursor en la celda B1, ésta pasa a ser la celda activa. 2º.- Haz clic con el ratón en la barra de fórmulas en la zona dónde
aparece el nombre de la celda, en este caso B1.
3º.- Escribe la palabra Minuendo y pulsa la tecla Intro. A partir de ahora la celda B1 también se llama Minuendo.
4º.- Repite el paso anterior para asignar el nombre Sustraendo a la celda B2.
5º.- En la celda B3 introduce la fórmula =Minuendo-Sustraendo y comprueba que el resultado es
equivalente a introducir =B1-B2.
4.- Modificar el ancho y alto de filas y columnas Todavía no se ha planteado la necesidad de cambiar la anchura de las columnas de una hoja de cálculo ya que los datos que hemos introducido caben perfectamente en sus celdas. Sin embargo, esto no es siempre así.
1º.- Activa la Hoja2 del libro que tiene abierto haciendo clic en su solapa. 2º.- Sitúa el cursor en la celda B2 y escribe la frase: En un lugar de la Mancha.
3º.- Pulsa flecha a la derecha para establecer la celda C2
como activa.

TTEECCNNOOLLOOGGÍÍAA –– 11ºº EESSOO
DDeeppaarrttaammeennttoo ddee TTeeccnnoollooggííaa ddeell II..EE..SS.. VViiccttoorriiaa KKeenntt -- PPrrooffeessoorr:: RRiiccaarrddoo RRooddrríígguueezz GGaarrccííaa PPrrááccttiiccaass ddee EExxcceell
Unidad Didáctica 8.- La hoja de cálculo Excel Página: 4
4º.- Ahora escribe la frase: de cuyo nombre no quiero acordarme.
5º.- Como se ve, el nuevo dato tapa la información
anterior. Si lo que queremos es visualizar toda la información de una celda, cambiaremos el ancho de la columna.
Modificar la anchura manualmente: sitúa el puntero del ratón en el límite derecho de la
columna B (zona gris), cuando el puntero tome la forma de barra negra con una flecha a cada lado, arrastra el límite derecho de la columna manteniendo pulsado el botón izquierdo, hasta alcanzar un tamaño suficiente.
Autoajuste de la anchura de las columnas: selecciona la celda B2 y haz clic en el menú
Formato y elige la opción Columna. En el nuevo menú que aparece, haz clic sobre la opción Ajustar a la selección.
Para modificar la altura de las filas, seguiremos procedimientos análogos a los utilizados para cambiar la
anchura de las columnas.
5.- Guardar un libro de trabajo en disco Mientras no guardemos el libro de trabajo en disco, el libro está en la memoria RAM del ordenador. Si se produce un corte de suministro eléctrico o apaga el ordenador de forma fortuita, el contenido del libro se pierde y no podemos recuperarlo. Veamos como guardar en disco el trabajo realizado hasta ahora.
1º.- Haz clic en el botón Guardar de la barra de herramientas Estándar o selecciona en el menú Archivo la opción Guardar como.
2º.- En la lista Guardar selecciona la unidad y la
carpeta donde desea almacenar el documento. En este caso se trata de la Unidad A: Disco de 3 ½.
3º.- En la caja de texto Nombre de archivo escribe el
nombre del documento: Prácticas Excel 1. 4º.- Pulsa Intro o haz clic en el botón Guardar. Excel le asigna la extensión .XLS
De todas formas Excel guarda el libro con el que está trabajando cada diez minutos como medida de
precaución, de manera que no perdamos todo el trabajo realizado.

TTEECCNNOOLLOOGGÍÍAA –– 11ºº EESSOO
DDeeppaarrttaammeennttoo ddee TTeeccnnoollooggííaa ddeell II..EE..SS.. VViiccttoorriiaa KKeenntt -- PPrrooffeessoorr:: RRiiccaarrddoo RRooddrríígguueezz GGaarrccííaa PPrrááccttiiccaass ddee EExxcceell
Unidad Didáctica 8.- La hoja de cálculo Excel Página: 5
6.- Desarrollo de una hoja Para demostrar la aplicación de una hoja en el mundo laboral se puede crear una, por ejemplo, para conocer los ingresos y los gastos de una empresa típica. Se supone que la empresa desea que los ingresos y los gastos estén divididos por meses y que se proporcione la cantidad total trimestral. Las ventas brutas se calculan multiplicando las unidades vendidas por su precio. Las comisiones a los vendedores representan el 20 por 200 de las ventas netas. El neto representa las ventas brutas menos las comisiones. La hoja deberá presentar un aspecto parecido al mostrado en la siguiente figura:
1º.- Abre un libro de trabajo nuevo haciendo clic en el botón de la barra de herramientas estándar, o mediante la opción de menú Archivo / Nuevo.
2º.- Introduce el texto de la columna A. 3º.- Escribe el texto de la fila 1, posteriormente veremos
que no hace falta escribirlo todo.
4º.- Ahora inserta las cantidades de la fila 2.
5º.- En la celda B3 escribe el número 100.
6º.- En la celda B4, para efectuar el producto de las unidades por el precio, escribe: =B2*B3.
7º.- En la celda B5, para calcular el 20 por 200 de la celda B4 escribe: =0.2*B4.
8º.- En la celda B6, el importe neto se calcula restando a la celda B4 la B5, =B4-B5. * ATENCIÓN: Si en el desarrollo de una hoja de cálculo cometes un error en cualquiera de los pasos o acciones llevadas a cabo, puedes deshacer los últimos cambio haciendo clic sucesivamente en el icono 6.1.- Copiar y pegar datos y fórmulas Si observas la figura inicial puedes comprobar que el precio se repite, con igual valor, en todas las celdas. No hace falta introducirlo en todas ellas, sólo es necesario indicarle a Excel que lo copia.
1º.- Sitúa el cursor en la celda B3. 2º.- Copia el contenido de la celda en el portapapeles mediante la combinación de teclas <Control> + <C> o
mediante la opción de menú Edición / Copiar.
3º.- Sitúa el cursor en la celda C3. Manteniendo la combinación de teclas <Mayúsculas> + <Flecha derecha> selecciona las celdas C3, D3 y E3.

TTEECCNNOOLLOOGGÍÍAA –– 11ºº EESSOO
DDeeppaarrttaammeennttoo ddee TTeeccnnoollooggííaa ddeell II..EE..SS.. VViiccttoorriiaa KKeenntt -- PPrrooffeessoorr:: RRiiccaarrddoo RRooddrríígguueezz GGaarrccííaa PPrrááccttiiccaass ddee EExxcceell
Unidad Didáctica 8.- La hoja de cálculo Excel Página: 6
4º.- Copia el contenido del portapapeles en dichas celdas haciendo clic en el menú Edición y seleccionando
la opción Pegar o pulsando a la vez las teclas <Control> + <V>. Observa como la cantidad 100 ha sido trasladada a todas celdas correspondientes al PVP.
5º.- Selecciona las casillas B4, B5 y B6. Copia el
contenido de las mismas en el portapapeles (Recuerda: Edición / Copiar o <Control> + <C>).
6º.- Ahora activa las celdas C4, D4, E4 y copia el
contenido del portapapeles a partir de dichas celdas.
7º.- Comprueba como las fórmulas que se encontraban en la columna B han sido trasladadas y “adaptadas” a las columnas C, D y E
6.2.- Cambiar el nombre de la hoja
1º.- Haz doble clic con el ratón en el nombre de la hoja que se encuentra en su solapa o siguiendo la ruta de menú Formato > Hoja > Cambiar nombre.
2º.- Escribe el nombre que quieres asignar a la hoja de cálculo, por ejemplo, Comisiones. 3º.- Para finalizar, haz clic en cualquier zona de la hoja de cálculo.
6.3.- Relleno automático inteligente Excel es capaz de crear series de datos, bien sean números o texto, de forma automática sin necesidad de tener que escribirlos, excepto el primero o los dos primeros datos de la serie. Excel también permite definir series propias para poder recuperarlas cuando sea oportuno.
1º.- Haz clic en la solapa Hoja 2 para abrir una nueva hoja de cálculo dentro de nuestro libro de trabajo.
2º.- Sitúa el cursor en la celda A3 e introduce en dicha
celda el texto Enero
3º.- Sitúa el puntero del ratón en la esquina inferior derecha para que cambie a una cruz. Con el botón izquierdo del ratón pulsado arrastra el puntero hacia abajo a lo largo de la columna A, de manera que una caja de texto indica el elemento generado de la serie. De esto modo inserta los doce meses del año.
4º.- Selecciona la celda B2 e introduce en la misma el texto Agente 1.
5º.- Utiliza el mismo método de relleno inteligente para crear en las celdas C2, D2 y E2 los contenidos:
Agente 2, Agente 3 y Agente 4.

TTEECCNNOOLLOOGGÍÍAA –– 11ºº EESSOO
DDeeppaarrttaammeennttoo ddee TTeeccnnoollooggííaa ddeell II..EE..SS.. VViiccttoorriiaa KKeenntt -- PPrrooffeessoorr:: RRiiccaarrddoo RRooddrríígguueezz GGaarrccííaa PPrrááccttiiccaass ddee EExxcceell
Unidad Didáctica 8.- La hoja de cálculo Excel Página: 7
* ATENCIÓN: es importante guardar cada cierto tiempo el libro de trabajo, para evitar perder los últimos cambios efectuados en el mismo. Abre el menú Archivo y selecciona la opción Guardar o Guardar como... si todavía no le has asignado un nombre.
6.4.- Copiar datos de otro archivo
1º.- Manteniendo abierto el archivo en el que nos encontramos trabajando, abre el archivo “Comisiones.xls” utilizando la red y accediendo al equipo del profesor.
2º.- Selecciona el rango de celdas B3:E14, o bien
manteniendo mediante el ratón manteniendo pulsado el botón izquierdo del mismo o mediante las teclas <Mayúsculas> + <Flechas de dirección>
3º.- Haz clic con el botón derecho del ratón sobre
cualquier punto del área seleccionada.
4º.- Selecciona la opción Copiar en el menú emergente surgido. De esta forma estamos copiando el contenido de las celdas seleccionadas en el portapapeles.
5º.- Cierra el archivo “Comisiones.xls”
6º.- Sitúa el cursor en la celda B3 de nuestro de libro de trabajo inicial y abre el menú Edición y elige la
opción Pegar, para insertar el contenido del portapapeles en la hoja de cálculo. * ATENCIÓN: en ocasiones puede aparecer en una celda el siguiente mensaje de error: #####. Se produce cuando la celda contiene un número, una fecha o una hora cuyo ancho es superior al de la celda o cuando la celda contiene una fórmula de fecha u hora que genera un resultado negativo. La solución el ampliar el ancho de la columna. 6.5.- Funciones predefinidas. El asistente para funciones Excel permite realizar un gran número de funciones predefinidas, haciendo uso del Asistente para funciones. En este caso vamos a determinar la suma total de las ventas de cada uno de los agentes así como su media de ventas mensual.
1º.- Introduce en las celdas A16 y A17 los textos Total y Media 2º.- Sitúa el cursor en la celda B16.
3º.- Haz clic sobre el botón del Asistente para funciones
presente en la barra de herramientas estándar o abre el menú Insertar y elige la opción Función... Aparece la ventana correspondiente al primer paso del Asistente.

TTEECCNNOOLLOOGGÍÍAA –– 11ºº EESSOO
DDeeppaarrttaammeennttoo ddee TTeeccnnoollooggííaa ddeell II..EE..SS.. VViiccttoorriiaa KKeenntt -- PPrrooffeessoorr:: RRiiccaarrddoo RRooddrríígguueezz GGaarrccííaa PPrrááccttiiccaass ddee EExxcceell
Unidad Didáctica 8.- La hoja de cálculo Excel Página: 8
4º.- En la lista Categoría de la función, elige la categoría Matemáticas y trigonométricas.
5º.- A continuación en la lista Nombre de la Función, selecciona la función SUMA.
6º.- Haz clic en el botón Aceptar.
7º.- A continuación el Asistente nos solicita el rango de celdas que deseamos sumar.
8º.- En el cuadro de texto Número1
escribimos el rango de celdas que deseamos sumar, en este caso: B3:B15. Normalmente Excel propone un rango de celdas en función de los datos que posea nuestra hoja de cálculo, si esta propuesta no se ajusta a nuestras necesidades puede ser cambiada.
9º.- Haz clic en el botón Aceptar y comprueba que la fórmula =SUMA(B3:B15) aparece como contenido de
la celda B16 y como dicha celda muestra el resultado de la suma, es decir, el total de las ventas anuales del Agente 1.
10º.- Copia el contenido de la celda B16 en las celdas C16, D16 y E16 y comprueba como en cada una de
estas celdas la función SUMA ha adaptado el rango de las celdas a sumar.
11º.- Sigue los pasos anteriores para introducir en las celdas B17, C17, D17 y E17 la función que calcula la media aritmética de las ventas mensuales. Para ello debes buscar en la categoría de funciones Estadísticas la función PROMEDIO.