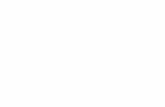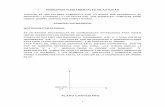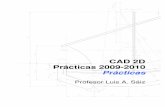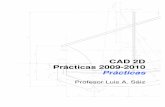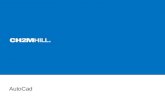Prácticas de Autocad
Transcript of Prácticas de Autocad

Tecnologías de la Información Profesor: Ricardo Rodríguez García 1º de Bachillerato
Prácticas de Autocad Página: 1
Tema 1.- Introducción a AutoCad 1.- ¿Qué es AutoCad?
AutoCad es un programa de diseño asistido pro ordenador (CAD). Un programa CAD es una potente herramienta informática que nos permite dibujar y diseñar mediante el ordenador utilizando una serie de órdenes. Algunas de las aplicaciones más notables de AutoCad en cuanto a su volumen de uso son:
�Delineación cómoda, precisa y rápida. �Diseño de proyectos técnicos en 2D y 3D. �Modificaciones de diseños. �Trazado de los diseños creados. �Cálculo de las propiedades físicas de los elementos. �Generación de imágenes fotorrealistas �Infografía y marketing
2.- Coordenadas
La zona de dibujo de AutoCad puede ser considerada como un papel con dimensiones infinitas en el cual encontramos un origen de coordenadas. Podemos introducir las coordenadas de cuatro formas diferentes:
� Coordenadas cartesianas absolutas: se introducen separadas por comas en el orden x,y. Son las distancias al punto de origen respecto de los ejes x (horizontal) e y (vertical).
� Coordenadas cartesianas relativas o incrementales: las coordenadas x,y introducidas son referidas al último punto marcado anteponiendo el símbolo @. (@x,y)
� Coordenadas polares absolutas: indicamos la distancia del punto al origen de coordenadas y el ángulos que forma el eje X positivo con la línea que une el punto con el origen de coordenadas. Se introducen en la forma módulo y argumento separados por el símbolo <. (30<45)
� Coordenadas polares relativas o incrementales: son más utilizadas que las anteriores. Son coordenadas relativas al último punto marcado, anteponiendo el símbolo @. (@60<90)
3.- Orden “Línea” La orden “línea” nos permite dibujar una segmento indicado las coordenadas de los puntos extremos.
Ejercicio: Realizar el siguiente dibujo de una casa utilizando coordenadas cartesianas absolutas, cartesianas relativas y polares incrementales.

Tecnologías de la Información Profesor: Ricardo Rodríguez García 1º de Bachillerato
Prácticas de Autocad Página: 2
4º.- Repaso de órdenes
Repasamos, a continuación, una serie de órdenes que han sido utilizadas a la hora de dibujar la casita del ejercicio anterior:
� Redibuja: ordenamos a Autocad que “pase el dibujo a limpio”. Al aplicar el redibujado se limpia el dibujo de las marcas auxiliares quedando mucho más claro.
� Borra: sirve para eliminar objetos del dibujo. Una vez introducida la orden se nos solicita que marquemos
los objetos a eliminar. Existen tres tipos de designaciones: manual, ventana y captura.
� Desplaza: se utiliza para mover o transportar entidades. Una vez ejecutado el comando y designadas las entidades a desplazar, AutoCad nos pide un punto base o de desplazamiento y el punto final del desplazamiento.
� Revoca: anula el último comando ejecutado.
� Invoca: deshace la orden anterior Revoca.
Ejercicio: Realizar el siguiente dibujo de una mesa combinando coordenadas cartesianas y polares, tanto absolutas como relativas.

Tecnologías de la Información Profesor: Ricardo Rodríguez García 1º de Bachillerato
Prácticas de Autocad Página: 3
5º.- Orden “círculo”
Esta es la orden que utiliza AutoCad para dibujar círculos. Existen las siguientes opciones:
� CEN, RAD <Por defecto> � 3PUNTOS � TTR: se solicitan dos objetos de tangencia y después el radio del círculo
Es un comando muy utilizado como elemento auxiliar de marca o referencia.
Ejercicio: Situar en el dibujo anterior de la casa tres ventanas circulares en las coordenadas que se indican.
Ejercicio: dibuja la figura de la izquierda empleando los tres métodos que nos permite dibujar un círculo.
6º.- Orden “zoom” Esta orden permite agrandar o reducir zonas de dibujo, o el dibujo en su totalidad. Estudiaremos las siguientes opciones:
� Ventana: se designa una ventana de visualización mediante dos puntos (las esquinas) y se visualizará lo encuadrado por esa ventana.
� Previo: restituye la vista anterior. � Todo: ajusta el tamaño de la ventana a los límites de nuestro dibujo.
7º.- Orden “rejilla”
Esta orden genera una matriz de puntos de referencia que se extiende hasta los límites del dibujo fijados con la orden “límites”. Las opciones son las siguientes: intervalo(x), ACT, DES, Forzcoor, Aspecto.

Tecnologías de la Información Profesor: Ricardo Rodríguez García 1º de Bachillerato
Prácticas de Autocad Página: 4
8º.- Orden “forzcoor”
Genera una rejilla invisible a cuyo paso se ajustará el movimiento del cursor. (Observar la ventana de coordenadas)
Ejercicio: Dibuja únicamente la mitad de la casa de los ejercicios anteriores utilizando únicamente el ratón y ayudándote de las órdenes “forzcoor” y “rejilla”. Se debe tener en cuenta en todas las coordenadas necesarias son múltiplo de 10.
9º.- Orden “simetría”
Genera una imagen reflejada de un grupo de entidades. Se seleccionan las entidades y después dos puntos que formarán el eje de simetría. Después AutoCad preguntará si se quieren borrar los objetos reflejados.
Ejercicio: utilizar la orden simetría para completar la casa del ejercicio anterior.
Ejercicio: intenta dibujar un triángulo cuyos lados midan 50, 60 y 70 unidades a partir de la coordenada 500,500.
10º.- Orden “refent”
Establece el modo Referencia a entidades implícito. Los más importantes son:
� FIN: escoge el punto final más cercano de una entidad � INT: selecciona el punto donde intersecan dos entidades. � MED: selecciona el punto medio de una entidad. � PER: selecciona un punto que se encuentra en la perpendicular del último punto introducido
respecto a la entidad de la que forma parte. Los modos de referencia pueden ser utilizados en el momento en el que se nos solicite cualquier punto.
Ejercicio: dibuja ahora el triángulo del ejercicio anterior empleando los modos de referencia a entidades, ayudante de las figuras auxiliares que estimes oportunas.
11º.- Orden “orto”
El cursor se podrá mover en todas direcciones, pero al dibujar entidades sólo se dibujarán horizontal o verticalmente, o sea, ortogonales. La opción ACT activa el dibujo ortogonal y DES lo desactiva o tecla F8.

Tecnologías de la Información Profesor: Ricardo Rodríguez García 1º de Bachillerato
Prácticas de Autocad Página: 5
Ejercicio: dibujar un triángulo equilátero sabiendo que su lado mide 80 unidades. Ejercicio: construir un triángulo isósceles sabiendo que su base mide 40 y sus dos lados iguales 60. Ejercicio: construir un triángulo isósceles si su base mide 40 y su altura 55 unidades. Ejercicio: construir un triángulo isósceles con una altura de 30 unidades si sus lados iguales miden 60. Ejercicio: construir un triángulo rectángulo cuyos catetos midan 30 y 40 unidades. Ejercicio: construir un cuadrado cuyo lado mida 40 unidades Ejercicio: construir un cuadrado cuya diagonal mida 60 unidades cuyos lados sean verticales y
horizontales. Ejercicio: construir un rectángulo cuyos lados midan 30 y 40 unidades.
12º.- Orden “textodin”
Nos permitir introducir texto en nuestro dibujo. Al ejecutar la orden aparecerá la petición de situación del texto, la altura, el ángulo de rotación y el texto que se dibujará. 13º.- Orden “gira”
Gira una entidad o grupo de entidades. Pasos: 1º.- Se designan las entidades a girar. 2º.- Se indica el punto base del giro. 3º.- Se introduce el ángulo de rotación. Tenemos dos opciones:
- Introducir el ángulo directamente. - Introducir el ángulo de forma indirecta mediante Referencia.
Ejercicio: construir la siguiente figura, con medidas aleatorias, desactivando el forzado de coordenadas
Ejercicio: construye la figura del ejercicio anterior ayudándote de los siguientes modos de referencias:
� CEN: escoge el punto centro de un arco o círculo � CUA: selecciona en un arco o círculo el punto más cercano a la localización de los ángulos 0,
90, 180 y 270º.
Ejercicio: construir un rectángulo si sabemos que uno de sus lados mide 50 unidades y que el ángulo que forma con la diagonal es de 30º.
14º.- Orden “copia”
Realiza una copia de una o varias entidades siguiendo los siguientes pasos: 1º.- Designar las entidades a copiar. 2º.- Indicar el punto de servirá de referencia a la hora de insertar de la copia. La opción Múltiple
permite la copia múltiple del conjunto de entidades seleccionadas y posteriormente se indica el punto base de desplazamiento
3º.- Se indica el punto de inserción de la copia.
Ejercicio: dibuja el símbolo que representa a la Comunidad de Madrid. Cuatro estrellas de cinco puntas encima de 3 estrellas.

Tecnologías de la Información Profesor: Ricardo Rodríguez García 1º de Bachillerato
Prácticas de Autocad Página: 6
15º.- Orden “polígono”
Permite dibujar un polígono desde 3 a 1024 lados. Pasos:
1º.- Indicar el número de lados. 2º.- Se pide el centro del polígono y después el radio del círculo inscrito en el polígono. Otra opción sería
indicar la medida del lado mediante la opción Lado.
Ejercicio: realiza el ejercicio anterior empleando la orden polígono.
Ejercicio: dibuja 5 líneas verticales de 50 unidades de longitud con una separación de 10 unidades. 16º.- Orden “eqdist”
Dibuja otra entidad igual a la designada equidistante a la primera en todos sus puntos. Esta distancia se establece al iniciarse la orden. Posteriormente se selecciona la entidad y después se indica mediante el ratón el lado al que se desea transponer.
Ejercicio: realiza el ejercicio anterior empleando esta orden. 17º.- Orden “dist”
Permite calcular la distancia y el ángulo entre dos puntos respecto del eje x. 18º.- Orden “matriz”
Esta orden se utiliza para dibujar un grupo de entidades con una disposición matricial con dos opciones:
� Rectangular: indicamos el número de filas y columnas así como la distancia entre filas y columnas de la matriz. Para un cálculo correcto de estas distancias deberá sumarse la distancia que se quiera establecer entre los elementos y lo que midan de ancho (para columnas) y alto (para filas).
� Polar: da como resultado una disposición circular de los objetos designados. Primero se designan
los objetos y después la opción Polar. A continuación AutoCad pregunta por el centro de la matriz. Y por último se pide: número de elementos, ángulo cubierto por la matriz y si las entidades deben ser giradas o no.
Ejercicio: dibuja el logotipo de la Comunidad de Madrid empleando las ordenes matriz y dist.
Ejercicio: dibuja el logotipo de la Unión Europea (15 estrellas de cinco puntas en círculo) de manera que
la distancia del centro de la estrella al centro de la matriz sea 5 veces superior a la distancia existente entre las dos puntas inferiores de la estrella.
19º.- Orden “recorta”
Elimina parte de las entidades de manera que en primer lugar se pide el objeto que sirve de cuchillas para después marcar los elementos que serán cortados por el lado que queremos eliminar.

Tecnologías de la Información Profesor: Ricardo Rodríguez García 1º de Bachillerato
Prácticas de Autocad Página: 7
Ejercicio: realiza la siguiente figura utilizando las órdenes eqdist y recorta:
Ejercicio: Dibuja un segmento cualquiera y divídelo en 5 partes iguales. 20º.- Orden “arco”
Permite dibujar un arco contando con las siguientes opciones:
� Punto inicial, segundo punto, punto final. � Centro del arco, punto inicial y una de las siguientes opciones: ángulo o punto final.
Ejercicio: dibuja la siguiente figura:
21º.- Orden “solido”
Dibuja áreas poligonales rellenas. Estas áreas pueden ser triangulares o cuadrangulares. Si respondemos a la petición de “Cuarto punto” con <Intro>, el área será triangular.
Ejercicio: rellena con un sólido rojo las estrellas del logotipo de la Comunidad de Madrid

Tecnologías de la Información Profesor: Ricardo Rodríguez García 1º de Bachillerato
Prácticas de Autocad Página: 8
22º.- Orden “pol”
Dibuja polilíneas 2D. Después de escribir POL y pulsar <Intro>, AutoCad pregunta por el punto inicial de la polilínea, posteriormente aparecen las siguientes opciones:
• Arco: la siguiente entidad que compondrá la polilínea será un arco.
• Cierra: Une el punto inicial de la polilínea con el final.
• Mitad: del grosor: especifica la mita del grosor inicial y final
• Longitud: dibuja una línea con el mismo ángulo de la línea anterior, o, en el caso de ser un
arco la entidad anterior, dibuja una línea tangente a la longitud indicada.
• Revoca: elimina el último segmento añadido.
• Grosor: cambia el grosor inicial y final de la polilínea
• <punto final de la línea>: indica el punto final.
23º.- Orden “sombrea”
Permite rellenar áreas de un dibujo con diversos patrones de sombreado con las siguientes opciones:
• Nombre: nombre del patrón de relleno.
• Factor de escala.
• Ángulo
• Designar objetos a sombrear
Ejercicio: dibuja la siguiente figura:
24º.- Orden “rectang”
Permite dibujar un rectángulo indicando dos vértices opuestos.

Tecnologías de la Información Profesor: Ricardo Rodríguez García 1º de Bachillerato
Prácticas de Autocad Página: 9
Ejercicio: dibuja la siguiente tuerca en las vista de alzado, planta y perfil
25º.- Orden “acota”
Permite acotar dibujos. Los tipos básicos de acotación son:
• HORIZONTAL: permite la acotación de una línea horizontal. Autocad pide el origen y final de la línea de referencia y a continuación pedirá el emplazamiento de la línea de cota y el texto de la misma.
• VERTICAL: permite la acotación de una línea vertical. Su uso es idéntico al de la opción HORIZONTAL.
• ALINEADA: acota una línea con cualquier inclinación
Ejercicio: dibuja la siguiente figura:
• GIRADA: permite dar una inclinación a una línea de cota, de un determinado ángulo introducido por el usuario.

Tecnologías de la Información Profesor: Ricardo Rodríguez García 1º de Bachillerato
Prácticas de Autocad Página: 10
Ejercicio: dibuja la siguiente figura:
• LINEABASE: permite una acotación sucesiva fijando un punto. Al utilizar esta orden se usa alguna de las opciones anteriores.
Ejercicio: dibuja la siguiente figura:
• CONTINUA: esta opción permite hacer acotaciones continuas. Al utilizar esta orden se usa alguna de las opciones anteriores (HORIZONTAL, VERTICAL, ALINEADA O GIRADA) para dibujar la primera cota, cuyo segundo punto servirá de primer punto de referencia para las sucesivas líneas de cota.
Ejercicio: dibuja la siguiente figura:
• ÁNGULO: esta opción permite la acotación de ángulos. Cuando se ejecuta esta opción, AutoCAD espera la designación de la primera y segunda línea de referencia. Una vez desginadas pregunta por el emplazamiento del arco de la cota. A continuación se introduce el texto de la cota y su emplazamiento.

Tecnologías de la Información Profesor: Ricardo Rodríguez García 1º de Bachillerato
Prácticas de Autocad Página: 11
Ejercicio: dibuja la siguiente figura:
• DIÁMETRO: permite acotar diámetros de arcos o círculos. AutoCAD pide que se designe el arco o círculo que se desea acotar. Una vez designado se pide que se introduzca el texto de la cota.
• RADIO: permite acotar radios de arcos o de círculos. Se utiliza igual que la opción anterior.
• CENTRO: marca el centro de un círculo o un arco con una marca de cruz.
Ejercicio: dibuja la siguiente figura:
26º.- Orden “estilo”
La orden “estilo” permite crear y modificar el estilo de texto actual. AutoCAD solicitará el nombre del estilo (a elección del usuario), el fichero de tipo de letra, la altura, el factor de proporción (escala), el ángulo de inclinación (cursiva) y si se quiere reflejado a la izquierda, cabeza abajo o vertical.
Ejercicio: crea los estilos de texto ROMANS_30, ROMANS_IZQ, ROMANS_CAB_ABA y ROMANS_VERT y dibuja el siguiente ejemplo con varias de las opciones de la orden “estilo” utilizando el fichero de tipo de letra “romans.shx”

Tecnologías de la Información Profesor: Ricardo Rodríguez García 1º de Bachillerato
Prácticas de Autocad Página: 12
Ejercicio: dibuja y acota las siguientes figuras:

Tecnologías de la Información Profesor: Ricardo Rodríguez García 1º de Bachillerato
Prácticas de Autocad Página: 13
27º.- Orden “tipolin”
Esta orden se encarga de definir el tipo de línea a utilizar en cada momento. Las opciones más importante de esta orden son:
? Obtiene una lista de los tipo de línea incluidos en un fichero de descripción de tipos de línea (.LIN) que se especifica en el cuadro de diálogo.
Def Define como actual un tipo de línea determinado indicando su nombre completo.
Ejercicio: Utiliza la opción ? de la orden “tipolin” para conocer los diferentes tipos de línea que aparecen en los ficheros de descripción: “aclt.lin” y “acltiso.lin”.
28º.- Orden “escalatl”
Esta orden se utiliza para especificar la escala del tipo de línea actual. A la pregunta “Nuevo factor de escala” se responde tecleando el valor deseado. 29º.- Orden “capa”
El concepto de capa es muy sencillo de entender, es como un papel transparente. De esta manera, podemos dibujar las distintas partes de nuestro diseño en varias capas. Estos papeles transparentes puede ser visualizados todos en conjunto sólo una selección de ellos. La orden “capa” nos permite realizar la gestión de las capas de un dibujo. Esta orden cuenta con las siguientes opciones:
? Muestra una lista de todas las capas existentes en el dibujo. EST Esta opción nos permite establecer una capa como actual, esto es, la capa sobre la que
dibujamos. Si el nombre de capa que especificamos no existe, AutoCAD crea la capa. DEF Nos permite definir cuál es la capa activa. La diferencia con la opción EST es que si la capa no
existe, DEF no la crea mientras que EST sí. CREA Nos permite crear nuevas capas. ACT Esta opción es la encargada de activar aquellas capas desactivadas. Las capas desactivadas
son las que no aparecen en la edición del dibujo, de manera que al activar una capa ésta aparece en pantalla.
DES Esta opción permite la desactivación de capas. Las capas desactivadas no se dibujan en
pantalla. COLOR Esta opción nos permite cambia el color de las capas. TLIN Especifica el tipo de línea usado en cada capa.

Tecnologías de la Información Profesor: Ricardo Rodríguez García 1º de Bachillerato
Prácticas de Autocad Página: 14
INUT Esta opción se utiliza para inutilizar capas. Las entidades que se encuentren en las capas inutilizadas no se consideran en los regenerados del dibujo, haciendo que este proceso en dibujos extensos sea más rápido.
REUT Permite reutilizar las capas previamente inutilizadas. BLOQ Permite bloquear capas del dibujo. Cuando bloqueamos una capa la seguimos visualizando y
puede trazarse, pero no la podemos editar, es decir, no podemos cambiar nada de la misma. DESBLOQ Desbloquea capas que han sido bloqueadas con anterioridad.
Todas estas opciones también pueden ser encontradas en el cuadro de diálogo que aparecen un hacemos clic con el ratón en el botón “Capa” de la barra de herramientas.
Ejercicio: dibuja todas líneas auxiliares que aparecen en las dos piezas dibujadas anteriormente (página 12), sabiendo que se trata de líneas de trazo y punto. Para ello se deberá ajustar correctamente el valor de la escala del tipo de línea y crear una nueva capa llamada “AUXILIARES” utilizando el color ROJO como color de capa en la que serán dibujadas dichas líneas auxiliares. Finalmente comprueba como al desactivar y activar la capa creada desaparecen y aparecen las líneas auxiliares del dibujo.
Ejercicio: dibuja la siguiente figura creando las siguientes capas: pieza, acotación, lin_auxiliares. En las que se deben incluir la pieza, la acotación y las líneas auxiliares respectivamente. Cada capa será dibujada en un color distinto.





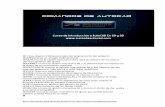
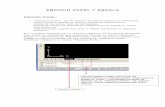

![AutoCAD 2000i VBA - hi-ho · 2 AutoCAD VBA ActiveX AutoCAD VBA Microsoft \] #© | ²LC VBA AutoCAD D³´b´ AutoCAD 5{|_)#}µ¶xBR· DBC 53 VBA¸ Visual Basic for Applications¹ Microsoft](https://static.fdocuments.mx/doc/165x107/5e855451a601a460032259f6/autocad-2000i-vba-hi-ho-2-autocad-vba-activex-autocad-vba-microsoft-lc.jpg)