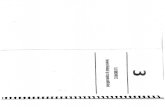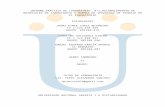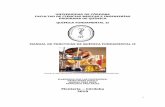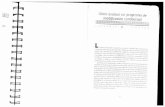Practicas Cap 3
-
Upload
william-villa -
Category
Documents
-
view
216 -
download
0
Transcript of Practicas Cap 3
-
8/8/2019 Practicas Cap 3
1/3
Prctica No. 1
COMANDOS BASICOS
Logging in on a virtual terminalIn this section you are going to log in to the system using both text and graphical virtual terminals.
__ 1. If the install went correctly then you should now see a graphical login rompt. If this is not the case, ayour instructor to fix this. (You will learn how to do this yourself later in the course.)
__ 2. Verify that you indeed have seven different virtual terminals. Cycle through them by pressing Alt-Fwhere nis the terminal number you want to access. Use Ctrl-Alt-Fnwhen you are in a graphical terminal.
__ 3. In your first virtual terminal (tty1), log in to the system with your own username which you aconfigured when installing the system.
Login: (your username) Password: (your password)
__ 4. In your second virtual terminal (tty2), log in to the system as root. After having logged in, look at tcommand prompt. Do you notice anything different from the command prompt in the other virtual terminals
Login: root Password: maestria
__ 5. In your seventh virtual terminal (tty7), log in to the system with your own username and password. Login: (your username) Password: (your password)
__ 6. Open a terminal window. Take a look at the command prompt. Does it differ from the commaprompt on tty1? Why or why not?
On a Fedora or Red Hat system, a terminal window can be started from the Red Hat button in thlower left hand corner; System Tools; Terminal. You can also drag this icon to your quick launch baif you want to.
Basic Commands
In this section we are going to execute some basic commands, in order to familiarize yourself with thcommand syntax of Linux, and the fact that you are currently on a multi-user, multi-tasking system.
All commands in this section are executed on virtual terminal seven (the graphical login prompt where yoare logged in as yourself), using the terminal window you just opened, unless specified otherwise.
__ 7. Change your password. Memorize this password because no one can find out your password if yoforget it.
$ passwd Changing password for (current) UNIX password: (your current password) New UNIX password: (your new password)
-
8/8/2019 Practicas Cap 3
2/3
Retype new UNIX password: (your new password) passwd: all authentication tokens updated successfully.
__ 8. Display the system's date. $ date
__ 9. Display the whole calendar for the year 2004. $ cal 2004
__ 10. Display the month of January for the year 1999 and 99. Are 1999 and 99 the same? $ cal 1 1999 $ cal 1 99
__ 11. Generate a list of all users present on your system. $ who- OR - $ finger
__ 12. Display your login name. $ whoami- OR -
$ who am i
__ 13. Display the login information of your own user account, and of root. $ finger $ finger root
__ 14. Clear your screen. $ clear
__ 15. Print the text Out to lunch on your display. $ echo Out to lunch
__ 16. Make sure you are willing to receive messages $ mesg y
__ 17.Write the message Out to lunch to the display of root. Check whether root got the message. $ write root Out to lunch
__ 18.Write the message Out to lunch to the display of all users. Check whether everybody on your systegot the message.
$ wall Out to lunch
Keyboard and Mouse Tips
__ 19. The bash shell has a command history function. View some of the commands you have entered. Tto alter one of these commands, then run the command again.
-
8/8/2019 Practicas Cap 3
3/3
__ 20. Your terminal has a buffer that keeps track of the output of your commands. View the output of thprevious commands.
__ 21. Bash supports command and filename completion with the TAB character. Try touse this feature, both on commands and on filenames.
$ pass $ cat /etc/pass
__ 22. Both in a text terminal and an emulated terminal in the graphical desktop, try to re-execcommands by scrolling up a little, selecting the command with the left mouse button, and then pasting onto the same terminal again with the middle mouse button.Also try this across different text and graphical terminals.
Using the history
__ 23. Use the history command to view the last 20 commands you typed. $ history 20
__ 24. Execute one of the commands from the history list $ !2
__ 25. Execute the echo command again, this time changing the word lunch to dinner. $ !echo:s/lunch/dinner/
__ 26. Bash also supports searching in the history. Try this feature as well. $ cle
Logging off__ 30. Log off all users that are logged in at any TTY.
$ exit $ logout Click on the GNOME or KDE button and select Log out
END OF EXERCISE