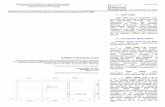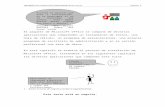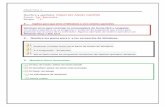PRACTICAS 1-5 TUTORIAL DE WORD 2007
-
Upload
sep-dr-martin-luther-king-sec80 -
Category
Documents
-
view
1.525 -
download
6
description
Transcript of PRACTICAS 1-5 TUTORIAL DE WORD 2007

TUTORIAL DE WORD
2007

PRACTICA 2
INSTRUCCIONES: Responde las siguientes preguntas y transcríbelas en tu libreta de la asignatura.
¿QUÉ ES MICROSOFT WORD?
¿QUIÉN FUE EL CREADOR DE MICROSOFT WORD?
¿PARA QUE COMPAÑÍA Y EN QUE AÑO?
¿QUÉ PODEMOS DESARROLLAR EN WORD?
¿CUÁL ES LA EXTENCIÓN CON LA QUE SE GUARDA UN ARCHIVO CREADO EN WORD?

PRACTICA 3
INSTRUCCIONES: Investiga los nombres de la interfaz de Microsoft WORD 2007
1.- ____________________________
2.- ____________________________
3.- ____________________________
4.- ____________________________
5.- ____________________________
6.- ____________________________
7.- ____________________________
8.- ____________________________
9.- ____________________________
10.- ___________________________

PRACTICA 4
INSTRUCCIONES: Describe cada elemento de la Interfaz de WORD
Si picamos sobre el icono que muestro, verás:
Desde donde podrás fácilmente realizar tareas comunes como: Nuevo - Abrir - Guardar - Guardar como... - Imprimir - Preparar - Enviar - Publicar - Cerrar. A su vez algunos de los apartados, al colocarse sobre ellos nos ofrecerán más opciones. Por ejemplo, vés en la imagen de arriba como al colocarme sobre Guardar como... me ofrece a la derecha otras 5 opciones relacionadas con la opción "Guardar como...". Útil ¿verdad?.
Un poco más a la derecha del bloque anterior, veremos:
Desde aquí podremos realizar acciones rápidas en nuestro documento. En principio aparece el disquette para "Guardar", además de la flecha para "Rehacer última acción" y la de "Repetir acción". Pero si te fijas, a la derecha hay una flechita hacia abajo, y si picas sobre ella:
Desde este apartado podrás Personalizar barra de herramientas de acceso rápido, por ejemplo si queremos añadir la opción "Vista preliminar" (ver imagen arriba) picamos sobre esta opción y automáticamente quedará incorporada:
Seguimos en la parte superior, y verás otro bloque, que es este:

En el cual nos aparece el título del documento en el que trabajemos en ese momento. Actualmente verás que no trabajamos sobre documento alguno, así que aparece "Documento 1" como nombre.
En el extremo derecho de la barra superior, veremos ahora este bloque:
En él aparecen las opciones de cualquier programa de "Minimizar", "Maximizar" y "Cerrar" la aplicación, además de la "Ayuda" (signo de interrogación).
Siguiendo hacia abajo, encontraremos:
Se trata de la Barra de opciones, que presenta 7 apartados, cada uno con utilidades concretas (las veremos con más detalle en la siguiente lección). La forma de trabajar con ellas es muy sencilla: tan solo picas en una de las 7 pestañas y te mostrará todo lo que puedes hacer con ella.
En el lado derecho tenemos este apartado que te muestro:
Desde aquí, picando sobre el símbolo podrás mostrar u ocultar la regla (veremos más adelante como se usa). Inmediatamente debajo de este icono verás que aparece la Barra de desplazamiento hacia arriba o hacia abajo del documento en el que estés trabajando. Abajo del todo, verás que existe otra, es la Barra de desplazamiento a derecha o izquierda dentro de un documento en el que trabajes.
Ya en la parte inferior de la interfaz de Word 2007, de izquierda a derecha veremos:
Es la Barra de estado, donde siempre tendremos una valiosa indormación de nuestro documento de trabajo. Nos indicará en que página del documento nos encontramos en ese instante (valiosa información si tenemos un documento con gran número de páginas). Las palabras de las que consta el documento (el total) y el idioma del mismo.
Algo más a la derecha, veremos otro bloque, en concreto este que te muestro:
Es el de Vistas del documento que nos permitirá cambiar mediante un clic de una a otra vista (lo veremos más adelante). Las vistas de diseño son Vista de impresión, Vista en pantalla completa, Vista en diseño web..., además de las opciones Esquema y Borrador.
Para acabar, veremos a la derecha la opción Zoom que aparece así:
Servirá lógicamente para hacer zoom en el documento en el que estamos trabajando. Con el cursor deslizante picado, mueves a derecha (aumentar) o hacia la izquierda (disminuir) para ver la fuente de letra mayor o menor. La misma operación la podrías hacer picando sobre "+" o sobre "-". Finalmente, en la izquierda te vá mostrando el porcentaje ( % ) de aumento o disminución.
PRACTICA 5
INSTRUCCIONES: Las tareas más frecuentes.

Esas tareas que suelen realizarse frecuentemente en Word, tales como Abrir un documento nuevo, o la de Abrir documento, la de Guardar, también la de Imprimir...y otras, las tenemos ahora agrupadas en un lugar al que accedemos fácilmente.No tendremos más que hacer clic sobre:
LOS APARTADOS DE ESTE GRUPO:
• Nuevo: desde aquí podremos crear un nuevo documento, con tan solo hacer un clic. Cada vez que cliquemos se abrirá un documento nuevo.
• Abrir: nos permitirá abrir un documento existente, que ya se encuentra guardado en una carpeta de nuestro ordenador.(atajo de teclado >> Ctrl + A)
• Guardar: es fácil deducir que haciendo clic sobre él, nos guardará el documento en ese momento. No confundir con "Guardar como..." (lo estudiaremos).(atajo de teclado >> Ctrl + G)
• Guardar como: nos permite guardar nuestro documento en una ubicación que le indicamos. A su vez, si nos colocamos sobre este apartado, nos ofrece:(atajo de teclado >> F12)+ Documento de Word+ Plantilla de Word+ Documento de Word (versiones anteriores)+ Buscar complementos...+ Otros formatos.
• Imprimir: con las opciones que necesitaremos para realizar esta tarea de impresión de nuestro documento.Dispone además de estas opciones:(atajo de teclado >> Ctrl + P)+ Impresión+ Impresión rápida+ Vista preliminar
• Preparar: que agrupa las opciones para preparar nuestro documento para ser distribuído. Tiene estas opciones:+ Propiedades+ Inspeccionar documento+ Cifrar documento+ Agregar firma digital+ Marcar como final+ Ejecutar el comprobador de compatibilidad
• Enviar: nos vá a permitir enviar una copia de nuestro documento a otras personas. Sus subapartados son:+ Correo electrónico+ Fax de Internet
• Publicar: con opciones para publicar nuestro documento en la red y que sea visto por otras personas. Sus apartados son:+ Blog+ Servidor de administración documental+ Crear área de trabajo de documento
• Cerrar: evidentemente, haciendo clic aquí cerramos nuestro documento.